AMD OverDriveは、CPUメーカーが提供するオーバークロックとファン制御を支援するユーティリティです。しかし、このソフトウェアを使用する際に、AODDriver2.sysエラーが発生するという声もあります。MiniToolのこの記事では、このエラーを修正するための複数の解決策を紹介していきます。
AODDriver2.sys
AODDriver2.sysは、ハードウェアの性能を最大限に発揮させることができるため、ADMのCPUをお使いの方には便利なツールです。しかし、AMD OverDriveソフトウェアとの競合があると、WindowsパソコンでAODriver2.sysのエラーが発生することがあります。
Windows 7からWindows 10まで、Aoddriver2.sysエラーがBOSD(死のブルスクリーン)を引き起こすとの実例が多く報告されています。AODDriver2.sysは、パソコンとハードウェアまたは接続されているデバイスの間の通信を可能にするためのWindowsドライバーです。このユーティリティがWindows OSの内部に直接アクセスできます。そして、ドライバーとハードウェアの競合によってパソコンがシャットダウンされ、AODDriver2.sys BSODエラーメッセージが表示されることがあります。
さらに、AODDriver2.sysエラーにより、シャットダウンが頻繁に起こるため、パソコンの再起動と診断が困難になります。
それでは、AODDriver2.sysのブルースクリーン エラーの原因は何でしょうか。いくつかの原因が考えられますが、インストールされているAMD OverDriveソフトウェアとCPUの非互換性が原因の一つです。ここでは、AODDriver2.sysの代表的なエラーメッセージを紹介します。
SYSTEM_SERVICE_EXCEPTION AODDriver2.SYS
SYSTEM_THREAD_EXCEPTION_NOT_HANDLED AODDriver2.SYS
次の部分では、AODDriver2.sysエラーの修正方法を紹介します。
AODDriver2.sys BSODエラーの修正方法
このエラーには複数の解決策があります。ケースによって解決策が異なっている場合もありますので、実際の状況に基づいて適切な方法を試してみてください。
ケース1:PCが正常に起動できる場合
解決策1:AMD OverDriveをアンインストールする
まず、AMD OverDriveソフトウェアをアンインストールする必要がある場合があります。以下の手順に従ってください。
ステップ1:検索ボックスで「コントロールパネル」を検索し、開きます。
ステップ2:「プログラムと機能」をクリックします。
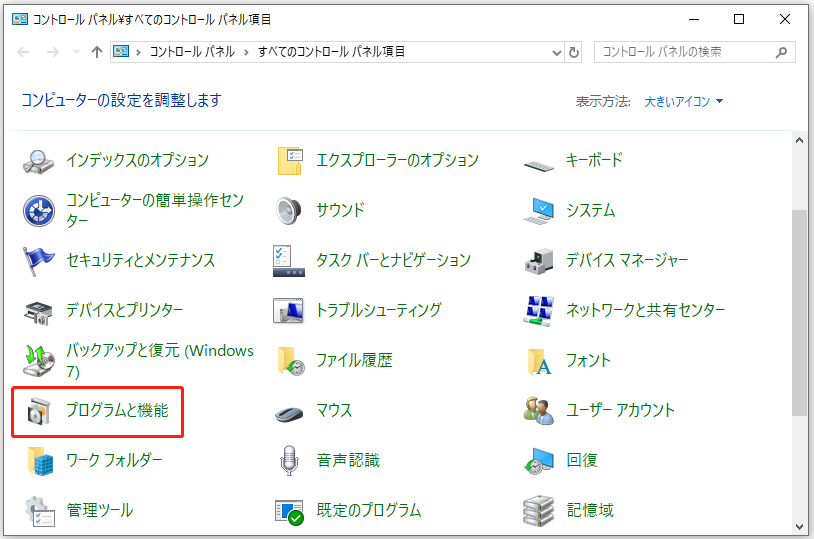
ステップ3:リストでAMD OverDriveを探し、右クリックして「アンインストール/変更」を選択します。
ステップ4:画面上の指示に従ってアンインストールします。
アンインストールが完了したら、PCを再起動し、問題が修正されているかどうかを確認します。
解決策2:システムファイルチェッカーを実行する
問題が解決しない場合は、システムファイルチェッカーを使用してみることができます。AODDriver2.sys BSODは壊れたWindowsシステムファイルによって引き起こされることがあります。ここでは、それを修正するための手順を説明します。
ステップ1:検索ボックスで「コマンドプロンプト」を入力します。次に、結果から「コマンドプロンプト」を右クリックし、「管理者として実行」を選択してコマンドウィンドウを開きます。
ステップ2:コマンド「sfc /scannow」を入力し、Enterキーを押します。
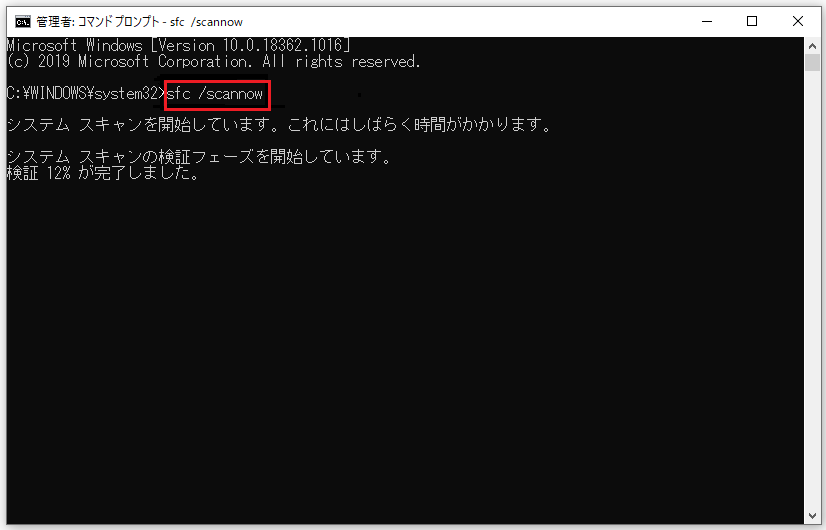
検証プロセスが100%完了するまで、辛抱強く待ちます。その後、パソコンを再起動して、AODDriver2.sysのエラーがまだ存在するかどうかを確認します。
「sfc /scannow」コマンドでAODDriver2.sysエラーを修正できない場合、DISMを実行してWindowsシステムイメージを修復してみることができます。コマンドは次の通りです。
Dism /Online /Cleanup-Image /CheckHealth
Dism /Online /Cleanup-Image /ScanHealth
Dism /Online /Cleanup-Image /RestoreHealth
その後、まだ問題が発生しているかどうかを確認できます。
解決策3:システムの復元を実行する
Windows内蔵のツールでシステムの復元ポイントまたはシステムイメージ ファイルを作成したことがある場合、復元ポイントを使用してパソコンを復元することができます。これにより、AODDriver2.sysエラーが修正されることがあります。
ステップ1:検索ボックスで「コントロールパネル」を検索し、開きます。
ステップ2:「回復」をクリックします。次に、ポップアップ インターフェイスで「システムの復元を開く」を選択して続行します。
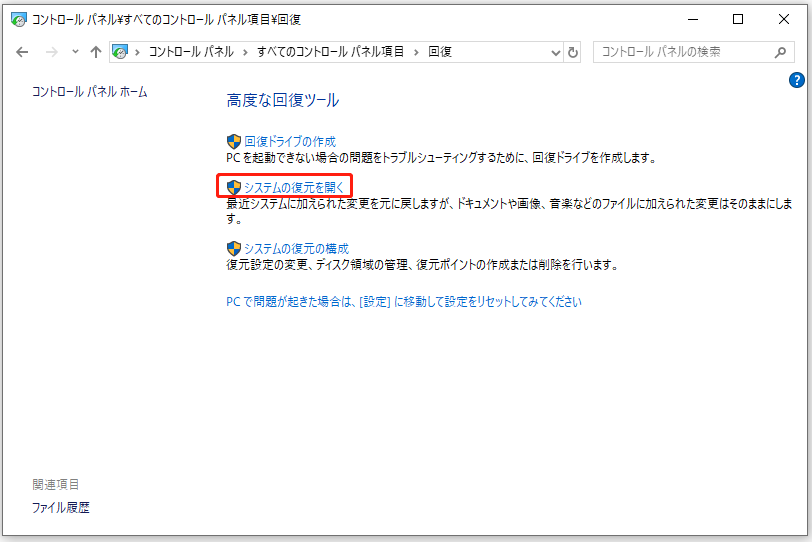
ステップ3:「システム ファイルと設定の復元」の画面で、「次へ」をクリックして続行します。
ステップ4:エラーが発生する前の復元ポイントを選択し、「次へ」をクリックして続行します。
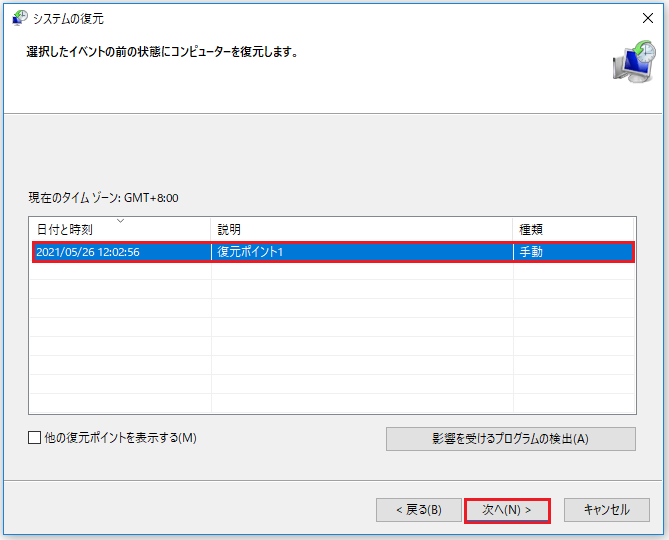
ステップ5:復元ポイントを確認し、「完了」をクリックします。
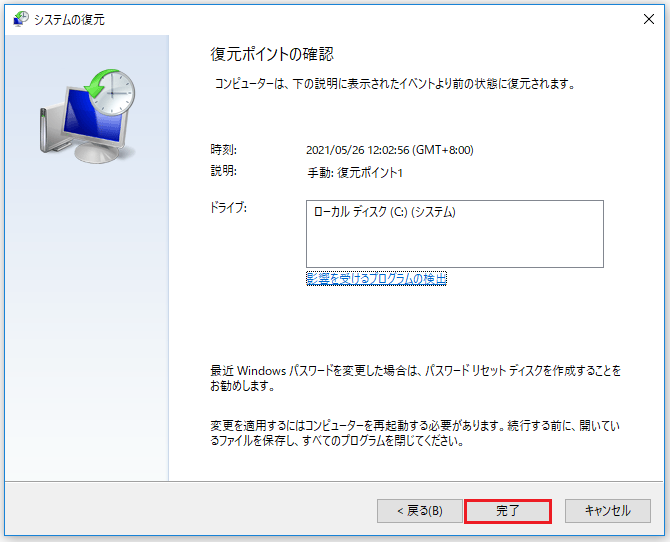
システムの復元プロセスを終了し、パソコンを以前の状態に戻させます。その後、エラーが消えたかどうかを確認することができます。
ケース2:PCが正常に起動できない場合
AODDriver2.sysエラーのため、PCが正常に起動できない場合、最初に行うべきのは、PCをセーフモードで起動することです。その後、エラーの修復を開始できます。
セーフモードは、Windows 10/8.1/7パソコンのオペレーティングシステムに内蔵されている診断モードです。Windows 10パソコンをセーフモードで起動すると、起動プロセスで基本的なシステムプログラムとサービスのみを起動できるようになります。
パソコンが起動できないときは、何度かパソコンを再起動することでWinRE(Windows回復環境)に起動し、セーフモードに入る必要があります。また、起動可能なDVD/USBドライブなどのWindows 10回復ブータブルメディアを使ってWinREに入ることもできます。以下はその手順です。
ステップ1:WindowsインストールCD/DVDまたはUSBブータブルドライブをパソコンに接続し、パソコンを起動します。
ステップ2:BIOSに入ります。その方法が分からない場合は、こちらへ。
ステップ3:DVDまたはUSBフラッシュドライブを最初の起動デバイスとして設定し、そのデバイスからWindows 10 PCを起動します。
ステップ4:「コンピューターを修復する」をクリックすると、WinREに正常に入ることができます。
次に、引き続きセーフモードに入ることができます。
ステップ1:「オプションの選択」画面から、「トラブルシューティング」オプションをクリックします。そして、「詳細オプション」をクリックします。
ステップ2:「スタートアップ設定」オプションをクリックします。
ステップ3:「再起動」ボタンをクリックします。
ステップ4:その後、複数のスタートアップ オプションが表示されます。F4キーを押して、セーフモードを有効にします。
これで、PCがセーフモードで再起動します。
解決策1:セーフモードでAMD OverDriveプログラムをアンインストールする
AMD OverDriveプログラムにより、システム クラッシュが発生した場合、セーフモードでそれをアンインストールすることができます。
ステップ1:「コントロールパネル」>「プログラムと機能」に進みます。
ステップ2:AMD OverDriveソフトウェアを検索してアンインストールします。
ステップ3:セーフモードを解除して、PCを再起動します。
解決策2:WinREでシステムイメージの復元を実行する
前の方法がうまくいかない場合、セーフモードでシステムイメージの復元を実行する必要があります。以下はその方法です。
ステップ1:WinREに入ります。
ステップ2:「オプションの選択」で「トラブルシューティング」を選択し、「詳細オプション」に進みます。
ステップ3:「詳細オプション」で「イメージでシステムを回復」を選択し、新しいウィンドウを取得します。
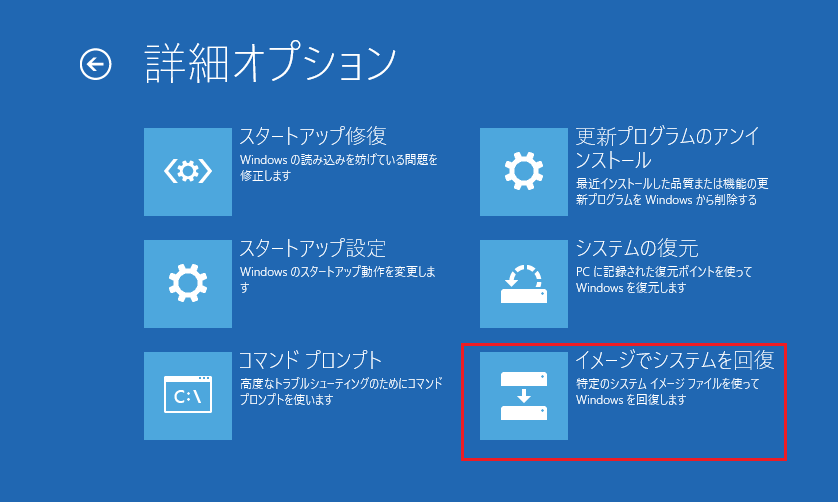
ステップ4:最新のシステムイメージを選択し、「次へ」をクリックします。
ステップ5:ガイドに従って、PCを復元します。プロセス中にフォーマットの警告ウィンドウがポップアップしたら、読んだ上で「はい」をクリックする必要があります。
おすすめ記事:システムの復元が失敗したまたは完了しなかった場合の対処法
解決策3:クリーンインストールを実行する
上記のどの解決策でもAODDriver2.sysエラーを修正できない場合、Windows 10をリセットしてみることができます。これは、再インストールというより、システムのリフレッシュに近いです。
ステップ1:WinREに入ります。そして、「オプションの選択」>「トラブルシューティング」>「このPCを初期状態に戻す」に進みます。
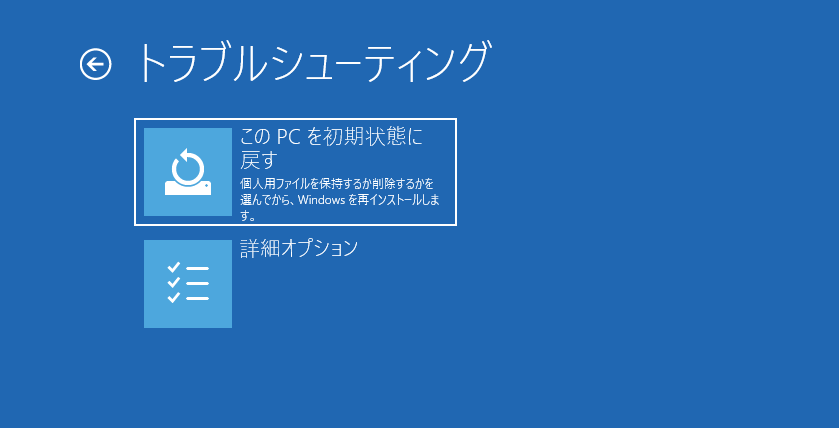
ステップ2:「ファイルを保持する」を選択し、リセット処理を続行します。
AODDriver2.sysブルースクリーン エラーに対処するいくつかの効果的な解決策Twitterでシェア
役に立つ提案:システムをバックアップする
AODDriver2.sysエラーを修正した後、万が一の場合に備えて、事前にシステムをバックアップすることをお勧めします。ここで、無料のバックアップソフトであるMiniTool ShadowMakerをお勧めします。
MiniTool ShadowMakerはシステム関連パーティション、システムドライブの完全バックアップをサポートしています。なお、パソコンの設定、アプリケーション、ドライバー、システムファイル、データなどをイメージ化するのにも役立ちます。
それに、作成したシステム バックアップ ファイルは起動可能です。それを使えば、システムがクラッシュしたとき、パソコンを正常な状態に復元することができます。詳細は、「Windows10でコンピュータを以前の日付に復元する二つの方法」をご覧ください。
その上、MiniTool ShadowMakerは、すべてのバックアップ機能を30日間無料で体験できるトライアル版を提供しています。次のボタンをクリックすると、入手することができます。
MiniTool ShadowMaker Trialクリックしてダウンロード100%クリーン&セーフ
それでは、Windowsシステムをバックアップする方法を説明します。
ステップ1:バックアップ ソフトウェアの起動
- MiniTool ShadowMakerを起動します。
- 「体験版で続く」をクリックして、メインインターフェイスに入ります。
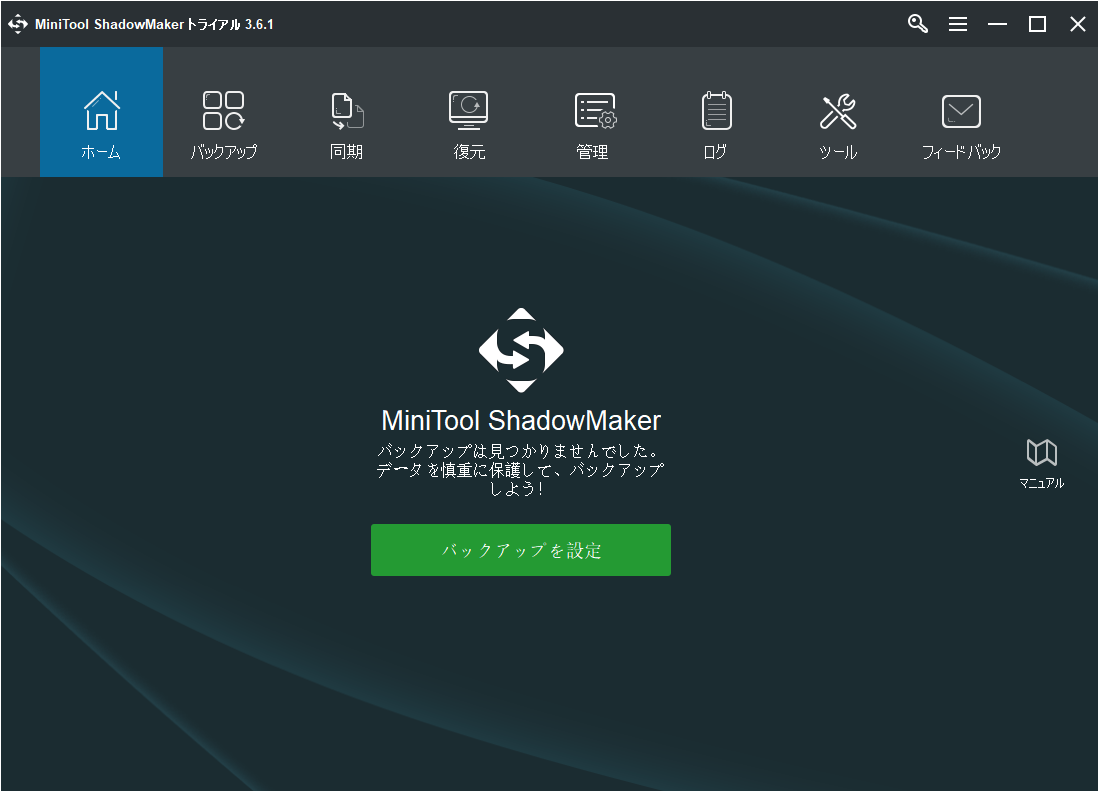
ステップ2:バックアップソースの選択
- 「バックアップ」のページに移動します。
- すると、このソフトがデフォルトでシステムパーティションとシステム予約パーティションを選択することが分かります。
ステップ3:システムの保存先パスの選択
- 「バックアップ先」をクリックします。
- 保存先パスとして、外付けハードドライブ、USBフラッシュドライブ、NASなどが利用可能です。いずれかを選択し、「OK」をクリックします。ここでは、「ボリューム(G:)」を例にとって説明します。
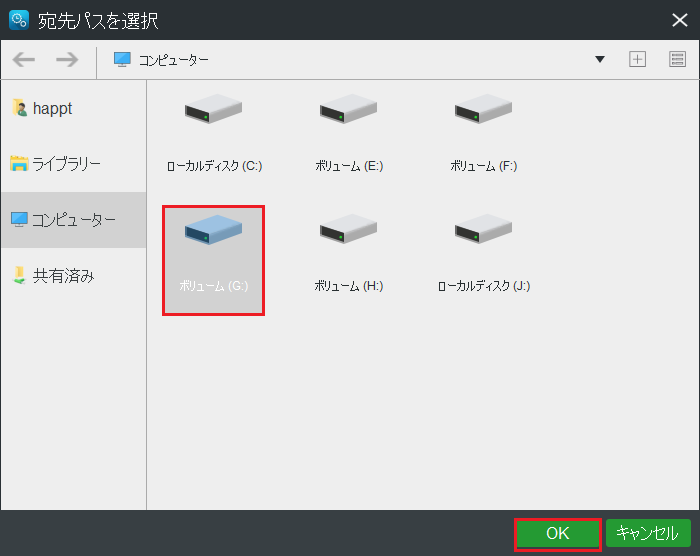
1.バックアップするボリュームにイメージファイルを保存しないでください。
2.システムの保存先には、十分なストレージ容量が必要です。
ステップ4:バックアップ処理の開始
- メインインターフェイスに戻ります。
- バックアップ処理をすぐに開始するには「今すぐバックアップ」を、バックアップ処理を遅らせるには「後でバックアップ」をクリックします。
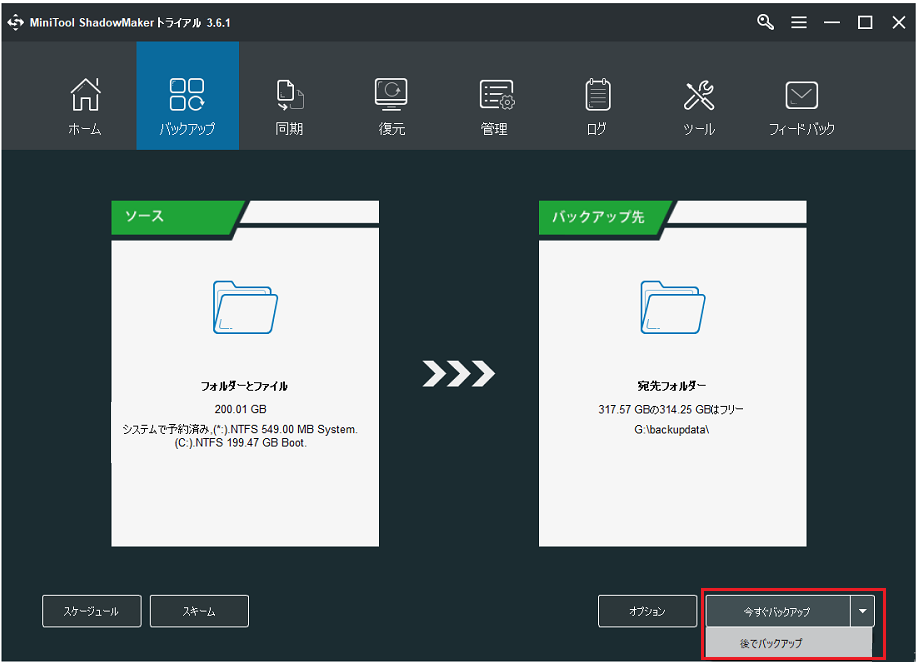
以上、MiniTool ShadowMakerを使用してシステムをバックアップする全手順をご紹介しました。
MiniTool ShadowMakerはシステムをバックアップして、データを保護するのに役立ちます。Twitterでシェア
結語
要約すると、この記事ではAODDriver2.sysエラーを修正する方法について説明しました。同じような問題に直面している場合は、ぜひ試してみてください。
さらに、パソコンをよりよく保護するために、専門的なバックアップ ソフトウェアでシステムイメージを作成することが推奨されます。MiniTool ShadowMakerをお使いの際にご不明な点がございましたら、お気軽に[email protected]までお問い合わせください。なるべく早く返信いたします。
![Windows BSOD - システム サービス例外停止コード[修正済み]](https://images.minitool.com/jp.minitool.com/images/uploads/2021/06/system-service-exception-thumbnail.jpg)
