Autorunウイルスは一般的なウイルスで、システムに損傷を与えたり、ファイルを破損したり、情報をハッキングしたり、システムに不正アクセスしたりする可能性があります。MiniTool Webサイトのこの記事では、お使いのパソコンまたはUSBメモリからAutorunウイルスを検出および駆除・削除する方法をご紹介します。
Autorunウイルスとは?
AutorunまたはAutorun.infは、フラッシュドライブ、ハードドライブ、または任意の外部ストレージデバイスに自分自身をコピーするコンピュータウイルスの一種です。インターネット、USBメモリ、またはインストールされたサードパーティ製アプリケーションを介してシステムに侵入できます。システムがAutorunウイルスに攻撃されると、このウイルスは重要なファイルを破壊し、自身を複製できるため、完全に削除することは非常に困難です。
さらに悪いことに、誤ってautorun.infファイルを実行してしまうと、このウイルスがシステムにキーロガーを作成します。キーロガーがあなたのキー入力を追跡して、電子メールやパスワードの盗難につながる恐れもあります。autorunウイルスはこれほど危険なので、できるだけ早く駆除する必要があります。
ご提案:重要なファイルを事前にバックアップする
冒頭で述べたように、Autorunウイルスは重要なファイルを破壊し、データ損失を引き起こすことができます。同時に、Autorunウイルスのようなコンピュータウイルスは誰でも感染する可能性があります。したがって、データ災害が発生する前にファイルをバックアップすることが不可欠です。そうすることで、ファイルを紛失したり破損したりした場合、バックアップを使用すれば簡単に取り戻すことができます。
バックアップといえば、30日間無料でファイル、フォルダー、パーティション、ドライブ、システムをバックアップできるプロフェッショナルなバックアップソフト‐MiniTool ShadowMakerをご紹介します。このツールを使えば、数回クリックするだけでファイルをバックアップできます。 詳細な使い方は以下の通りです:
ステップ1.このフリーソフトをダウンロードし、起動します。
MiniTool ShadowMaker Trialクリックしてダウンロード100%クリーン&セーフ
ステップ2.次に、「バックアップ」セクションで、「ソース」>「フォルダーとファイル」をクリックし、バックアップするファイルを選択します。「バックアップ先」でバックアップコピーの保存場所を選択します。
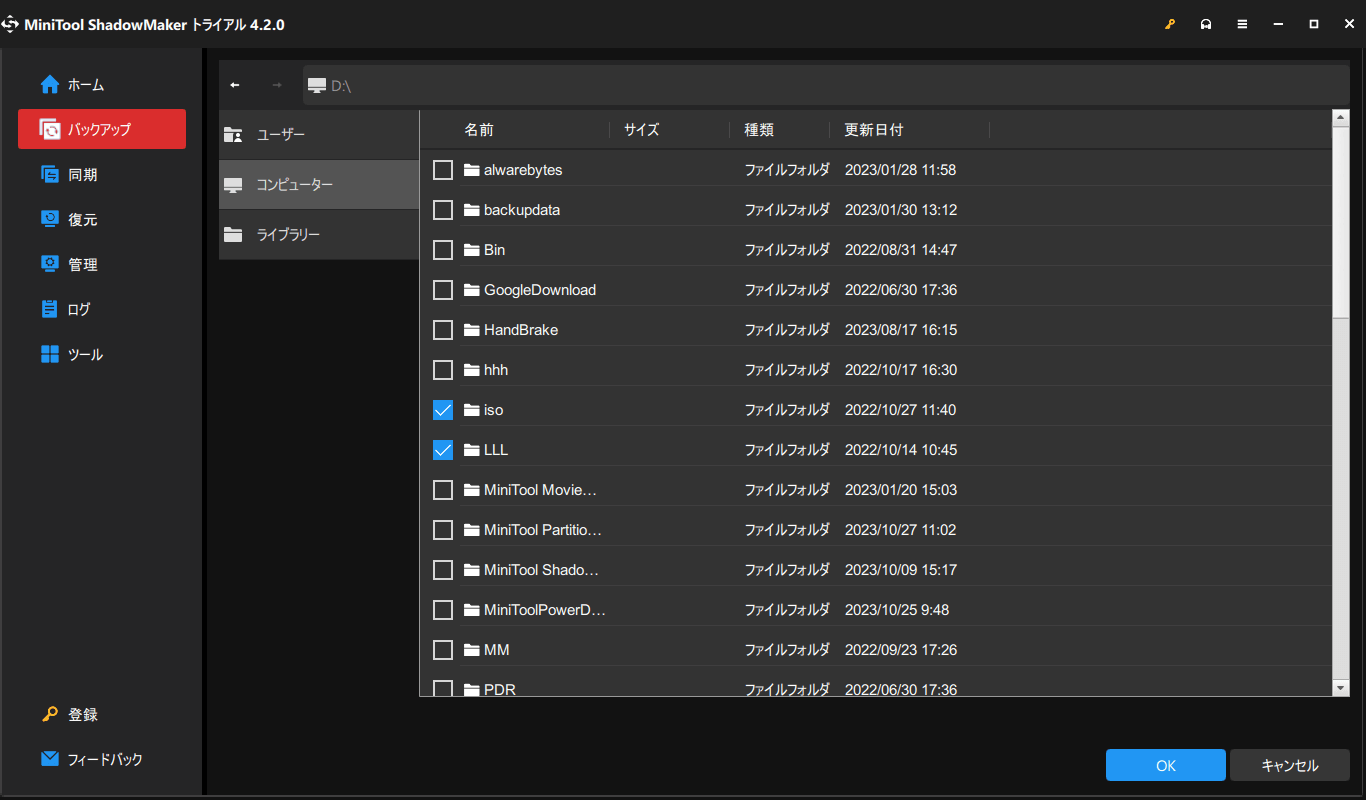
ステップ3.「今すぐバックアップ」をクリックしてバックアッププロセスを開始します。また、タスクを遅延させる場合は「後でバックアップ」をクリックします。後者を選択した場合は、「管理」セクションで遅延タスクを確認できます。
PCがAutorunウイルスに感染しているかどうかを検出する方法
お使いのデバイスがautorun.infウイルスの攻撃を受けていると思われる場合、Windows Defenderでウイルススキャンをすぐに実行することができます。
ステップ1:「Win + I」キーを同時に押して「Windowsの設定」アプリを開きます。
ステップ2.次に、「更新とセキュリティ」>「Windowsセキュリティ」>「ウイルスと脅威の防止」>「スキャンオプション」に進みます。
ステップ3.そして、ニーズに応じて「クイックスキャン」「フルスキャン」「カスタムスキャン」「Microsoft Defenderオフラインスキャン」からスキャン方法を選択します。選択した後、「今すぐスキャン」をクリックしてプロセスを開始します。
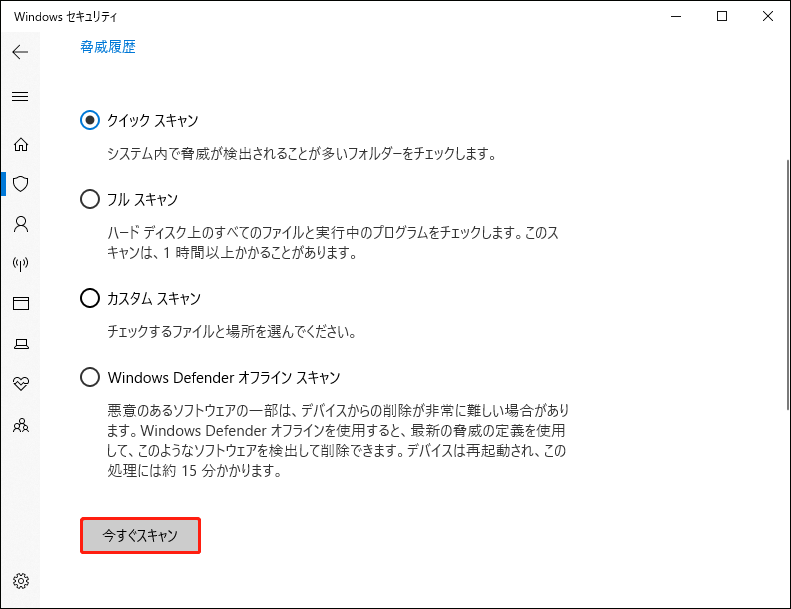
PCやUSBメモリからAutorun.infウイルスを駆除する方法
対処法1:Autorun.infファイルの複製を作成する
Windowsでは、同じ名前と形式のファイルを同じフォルダーに共存させることはできません。そのため、autorun.inf ファイルと同じ形式と名前を持つファイルを作成すると、Windows が元のファイルを置き換えるよう求めるメッセージを表示します。USBからautorun.inf ウイルスを手動で削除する方法は次のとおりです。
ステップ1.USBメモリをPCに挿入し、電源を入れます。
ステップ2:USBを右クリックして空白のドキュメントを作成し、名前を「autorun.inf」とします。
ステップ3: ドキュメントを保存します。ドキュメントを保存する際、既存のautorun.infファイルを置き換えるかどうかを尋ねるメッセージが表示されます。「はい」をクリックすると、autorun.inf ウイルスファイルが作成した空のファイルに置き換えられます。
対処法2:コマンドプロンプトを実行する
データを失うことなくあらゆる種類のウイルス(autorunウイルスを含む)を駆除・削除する最善の方法は、コマンドプロンプトを使用することです。詳細な操作方法は以下の通りです:
ステップ1.USBメモリをパソコンに接続し、ドライブ文字をメモします。ここでは、「G:」が私のUSBメモリのドライブ文字です。
ステップ2.次に、検索バーに「cmd」と入力して「コマンドプロンプト」を探し、「管理者として実行」を選択して開きます。
ステップ3.コマンドウィンドウに「G:」と入力し、「Enter」キーを押してUSBメモリのディレクトリを開きます。 (「G:」をUSBメモリのディスク文字に置き換えてください)。
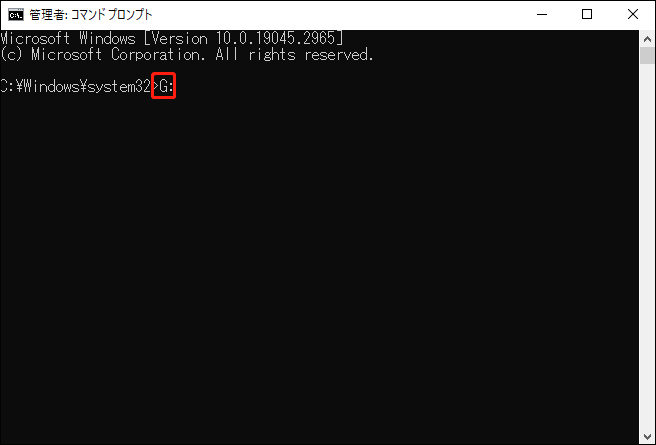
ステップ4.「attrib -h -s -r -a *.*」と入力し、「Enter」をクリックすると、USBメモリ上のすべてのファイルの隠し属性、システム属性、読み取り専用属性、アーカイブ属性が削除されます。さらに、「attrib -h -s -r -a autorun.inf」コマンドを使用すると、autorun.infファイルからのみこれらの属性を削除できます。
ステップ5.「del autorun.inf」と入力し、「Enter」キーを押すと、 autorunウイルスファイルが駆除されます。
対処法3:不審なプログラムをアンインストールする
新しくインストールされたプログラムやアドオンがautorunウイルス侵入の原因となることがあります。このような場合は、以下の手順に従ってパソコンからプログラムを削除してください。
ステップ1.「Win+I」キーを同時に押して「Windowsの設定」を開き、「アプリ」に移動します。
ステップ2.「アプリと機能」に、PCにインストールされているアプリケーションのリストが表示されます。
ステップ3.疑わしいアプリを見つける > それをクリック > 「アンインストール」を押す > 操作を確認するためにもう一度「アンインストール」を押します。
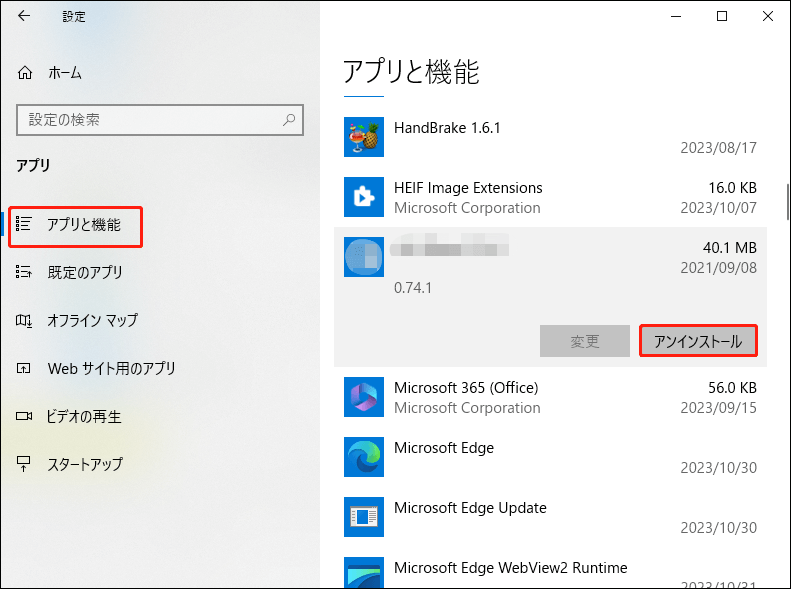
# Autorunウイルスに再び感染しないためのヒント
- 不明な外部記憶装置をパソコンに導入しない。
- ファイルやアプリは公式サイトからダウンロードする。
- ウイルス対策ソフトを常に最新の状態に保つ。
- VPN接続を使用する。
結語
この記事では、Autorun ウイルスを駆除するための3つの方法について説明します。さらに重要なことは、MiniTool ShadowMakerを使用して、重要なファイルのバックアップを作成することです。弊社製品に関する詳細をお知りになりたい場合、または使用時に何か問題が発生した場合は、以下にコメントをご記入いただくか、[email protected]までお気軽にお問い合わせください。
