Attribコマンドを実行することにより、フォルダーを完全に非表示または再表示でき、重要なファイルやソフトウェアプログラムのセキュリティを保護できます。MiniTool Webサイトのこの記事では、attribコマンドを使用してファイルやフォルダーを表示または非表示にする方法と、attribコマンドが機能しない場合の対処法について徹底的に説明します。詳細は下にスクロールしてください。
Attribコマンドとは?Windows 10/11
attribコマンドは、読み取り専用、隠しファイル、システム、アーカイブなどのファイル属性を解除および設定するために使用されるコマンドプロンプトです。Attribコマンドは、すべてのWindowsバージョンのコマンドプロンプトで実行され、ソフトウェアプログラムや重要なファイルを保護します。
Microsoft Windowsのファイルとフォルダーには、通常4つの属性があります:
非表示 – ファイルやフォルダを非表示にします。したがって、他の人がデバイスを使用しても、これらのファイルやフォルダーを見たりアクセスしたりできないため、安全です。
読み取り専用 – 指定の読み取り専用ファイルを変更または削除できません。
アーカイブ – ファイルのバックアップを提供し、ファイルが破損または紛失した場合の復元に役立ちます。
システム – ファイルを重要なファイルとしてマークすることで、優先順位を変更します。
Attribコマンドのパラメータについて
このパートでは、最もよく使われるattribコマンドの構文をご紹介します:
attrib:このコマンドを単独で実行すると、コマンドを実行したディレクトリ内のファイルの属性設定が表示されます。
+h:ファイル属性を非表示にし、ユーザーに表示されないようにします。
-h:隠しファイルの属性を解除します。
+r:ファイルまたはディレクトリの読み取り専用属性を設定します。
-r:読み取り専用属性を解除します。
+a:ファイルまたはディレクトリにアーカイブファイル属性を設定します。
-a:アーカイブ属性を解除します。
+s:ファイル属性をシステムファイルとして設定します。
-s:システムファイルの属性を解除します。
/s:指定されたパス内のすべてのディレクトリのファイルを処理します。
/d:/s と一緒にのみ使用され、何を実行してもファイルだけでなくディレクトリも含まれます。
*.*:ファイル拡張子が異なるすべてのファイルを処理します。
Attribコマンドを使用してフォルダーを非表示・非表示解除する方法
上述したように、特定のattributeコマンドを実行すると、フォルダーやファイルを非表示にすることができます。
事前準備
その前に、目的のファイル/フォルダーの実際のフォルダーパスを知っておく必要があります。エクスプローラーにアクセス > 隠したいフォルダー/ファイルを見つける>アドレスバーでフォルダー/ファイルパスをコピーします。
方法1:コマンドプロンプトでフォルダを非表示する
ステップ1.フォルダーのパスを取得した後、「検索」バーに「cmd」と入力して「コマンドプロンプト」を見つけます。
ステップ2.コマンドプロンプトを右クリックし、「管理者として実行」を選択します。
ステップ3.その後、次のコマンドを入力し、「Enter」キーを押します。なお、「D:\MiniTool ShadowMaker\data」を対象フォルダーのパスに変更する必要があります。
attrib +s + h “D:\MiniTool ShadowMaker\data”
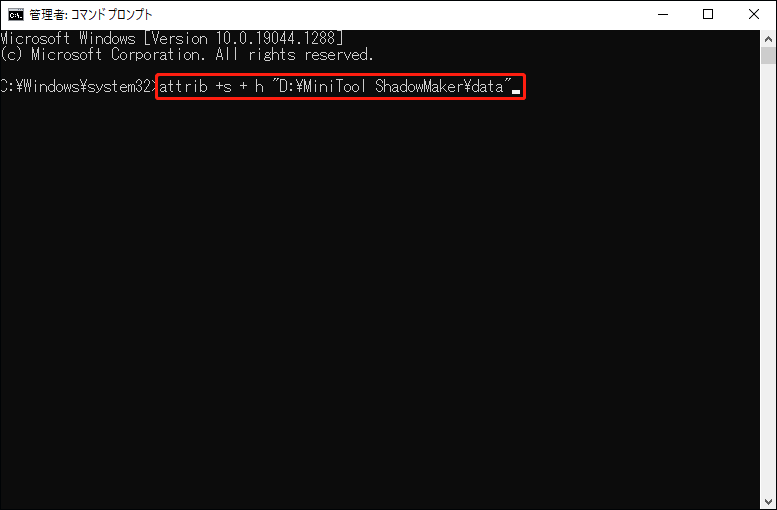
ステップ4.上記のコマンドが正常に実行されると、「表示」タブで「隠しファイル」オプションにチェックを入れていても、そのフォルダーは表示されなくなります。
フォルダーの非表示を解除したい場合は、以下のコマンドを実行してください:
attrib -s -h “D:\MiniTool ShadowMaker\data”
実行後、エクスプローラーにフォルダーが表示されるようになります。
方法2:Windows PowerShellで隠しフォルダーを作成する
Windows 10/11 PowerShellでは、ほぼすべてのCMDコマンドをサポートしているので、同じ手法を使ってフォルダーを隠すことができます。その方法は次の通りです:
ステップ1.「エクスプローラー」を開き、非表示にしたいファイルまたはフォルダーを見つけます。
ステップ2. Windows 10の場合、「Shift」キーを押しながら「エクスプローラー」を右クリックし、コンテキストメニューから「PowerShellウィンドウをここに開く」を選択します。Windows 11の場合は、「Windowsターミナルで開く」を選択します。これで、Windows PowerShellコマンドで、完全なフォルダーパスの代わりにフォルダー名だけを使用してコマンドを実行できます。
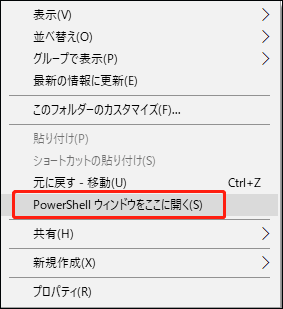
ステップ3.以下のコマンドを入力し、「Enter」を押してAttribコマンドを実行します。また、「Folder_Name」を実際のフォルダー名に置き換えてください。
attrib +s +h “Folder_Name”
フォルダーの非表示を解除したい場合は、以下のコマンドを実行します:
attrib -s -h “Folder_Name”
Attribコマンドを使って隠しファイルを復元する方法
ウイルス攻撃、システムエラー、人為的な理由、その他の不明な原因により、ファイルが非表示になることがあります。
このような場合、attribコマンドを使って隠しファイルを復元することができます。そのためには、下記の手順に沿って操作してください:
ステップ1.管理者権限で「コマンドプロンプト」を実行します。
ステップ2.以下のコマンドを入力し、「Enter」キーを押します(「g:」をハードディスクのドライブ文字、またはファイルが消える外部記憶装置のドライブ文字に置き換えてください)。
attrib -h -r -s /s /d g:\*.*
プロセスが完了したら、その結果に応じて保存先に行き、これらのファイルを確認できます。
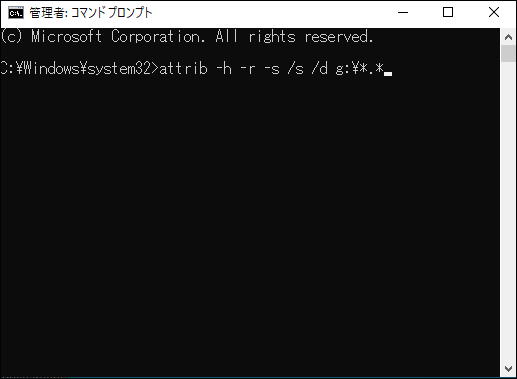
ハードドライブに感染したファイルがあると思われる場合、以下の手順でファイルを表示し、削除できます:
ステップ1.「dir」と入力して「Enter」キーを押すと、指定したドライブ内のすべてのファイルが表示されます。
ステップ2.ウイルス名には、拡張子が「.inf」の「autorun」などの単語が含まれている可能性があります。「del autorun.inf」と入力して「Enter」キーを押すと、それらを削除できます。
ステップ3.削除後、「attrib -h -r -s /s /d g:\*.*」コマンドを再度実行して、削除されたファイルがまだ存在するかどうかを確認できます。
Attribコマンドが機能しない場合の対処法
前述した通り、attribコマンドを使用すると、ウイルス感染などでファイルが非表示になっているかどうかを確認¥できます。もし、「attrib -h -r -s /s /d g:\*.*」コマンドを実行した後にファイルが見つからない場合、そのファイルは非表示になっているのではなく、フォーマット、パーティション分割によってRAW化になるなどで削除または紛失される可能性があります。
attribコマンドが実行できない場合、ファイルが見つからないときは、どのように削除されたファイルを復元すればよいですか?
対処法1:ごみ箱から削除されたファイルを復元する
ごみ箱には破棄されたアイテムが含まれているため、ごみ箱から削除されたファイルを復元することを試してみてください。
ステップ1.デスクトップの「ごみ箱」のショートカットをダブルクリックします。
ステップ2.次に、復元したいファイルを見つけます。そのファイルを右クリックし、「復元」を選択すると、ファイルが元の場所に復元されます。
対処法2:MiniTool Power Data Recoveryで削除されたファイルを復元する
ごみ箱から必要なファイルが見つからない場合、プロフェッショナルなデータ復元ソフト‐MiniTool Power Data Recoveryを使ってPCからファイルを復元できます。この製品は、内蔵/外付けハードドライブ、SSD、USBフラッシュドライブ、SDカード、ペンドライブなど、さまざまな種類のデータ記憶装置から削除、紛失、またはフォーマットされたファイルを復元するのに役立ちます。さらに、このツールを使用すると、わずか数回クリックするだけで、ファイルを素早く復元できます。詳細な手順は次のとおりです。
ステップ1.MiniTool Power Data Recovery無料版をダウンロード、インストール、起動します。
MiniTool Power Data Recovery Freeクリックしてダウンロード100%クリーン&セーフ
ステップ2.ファイルが格納されているドライブにカーソルを合わせ、「スキャン」ボタンを押します。
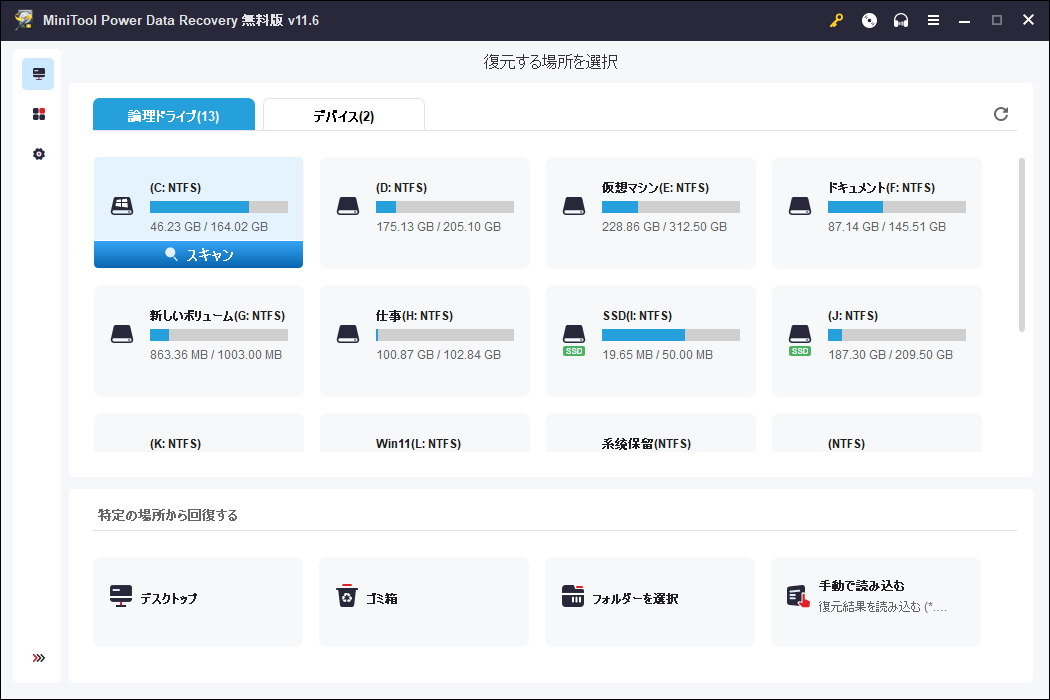
紛失または削除されたファイルの元の場所を忘れた場合、「デバイス」タブに移動し、ディスク全体を選択してスキャンできます。
ステップ3.スキャンが終了した後、この製品で検出できるすべてのファイルが表示されますので、フォルダーを1つずつ開いて、復元したいファイルを見つけます。
ステップ4.その後、必要なファイルを選択し、「保存」ボタンを押して適切な保存場所を選択します。
ご提案:大切なファイルをバックアップしてデータ紛失を防ぎましょう
ファイルの損失は大変な体験に違いありません。もう二度とこのようなことに遭いたくないのであれば、定期的にバックアップを作成するなど、いくつかの予防策を講じる必要があります。ファイルをバックアップするには、無料で信頼性の高いバックアップソフト‐MiniTool ShadowMakerを強くお勧めします。この無料バックアップツールは、ファイル/フォルダー、ドライブ、システム、パーティションのバックアップを毎日、毎週、毎月、またはイベント時に作成できます。では、以下の手順に沿って、自動ファイルバックアップを作成しましょう。
ステップ1.MiniTool ShadowMakerトライアルをダウンロードしてインストールします。
MiniTool ShadowMaker Trialクリックしてダウンロード100%クリーン&セーフ
ステップ2.インストールに成功した後、このフリーソフトを実行し、「体験版で続く」を押します。
ステップ3.「バックアップ」機能のインターフェイスに入ると、左側に「ソース」ボタン、右側に「バックアップ先」ボタンが表示されます。
ステップ4.次に、「ソース」>「フォルダーとファイル」を押して、重要なファイルやフォルダーを選択します。
ステップ5.「バックアップ先」ボタンを押して、ファイルの保存パスを選択します。
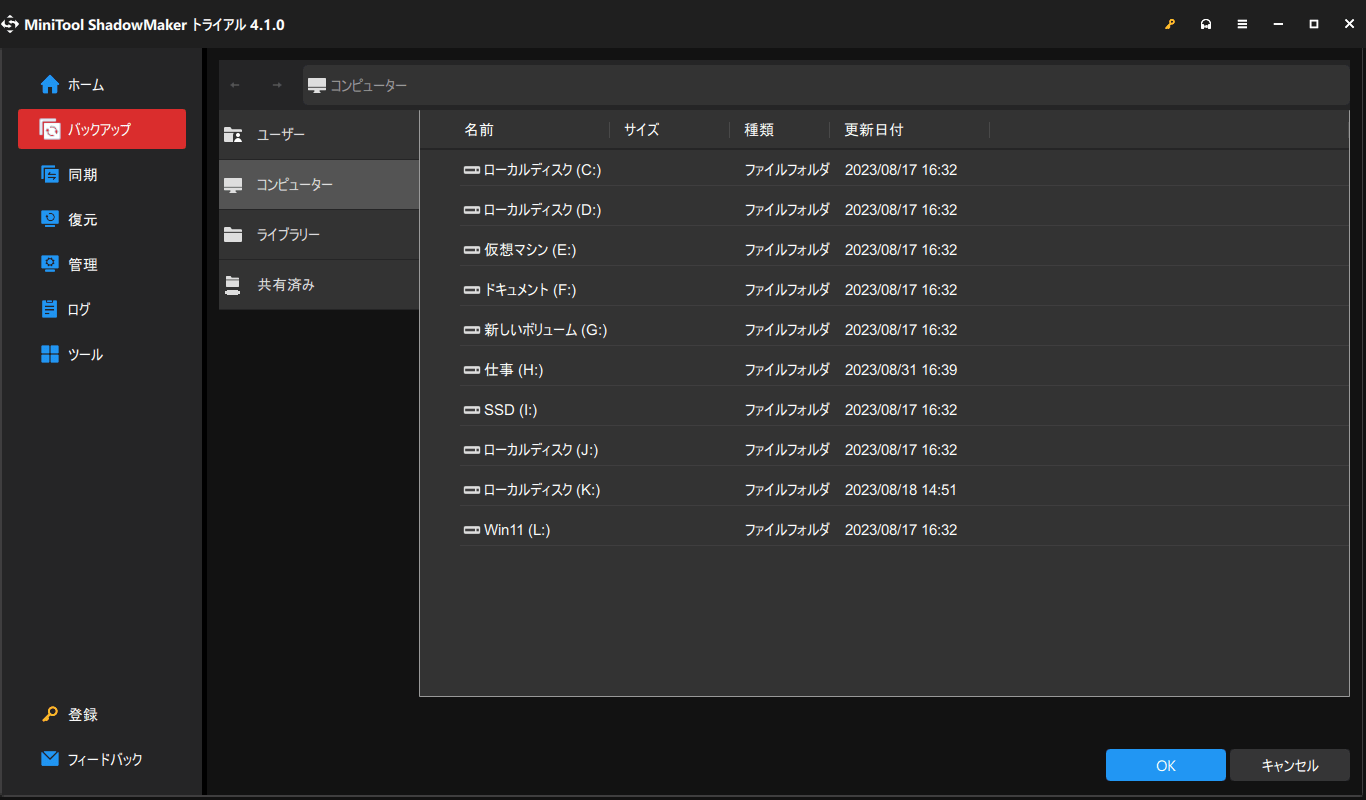
ステップ6.その後、「バックアップ」機能画面の右下にある「オプション」>「スケジュール設定」をクリックして、この機能を手動でオンにします。そして、毎日、毎週、毎月、またはイベント時にスケジュールバックアップを実行するため、特定の時点を設定できます。
ステップ7.最後に、「今すぐバックアップ」をクリックすると、ファイルのバックアップタスクがすぐに開始されます。バックアッププロセスがすぐに完了するので、しばらくお待ちください。
結語
この記事では、attribコマンドの定義、構文、およびファイルを非表示または非表示を解除するための使い方について詳しくご説明しています。同時に、ファイルが削除、紛失、または破損した場合など、attribコマンドは一部の特殊なケースで機能しないことがあります。
また、失われたファイルを復元、ファイルの紛失を未然に防ぐために、可能な修正方法と提案もご紹介しています。attribコマンドや弊社製品についてご興味のある方は、以下のコメント欄または[email protected]までお気軽にご意見をお寄せください。ありがとうございました!
