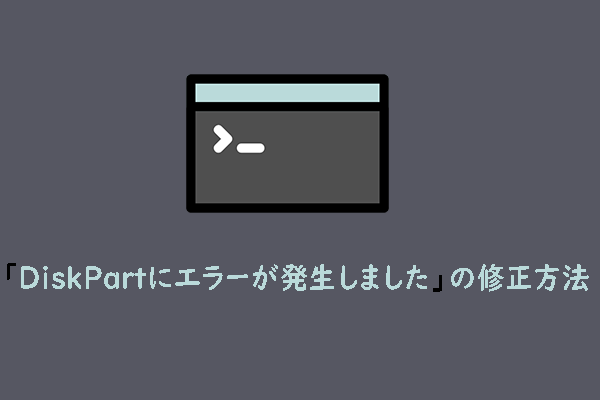ドライブのデータを編集する際に、USBメモリが書き込み禁止状態になっていることに遭遇したのは大変煩わしいです。Windows 10/11でUSBメモリの書き込み禁止(読み取り専用)状態を解除するには、どうしたらいいですか?MiniTool Webサイトからこの記事を読めば、この問題を簡単に解決できます。
USBメモリが書き込み禁止(読み取り専用)になる原因
USBメモリは、USBスティック、ペンドライブ、サムドライブとも呼ばれポータブルデータストレージデバイスで、統合されたユニバーサルシリアルバスインターフェースを備えたフラッシュメモリを使用します。
時には、USBメモリが読み取り専用状態になり、ドライブ内の内容に変更を加えることができなくなります。たとえすべてのデータがそのドライブに残っていたとしても、データを編集したり、ファイルを削除したり、情報を保存したりすることはできません。
USBメモリが書き込み禁止になり、「現在の読み取り専用状態:はい」エラーが出るのは、考えられる理由は以下の通りです:
- 物理スイッチがロック解除領域にスライドしない。
- デバイスが書き込み禁止になっている。
- レジストリキーが書き込み禁止の番号に設定されている。
- USBメモリにディスクエラーが発生している。
- USBメモリがウイルスまたはマルウェアに感染している。
- ファイルシステムが破損している。
USBメモリの読み取り専用状態は、他人が勝手にデータを変更することを防止できます。しかし、もし自分自身でUSBメモリに変更を加えたいとしたらどうでしょう?読み取り専用USBメモリを書き込み可能にするには?次のセクションで、USBメモリの書き込み禁止を解除するための解決策をご説明します。
Windows 10/11でUSBメモリの書き込み禁止を解除する方法
対処法1:物理スイッチをチェックする
一部のUSBメモリは、側面またはボタンに物理的な書き込み保護スイッチが付いています。お持ちのデバイスにこのスイッチがある場合は、スイッチをオフにしてみてください。
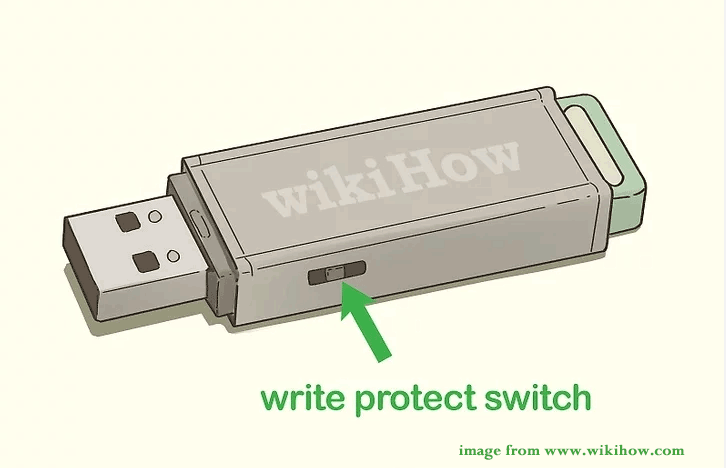
ステップ1.USBメモリにロックスイッチがあるか確認します。ロックスイッチがある場合は、スイッチをロック解除側にスライドさせてください。
ステップ2.USBメモリをパソコンに再接続し、データを編集してみて、USBメモリの書き込み禁止が解除されるかどうかを確認します。
対処法2:レジストリキーを変更する
USBフラッシュメモリにオン/オフスイッチがない場合は、レジストリエディターでデバイスのロックを解除できます。続いて、デバイスのロックを解除する方法を取り上げます。
ステップ1.読み取り専用状態のUSBメモリをWindows 10/11 PCに接続します。
ステップ2.次に、「Win + S」キーを押して「検索ボックス」を開きます。
ステップ3.「レジストリエディター」と入力し、「Enter」キーを押します。
ステップ4.次のパスに移動します:HKEY_LOCAL_MACHINE\SYSTEM\CurrentControlSet\Control\StorageDevicePolicies
ステップ5.「write Protection」キーをダブルクリックし、値のデータを「0」に変更し、「OK」をクリックして変更を保存します。
なお、ステップ4の「StorageDevicePolicies」が見つからない場合、ご心配なく! その場合は、以下の手順に沿って操作してください:
ステップ1.「Control」キーを右クリック >「新規」>「キー」をクリック>新しいキーの名前を「StorageDevicePolicies」に変更します。
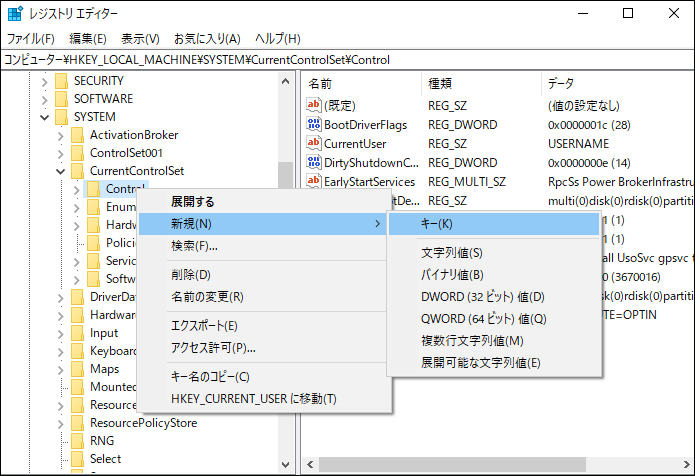
ステップ2.「StorageDevicePolicies」を右クリック > 「新規」を選択 >「DWORD (32ビット) 値」をクリック >「write Protection」に名前を変更します。
ステップ3.その後、「write Protection」をダブルクリックして、値のデータを「0」に変更します。
対処法3:DiskPartコマンドを実行する
USBドライブの書き込み禁止属性を解除するもう1つの方法は、WindowsのDiskPartコマンドを実行することです。では、以下の手順に沿って操作してください:
ステップ1.「Win + R」キーを同時に押して、「ファイル名を指定して実行」ダイアログボックスを開きます。
ステップ2.「diskpart」と入力し、「OK」をクリックします。なお、「ユーザーアカウント制御」プロンプトボックスが表示されたら、「はい」をクリックして操作権限を付与します。
ステップ3.DiskPartコマンドウィンドウで、「list disk」と入力して「Enter」キーをクリックすると、コンピューター上のすべてのディスクのリストが一覧表示されます。ディスクのサイズによって、どれが目的のUSBメモリかを判断できます。
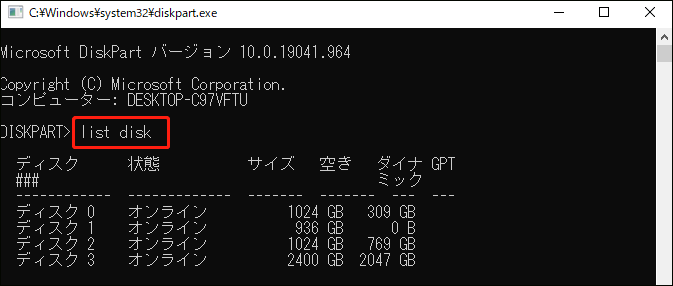
ステップ4.「select disk 1」と入力し、「Enter」を押して実行します。なお、実際の状況に応じて、「1」を書き込み禁止になったUSBメモリのディスク番号に置き換えてください。
ステップ5.その後、「attributes disk clear readonly」と入力し、「Enter」キーを押してUSBメモリの読み取り専用を解除します。
ステップ6.処理完了後、このコマンドウィンドウを終了し、対象のドライブのデータが書き込み可能かどうかを確認します。
対処法4:USBフラッシュドライブへの書き込みを許可する
「リムーバブルディスク:書き込みアクセス権を拒否」および「BitLockerで保護されていないリムーバブルドライブへの書き込みアクセスを拒否する」ポリシーが誤って有効になった可能性があります。この場合、リムーバブルストレージクラスへの書き込みアクセスが拒否されるか、BitLockerで保護されていないすべてのリムーバブルデータディスクが読み取り専用としてマウントされます。これらのポリシー設定を変更する方法は次の通りです:
ステップ1.「Win + R」キーを同時に押して、「ファイル名を指定して実行」ダイアログを開きます。
ステップ2.「gpedit.msc」と入力して「Enter」キーを押し、「ローカルグループポリシーエディター」を起動します。
ステップ3.「コンピューターの構成」>「管理用テンプレート」>「システム」>「リムーバブル記憶域へのアクセス」の順に開きます。右側のペインで、「リムーバブルディスク:書き込みアクセス権の拒否」をダブルクリックし、「未構成」にチェックを入れて変更を保存します。
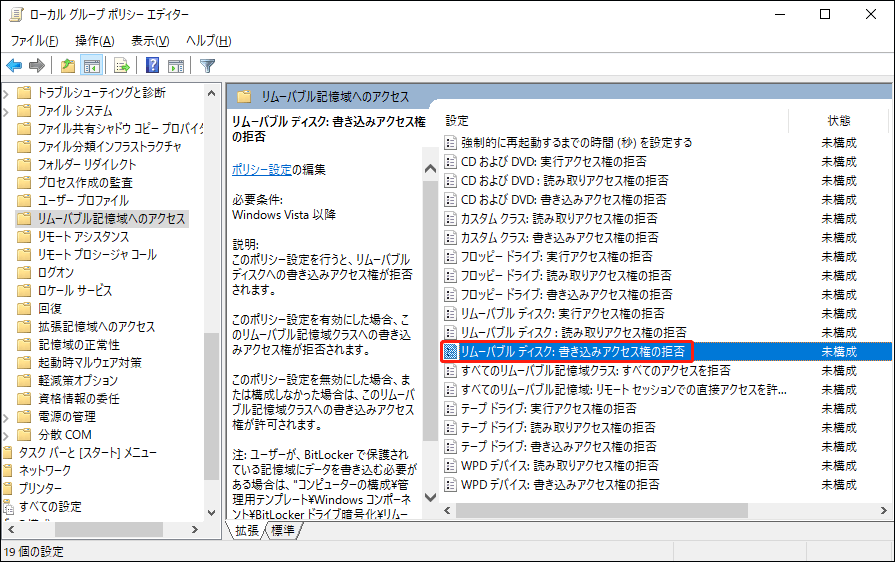
ステップ4.その後、「ローカルグループポリシーエディター」に戻り、次の場所に移動します:「コンピューターの構成」>「管理用テンプレート」>「Windowsコンポーネント」>「BitLockerドライブ暗号化」>「リムーバブルデータドライブ」。次に、「BitLockerで保護されていないリムーバブルドライブへの書き込みアクセスを拒否する」をダブルクリックし、「未構成」に設定し、「適用」と「OK」をクリックします。
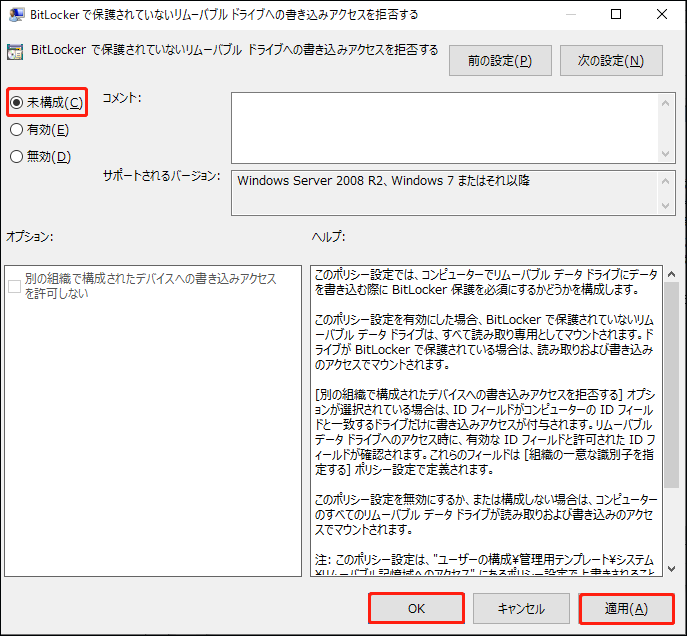
対処法5:セキュリティ権限を変更する
上記の方法でもUSBメモリの読み取り専用属性を解除できない場合は、セキュリティ権限を変更する必要があります。解除する方法は以下の通りです:
手順1:USBメモリのファイルシステムをチェックする
ステップ1.「Win + E」キーを押して「エクスプローラー」を開きます。
ステップ2.次に、「PC」に移動し、「デバイスとドライブ」の下にあるUSBフラッシュメモリを右クリックし、「プロパティ」を選択します。
ステップ3.その後、「全般」タブで、「ファイルシステム」項目をチェックし、USBメモリのファイル形式を確認します。
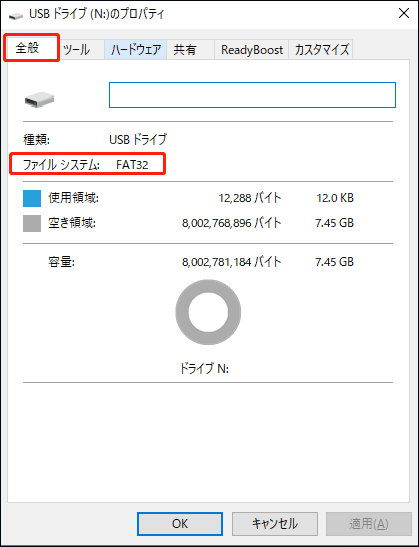
手順2:セキュリティ権限を変更する
FATファイルシステムの場合:
ステップ1.「プロパティ」ウィンドウで、「共有」タブに移動します。
ステップ2.「共有」で、「詳細な共有」をクリックし、「このフォルダを共有する」にチェックを入れ、「アクセス許可」をクリックします。
ステップ3.チェックが入っていない場合は、「Everyone」をクリックします。その後、「Everyone」の「アクセス許可」で、「変更」が許可されていることを確認します。
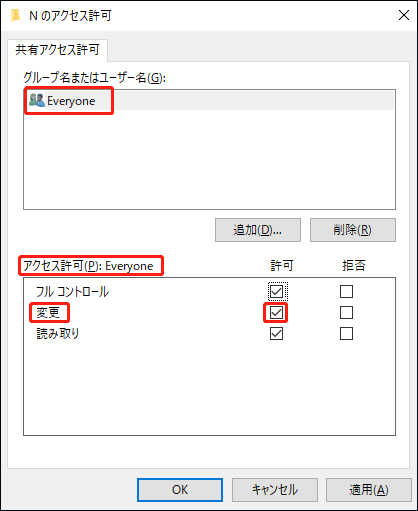
ステップ4.その後、「OK」をクリックして変更を適用します。
NTFSファイルシステムの場合:
ステップ1.「プロパティ」ウィンドウで、「セキュリティ」タブを開きます。
ステップ2.次に、「Everyone」と「編集」をクリックしてアクセス許可を変更します。
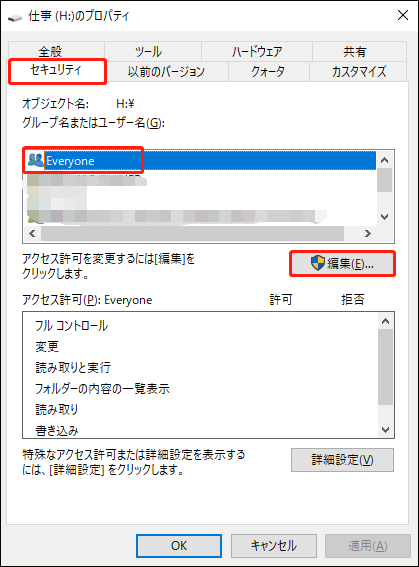
ステップ3.続いて、「アクセス許可」ウィンドウで、「Everyone」をクリックします。「アクセス許可:Everyone」の下で、エントリーの変更が許可されていることを確認します。
ステップ4.最後に、「OK」をクリックし、すべてのセキュリティ変更を保存します。
対処法6:CHKDSKコマンドを実行する
ディスクのエラーが原因で、USBメモリが読み取り専用になることがあります。この場合、Windows標準搭載のCHKDSKユーティリティを使用して、これらのエラーを修正することができます。
ステップ1.検索バーに「cmd」と入力して「コマンドプロンプト」を見つけ、右クリックして「管理者として実行」を選択します。
ステップ2.コマンドウィンドウに「chkdsk g: /f /r / x」と入力し、「Enter」キーを押すと、検出されたエラーをチェックして修正できます。なお、「g:」を読み取り専用USBメモリのドライブ文字に置き換えてください。
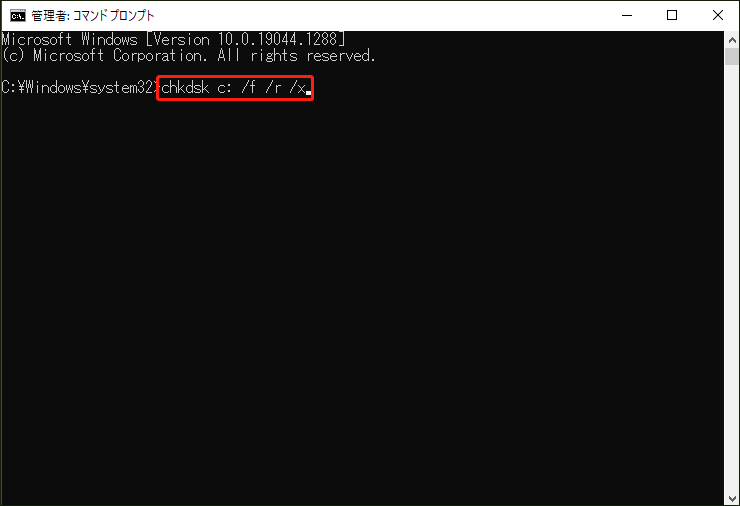
対処法7:USBメモリのウイルス/マルウェアのチェックと駆除
非公式のWebサイトから何かをダウンロードし、USBメモリをコンピューターに差し込んでいる場合、デバイスがウイルスやマルウェアに簡単に攻撃され、USBメモリが読み取り専用になる可能性があります。この場合、ウイルス対策ソフトウェアをダウンロードしてマルウェアやウイルスをスキャンし、すぐに駆除する必要があります。
対処法8:書き込み禁止USBメモリをフォーマットする
上記のどの方法でも問題が解決しない場合は、ファイルシステムが破損している可能性が高いです。この場合、USBメモリをフォーマットすることで、読み取り専用または書き込み禁止状態を解除できます。
フォーマットといえば、無料のパーティションおよびディスク管理ツール – MiniTool Partition Wizardを試してみることをお勧めします。このツールには、パーティションフォーマット、ディスク抹消、パーティションのサイズ変更、MBR再構築など、数多くの強力な機能が搭載されています。では、この無料ソフトを使って読み取り専用USBメモリをフォーマットする方法を見てみましょう:
MiniTool Partition Wizard Freeクリックしてダウンロード100%クリーン&セーフ
ステップ1.ドライバーをダウンロードし、インストールウィザードに従ってこのプログラムをインストールします。
ステップ2.このソフトを実行し、フォーマットするパーティションを選択します。
ステップ3.次に、左側の機能パネルを下にスクロールし、「パーティションフォーマット」を見つけて、それをクリックします。
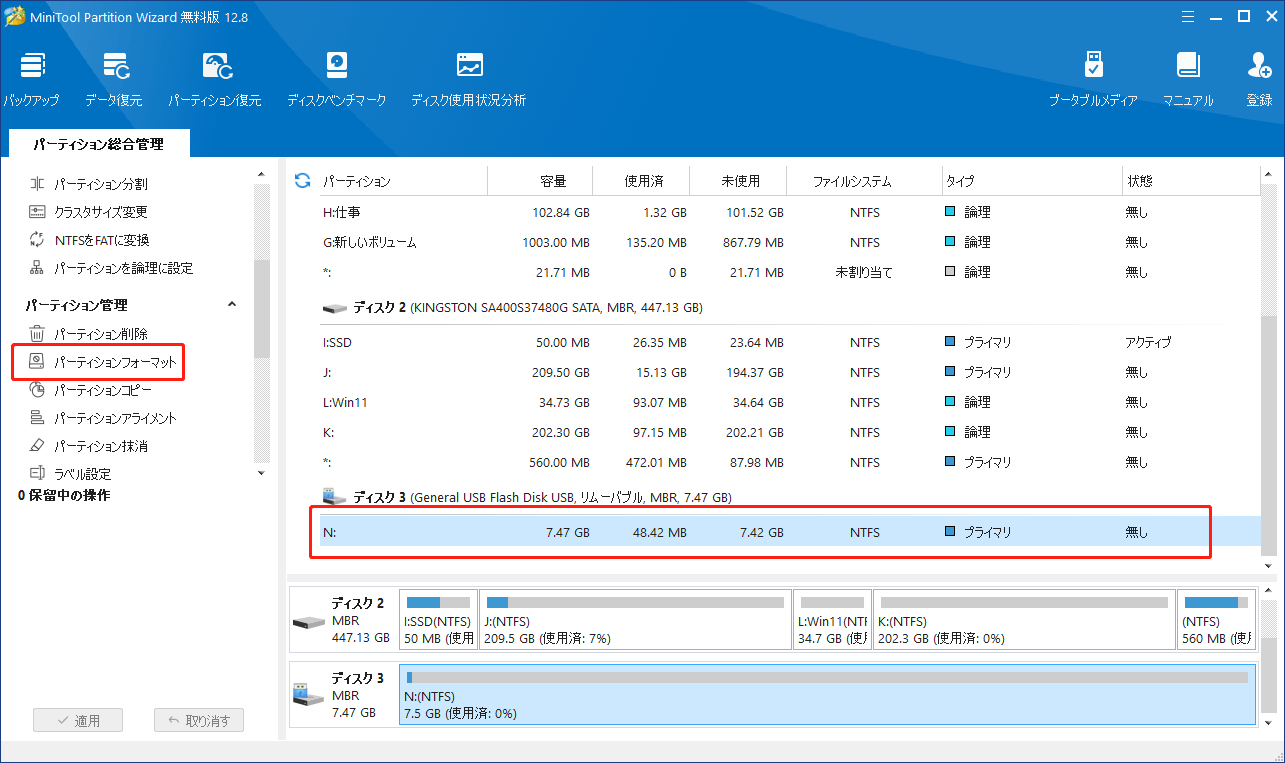
ステップ4.選択したパーティションのパーティションラベル、ファイルシステム、クラスタサイズを設定し、「OK」をクリックします。
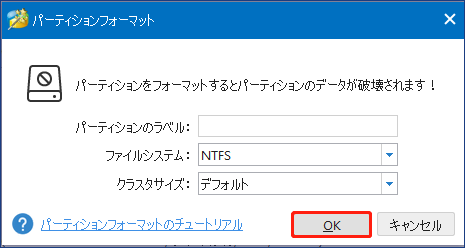
ステップ5.最後に、フォーマットされたパーティションをプレビューできます。変更を適用するには、「適用」をクリックしてください。
ご提案:個別ファイルをバックアップする
USBメモリが書き込み禁止になるような状況を避けるためには、解決策を一つ一つ試すのに時間を費やすよりも、プランBを準備した方がいいです。この場合、重要なファイルのバックアップを作成することをお勧めします。ここでは、サードパーティの無料バックアップソフト₋MiniTool ShadowMakerの使用をお勧めします。
これは、ファイル、フォルダー、システム、パーティション、さらにはディスク全体をバックアップできる、信頼性の高いバックアップソフトです。バックアップコピーが手に入れば、USBメモリが書き込み禁止になった場合でも、いち早くファイルを復元できます。それでは、MiniTool ShadowMakerでファイルバックアップを作成する方法をご紹介します。
ステップ1.MiniTool ShadowMakerトライアルを無料でダウンロード、インストール、実行します。
MiniTool ShadowMaker Trialクリックしてダウンロード100%クリーン&セーフ
ステップ2.次に、「体験版で続く」をクリックし、「バックアップ」ページに移動します。
ステップ3.「ソース」>「フォルダーとファイル」をクリックして、バックアップするファイルを選択します。その後、「バックアップ先」で、バックアップイメージファイルの保存パスを選択します。
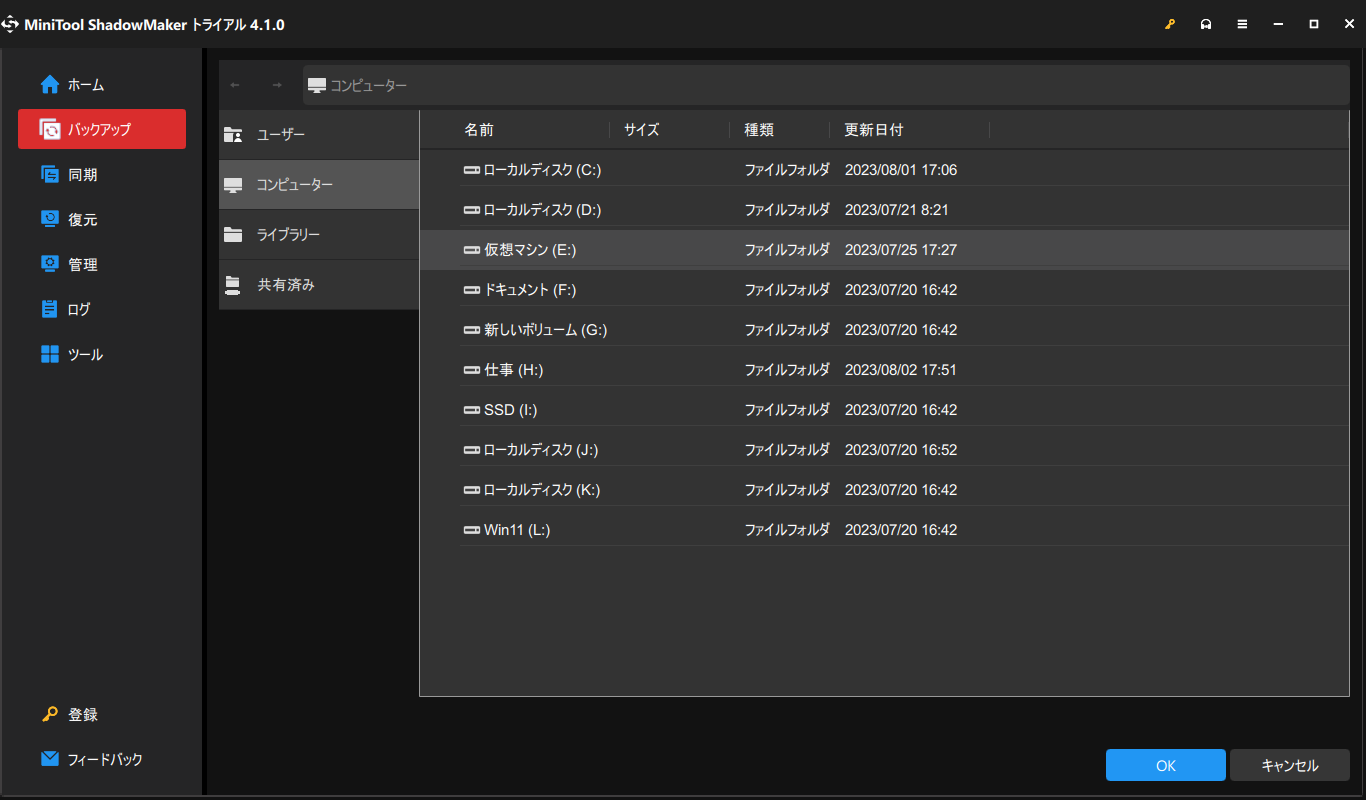
ステップ4.すぐにバックアッププロセスを開始するには「今すぐバックアップ」を、タスクを遅延させるには「後でバックアップ」をクリックします。
USBメモリなどの外部ストレージデバイスが再び読み取り専用または書き込み禁止にならないようにするため、以下のヒントを参考にしてください:
- デバイスを正しく接続したり取り外したりしてください。
- 予期せぬディスクエラーを避けるため、パソコンからウイルスやマルウェアを駆除します。
- ドライブを頻繁に暗号化しないでください。
- デバイスと互換性のあるファイルシステムを設定します。
この記事はお役に立ちましたか?ここをクリックして、USBメモリが書き込み禁止になった他のユーザーと上記の解決策を共有してください。Twitterでシェア
結語
この記事では、USBメモリが書き込み禁止になった原因と対処法についてご説明しました。また、プランBとして、重要なファイルのバックアップを作成しておくことをお勧めします。こうしておけば、USBメモリが再び読み取り専用になった場合でも、簡単にその中のファイルを復元してアクセスすることができます。
USBの書き込み禁止を解除する方法や、弊社製品につてご質問がありましたら、コメント欄にご記入いただくか、[email protected]お問い合わせください。できるだけ早くお返事いたします。
USBメモリ 書き込み禁止:よくあるご質問
2. レジストリキーを変更する
3. DiskPartコマンドを実行する
4. セキュリティ権限を変更する
5. CHKDSKコマンドを実行する
6. 対象のUSBメモリをフォーマットする
1. 考えられる理由は以下の通りです:
2. 物理的な書き込み保護スイッチがロックされている。
3. レジストリエディターの書き込み禁止の値が間違っている。
4. ディスクエラー。
5. マルウェアやウイルスの攻撃。
6. ファイルシステムが破損した。