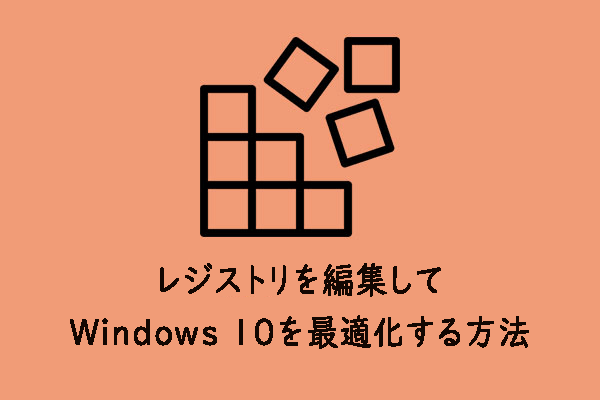近年、コンピューター技術が進歩し続けるにつれて、人々のコンピューターへの依存も高まっています。しかし、コンピューターを使用している時に、レジストリを変更した後にシステムにアクセスできなくなるなどの問題が発生することがあります。この問題は、ほとんどのユーザーを圧倒させるかもしれません。実際には、この記事で紹介する方法を使用すると、レジストリを変更した後にPCが起動しない問題を自分で解決できます。
Windowsレジストリについて
まず、Windowsレジストリが何であるか知っておく必要があります。
Windowsレジストリとは
Windowsレジストリは、Windowsオペレーティングシステム上のアプリケーションのリソースとストレージの構成設定を管理するために使用されるツールであり、システム性能の監視やシステムエラーの診断に役立ちます。セキュリティアカウントサービス、ユーザーインターフェイス、デバイスドライバーは、すべてWindowsのレジストリを使用できます。
すべてのアプリケーションがレジストリを使用するわけではありません。一部のアプリケーションは、XMLファイルやローカルの実行ファイルを使用して設定を保存します。アプリケーションをアンインストールしても、特定の構成やその他の設定などが残っていることがあります。
ほとんどのPCには5つのレジストリブランチがあり、次の名前が付けられています。
- HKEY_CLASSES_ROOT:デフォルトのファイルの関連付けを追跡します。これにより、コンピューターはWord(doc)ファイルを開く方法を認識します。
- HKEY_CURRENT_USER:Windowsのユーザー名に固有の設定が含まれています。
- HKEY_LOCAL_MACHINE:パスワード、ブートファイル、ソフトウェアのインストールファイル、セキュリティ設定が含まれます。これはHKLMと略され、最も重要なハイブです。
- HKEY_USER:CURRENT_USERハイブと同じですが、複数のユーザーがサーバーやコンピューターにログオンしている場合に使用します。
- HKEY_CURRENT_CONFIG:様々なハードウェア活動をリアルタイムで測定します。このハイブの情報はレジストリに永久保存されません。
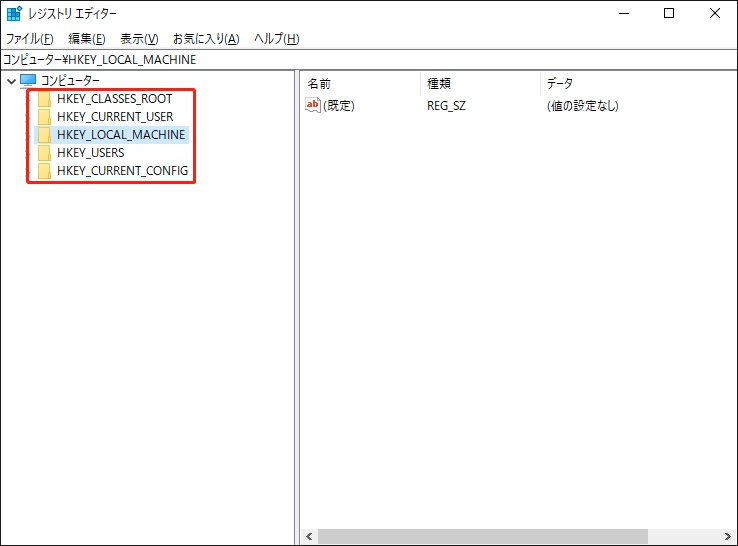
Regeditとは
RegeditとはWindowsのレジストリエディターであり、Windows オペレーティングシステムのレジストリを表示および監視し、必要に応じて編集できるグラフィカルツールです。
このユーティリティを使うと、レジストリに登録されているコンピューターやアプリケーションの構成設定を、ルートレベルまたは管理者レベルで変更できるので、使用する際に注意が必要です。ちなみに、regeditユーティリティを使用できるのは、管理者権限を持つ許可されたユーザーのみです。
レジストリを変更した後にノートパソコンが起動しない時の対処法
それでは、レジストリを編集した後にWindows 11が起動できなくなった場合、どのような対策を講じるべきかを説明します。
レジストリを変更したためにシステムにアクセスできない問題が発生した場合、慌てないでください。落ち着いて、基本的な解決策を試してみましょう。
手順1.セーフモードで起動する
まず、セーフモードでPCを起動してみます。セーフモードで不要なスタートアップ項目やドライバーを無効にすることで、レジストリの破損によるシステム起動の問題を解決できる可能性があります。画面が真っ黒または真っ白な状態でWindows 11/10をセーフモードで起動するには、下記の手順に沿って操作してください:
ステップ1.まず、Windows回復環境(WinRE)に入る必要があります。
PCの「電源」ボタンを10秒間長押ししてPCの電源を切り、もう一度「電源」ボタンを押して電源を入れます。パソコンの画面に「メーカーのロゴ」が表示されたら、もう一度「電源」を10秒間長押ししてデバイスの電源を切ります。
このステップを3回繰り返し、3回目にデバイスの電源を入れると、「自動修復」ウィンドウに入るはずです。次に、「詳細オプション」をクリックし、「Windows回復環境」画面にアクセスします。
ステップ2.「WinRE」ウィンドウで、「トラブルシューティング」>「詳細オプション」>「スタートアップ設定」>「再起動」を選択します。
ステップ3.コンピューターが再起動すると、選択肢のリストが表示されます。セーフモードでPCを起動するには「4」または「F4」を、ネットワークとセーフモードで起動するには「5」または「F5」を押します。
セーフモードにアクセスした後、レジストリの設定を変更したらPCが起動しない問題がまだ発生するか確認します。さらに、コマンドプロンプトを実行して、sfc /scannow(システムファイルのスキャン)やchkdsk /f(ディスクエラーのチェック)など、システムのチェックや修復を行うことができます。
さらに読む:
手順2.システムの復元を試す
セーフモードに入っても起動できない問題の原因となったレジストリの編集内容が残っている場合は、システムの復元機能を使用してみてください。システムの復元を実行すると、コンピューターを以前の時点に復元し、レジストリの設定を正常に戻せます。
まだセーフモードを使用している場合は、次の手順に直接進むことができます。
ステップ1.検索バーに「回復」と入力し、最も一致する結果を選択します。
ステップ2.「回復」ウィンドウで、「システムの復元を開く」を選択>「システムの復元」ウィンドウで「次へ」をクリック>復元するシステムの復元ポイントを選択>「次へ」をクリックします。
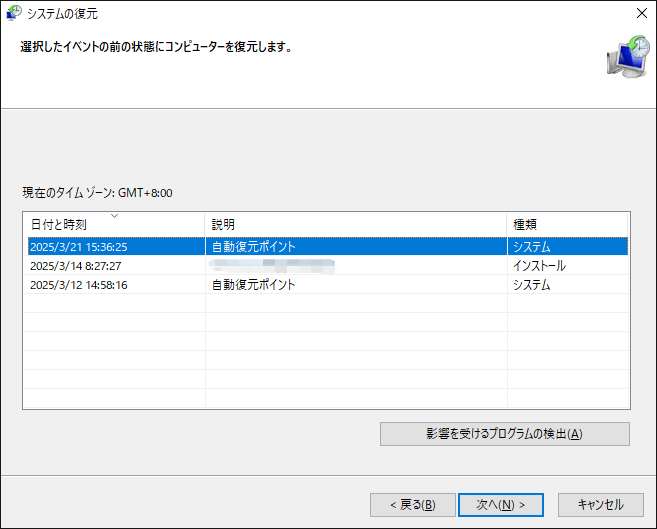
ステップ3.復元ポイントの詳細を確認し、「完了」をクリックしてセーフモードでシステムの復元を実行します。
手順3.Windowsインストールメディアを使用する
レジストリを変更した後にノートパソコンが起動しなくなる場合は、Windowsのインストールメディアを使ってシステムを修復して解決することができます。
Windowsインストールメディアは、スタートアップ情報を含むWindowsシステムのすべてのファイルを格納するデータドライブです。Windowsをインストールするために使用され、もともとはMicrosoftがリリースしたWindowsオペレーティングシステムのインストールメディアの1つでした。
ステップ1.Windowsインストールメディアを作成する
1.8GB以上の空のDVDまたはUSBドライブを用意し、ネットワーク接続が安定であることを確認します。
2.「Windows 11のダウンロード」または「Windows 10のダウンロード」ページにアクセスします。ここでは、例としてWindows 10を使用します。
3.「Windows 10インストールメディアを作成する」の下にある「今すぐダウンロード」をクリックし、「MediaCreationTool.exe」をダウンロードします。
4.「MediaCreationTool.exe」を実行し、画面上のウィザードに従ってインストールメディアを作成します。
ブート可能なUSBドライブを作成するか、ISOファイルをダウンロードしてDVDに書き込むかを選択できます。
ステップ2.インストールメディアをPCに挿入する
1.メディアを接続した後、コンピューターを再起動し、特定のキー(「F12」または「DEL」)を押してBIOS設定に入ります。
2.スタートアップオプションで、起動可能なUSBドライブまたはDVDディスクを最初の起動デバイスとして選択します。その後、設定を保存し、Windows 10 PCを再起動します。
3.マシンが起動すると、「Windowsセットアップ」ダイアログが表示され、画面の指示に従ってWindowsを再インストールできます。
手順4.サードパーティ製システム復元ソフトを実行する
上記の方法がいずれも効かない場合は、サードパーティ製システム回復ソフトウェアを使用することもできます。市場には、破損したレジストリを修復し、システムを正常な状態に戻すことができる強力なシステム復元ツールが数多く出回っています。信頼できるソフトを選択し、使用する際にはそのソフトウェアが提供する操作手順に従いましょう。
Windowsレジストリをバックアップする
レジストリはシステムの重要な構成要素であり、誤った変更はシステム障害につながる可能性があります。そのため、レジストリを勝手に変更することはできるだけ避けるべきです。変更を加える前に、関連する知識を十分に理解していることを確認するか、専門家のアドバイスを求める必要があります。
次に、レジストリを定期的にバックアップすべきです。レジストリをバックアップしておくと、何か問題が発生した際に、すぐにPCを以前の状態に戻すことができ、データの損失とシステムの不安定性を回避します。Windowsのレジストリをバックアップする方法は次の通りです。
ステップ1.「Win + R」キーを押して「ファイル名を指定して実行」ボックスを開き、アドレスバーに「regedit」と入力すします。「Enter」キーを押します。
ステップ2.「レジストリエディター」で、左上の「ファイル」をクリックし、コンテキストメニューから「エクスポート」を選択します。
ステップ3.「エクスポート範囲」として「すべて」を選択>ファイル名を入力>安全な場所を選択>「保存」をクリックします。
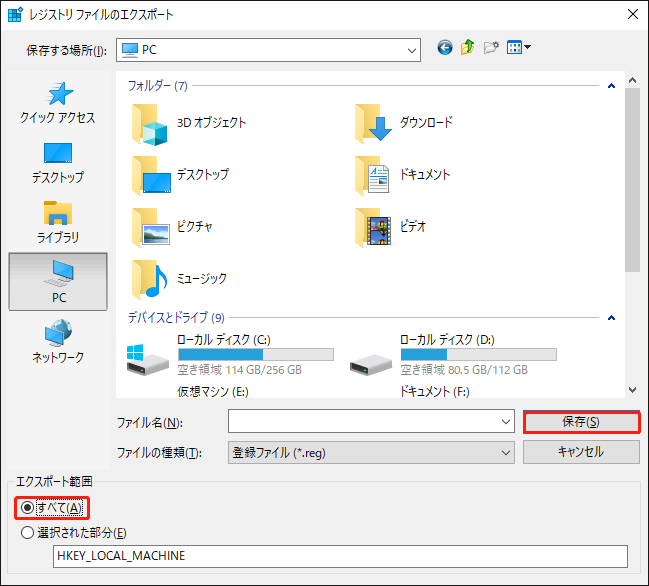
システムクラッシュ後に復元する必要がある場合に備えて、レジストリのバックアップをUSBフラッシュドライブや外付HDDに保存しておくことを強くお勧めします。
Windows PCをバックアップする
コンピューターが普及した今日、レジストリを変更したらノートPCが起動しなくなったなど、Windowsシステムの様々な問題に遭遇することはよくあることでしょう。しかし、システムのバックアップを事前に作成していれば、システムを以前の状態に簡単に復元できるため、問題は素早く解決します。
システムのバックアップと言えば、MiniTool ShadowMakerが最適です。このフリーソフトはWindows 11/10/8/7に対応し、ファイル、システム、ディスク、パーティションのバックアップと復元をサポートします。データのバックアップと復元以外に、ディスクのクローンとファイルの同期も実行できます。以下の手順に従って、PCのシステムイメージを作成しましょう。
MiniTool ShadowMaker Trialクリックしてダウンロード100%クリーン&セーフ
ステップ1.MiniTool ShadowMakerをインストールした後、ソフトを開き、「体験版で続く」をクリックしてメインページに入ります。
ステップ2.「バックアップ」セクションでは、ツールはデフォルトでシステム関連のパーティションをバックアップするように選択しています。このため、「バックアップ先」をクリックしてシステムイメージを保存する場所を選択するだけです。
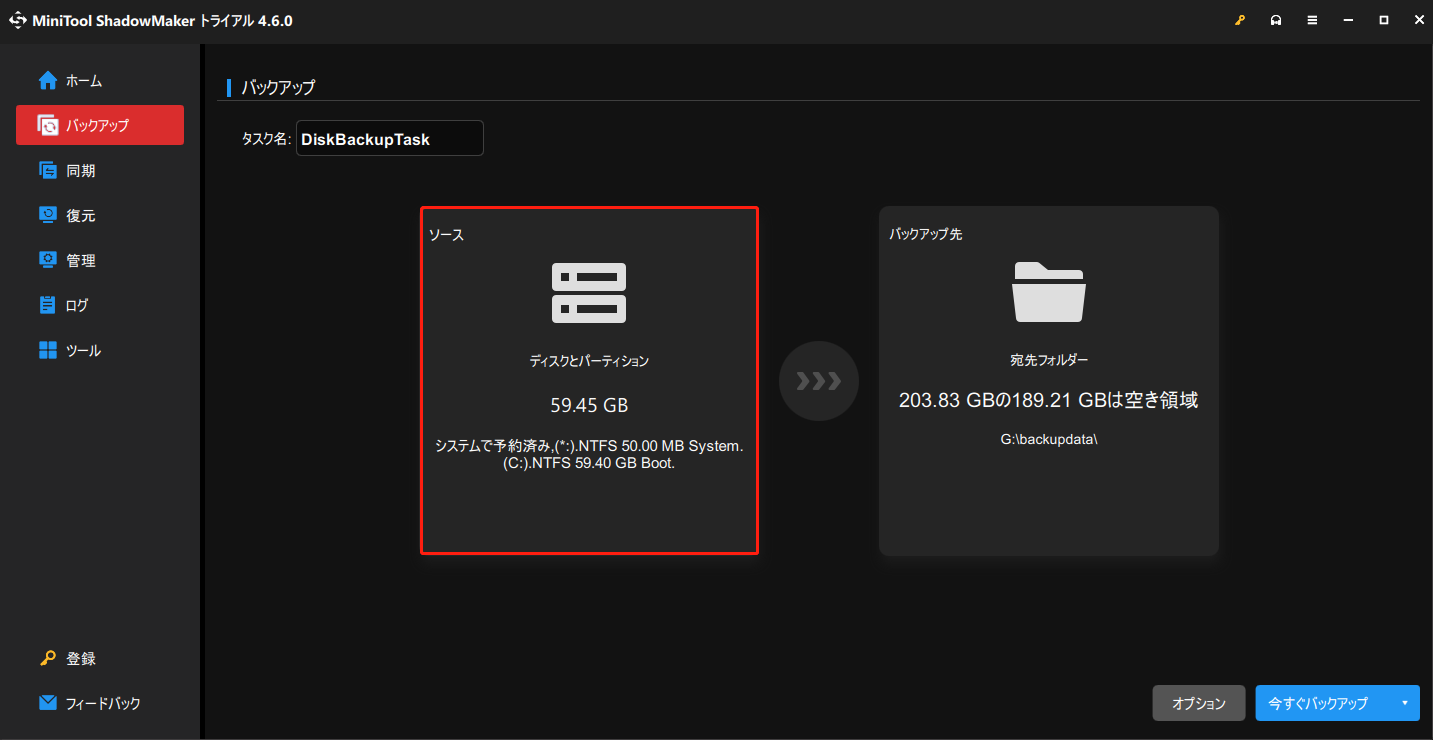
ファイルやフォルダーをバックアップする場合は、「ソース」>「フォルダーとファイル」をクリック>バックアップする項目を選択します。
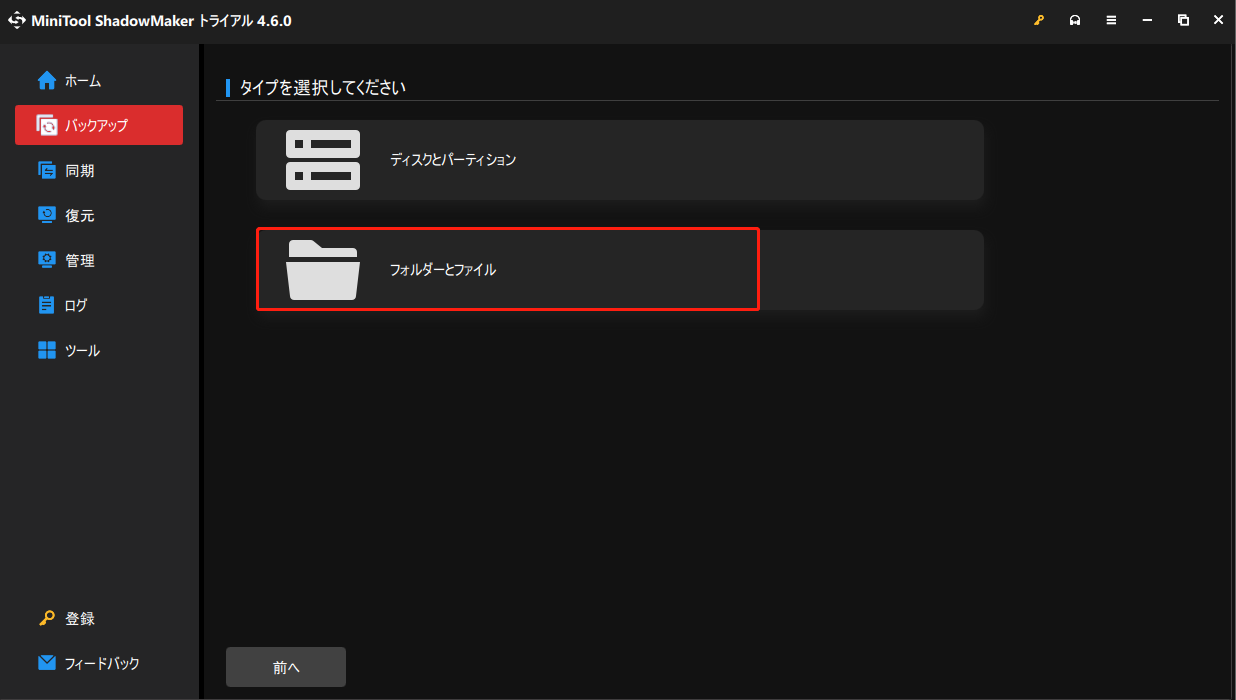
ステップ3.「今すぐバックアップ」をクリックして、バックアッププロセスを一度に実行します。
システムのメンテナンスとレジストリのクリーンアップ
システムの健全性と安全性を維持するには、システムの最適化が重要な手段です。ここでは、MiniTool System Boosterを紹介したいと思います。Windowsレジストリを安全にクリーンアップできるだけでなく、ジャンクファイルの削除、不要なプログラムの削除などでシステムのパフォーマンスを向上させることができます。
MiniTool System Booster Trialクリックしてダウンロード100%クリーン&セーフ
このツールを使ってレジストリファイルをクリーンアップする方法を見てみましょう。
ステップ1.MiniTool System Boosterを起動>メインページで 「ActiveCare」をオンにしてPCの問題をスキャンします。
ステップ2.「ISSUES FOUND」の下にある数字をクリックすると、インターネットのジャンクファイル、Windowsのジャンクファイル、レジストリの問題、使用可能なメモリなど、見つかった問題の詳細を確認できます。
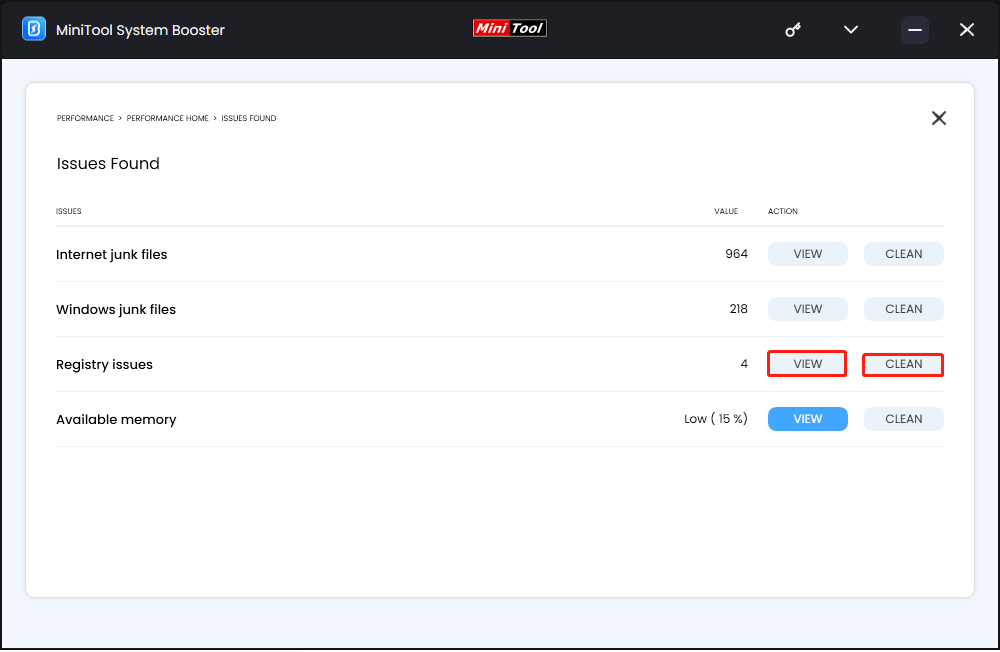
ステップ3.「Registry issues」の横にある「View」ボタンをクリックし、項目を選択して「CLEAN SELECTED」をクリックし、レジストリの問題をクリーンアップします。
ステップ4.「FIX ISSUES」をクリックして、見つかった問題を一括修正することもできます。
結語
まとめると、この記事では、レジストリの設定を変更したらPCが起動しない問題の原因と修正方法について詳しく紹介しました。この記事が問題解決の一助となれば幸いです。さらに重要なのは、レジストリとWindowsシステムを定期的にバックアップすることが必要な回復手段であるということです。
当社製品「MiniTool ShadowMaker」の使用時に問題が発生する場合は、[email protected]までお気軽にお問い合わせください。できるだけ早く返事いたします。