システムの復元は、コンピューターの状態(システムファイル、インストールされているアプリケーション、Windowsレジストリ、システム設定を含む)を以前の時点に復元する回復ツールで、システム障害やその他の問題から回復する場合に役立ちます。
セーフモードはWindowsオペレーティングシステムの特別な診断モードです。セーフモードは、ソフトウェアやハードウェアの問題を含むPCの問題のトラブルシューティングに役立ちます。コンピューターが不安定なため、セーフモードでシステムの復元を実行する必要がある場合もあります。
このチュートリアルでは、Windows 11/10/7のセーフモードでシステムの復元を実行する方法をご紹介します。
Windows 11/10でセーフモードからシステムの復元を実行する方法
このパートでは、Windows 10/11セーフモードでシステムの復元を実行する手順についてご説明します。
ステップ1:セーフモードで起動する
まず、セーフモードでPCを起動する必要があります。詳細な手順は下記の通りです。
方法1:設定経由
1.「Windows + I」キーを同時に押してWindows 11/10の「設定」を開きます。
2.「WinRE」(Windows回復環境)に入ります。
Windows 11:「システム」>「回復」に移動します。「回復オプション」部分の下で、「PCの起動をカスタマイズする」の横にある「今すぐ再起動」をクリックします。
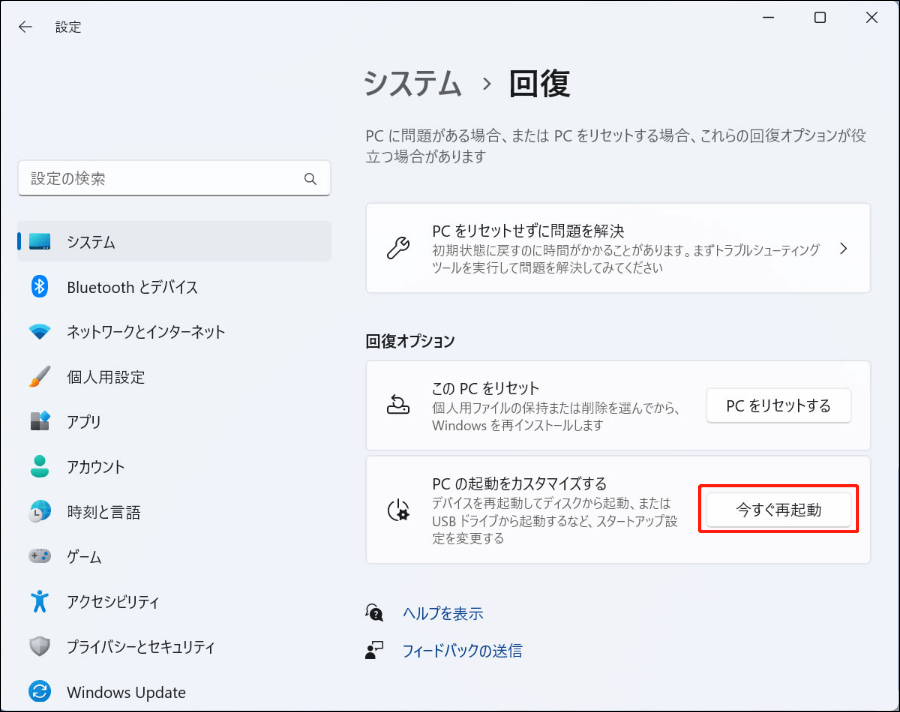
Windows 10:「更新とセキュリティ」>「回復」に移動します。「PCの起動をカスタマイズする」部分の下で「今すぐ再起動」をクリックします。
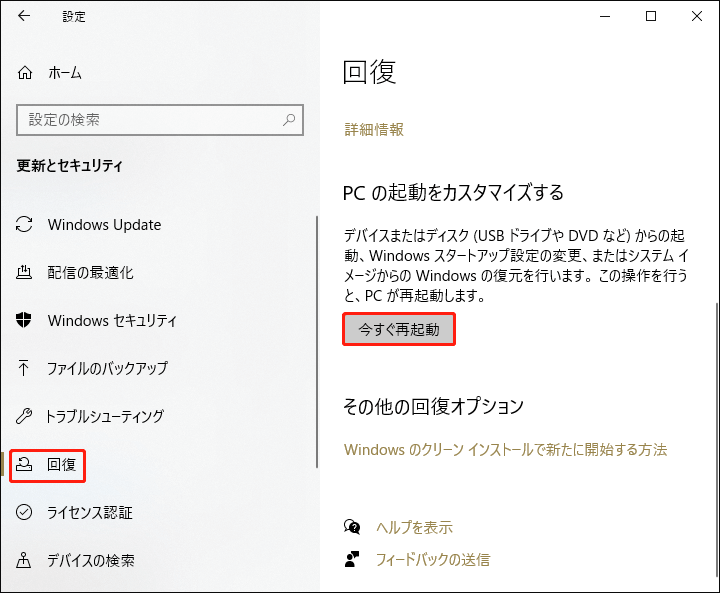
3.次に、「トラブルシューティング」>「詳細オプション」>「スタートアップ設定」>「今すぐ再起動」をクリックします。
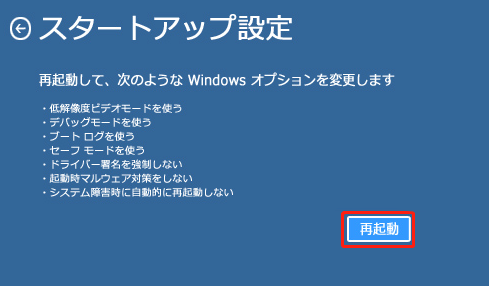
4.「4」または「F4」を押すと、Windows 11/10がセーフモードで起動します。「5」または「F5」を押すと、Windows 11/10がセーフモードとネットワークで起動します。「6」または「F6」を押すと、Windows 11/10がセーフモードとコマンドプロンプトで起動します。
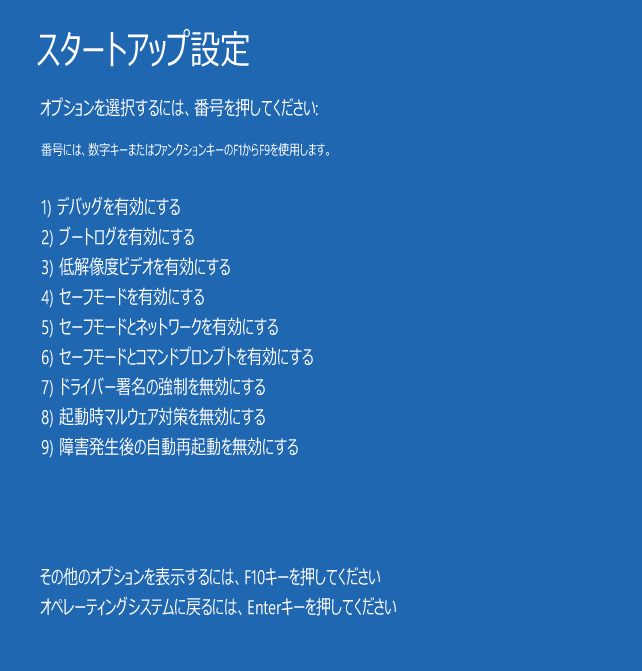
関連記事:
ステップ2:システムの復元を実行する
Windows 11/10のセーフモードにアクセスした後、システムの復元を実行できます。
1.「検索」ボックスに「回復」と入力し、最も一致する結果を選択します。
2.ポップアップウィンドウで、「システムの復元を開く」をクリックします。
3.「システムの復元」ウィンドウが表示されたら、「次へ」をクリックします。
4.復元したいシステムの復元ポイントを選択し、「次へ」をクリックして続行します。
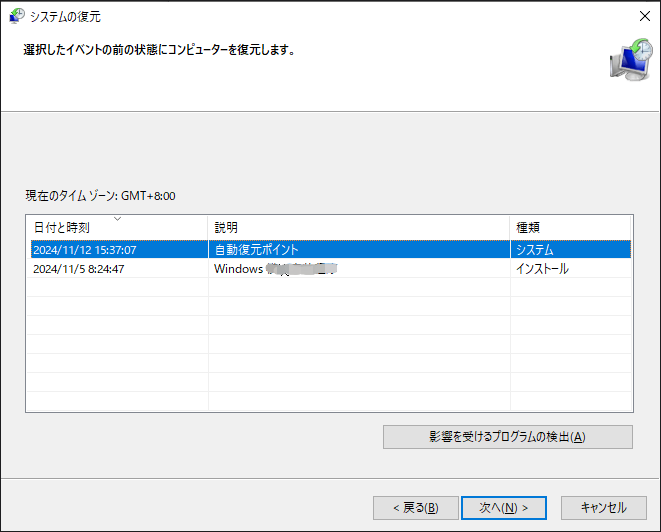
5.復元ポイントを確認し、「完了」をクリックして、Windows 11のセーフモードでシステムの復元を実行します。
Windows 11/10でセーフモードからシステムの復元を実行する方法
このパートでは、Windows 7のセーフモードでシステムの復元を実行する方法についてご説明します。
ステップ1:セーフモードにアクセスする
1.コンピューターの電源を完全に切り、再起動します。Windowsロゴが表示される前に「F8」キーを繰り返し押し、「詳細スタートアップオプション」ウィンドウがポップアップするまで止めます。
2.矢印キーを使って「セーフモード」を選択し、「Enter」キーを押します。
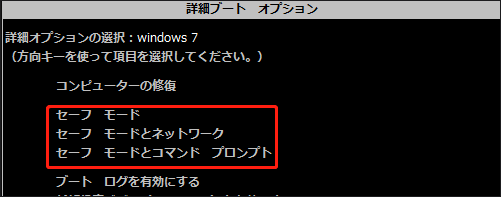
ステップ2:システムの復元を実行する
1.「スタート」メニュー>「すべてのプログラム」>「アクセサリー」>「システムツール」>「システムの復元」をクリックします。
2.推奨されるシステムの復元ポイントが正常に動作している場合は、「次へ」をクリックします。そうでない場合は、「別の復元ポイントを選択する」をクリックし、必要なシステムの復元ポイントを手動で選択します。
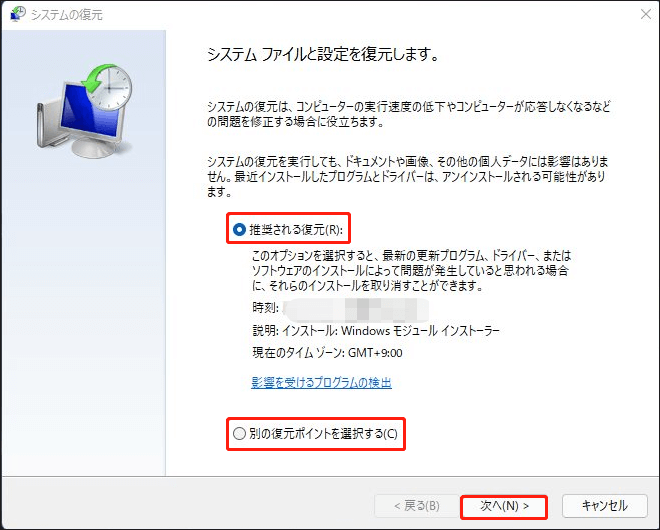
3.設定が正しいことを確認し、「完了」をクリックしてWindows 7のセーフモードでシステムの復元を実行します。
Windows 11/10/7のブータブルUSBを作成してシステムを復元する
しかし、システムの問題、ハードディスクの障害、またはその他の要因によってコンピューターを再起動できないことがあります。そのため、セーフモードでシステムの復元を実行する以外に、起動可能なメディアを作成してシステムを復元することをお勧めします。
それに、一部のユーザーは「BIOSに入れない」「システムの復元ポイントが見つからない」「復元ポイントを作成できない」という問題に遭遇します。このような場合、システムを復元するために、Windows 11/10/7の起動可能なUSBドライブを作成することも検討できます。
そのためには、PCバックアップソフト-MiniTool ShadowMakerの使用をお勧めします。このツールを使えば、Windows 11/10/8/7でPCが正常に起動しなくなった時に、データを失うことなくシステムイメージを復元できます。データのバックアップと復元に加えて、このツールでWindowsを別のドライブに移行することもできます。
それでは、MiniTool ShadowMakerを使ってWindows 11/10/7のブータブル USB を作成し、システムを復元する方法を見てみましょう。
1.MiniTool ShadowMakerをダウンロードしてインストールします。
MiniTool ShadowMaker Trialクリックしてダウンロード100%クリーン&セーフ
2.USBドライブをPCに接続します。そして、このツールを起動し、起動可能なバックアップを作成します。
3.PCが起動しない場合、コンピューターを起動する前に、書き込んだMiniToolブータブルドライブをPCに接続します。
4.BIOSに入ります。
5.作成したブータブルドライブを最初のブートデバイスとして選択します。
6.画面解像度を変更するかどうか、MiniToolソフトウェアをロードするかどうかを選択した後、MiniToolブータブルエディションのメインインターフェイスが表示されます。
7.「復元」ページに移動し、「バックアップを追加」をクリックしてシステムバックアップファイルをインポートし、「復元」をクリックしてシステムの復元を開始します。
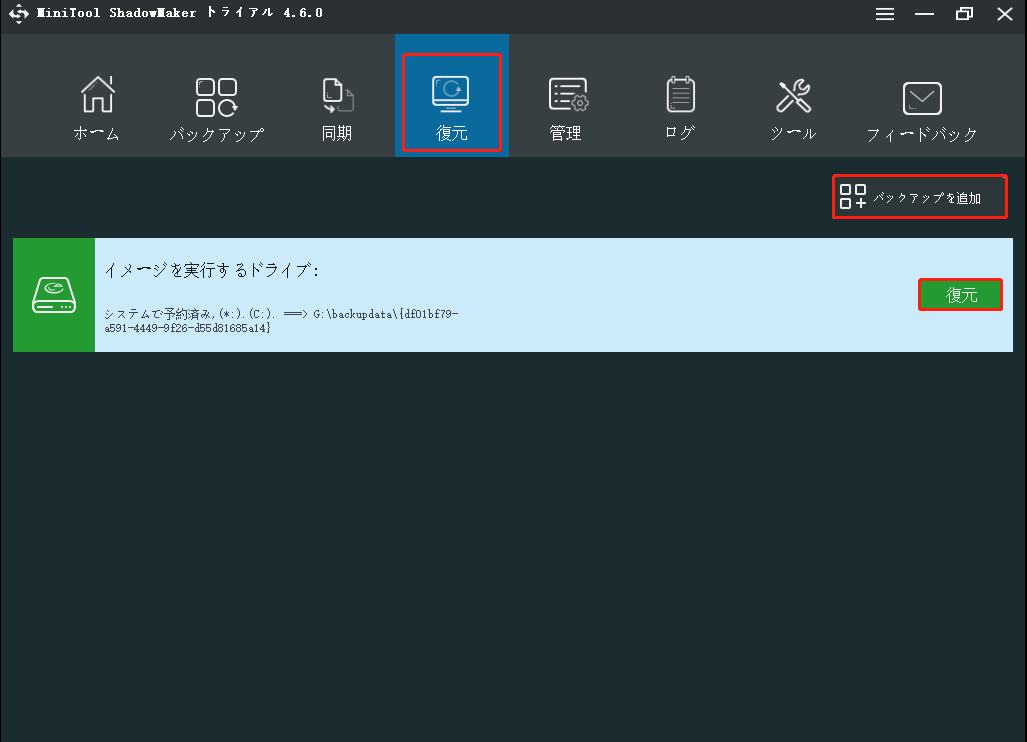
8.バックアップバージョンを選択して続行します。バックアップファイルからリストアするボリュームを選択します。「MBRとトラック0」にチェックが入っていることを確認してください。
9.システムイメージを復元するターゲットディスクを決めます。その後、システムイメージの復元プロセスを開始し、完了するまで気長に待ちます。
結語
Windows 11/10/7でセーフモードからシステムの復元を実行する方法は?この記事では完全なガイドを提供しています。MiniToolソフトウェアに関するご質問やご提案がございましたら、[email protected]までメールをお送りください。できるだけ早く返事いたします。
