Windows 10がセーフモードでフリーズする問題について、多くのユーザーが不満を訴えています。なぜWindows 10はセーフモードで止まるのですか?どのようにこの問題を解決しますか?それらを知りたいなら、MiniToolのこの記事を読む価値があります。
セーフモードはWindowsオペレーティングシステムの特別な診断モードで、コンピューターのソフトウェアやハードウェアの問題を診断するのに役立ちます。システムの最も基本的なコンポーネントのみを使用してWindowsを起動します。しかし、セーフモードが起動しない、セーフモードのパスワードが使えない、セーフモードでWindowsがクラッシュまたはフリーズするなど、様々な問題が発生することがあります。
以下は、Redditフォーラムに寄せられた、ある実例です:
Windowsがセーフモードでフリーズ、または止まってしまいます。私はコンピューター技術者ではないので、システムに他に何か問題があるのかわからりません。誰か助けてください。https://www.reddit.com/r/buildapc/comments/k88jlj/pc_crashes_even_during_safe_mode_i_am_no_computer/
セーフモードでWindowsがフリーズまたは止まる原因
セーフモードでPCがフリーズする原因は何ですか?ユーザーの報告によると、この問題には様々な理由が考えられます。一般的に、Windowsシステムファイルや構成の破損が主な原因です。さらに、ハードウェアの障害や非互換性、古いデバイスドライバー、ウイルス感染なのその他の要因もWindows 10/11セーフモードのフリーズの原因となります。
Windows 10がセーフモードでフリーズする時の対処法
Windows 10がセーフモードでクラッシュする問題を修正するには、どうしたらいいですか?多くのユーザーからの報告や投稿を分析した結果、8つの可能な修正方法をまとめています。問題が解決するまで、一つずつ試してみましょう。
対処法1.システムの復元を実行する
Windows 10でセーフモードがフリーズする問題が、不明な更新プログラムやソフトウェアをインストールした後に発生した場合は、システムの復元を実行してみてください。これにより、最近行った変更を元に戻し、セーフモードでコンピューターが正常に動作していた以前の状態にシステムを復元できます。
ステップ1.「Win + R」キーを同時に押して「ファイル名を指定して実行」ダイアログボックスを開き、ボックスに「rstrui」と入力して「Enter」キーを押します。次に、「システムの復元」ウィンドウで「次へ」をクリックします。
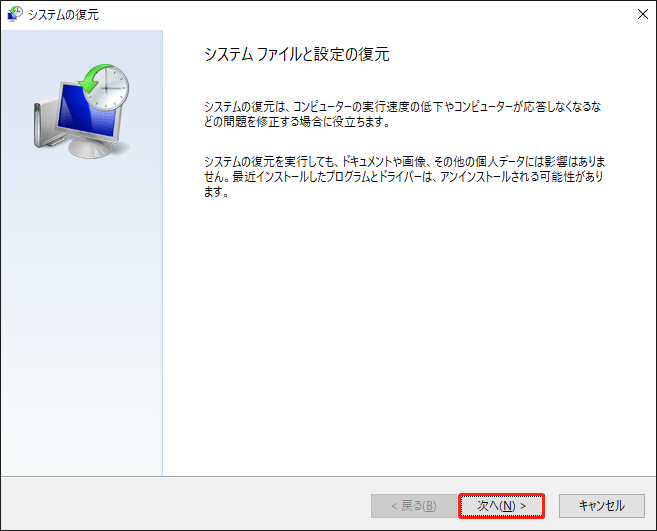
ステップ2.「他の復元ポイント」の横にあるチェックボックスにチェックを入れて、Windows 10セーフモードがファイルの読み込み中で止まる問題が発生する前のシステム復元ポイントを選択します。その後、「次へ」をクリックして続行します。
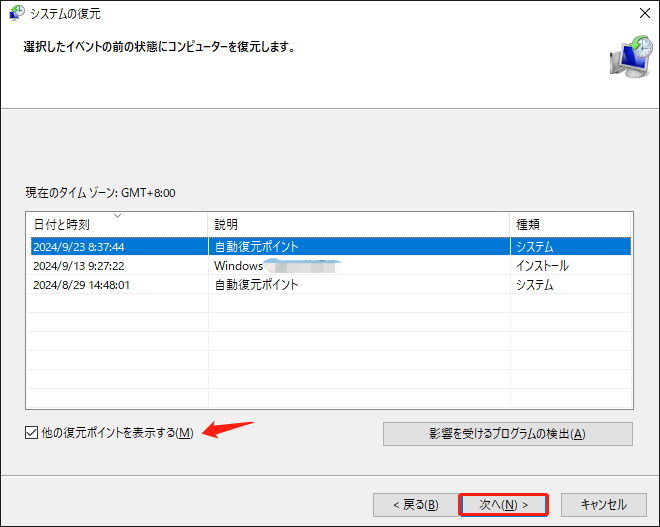
ステップ3.「完了」をクリックして復元ポイントを確認し、画面の指示に従って復元プロセスを完了します。終わったら、PCを再起動し、Windows 10 セーフモードがフリーズするかどうかを確認します。
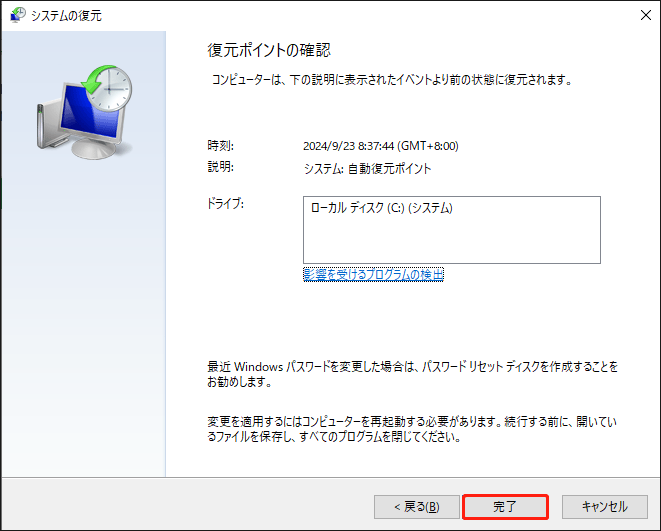
対処法2.保留中のWindows更新プログラムをすべてインストールする
既知のバグまたは不具合が原因で、Windows 10がセーフモードでクラッシュすることがあります。この場合、保留中のWindows更新プログラムをすべてインストールすると、エラーが解消されます。
ステップ1.「Win + I」キーを同時に押して「設定」アプリを開き、「更新とセキュリティ」セクションに移動します。
ステップ2.「更新プログラムのチェック」ボタンをクリックして、最新のアップデートをスキャンします。その後、保留中のすべての更新プログラムが自動的にインストールされます。また、利用可能な場合は、すべてのオプションの更新プログラムをインストールすることも必要です。
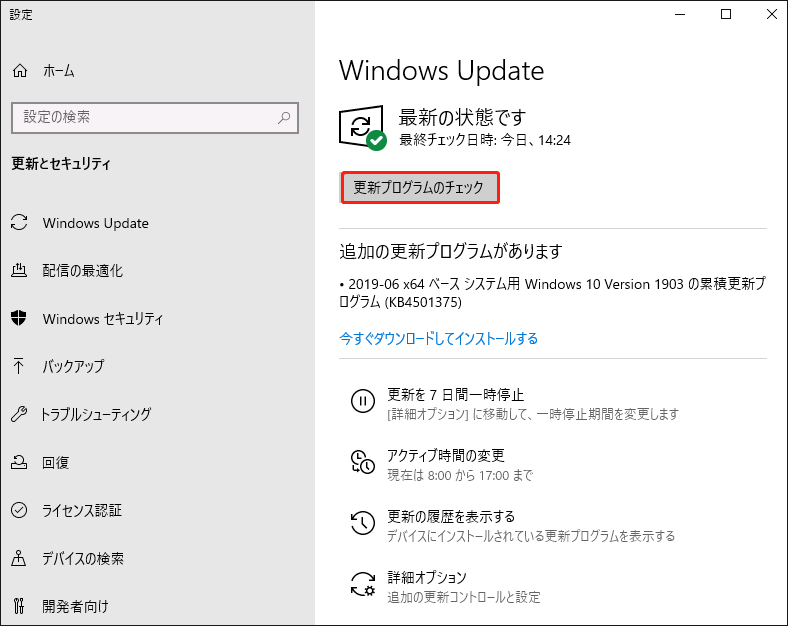
アップデートが完了したらシステムを再起動し、Windows 10/11でセーフモードがまだフリーズするかどうかを確認します。
対処法3.システムファイルを修復する
上記のように、Windows 11セーフモードのフリーズ問題は、通常、破損したWindowsシステムファイルまたは構成に関連しています。これらを修正するには、システムファイルチェッカーまたはDISMユーティリティを実行できます。具体的な操作方法は以下の通りです:
ステップ1.検索ボックスに「cmd」と入力し、「コマンドプロンプト」アプリを右クリックして「管理者として実行」を選択します。次に、「はい」をクリックして確認します。
ステップ2.「sfc /scannow」コマンドを入力し、「Enter」キーを押します。スキャンに時間がかかる場合があるので、しばらくお待ちください。
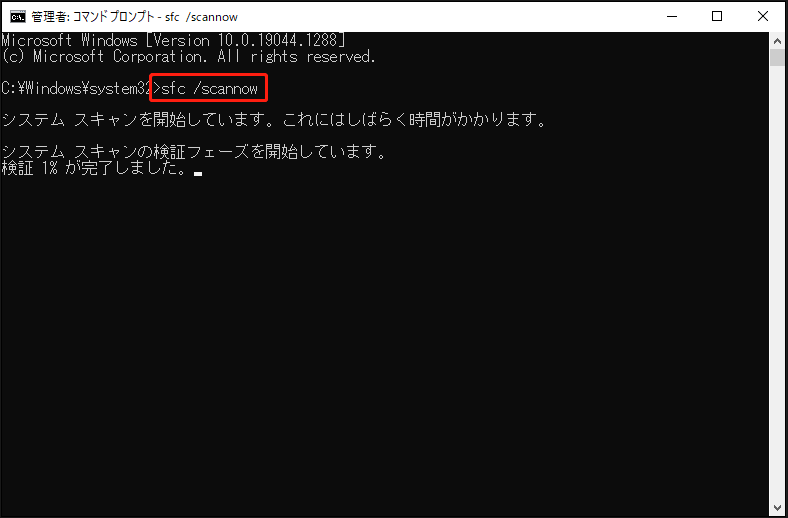
ステップ3.SFCスキャンが完了したら、管理者権限でコマンドプロンプトウィンドウを開き、以下のDISMコマンドを実行してシステムファイルの修復を続行します。
- DISM /Online /Cleanup-Image /CheckHealth
- DISM /Online /Cleanup-Image /ScanHealth
- DISM /Online /Cleanup-Image /RestoreHealth
対処法4.ハードウェアの故障をチェックする
コンピューターのハードウェアコンポーネント(特にメモリとハードドライブ)に欠陥がある、またはシステムと互換性がない場合は、セーフモードでWindows 10が途中で止まることがあります。そのため、ハードウェアに問題がないか確認することを強くお勧めします。
ハードディスクをチェックする:
ハードドライブのエラーをチェックする場合、ほとんどの人はCHKDSKツールを使用するでしょう。しかし、このツールの使用時に、CHKDSKが書き込み禁止になっている、CHKDSKに時間がかかりすぎる、CHKDSKが機能しないなど、様々な問題が頻繁に発生します。
このような場合は、プロフェッショナルなディスクチェッカー-MiniTool Partition Wizardが良い選択です。不良セクターをチェックするだけでなく、ハードディスクのファイルシステムの破損を修復することもできます。さらに、この無料パーティション管理ソフトは、パーティションの拡張/サイズ変更/移動/コピー/フォーマット、クラスタサイズの変更、データ損失なしでFAT32からNTFSへの変換、ハードドライブのデータ復元などが可能です。
MiniTool Partition Wizard Freeクリックしてダウンロード100%クリーン&セーフ
ステップ1.MiniToolを起動してメインインターフェイスに入り、ディスクマップからチェックしたいパーティションを選択し、左のアクションパネルから「ファイルシステムチェック」をクリックします。
ステップ2.ポップアップウィンドウで、「チェックして検出したエラーを修正する」オプションを選択し、「開始」をクリックしてディスクでの破損したファイルシステムを修復します。
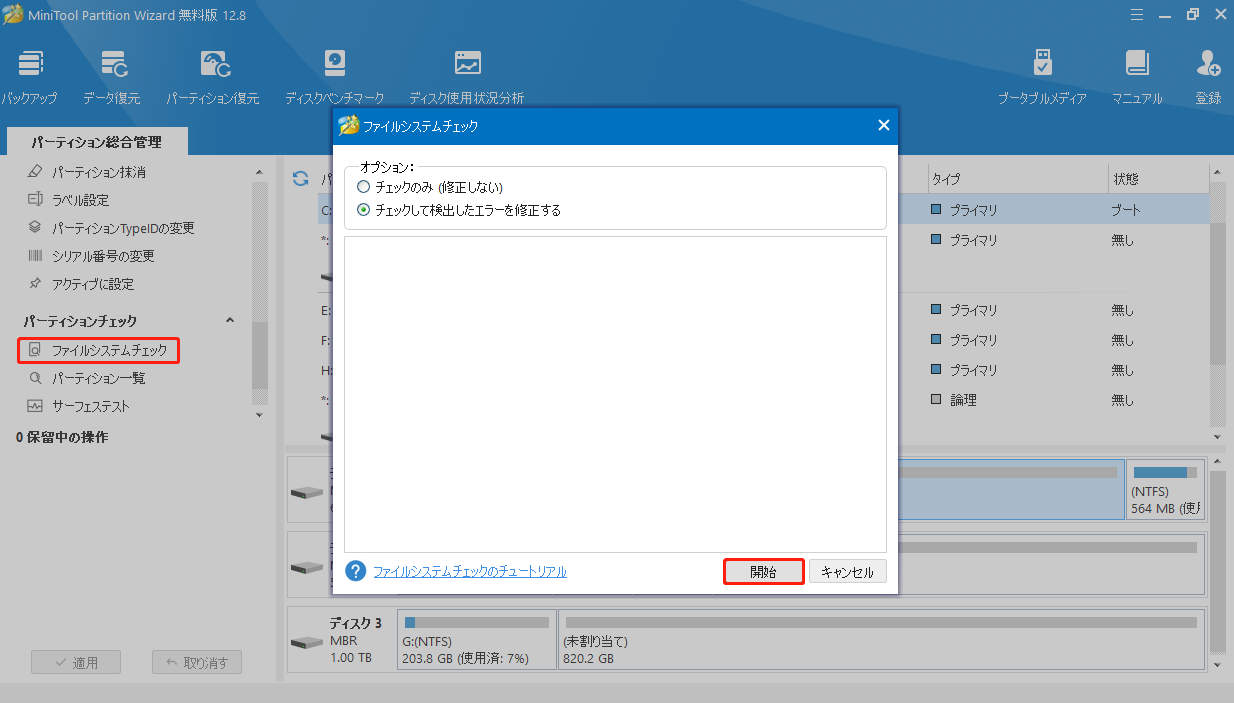
ステップ3.ディスクの不良セクターをチェックするには、ハードディスクを選択し、左側のパネルから「サーフェステスト」をクリックします。
ステップ4.その後、「今すぐ開始」をクリックしてプロセスが完了するのを待ちます。検出後に赤色に表示されたブロックがある場合は、ハードドライブが故障していることを意味します。この場合、ハードディスクを新しいものと交換することを検討してください。
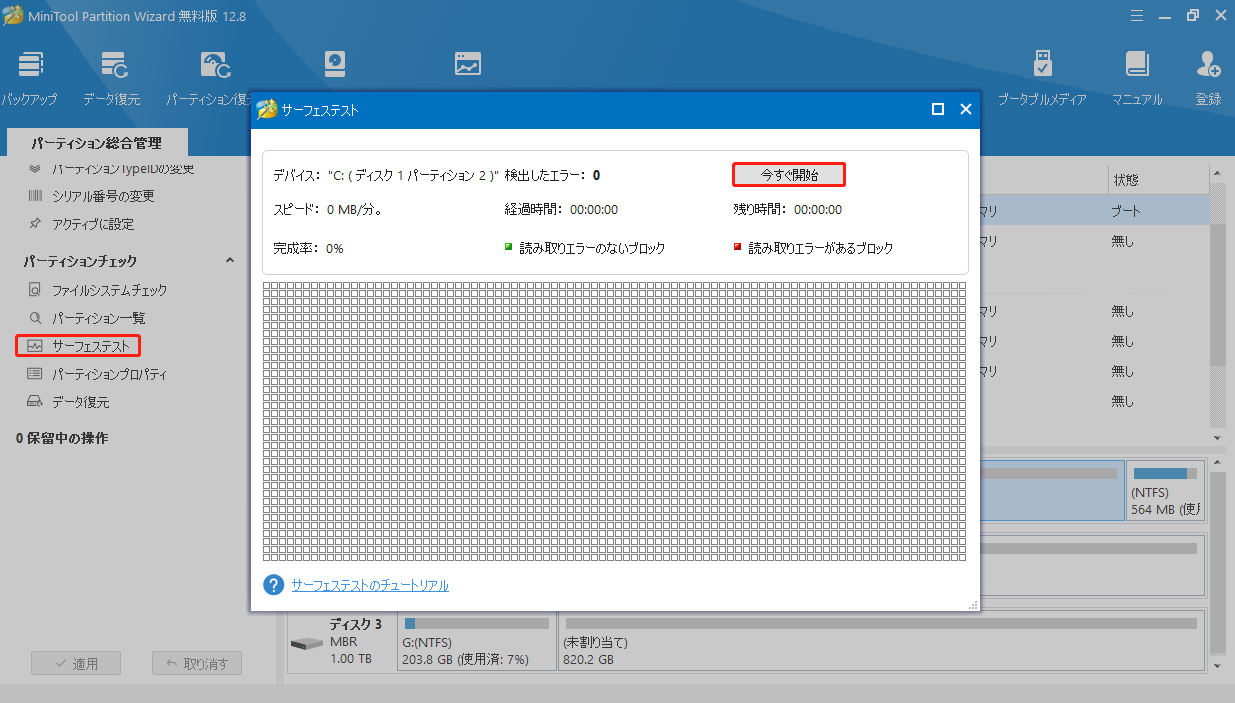
メモリをチェックする:
メモリはコンピューターの重要なコンポーネントです。RAMが故障すると、「セーフモードでコンピューターがフリーズ・止まる」という問題が発生することがあります。ここでは、ツールを使用してメモリをチェック方法について紹介しましょう。
ステップ1.検索ボックスに「Windows メモリ診断」と入力し、最も一致する結果からこのプログラムをダブルクリックして起動します。
ステップ2.すると、「コンピューターにメモリの問題があるか確認します」というメッセージが表示されます。RAMテストを実行するための2つのオプションが提供されます。「今すぐ再起動して問題の有無を確認する」オプションを選択することをお勧めします。
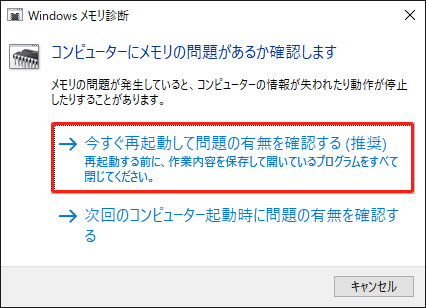
ステップ3.その後、コンピューターが再起動し、ツールが自動的にメモリを診断します。この作業には時間がかかる場合があります。メモリが故障していると表示された場合は、こちらのガイドを参照して故障したメモリを交換してください。
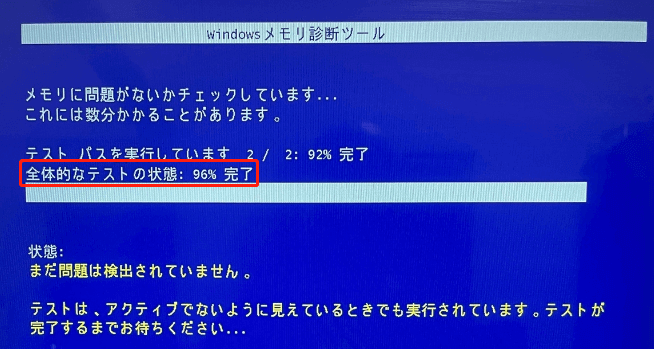
対処法5.デバイスドライバーを更新する
Windows10がセーフモードでフリーズする問題は、チップセットやGPUなどのデバイスドライバーが古い、またはシステムと互換性がない場合にも引き起こされる可能性があります。この場合、デバイスドライバーを最新バージョンに更新してみてください。ここでは、チップセットドライバーのアップデートを例に取って説明します。
ステップ1.「スタート」メニューを右クリックし、コンテキストメニューからデバイスマネージャーを選択します。
ステップ2.「システムデバイス」カテゴリを展開し、更新したいチップセットドライバーを右クリックし、コンテキストメニューから「ドライバーの更新」オプションを選択します。
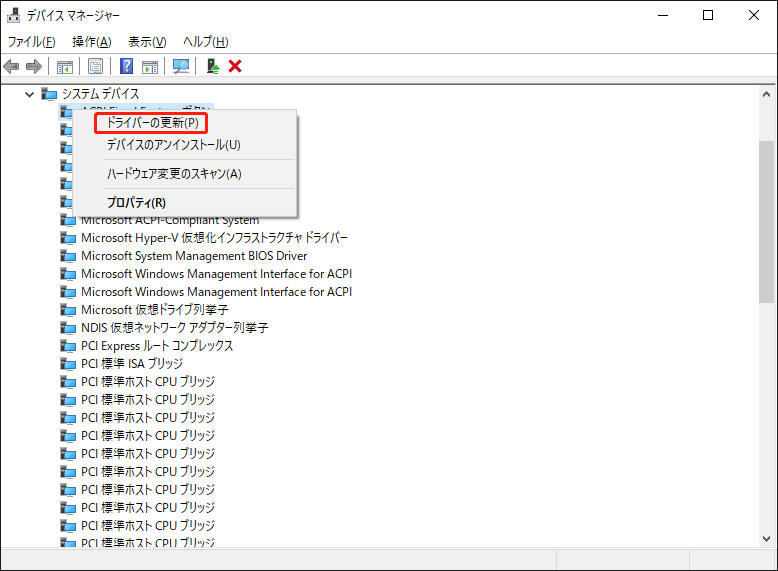
ステップ3.「ドライバーを自動的に検索」を選択し、画面の指示に従ってドライバーを更新します。最新のドライバーが見つからない場合は、マザーボードメーカーの公式Webサイトにアクセスし、最新のチップセットドライバーを手動でダウンロード/インストールすることができます。
その後、同じ手順で他のデバイスドライバーを更新することができます。完了したら、パソコンを再起動し、「セーフモードがファイルの読み込み中で止まる」症状が消えるかどうか確認します。
対処法6.コンピューターのフルウイルススキャンを実行する
Windows 10がセーフモードでクラッシュする問題は、一部のマルウェアによって生じる可能性があることが報告されています。この場合、コンピューターのウイルススキャンを実行してください。
ステップ1.検索ボックスに「ウイルス」と入力し、一番上の検索結果で「ウイルスと脅威の防止」をクリックします。
ステップ2.「Windows Defenderセキュリティセンター」で、右側のパネルから「スキャンのオプション」をクリックします。
ステップ3.「フルスキャン」を選択し、「今すぐスキャン」をクリックしてウイルスのフルスキャンを開始します。その後、スキャンが完了するまでしばらく待つ必要があります。
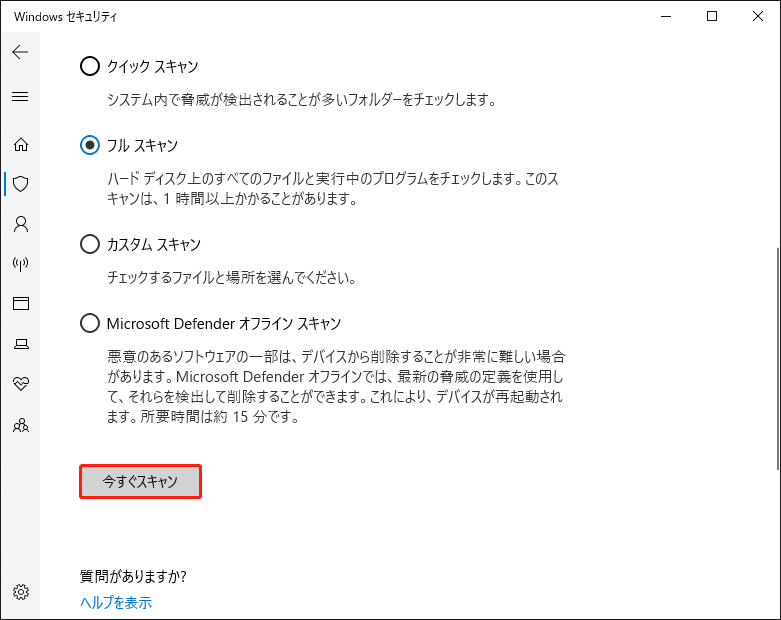
対処法7.インストールメディアを使ってWindows 10/11を修復する
上記の方法を行ってもWindows11がセーフモードで止まる問題が解決しない場合は、Windowsインストールメディアを使用して自動/スタートアップ修復を実行してみてください。この方法はWindowsシステムファイルの修復に役立ちます。具体的な操作手順は以下の通りです:
ステップ1.Windowsインストールディスクをパソコンに挿入し、ディスクからパソコンを再起動します。次に、いずれかのキーを押してメディアから起動します。
ステップ2.言語設定を選択し、「今すぐインストール」画面が表示されるまで続行します。次に「コンピューターを修復する」をクリックし、「詳細設定」メニューを開きます。
ステップ3.「トラブルシューティング」を選択して「詳細オプション」にアクセスし、「スタートアップ修復」をクリックします。すると、このツールが自動的にシステムを診断して修復します。完了したら、システムを再起動し、セーフモードでPCが途中で止まるかどうかを確認します。
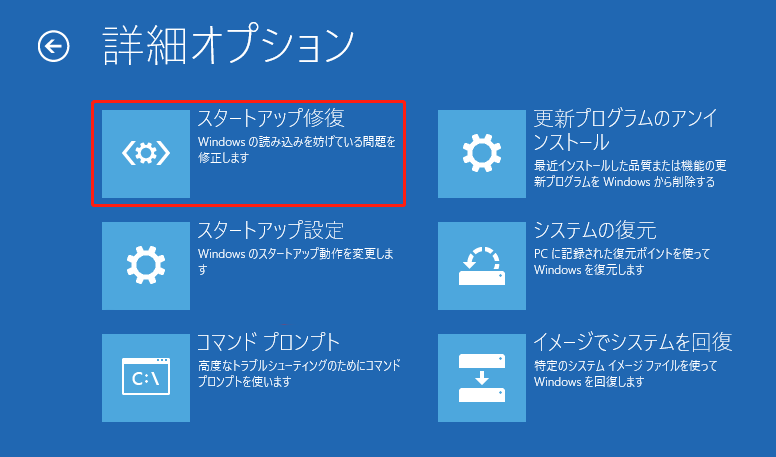
対処法8. Windows 10/11を再インストールする
上記の解決策をすべて試しても「セーフモードでWindowsがフリーズする」問題が解決しない場合は、Windows 10/11の再インストールを検討できます。ただし、この操作を実行すれば、システムドライブ上のすべてのデータが削除され、システムは初期状態にリセットされます。データを失うことなくオペレーティングシステムを再インストールしたい場合は、事前にすべての重要なデータをバックアップしておくことを強くお勧めします。
Windows 10/11を安全にバックアップするには、どうしたらいいですか?MiniTool Partition Wizardはプロフェッショナルなディスクバックアップソフトで、OSのみの移行、ハードドライブのクローン、パーティションのコピーが作成できます。さらに、データを失うことなくMBRをGPTに変換、MBRを再構築、ハードドライブを抹消することもできます。
MiniTool Partition Wizard Demoクリックしてダウンロード100%クリーン&セーフ
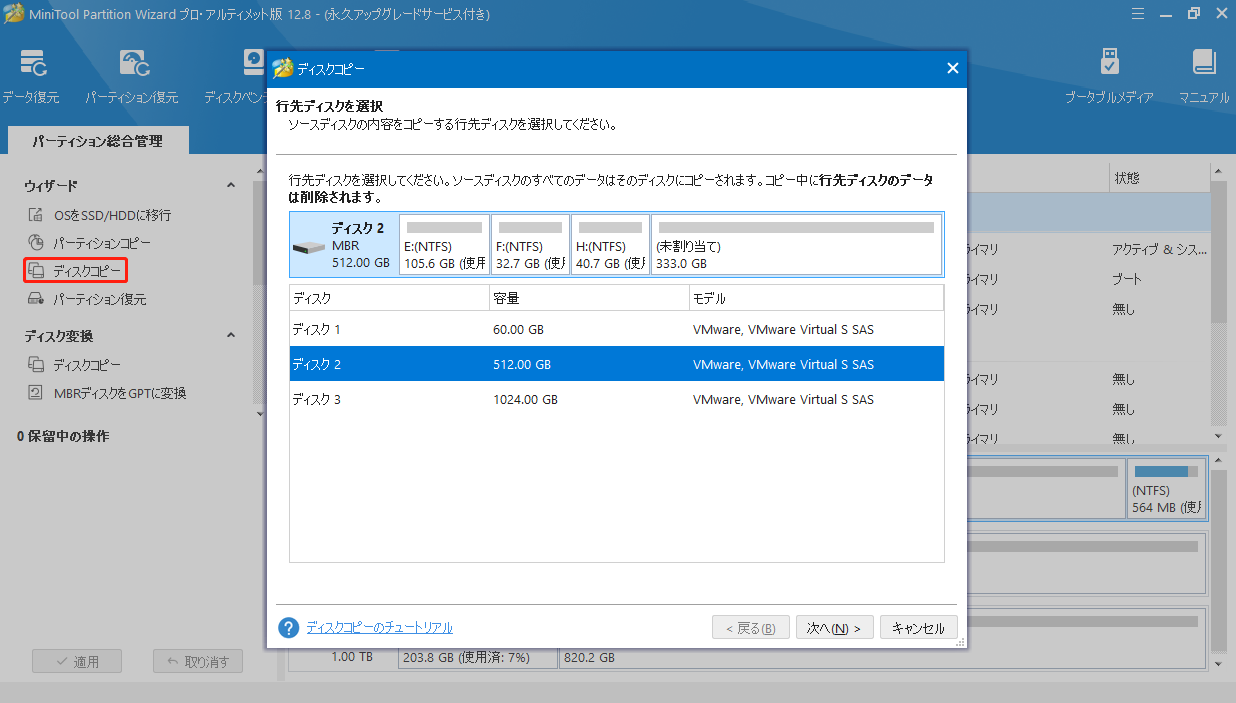
すべての重要なデータをバックアップした後、以下のガイドを参照してWindows 11/10を初期化しましょう。
Windows 7/8/10 OSの再インストールを行う詳しい方法
結語
Windows10がセーフモードでフリーズ・止まる問題を修正するには、どうしたらいいですか?この記事では、この問題に対する8つの効果的な解決方法について説明しています。また、MiniTool Partition Wizardの使用時にご不明な点やご意見がございましたら、[email protected]までお気軽にお問い合わせください。できるだけ早く返事いたします。