Avastのようなアンチウイルス ソフトウェアが悪意のあるWebサイトを検出した場合、それらをブロックします。しかし、もしAvastが今までアクセスしていた安全なサイトをブロックしたらどうしますか?MiniToolのこの記事では、解決策をご紹介したいと思います。
Avastがウェブサイトをブロックしました
AvastはWeb サイトをブロックしたことがありませんか?その場合、サイトにアクセスするにはどうすればいいですか?このような質問をお持ちの方もいらっしゃるのではないでしょうか。フィッシングの危険性があるウェブサイトまたはAvastのブラックリストに登録されているサイトにアクセスしようとした場合に、アバストがウェブサイトをブロックしたというエラーが発生します。
対応するエラー メッセージは「アバスト!ウェブシールドが有害なサイト又はファイルをブロックしました」です。なぜ Avastが安全なウェブサイトへのアクセスをブロックするのですか? これは、アバスト コミュニティのアプリケーションの数が少ないためです。それ故に、アバストはそのアプリケーションが安全かどうかを知る術がありません。
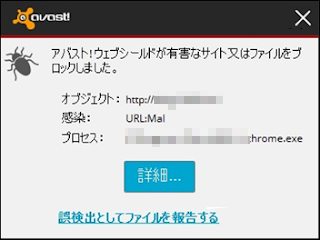
アバストは潜在的に不要なプログラムを検出しますが、場合によっては必要なプログラムも検出します。また、プログラムに影響を与える脅威を検出することもできます。その過程で、アバストはウェブサイトを有害なものとして識別し、それらをブロックします。
さらに、Avastはゲーム、オンラインサービス、およびランチャーツールをブロックします。これらを行う際には、「AvastがWeb サイトをブロックしました」という問題が発生します。これは実に迷惑な問題ですが、この「誤検出」は数時間しか続きません。
AvastがWeb サイトをブロックした場合の対処法
Avastが何かをブロックすると、必ず「脅威をブロックしました」というポップアップ通知が表示されます。以下では、この問題の解決方法をご紹介します。
方法1:Avastアンチウイルスを最新バージョンに更新する
Avastがウェブサイトをブロックしたという問題を解決するために、Avastアンチウイルスを最新バージョンに更新してみることができます。以下はその方法です。
ステップ1:Windows 10でAvastを起動します。次に、「メニュー」>「設定」タブをクリックします。
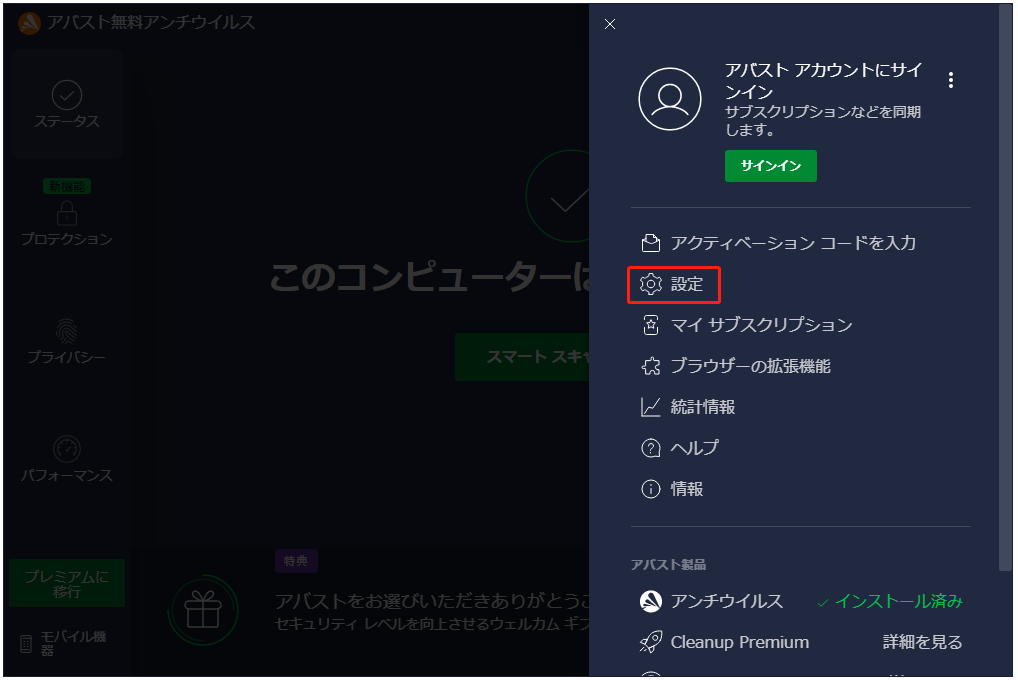
ステップ2:左ペインで、「一般」タブの「更新」をクリックします。
ステップ3:それから、「アップデートを確認」をクリックする必要があります。新しいアップデートがあれば、それを更新すればいいのです。
また、別の方法でAvastを更新することもできます。チュートリアルは次のとおりです。
ステップ1:タスクバーのAvastアイコンを右クリックします。
ステップ2:ドロップダウン メニューから「更新」オプションに移動し、それを右クリックして「プログラム」を選択します。
ステップ3:あとは先ほどの方法のステップ3を実行するだけです。
Avastアンチウイルスを更新したら、Avastがウェブサイトをブロックする問題が修正されたかどうかを確認することができます。問題が解決されない場合、以下に紹介する方法を試してみてください。
方法2:AvastのウェブシールドとHTTPSスキャンを無効にする
サイトがブロックされた場合、問題を解決するには、Avastのプロテクション プロトコルの一部を無効にする必要があります。HTTPSスキャンとウェブブロックを無効にすることで問題を解決することができます。以下はそのチュートリアルです。
ステップ1:パソコンでAvastを起動し、Avastのダッシュボードに移動します。
ステップ2:メニュー>「設定」タブをクリックします。次に、「プロテクション」タブの下にある「メインシールド」をクリックする必要があります。
ステップ3:「シールドを設定」ページで、「ウェブシールド」に移動します。それから、「HTTPSスキャンを有効にする」オプションのチェックを外してください。
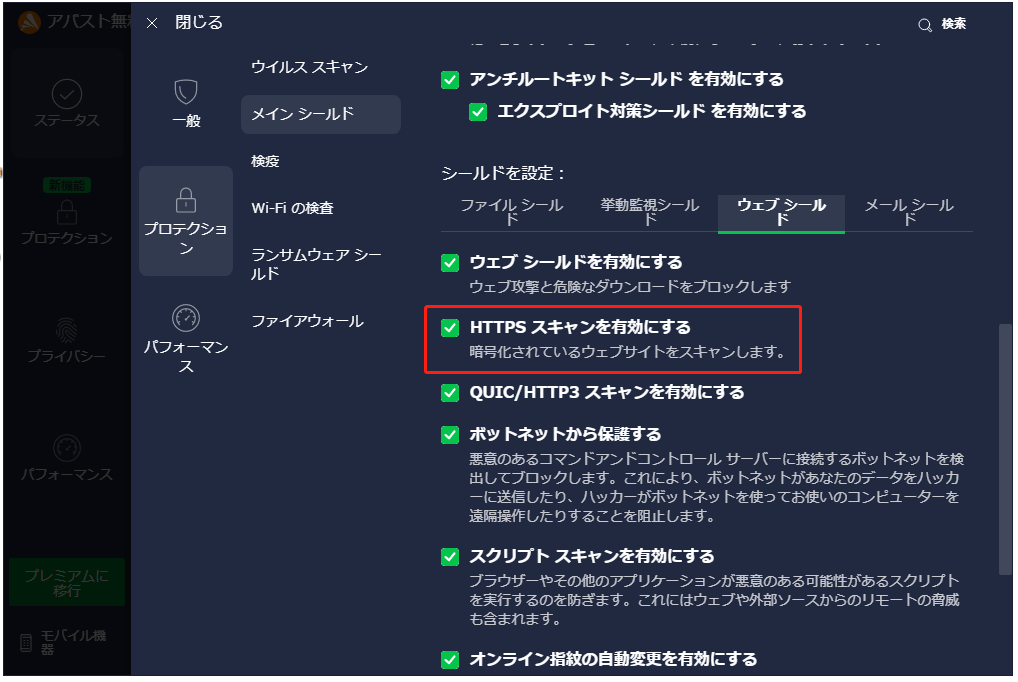
その後、HTTPSスキャン処理が正常に無効化され、Avastの干渉を受けずにウェブサイトにアクセスできるようになるはずです。問題がまだ消えていない場合、次の方法をお試しください。
方法3:Avast のプロテクションからURLを除外する
Avastが何らかのウェブサイトをブロックした場合、そのURLをブラックリストから除外すると、アクセスすることができます。Avastにはホワイトリストがあります。このリストにファイル パス、URL、特定のアプリケーションを追加し、Avastのスキャン対象から除外することができます。詳細な手順は次のとおりです。
ステップ1:パソコンでAvastを開き、Avastダッシュボードに移動します。
ステップ2:「メニュー」>「設定」タブをクリックします。次に、「一般」タブの下にある「例外」タブをクリックします。
ステップ3:このタブで、「例外を追加」をクリックすると、新しいウィンドウがポップアップ表示されます。続いて、追加したいURLを入力することができます。
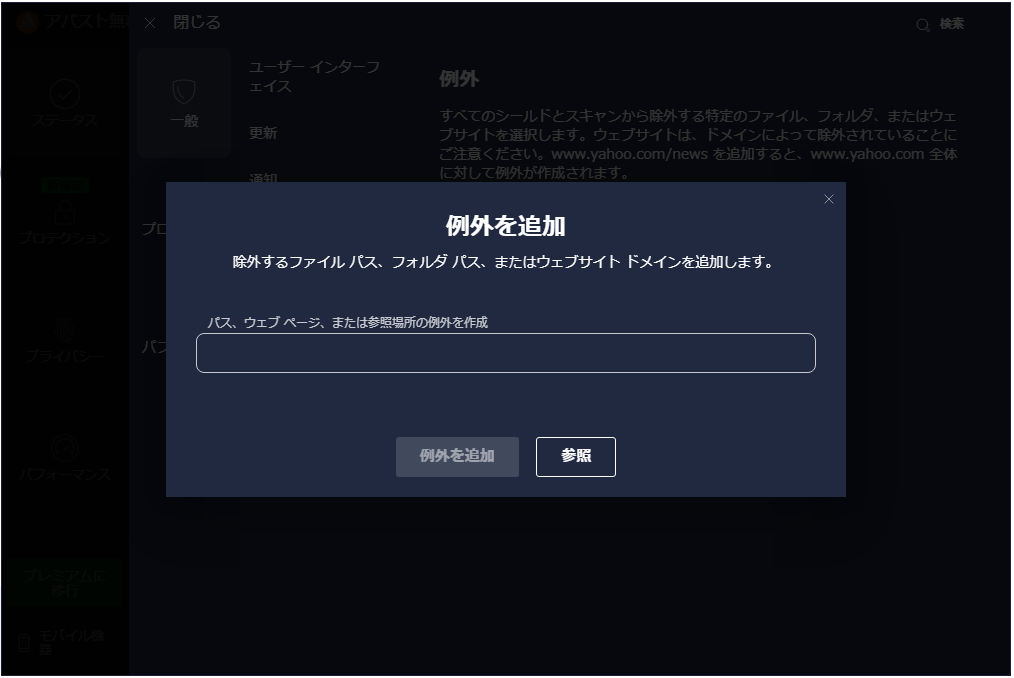
ステップ4:「例外を追加」をクリックしてURLを保存します。
その後、ブラウザに戻ってURLにアクセスし、問題が修正されたかどうかを確認してください。それでも問題が解決しない場合は、次の方法を試してみてください。
方法4:Avastの保護を一時的にオフにする
また、Avastの保護を一時的にオフにしてから、ウェブサイトにスムーズにアクセスできるかどうかを確認することができます。詳細な手順は次のとおりです。
ステップ1:Windows 10のタスクバーに移動します。次に、Avastアンチウイルスのアイコンを右クリックし、メニューから「アバスト シールド制御」オプションを選択します。
ステップ2:次のオプションからいずれかを選択して、Avastの保護を一時的に無効化します。
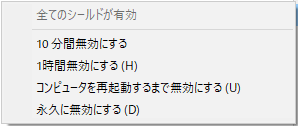
ステップ3:すると、Avastのセキュリティスイートが開きますので、「はい」をクリックして一時的な無効化を確認する必要があります。
Avastを無効にした後、ブロックされたウェブサイトを再度訪問し、問題がなくなったかどうかを確認することができます。
方法5:Avastインストール プログラムを修復する
Windows 10の場合、セキュリティ プログラム自体を修正することで AvastによるWeb サイトのブロックの問題を解決できます。ここから、Avastインストール プログラムを修復する方法をご説明します。
ステップ1:デスクトップPCでAvastのショートカットをクリックし、それを起動します。
ステップ2:そのメインインターフェイスに入った後、右上隅のメニューボタンをクリックして続行します。
ステップ3:次に、「設定」をクリックし、「一般」タブの下にある「トラブルシューティング」に進み、「アプリを修復」をクリックします。
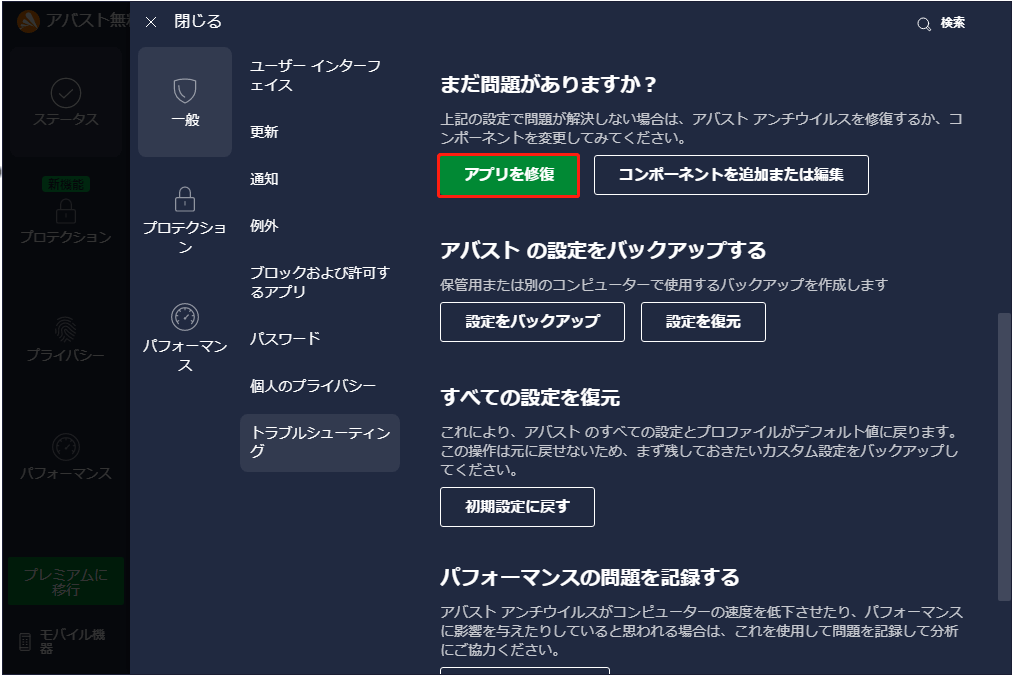
修復には時間がかかるので、気長に待つ必要があります。修復後、Avastアンチウイルス プログラムを再起動し、AvastがWebサイトをブロックする問題が解決されたかどうかを確認します。この解決策で十分な効果が得られない場合、次の方法を試してみてください。
方法6:アンチウイルスをデフォルト設定にリセットする
ファイアウォールの機能が妨害されたり、アップデートで何かが変更されたりした場合、アバストがサイトへのアクセスをブロックする問題が発生する可能性があります。この場合、Avastをデフォルト値にリセットしてみてください。これがサイトへのアクセスがブロックされたという問題を解決する最も良い方法だと思われます。
すべてをデフォルト値にリセットし、PCを再起動した後、変化を確認します。もしAvastによるWeb サイトのブロックの問題が消えていないなら、最後の方法に進んでください。
方法7:アバストに誤検出を報告する
最後の方法は、誤検出と思われる検出をAvastチームに直接報告することです。彼らはそれを調査し、最終的にそのウェブサイトが安全かどうかを確認します。以下はその方法です。
誤検出を報告するための公式ウェブフォームにアクセスします。そして、報告したいURLを入力し、「送信」をクリックするだけです。
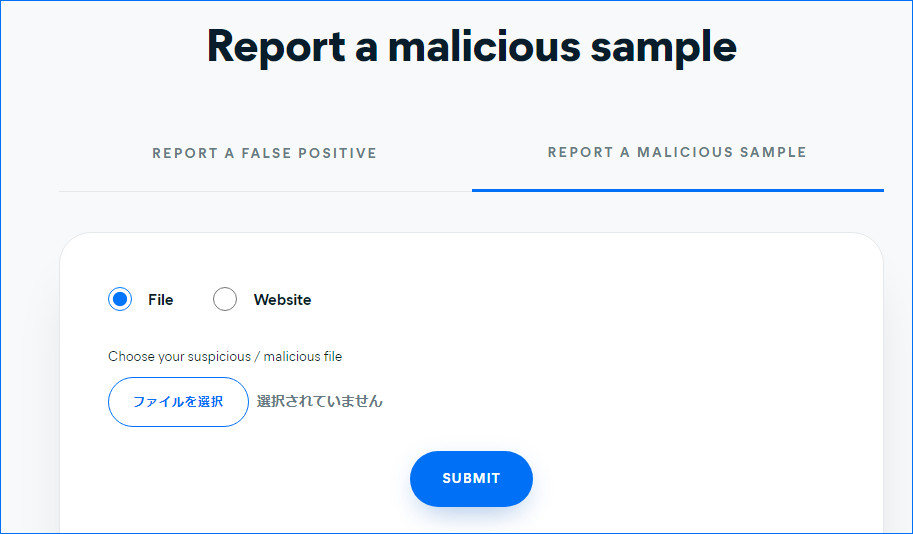
上記の方法は、Avastによるウェブサイトのブロックの問題を解決するのに役立ちます。ただし、安全でないウェブサイトにアクセスすると、お使いのパソコンは危険にさらされる恐れがあります。その結果、Avastはサイバー攻撃からお客様のデータを保護するためにそのようなウェブサイトを再びブロックします。
これらの方法を試してもまだWebサイトにアクセスできない、特にパソコンに重要なデータが保存されている場合は、アクセスしない方がいいと思います。
この記事では、AvastがWebサイトをブロックしたという問題を解決するための実行可能な方法をいくつか紹介しました。Twitterでシェア
バックアップを取ってパソコンを守る
パソコンの保護にAvastだけを使用している場合、十分ではありません。一度パソコンがウイルスに感染し、大切なファイルが破壊されてしまったら、どうすればいいのでしょうか?
事前にファイルをバックアップしておけば、データが紛失したときに復元することができます。したがって、問題を解決した後、重要なデータをバックアップすることが不可欠です。パソコンのバックアップをとっておくことをお勧めします。
一方、どのように重要なデータをバックアップしますか?それには、プロフェッショナルなWindowsバックアップ ソフトウェアであるMiniTool ShadowMakerを使用することができます。これはオペレーティングシステム、パーティション、ディスク、ファイル、フォルダーをバックアップするように設計されています。
また、クローン作成ツールでもあり、データを失うことなく、HDDからSSDにOSをクローンすることが可能です。ですから、このプログラムを使えば、システム イメージの作成以外にも、OSディスクのクローンでPCを保護することができます。
このバックアップ ソフトは、すべてのバックアップ機能を30日間無料で体験できるトラアイル版を提供しています。次のボタンをクリックすると、入手することができます。
MiniTool ShadowMaker Trialクリックしてダウンロード100%クリーン&セーフ
ここでは、ファイルのバックアップを例にとって説明します。
ステップ1:バックアップモードを決める
- MiniTool ShadowMakerを起動します。
- 「体験版で続く」をクリックし、メインインターフェイスを表示します。
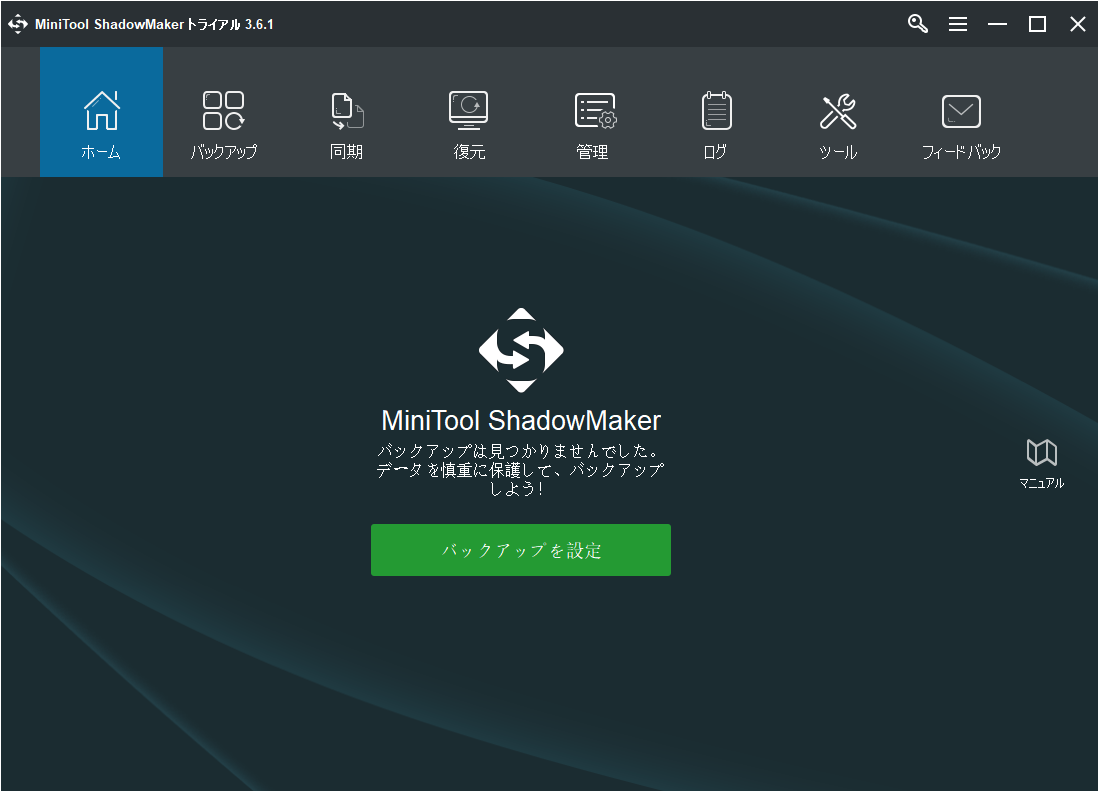
ステップ2:バックアップ ソースの選択
- メインインターフェイスに入った後、「バックアップ」ページに移動します。
- 次に、「ソース」モジュールをクリックして、バックアップ元を選択します。
- 「フォルダとファイル」をクリックし、バックアップするファイルを選びます。
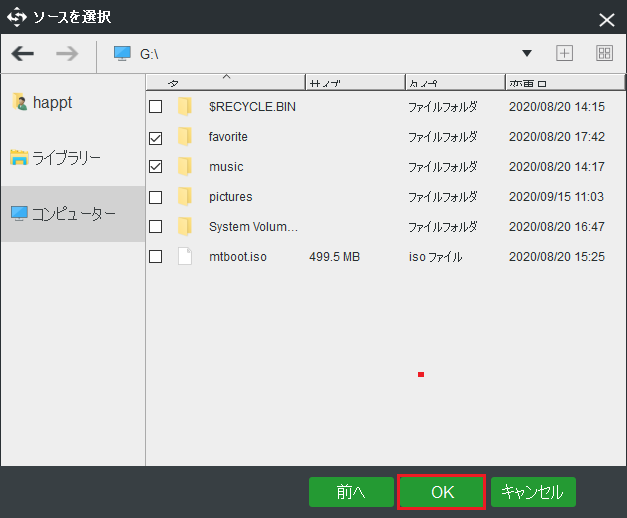
ステップ3:バックアップ先の選択
- バックアップ ソースの選択後、イメージ ファイルを保存するバックアップ先を選択する必要があります。「バックアップ先」モジュールをクリックして続行します。
- MiniTool ShadowMakerには、4 つの利用可能な保存先パスがあります。ニーズに応じていずれかを選択してください。ここでは、ボリューム(E)を例として説明します。
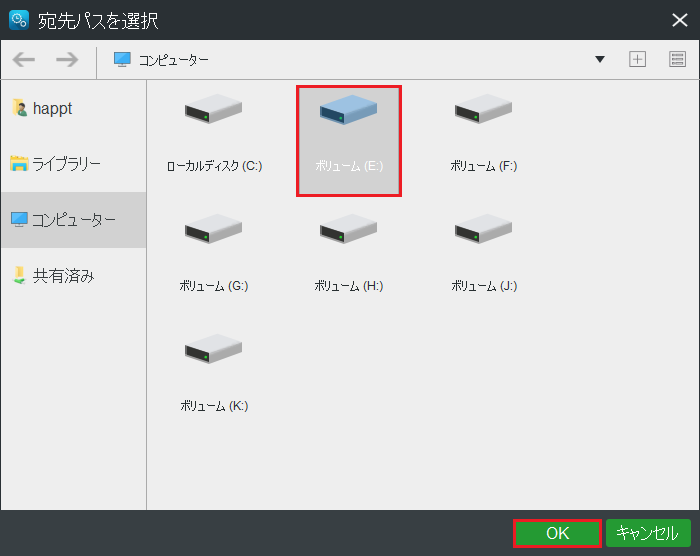
ステップ4:バックアップの開始
バックアップ元とバックアップ先を選択したら、「今すぐバックアップ」をクリックすると、すぐにシステムのバックアップを実行することができます。または、「後でバックアップ」をクリックすることもできますが、「管理」ページでタスクを再開する必要があります。
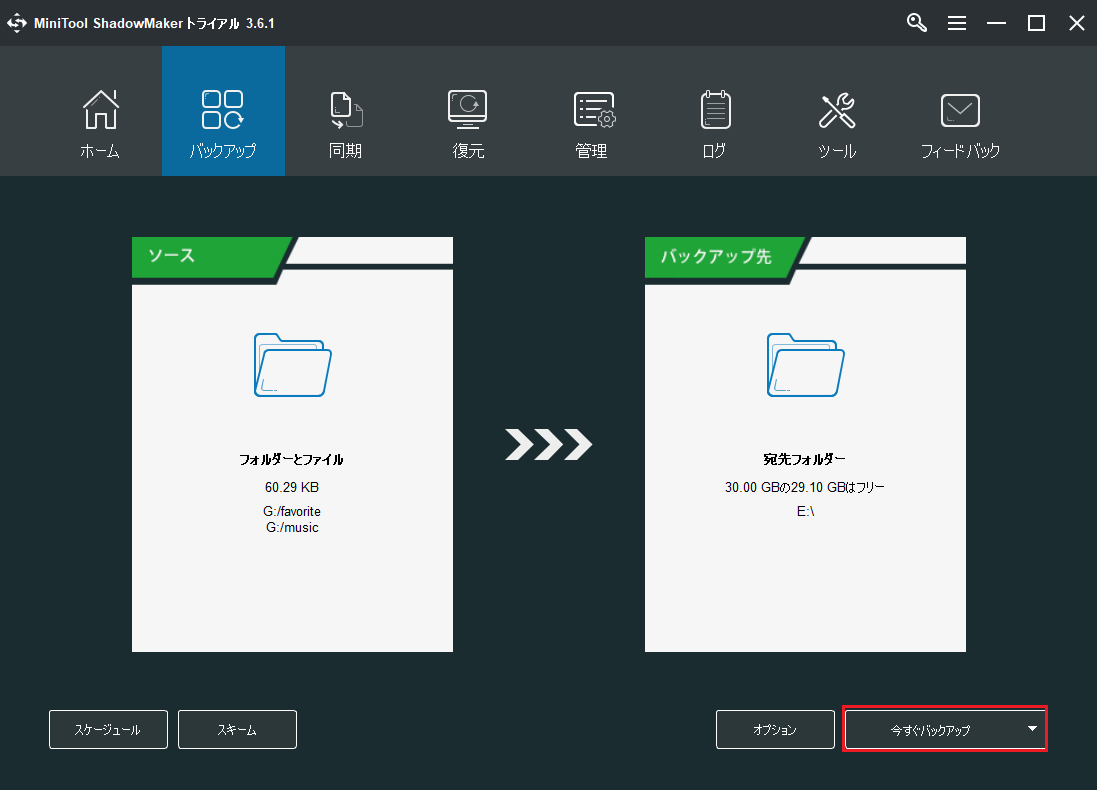
すべての手順が終了したら、データのバックアップは完了です。これで、MiniTool ShadowMakerを使用することで、パソコンをより良く保護することができました。
MiniTool ShadowMakerでパソコンのバックアップを取ることに成功しました。本当に便利なツールです。Twitterでシェア
結語
要約すると、この記事では、Avastがウェブサイトをブロックするという問題を解決するためのいくつかの解決策を紹介しました。もしあなたも同じ問題に遭遇したら、上記の解決策を試してみてください。
また、パソコンをより良く保護するために、MiniTool ShadowMakerでデータをバックアップすることをお勧めします。MiniTool ShadowMakerの使用中にご質問がある場合は、お気軽に[email protected]までお問い合わせください。