システムバックアップとは
システムバックアップの最も単純な定義は、正確なコピーです。Windowsシステムの場合、システムバックアップとは、Windows 7/8/10など、ノートパソコンやデスクトップ上のシステムのコピーを指します。
システムイメージには、Windows 7/8/10システムとシステム設定、プログラム、ファイルが含まれます。ハードドライブがクラッシュした場合、システムイメージを使用してパソコンの内容を以前の時点に復元することができます。
システムをバックアップする理由
近年、パソコンの落下、盗難、自然災害、システムクラッシュ、誤った削除などがデータ紛失の原因の一例となっています。その要因の中で、決して無視できないのがシステムクラッシュです。
ご存知の通り、Windows 7は現在でもデスクトップOS市場で大きなシェアを占めており、多くの人がシステムの安全性について懸念を抱いています。したがって、Windows 7のバックアップ戦略を事前に立てることは、予期せぬデータ損失に対処する効果的な方法です。
バックアップは、ハードドライブからファイルを復元するよりもはるかに簡単で低コストであることは言うまでもありません。そして、HDD/SSDが紛失または破損した場合、バックアップが失われたデータを復元する唯一の方法となります。
では、どうやってWindows 7をバックアップするのでしょうか?バックアップ戦略がない方は、次のセクションへ読み進めてください。
Windows 7/8/10/11をバックアップする方法
幸いなことに、Windows 7をバックアップする方法はたくさんあり、基本的な理解さえあれば複雑ではありません。ここでは、3つの簡単なバックアップ方法を紹介します。複数のバックアップ方法を使うことで、大切なファイルを失うリスクを最小限に抑えることができます。
2. ここに紹介した解決策はすべて、Windows 10バックアップにも役立ちます。
方法1:システムイメージを作成する
システムイメージの作成にはプロフェッショナルのなバックアップソフトが必要ですが、どのソフトウェアが優れているかはどう判断すればいいのでしょうか?理想的なバックアップソリューションは、できるだけ使いやすく、自動的に増分バックアップを作成する機能提供することです。これによって、システムバックアップタスクを設定すれば、バックアップを忘れる心配がなくなります。
1.MiniTool ShadowMakerを使用する
MiniTool ShadowMakerは、MiniTool Solution Ltd.がリリースしたプロフェッショナルなWindowsバックアップソフトです。ファイルバックアップ、システムバックアップ、ディスク/パーティションバックアップなど、あらゆるバックアップタスクを処理できます。さらに、バックアップタスクをスケジュールできるため、バックアップしたい日時を設定し、自動的にタスクを実行させることができます。また、この無料バックアップソフトはWindows 7/8/10/11に対応しています。
MiniTool ShadowMaker Trialクリックしてダウンロード100%クリーン&セーフ
ステップ1.MiniTool ShadowMakerを実行すると、ツールの登録を求められます。「体験版で続く」をクリックして続行します。
ステップ2.次に、「バックアップ」タブに移動し、ソースパーティションと保存場所を選択します。デフォルトでは、システムに必要なすべてのパーティションがバックアップソースとして選択されているので、保存先のパス(できれば外付けHDD)を選択するだけです。
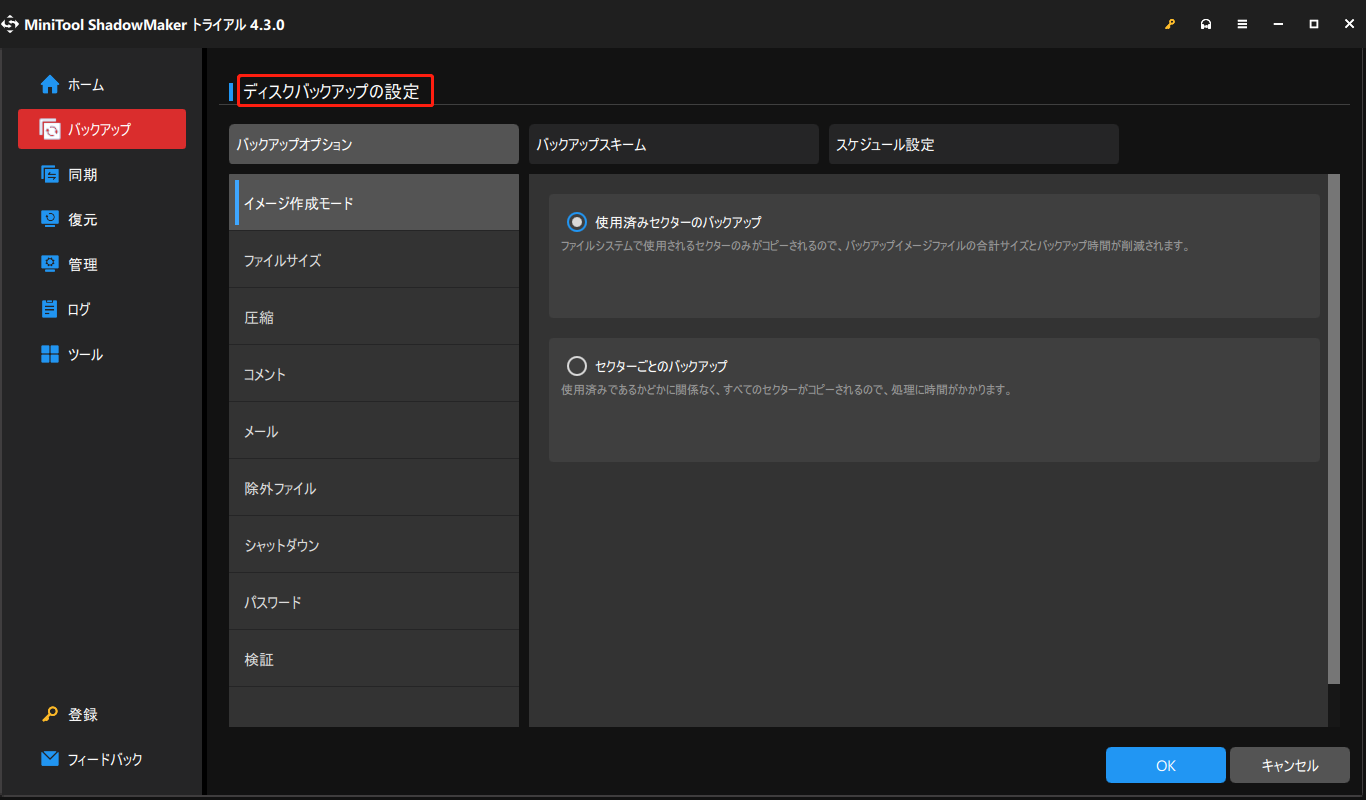
ステップ3.最後に、「今すぐバックアップ」または「後でバックアップ」をクリックして、バックアップを開始する時間を選択します。どちらのオプションも「管理」タブに移動し、バックアップの進行状況を確認したり、いつでも遅延バックアップタスクを開始したりできます。
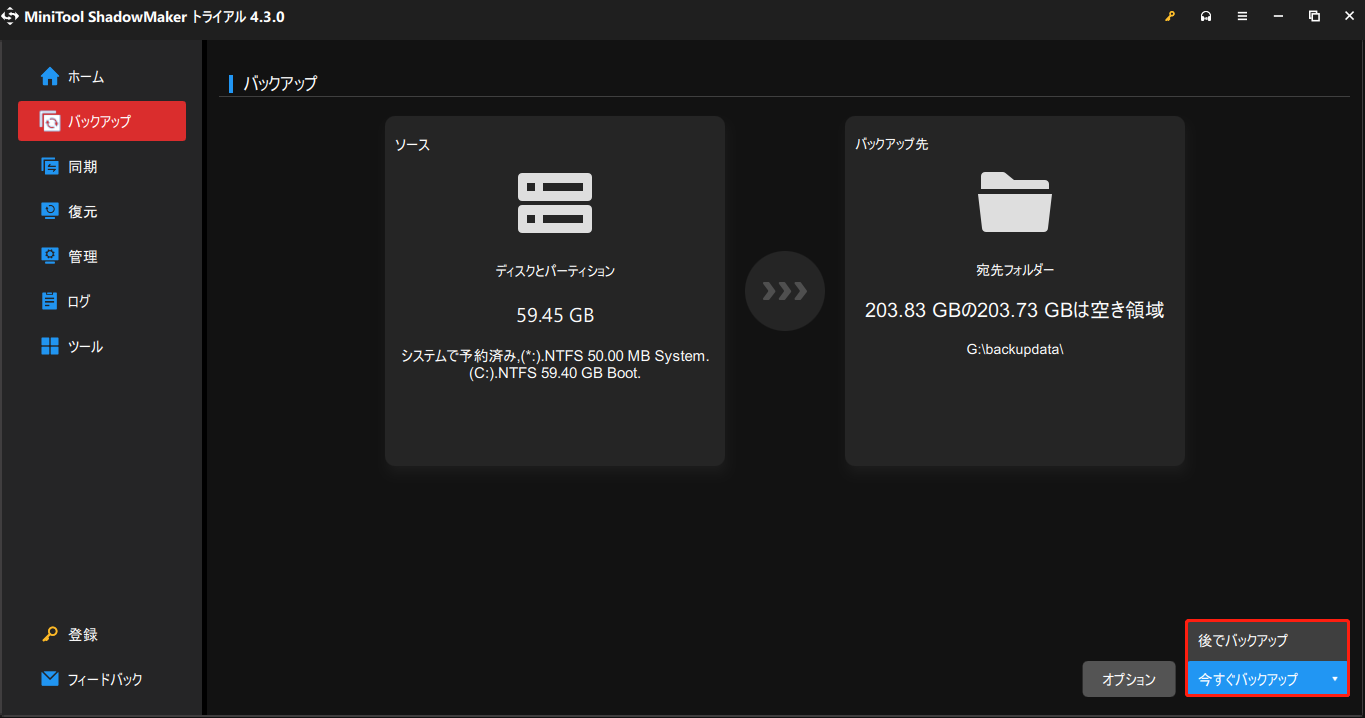
「管理」で進捗バーが100%になったら、Windows 7のバックアップは完了です。これにより、予期せぬ事態が発生する場合、バックアップイメージファイルを使ってWindowsを以前の状態に戻すことができます。
お薦め記事:MiniTool ShadowMakerでバックアップからシステムを復元する方法
2.Windows7 バックアップと復元を使用する
実際、「Windows 7バックアップと復元」ユーティリティを使用して、無料でWindows 7のシステムイメージバックアップを作成することもできます。バックアップと復元は、バックアップを作成し、以前に作成したバックアップからシステムを復元できるMicrosoft Windowsのコンポーネントです。
ステップ1.「バックアップと復元」で、左のメニューから「システムイメージの作成」を選択して、システムバックアップをアクティブにします。
ステップ2.すると、このWindows 7バックアップソフトはバックアップの保存先を尋ねます。ハードディスク、DVDドライブ、またはネットワークの場所を保存先として選択できます(別のハードドライブまたは外付けHDDにバックアップすることをお勧めします)。選択した後、「次へ」をクリックして続行します。
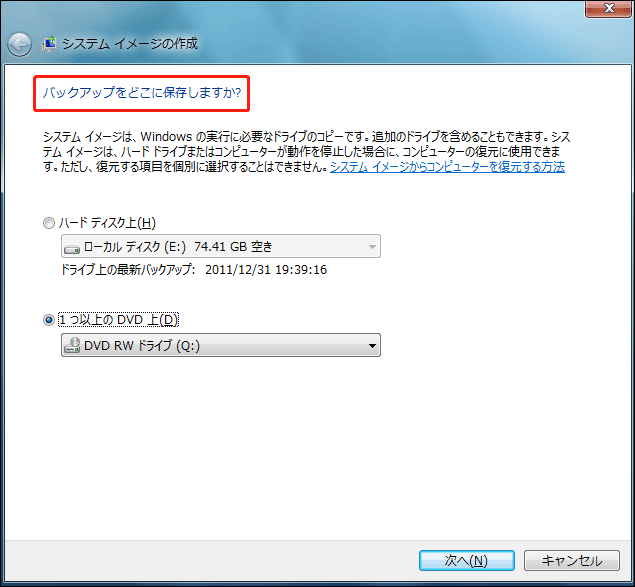
ステップ3.ここで、バックアップに含めるドライブを選択する必要があります。システムに関連するパーティションはデフォルトでチェックされており、除外することはできません。ただし、他のパーティションを追加することができます。その後、「次へ」をクリックして続行します。
ステップ4.最後に、問題がなければ、バックアップ設定を確認し、「バックアップ開始」ボタンをクリックします。すると、Windowsはすぐにシステムイメージを作成し始めます。
方法2:ハードディスクが故障した場合、システムディスクのクローンを作成する
次に紹介したい解決策は、ハードドライブが故障した場合に備えて、システムディスク全体をクローンすることです。すべてのハードディスクは最終的には故障することに注意してください。問題は、いつ発生するか、そして準備ができるかどうかだけです。したがって、古いバージョンのPCをクローンしたことは、バックアップを一度もしていないよりは良いことなのです。
システムの再インストールやファイルの復元に疲れた場合、ディスククローンが役立ちます。なぜなら、クローンされたディスクを使用すると、コンピューター内のすべてのファイルがクローン作成時点での状態に復元されます。
クローン作成には2つの方法があります。
1.MiniTool ShadowMakerを使用する
MiniTool ShadowMakerはWindows 7/8/10/11対応のシステムイメージを作成するPCバックアップフリーソフトです。それだけでなく、ハードドライブのクローンを素早く作成できます。では、その操作手順を見てみましょう。
MiniTool ShadowMaker Trialクリックしてダウンロード100%クリーン&セーフ
ステップ1.MiniTool ShadowMakerを起動し、「体験版で続く」をクリックして続行します。
ステップ2.「ツール」に移動し、「ディスクのクローン」を選択します。
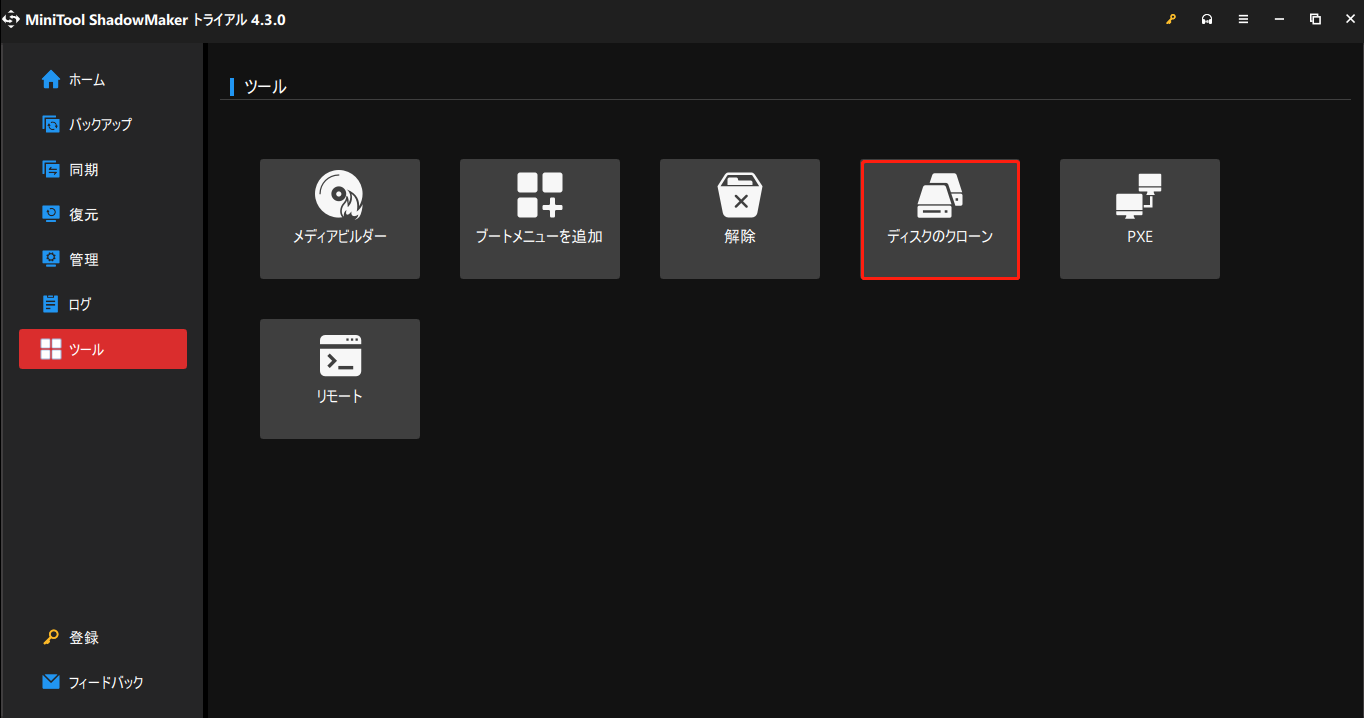
ステップ3.その後、クローンするWindows 7システムディスクとクローンを保存する場所を選択します。選択完了後、「開始」をクリックすると、MiniTool ShadowMakerからターゲットディスク上のすべてのデータが破壊されることを通知するメッセージが表示されます。したがって、正しいディスクを選択したことを確認してください。
ソースディスク:
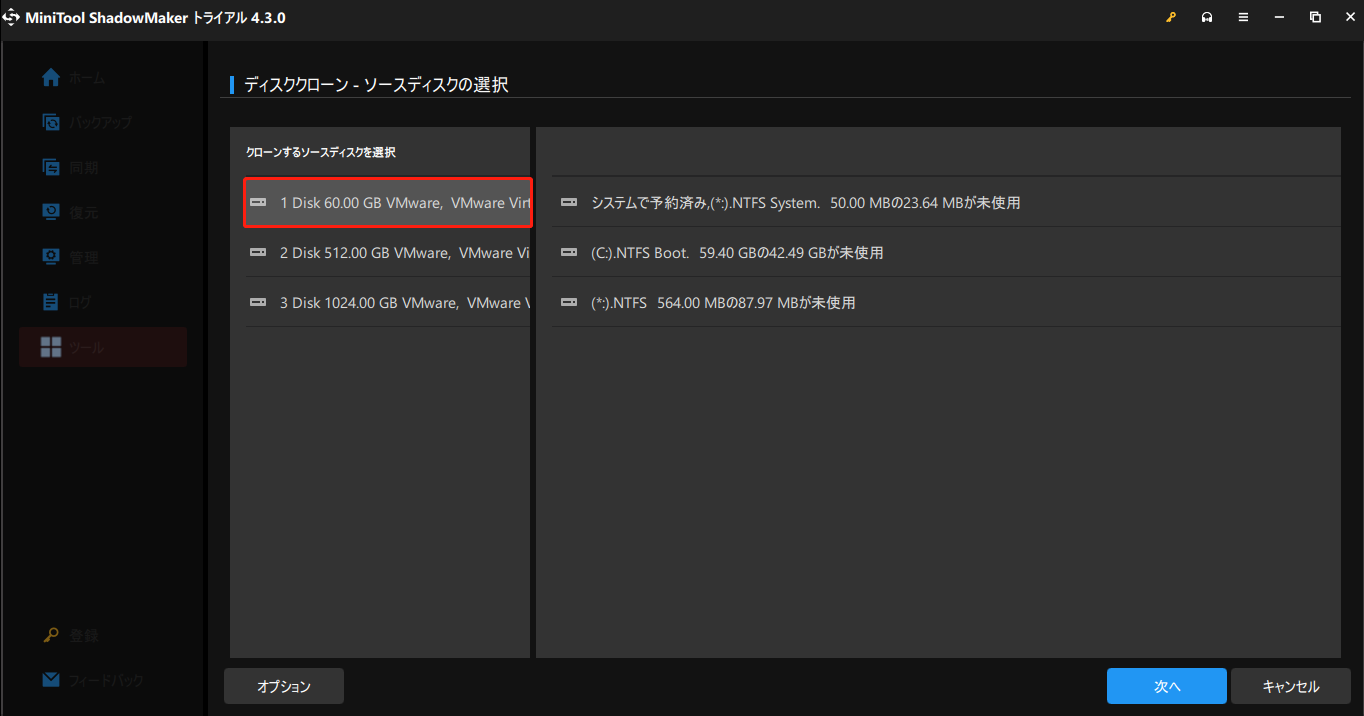
ターゲットディスク:
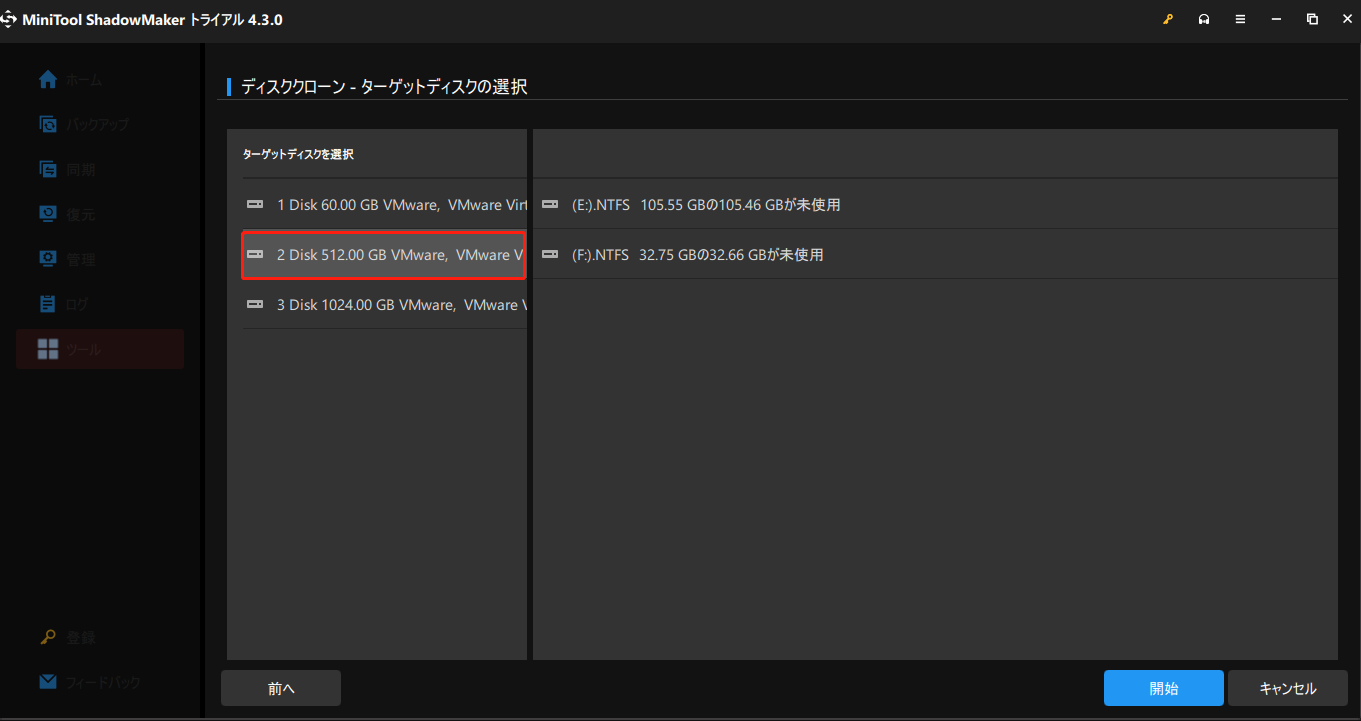
ステップ4.ディスククローンの設定を確認したら、Windows 7システムのバックアッププロセスが始まります。プロセスが正常に完了するまで、しばらくお待ちください。
クローン作成が完了すると、同一のディスクが2つ作成されるため、ターゲットディスクはWindows によってオフラインとしてマークされることに注意してください。この場合、コンピューターをシャットダウンし、ターゲットディスクを取り外すことができます。バックアップコピーが必要な場合、そのディスクをコンピューターに接続すると、すぐにPCを起動できます。
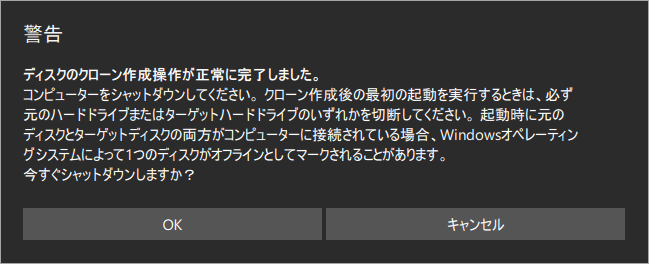
2.MiniTool Partition Wizardを使用する
前述したように、MiniTool Partition Wizardは無料のディスクパーティションソフトであり、Windows 7をバックアップするのに様々な有用な機能を提供しています。ディスクをクローンするには、その「ディスクコピー」機能が最良の選択肢です。
MiniTool Partition Wizard Freeクリックしてダウンロード100%クリーン&セーフ
ステップ1.MiniTool Partition Wizardを実行します。次に、システムディスクを選択し、アクションパネルから「ディスクコピー」機能をクリックして続けます。
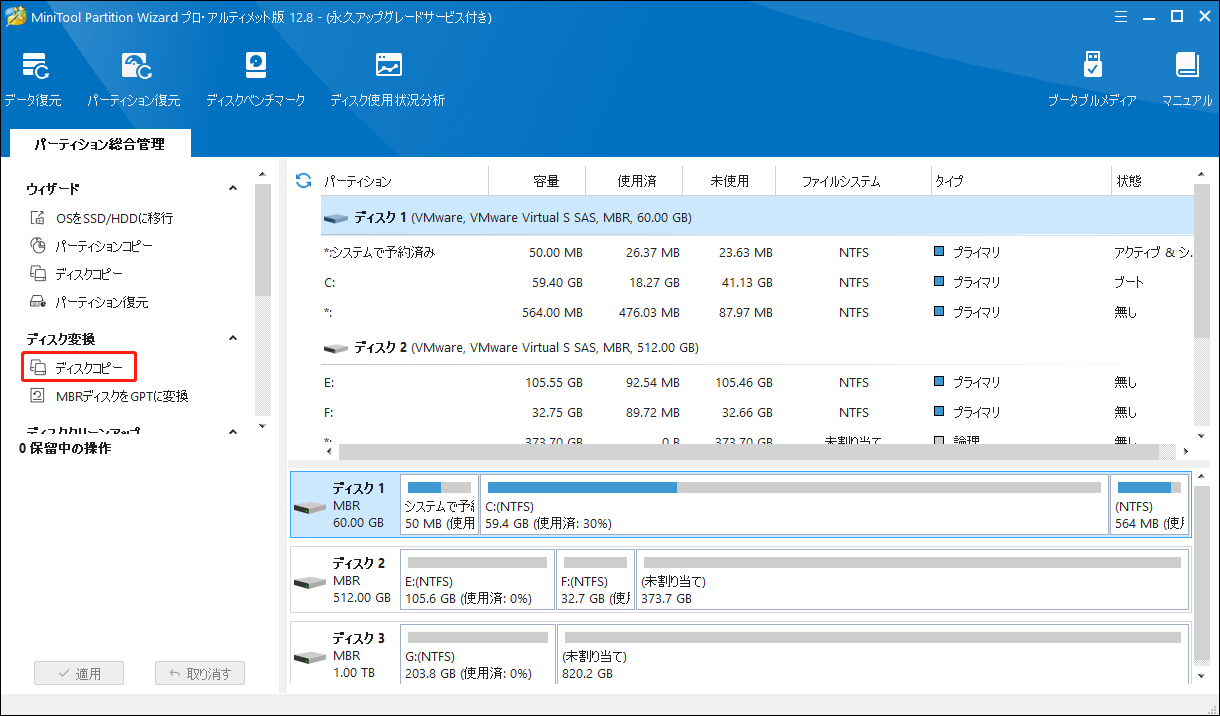
ステップ2.そして、コピーを保存するターゲットディスクを選択します。ターゲットディスク上のデータはすべて破壊されるので、慎重に選択してください。
ステップ3.次のページで、ニーズに応じてご希望のコピーオプションを選択し、次に進みます。
ディスク領域全体をカバーしたい場合は、「パーティションをディスク全体に合わせる」を選択してください。元のパーティションサイズを保持したい場合は、「パーティションをサイズ変更せずにコピーする」を選んでください。また、アドバンスドフォーマットディスクとSSDのパフォーマンスを向上させるために、「パーティションを1MBに調整する」オプションにチェックを入れることもできます。
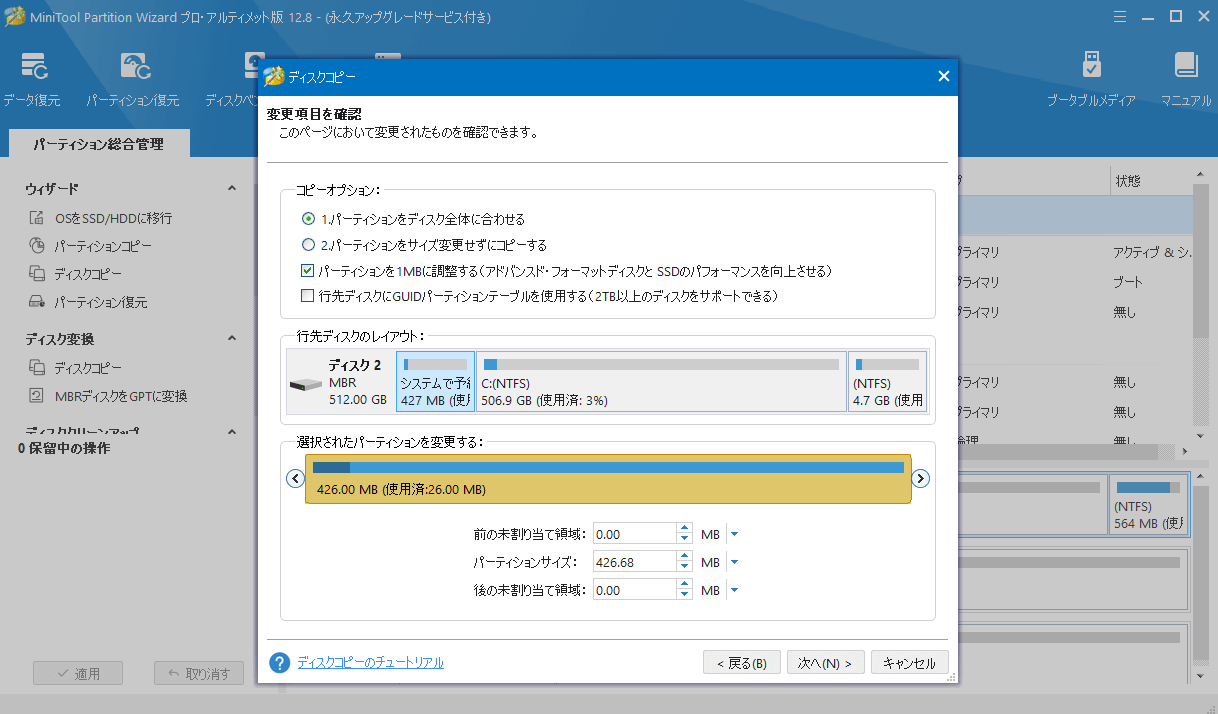
ステップ4.その後、MiniTool Partition WizardがターゲットディスクからPCを起動する方法を説明します。よく読んでから、「完了」をクリックします。
ステップ5.最後に、メイン画面に戻り、「適用」をクリックして変更を保存します。この操作は実行中のシステムを扱うため、PCを再起動する必要があります。
方法3:Windows 7を別のドライブに移行してバックアップする
ブータブルバックアップとは、クローンを作成することを意味します。クローン化とは、コンピューターの完全なコピーを意味し、クローンされたディスクを接続すれば、すぐにコンピューターを再起動できます。そして、すべてのファイルだけでなく、インストールしたすべてのソフトウェア、作成したすべての設定や構成変更に直接アクセスできます。
ブータブルシステムバックアップを作成する方法
ここでは、MiniTool Partition Wizard無料版を強くお勧めします。無料でありながらプロフェッショナルなディスクパーティションマネージャーとして、MiniTool Partition Wizardは、システムディスクを含むハードディスクの完全なクローン作成を作成できます。したがって、Windows 7/8/10/11システムディスクのコピーを作成すると、ターゲットディスクからコンピューターを起動できます。今すぐこの無料パーティションマジックをダウンロードして、Windows 11/10/8/7のバックアップ方法を学びましょう。
MiniTool Partition Wizard Freeクリックしてダウンロード100%クリーン&セーフ
具体的な手順は以下の通りです:
ステップ1.MiniTool Partition Wizardを起動します。メインインターフェイスで「OSをSSD/HDDに移行」ウィザードを選択します。
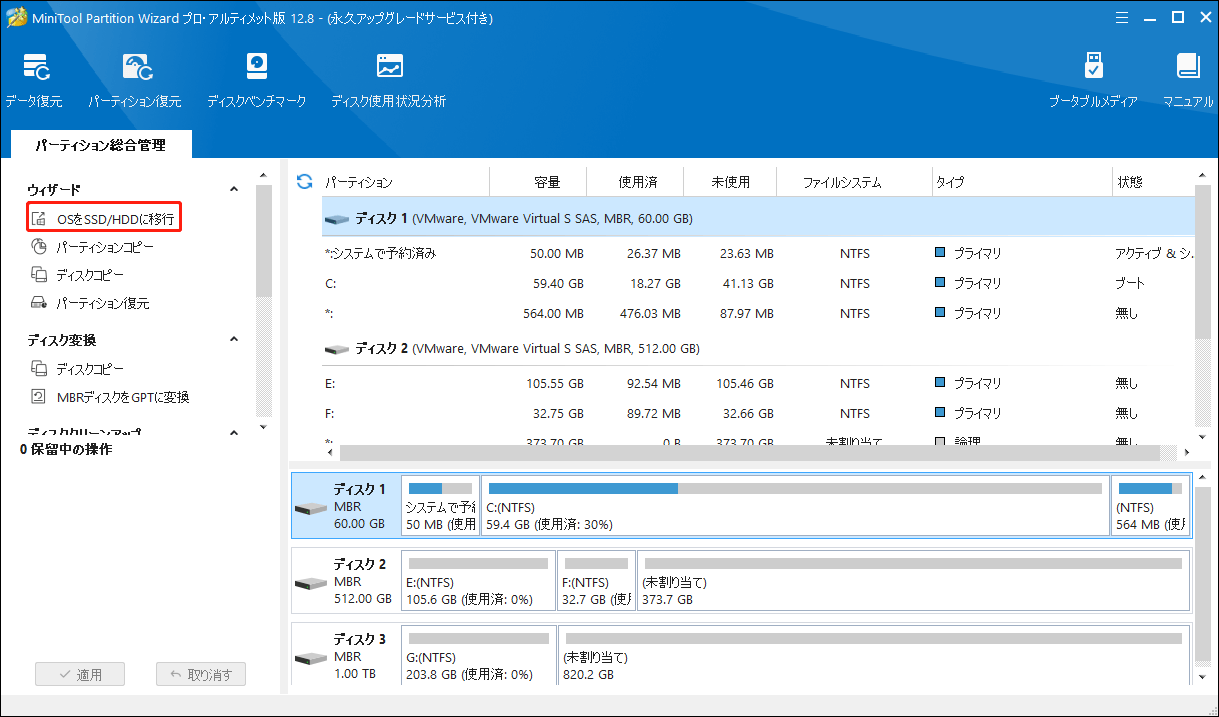
ステップ2.その後、OSをSSD/HDDに移行するウィザードが表示されます。システムのみを移行するか、またはパーティション全体を移行するか、必要に応じてドライブの移行方法を選択します。Windows 7をバックアップするには、オプションBを選択して続行します。
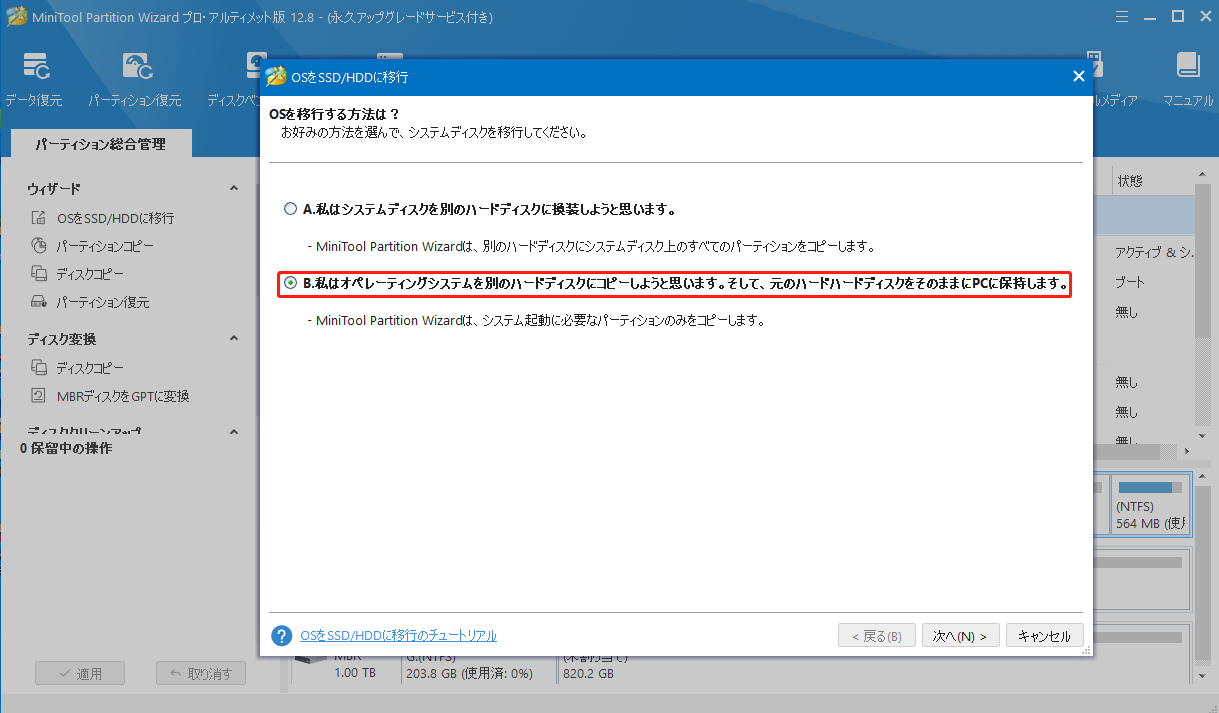
ステップ3.続いて、オペレーティングシステムを移行するディスクを選択し、次に進みます。なお、ターゲットディスク上のデータはすべて削除されますので、ディスクに重要なデータがある場合は、事前にバックアップを作成してください。
ステップ4.その後、コピーオプションを選択し、「次へ」をクリックして続行します。
ステップ5.すると、MiniTool Partition WizardがターゲットディスクからPCを起動する方法を説明します。よく読んでから、「完了」をクリックします。
ステップ6.この無料Windows7バックアップソフトのメインインターフェイスに戻り、「適用」をクリックしてシステムの移行を開始します。なお、MiniTool Partition Wizardでシステムに関連するすべての操作を完了するためには、PCを再起動が必要です。
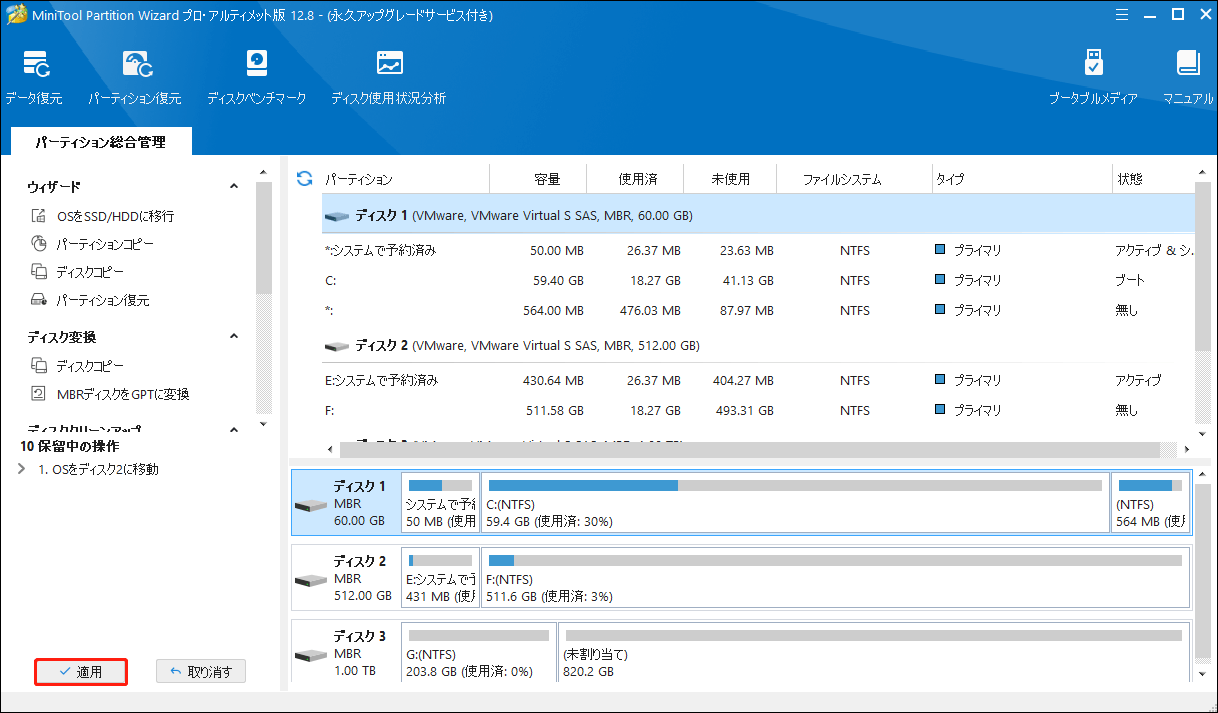
結語
まとめると、この記事はWindows 7をバックアップする3つの簡単な方法を提供しています。どれがお好みですか? Windows 7/8/10を保護するために、この記事でおすすめしたソフトウェアを使いませんか?ぜひ試してみてください。MiniToolソフトウェアに関するご質問やご意見がございましたら、お気軽に下記のコメント欄にご記入いただくか、[email protected]までメールをお送りください。できるだけ早く返事いたします。
