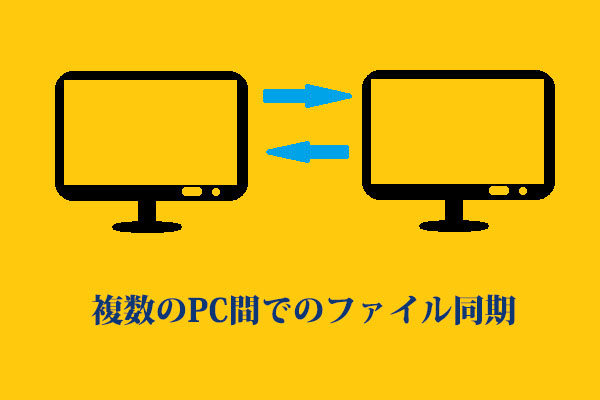普段から付箋(Sticky Notes)をよく使っていて、大切なデータを付箋に保存している方は、付箋紙が消えてしまうという事態に遭遇する可能性が高いです。その時、どうしますか?MiniToolウェブサイトのこの記事では、Windows 10の付箋(Sticky Notes)をバックアップする方法を紹介しますので、お試しください。それでは、今すぐ本題に入りましょう。
Windows 10 付箋(Sticky Notes)
Microsoft付箋(Sticky Notes)は、その利便性で高い評価を受けています。生活の中で使う本物の付箋紙と同じように、瞬間的な考えを書き留めることができます。さらに最近、Microsoftは、テキストの書式設定、画像の追加などのユーティリティを追加しました。
しかし、このアプリにはデメリットもあります。例えば、システムをアップデートした後、Sticky Notes(付箋)がなくなっていることがあります。このとき、どうすればいいのでしょうか?幸いにも、この記事では、Windows 10で付箋を復元、バックアップする方法の詳細な手順を紹介します。
Windows 10/8/7で付箋を使用する際に、何か不具合が出て機能しなくなった場合はどうしたらよいですか?こちらの記事を参考にしてください‐付箋 Windows 10 とは?不具合の修正方法
Windows 10で消えた・削除した付箋を復元する方法
方法1.Outlookから付箋を復元する
誤って付箋を紛失してしまい、デスクトップ上で見つからない場合、復活する方法があります。Microsoft Sticky Notesはデフォルトですべてのデータをクラウドに同期しているため、Microsoft Outlookアカウントからすべてのメモを復元することができます。それでは、Windows 10で付箋を復元する手順を詳しく説明します。
ステップ1.MicrosoftアカウントでOutlookにログインします。
ステップ2.左ペインをスクロールダウンして、「削除す済みアイテム」オプションを見つけ、クリックします。
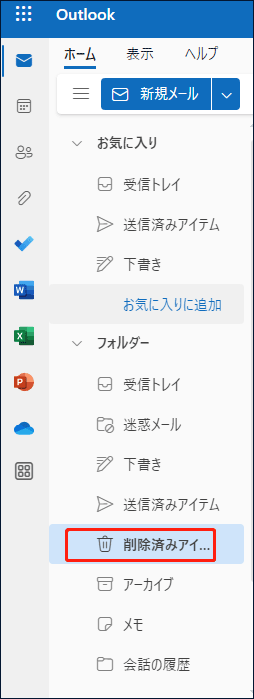
ステップ3.リストで復元したいアイテムをクリックし、「復元」を選択します。
ステップ4.次に、選択した項目がフォルダーから消え、失った付箋がデスクトップに復活します。 もしデスクトップに何も変化がなく、Sticky Notesが戻ってこない場合でも、心配しないでください。復元されたアイテムをデスクトップに手動で追加すればいいです。
付箋アプリを開き、「歯車」アイコンをクリックして設定を開きます。そして、下にスクロールして、「今すぐ同期」を選択します。その後、付箋リストに戻ると、復元されたすべてのメモが表示されます。
なお、Microsoftは紛失した付箋を最大30日間しか保存しないため、この方法で復元できる付箋は、30日以内であることにご注意ください。では、30日以上失われてしまったノートを復元するには、どうしたらよいのでしょうか?
方法2:信頼できるデータ復元ソフトで付箋データを復元する
付箋アプリのメモなど、削除されたデータを復元するには、信頼性の高いデータ復元ソフトウェア‐MiniTool Power Data Recoveryを使用するを推奨します。その信頼できる復元システムを使えば、隠しフォルダー、ごみ箱などから付箋や他のファイルを復元することができます。さらに、MiniTool Power Data Recoveryを専門的なソリューションでもあり、あなたのデータを現在も将来も安全に保つことができます。
MiniTool ShadowMaker Trialクリックしてダウンロード100%クリーン&セーフ
ずいぶん前のメモを復元する場合は、バックアップを作成する習慣をつけると良いでしょう。手元にバックアップがあれば、いつでもどんなデータでも復元できます。次では、いくつかのツールを使って、Windows 10で付箋をバックアップする方法を紹介します。
Windows 10/8/7の付箋をバックアップする方法
#Windows 10/8/7の付箋の保存場所を確認する方法
Windows 10/8/7で、付箋(Sticky Note)はどこに保存されていますか?付箋をバックアップするには、コンピューターのどこに保存するのかを知る必要があります。次に、Windows 10/7/8で付箋の場所を見つけるため、いくつかの適切な方法を提供します。
ステップ1.付箋は「ユーザーディレクトリ」の隠しフォルダーに保存されているので、まず隠しファイルを表示させる必要があります。
Windowsの「ファイルエクスプローラー」を開き、「表示」をクリックし、「隠しファイル」にチェックを入れます。
コンピューターの隠しファイルを開く方法について、詳しくはこちらのガイドをお読みください‐Windows 10で隠しファイルを表示する方法 (CMD+4つの方法)
ステップ2.付箋の保存場所はシステムバージョンによって異なるため、対応するパスも異なります。
Windows 7/8、またはWindows 10 バージョン1067以下の場合:
C:\Users\username\AppData\Roaming\Microsoft\Sticky Notes\
Windows 10 バージョン1607以降の場合:
C:\Users\username\AppData\Local\Packages\Microsoft.MicrosoftStickyNotes_8wekyb3d8bbwe\LocalState
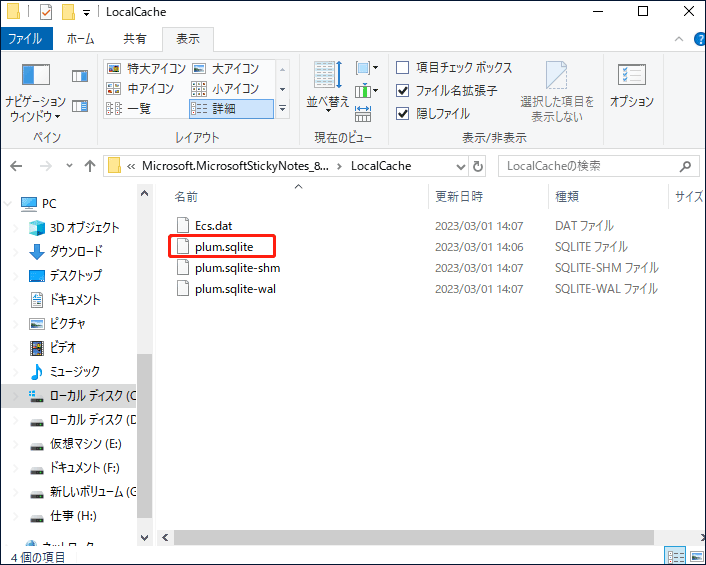
ここでは、あらゆるWindows OSバージョンで付箋の場所を見つける簡単な方法を紹介します。「付箋」(Sticky Notes)を起動>「タスクバー」を右クリックし、「タスクマネージャー」をクリック> スクロールダウンし、「プロセス」タブで「付箋」を探し、右クリック>「ファイルの場所を開く」を選択します。
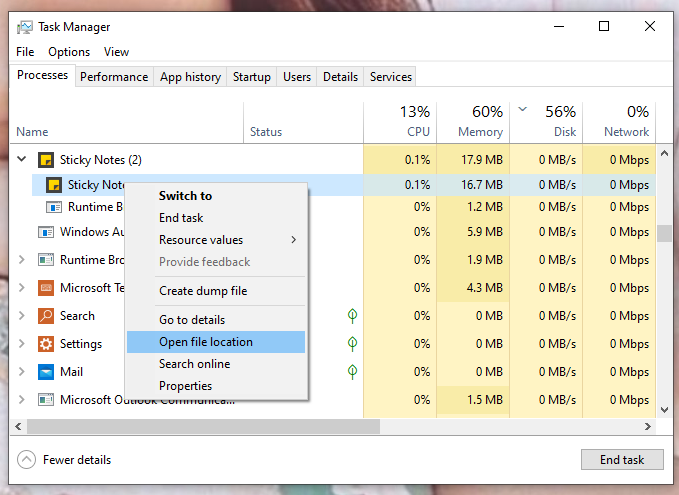
付箋の場所がわかったら、次には、付箋Windows 10のバックアップ方法を紹介します。
方法1:手動でWindows 10付箋をバックアップする
それでは、手動でWindows 10のSticky Notesをコピーする方法を詳しく説明します。
ステップ1.「Win + R」キーを同時に押して、「ファイル名を指定して実行」ダイアログボックスを開きます。
ステップ2.Windowsオペレーティングシステムに応じて、ナビゲーションバーに対応したパスをコピーして貼り付け、「Enter」キーを押します。
ステップ3.「StickyNotes.snt」または「plum.sqlite」ファイルを右クリックし、USBや外付けハードディスクなどの安全な場所にコピーします。
Windows 10の場合、Sticky Notesのファイル拡張子はplum.sqliteで、Windows 8/8.1/7の場合、ファイル拡張子はStickyNotes.sntです。
方法2:付箋をクラウドに同期する
Windows 10 October 2018 Update以降のWindows バージョンを使用している場合、異なるデバイス間で付箋を簡単に同期することができます。
#Microsoft Sticky Notesを異なるデバイスで同期する
ステップ1.「付箋」を起動し、Microsoftアカウントにサインインして、付箋の「設定」を開きます。
ステップ2.スクロールダウンして、「今すぐ同期」を見つけたら、クリックします。これで、他のデバイスで同じアカウントにログインできます。
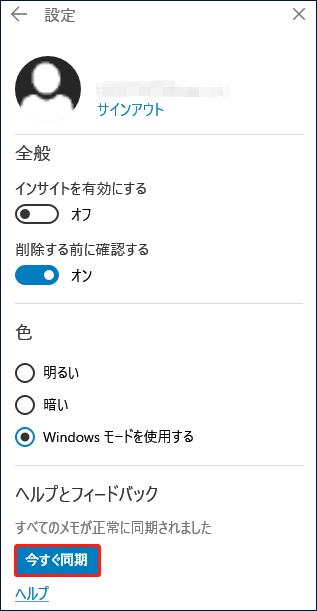
Windows 7からWindows 10/11に付箋を移行する方法
Windows 7 PCでの付箋データをWindows 10 PCに移行する場合、そのまま転送すればいいのですか?異なるバージョンのオペレーティングシステムで作成された付箋は互換性がないため、直接ファイルを移行することはできません。ただし、心配することなく、次の手順に従って、Sticky Notesを異なるシステムに正常に移行できます。
ステップ1.Windows 7 エクスプローラーのナビゲーションバーに以下のパスをコピー&ペーストし、「StickyNotes.snt」を探します。
C:\Users\Username\AppData\Roaming\Microsoft\Sticky Notes
ステップ 2.対象ファイルをUSBにコピーします。
ステップ3.Windows 10で、付箋アプリに関連するすべてのプログラムを終了し、次のパスに移動します。
C:\Users\Username\AppData\Local\Packages\Microsoft.MicrosoftStickyNotes_8wekyb3d8bbwe\LocalState
ステップ4.「Legacy」というフォルダーを作成します。
ステップ5.USBから「StickyNotes.snt」Windows 7をこのフォルダに復元し、ファイル名を「ThresholdNotes.snt」に変更します。その後、「付箋」を再度起動すると、Windows 7からコピーしたメモが自動的にインポートされます。
日常生活では、付箋だけでなく、他の大切なデータの紛失に遭遇することもあります。では、大切なデータを守るには、どうしたらいいのでしょうか?
大切なデータの安全を守る方法
パソコンにはたくさんのデータが保存されています。これらのデータを保護するために、予期せず事故に備え、パソコン内の重要なファイルを定期的にバックアップすることを強くお勧めします。
自動バックアップと同期といえば、このMiniTool ShadowMakerというプロフェッショナルなバックアップソフトがおすすめです。 このバックアッププログラムでは、手動コピーとは異なり、定期的なバックアップを行うことができます。
MiniTool ShadowMakerは、オペレーティングシステムの要件に制限がなく、Windows 11/10/8/7のすべてのバージョンでバックアップを作成できます。それに、ファイル/フォルダー、選択したパーティション、あるいはディスク全体のバックアップなど、あらゆるニーズを満たします。
MiniTool ShadowMaker Trialクリックしてダウンロード100%クリーン&セーフ
重要なファイルをバックアップするには、以下の操作をしたがってください。
ステップ1.MiniTool ShdowMakerのトライアル版をダウンロードし、インストールします。
ステップ2.インストールに成功した後、このソフトを起動し、右下の「体験版で続く」をクリックすると、30日間無料で使用することができます。
ステップ3.「バックアップ」ツールに移動し、左側の「ソース」をクリックし、「フォルダーとファイル」を選びます。
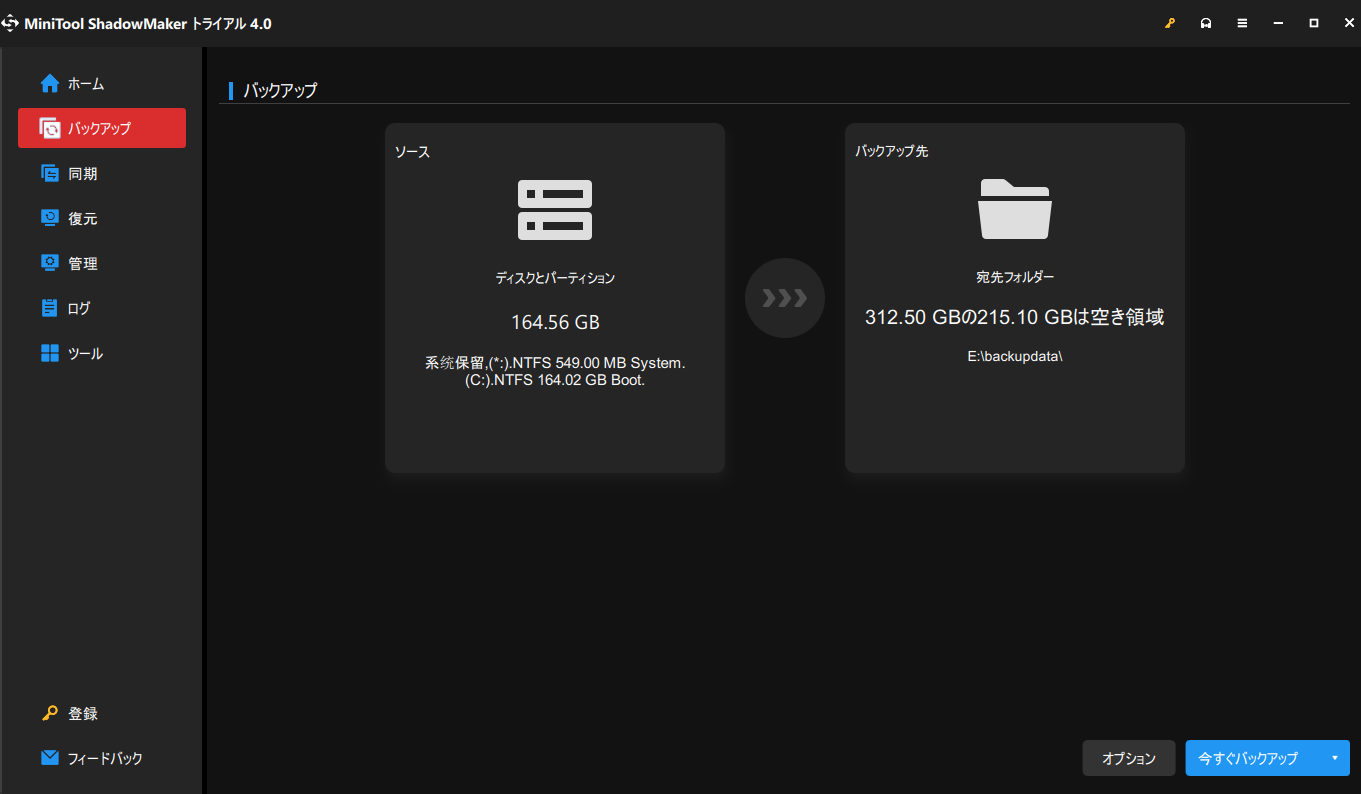
ステップ4.「コンピューター」を参照し、バックアップしたいファイルまたはフォルダを選択します。また、一度に複数のファイルを選択することができます。
ステップ5.対象ファイルの保存先パスを選択します。「ユーザー」フォルダー、「ライブラリー」「コンピューター」または「共有済み」など、複数の場所にファイルをバックアップすることができます。
ステップ6.「オプション」>「スケジュール設定」をクリックして、自動バックアップの設定を開始します。デフォルトでは、この機能は無効になっていますので、手動でオンにする必要があります。その後、毎日、毎週、毎月、イベント時の4つのオプションが選択可能です。自動バックアップ方法を選択した後、特定の時点を設定して、毎日/毎週/毎月、または指定したイベント時にスケジュールされたファイルバックアップ作業を自動的に実行することができます。
バックアップタスクに詳細なパラメータを設定する場合は、「オプション」>「バックアップオプション」をクリックします。また、バックアップファイルが占有したディスクス容量を管理する場合は、「オプション」>「バックアップスキーム」をクリックします。
補足説明:Windows 10/11で付箋のリセット/再インストール方法
Sticky Notes(付箋)が起動しない、または表示しないときはどうしたらよいですか?このアプリをリセットまたは再インストールすることが役に立ちます。次に、付箋をインストールまたは再インストールするいくつかの方法を説明しますので、以下の手順に沿って操作してください。
#方法1:Windowsの設定から付箋紙をアンインストール
ステップ1.「歯車」のアイコンをクリックして、「Windowsの設定」を開きます。
ステップ2.スクロールダウンして、「アプリ」タブを見つけ、クリックします。
ステップ3.「アプリと機能」タブで、すべてのアプリケーションが一覧表示されます。「付箋」をクリックし、「アンインストール」を選択します。
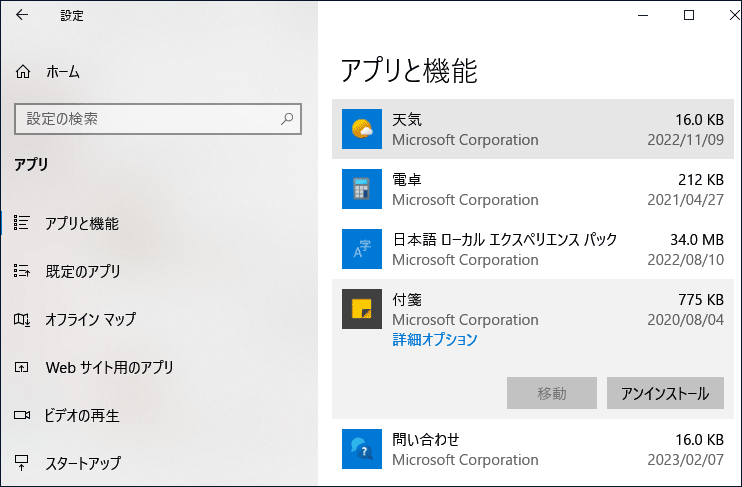
ステップ4.もう一度「アンインストール」ボタンを押して、アンインストール操作を確認します。
#方法2:Windows PowerShellでSticky Notesをアンインストール
ステップ1.検索バーに「windows powershell」と入力します。次に、「Windows PowerShell」を見つけてから右クリックし、「管理者として実行」を選択します。
ステップ2.「PowerShell」ウィンドウで、次のコードをコピーして貼り付け、「Enter」キーを押します。
Get-AppxPackage Microsoft.MicrosoftStickyNotes | Remove-AppxPackage
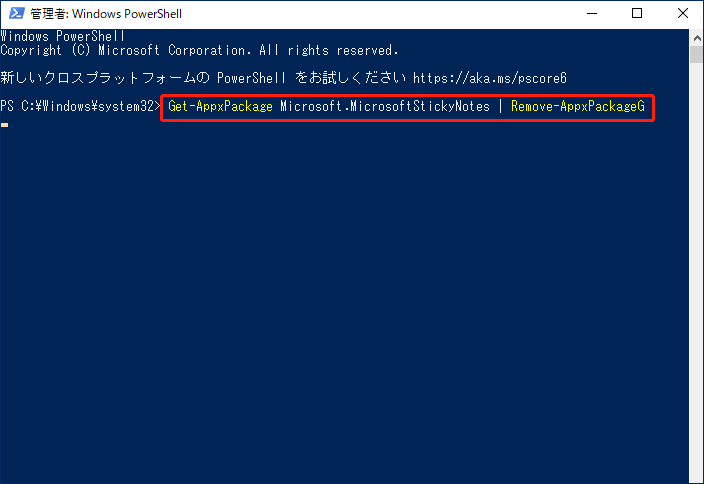
Windows PowerShellから付箋をアンインストールするには、もう1つの方法はあります。
ステップ1.「Windows PowerShell」を管理者として起動します。
ステップ2.以下のコードをコピーし、「Enter」キーを押してコマンドを実行します。
Get-AppxPackage -AllUsers
ステップ3.その後、コンピューターにインストールされているすべてのアプリが一覧表示されます。「MicrosoftStickyNotes」を探し、その「PackageFullName」をコピーします。
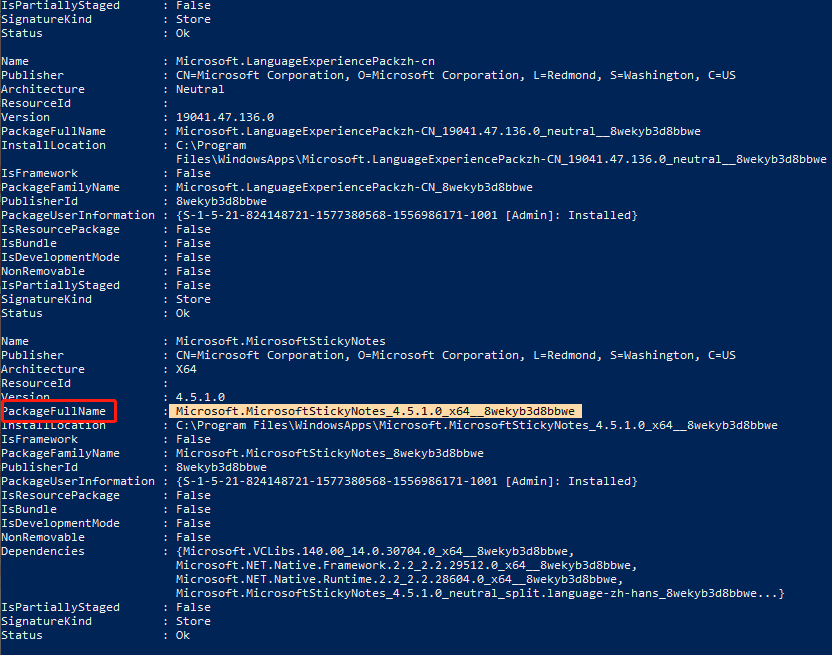
ステップ4.「Remove-AppxPackage PackageFullName」をコピーして貼り付けます。
なお、PackageFullNameは、最後のステップでコピーした実際の名前に置き換えてください。
ステップ5.アンインストールプロセスが完了したら、「Windows PowerShell」を終了し、「Microsoft Store」で付箋アプリを再度ダウンロードし、インストールします。
#方法3:Windows 10で付箋をリセットする
付箋アプリをリセットすると、既存のメモがすべて削除される場合もありますので、ご注意ください。
ステップ1.「設定」を開き、「アプリ」を選択します。
ステップ2.「アプリと機能」で、「付箋」を選択し、「詳細オプション」をクリックします。
ステップ3.次に、「リセット」をクリックしまます。確認ダイアログが表示されたら、「リセット」を再度クリックして、付箋をリセットします。
まとめ
Windows 11/10で付箋をバックアップおよび復元する方法を知りたい方に、このガイドはお役に立てれば幸いです。もし、かなり長い間消えた付箋のデータとファイルを見つけたい場合、上記の方法を1つずつに試してみてください。さらに、付箋が起動しないなどの厄介な問題が発生した場合、この記事で紹介した3つの方法でリセット/再インストールすることができます。
もしお困りの場合や、他に有効な解決策を思いついた場合は、下記のコメント欄にお書きいただくか、[email protected]までご連絡ください。皆様のご意見をお待ちしております。