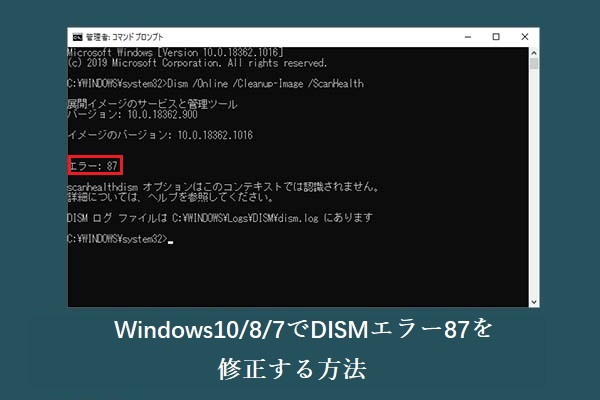Bootrec.dllとは?
ダイナミック リンク ライブラリ(DLL)は、Windowsまたはその他のオペレーティングシステム上で実行可能なアプリケーションの外部パーツです。Windowsでは、多くのアプリケーション ファイルは完全な実行可能状態ではありません。それらは独立したダイナミックリンクライブラリに分割されます。特定のプログラムを実行する際には、対応するDLLファイルが呼び出されます。
bootres.dllファイルはサイズ90KBのオペレーティングシステム ファイルであり、パソコンが正常に起動できるようにするために必要なのです。bootres.dllファイルは、Windowsフォルダー内にあります。
しかし、bootres.dllが破損していると、パソコンの起動ができなくなり、下図に示すように、「ブート クリティカル ファイルリソースカスタム bootres.dllが破損しています」というエラーメッセージが表示されます。
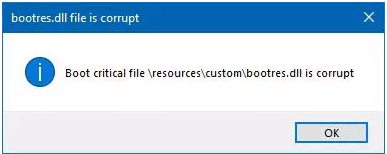
それでは、Windows 10でbootres.dllが破損した原因は何かご存知ですか?次のセクションで、その理由についてご説明します。
Bootres.dllが破損する原因
Windows 10のbootres.dllが破損する問題は、SrtTrail.txtの不適切な配列が原因である可能性があります。この原因は、Windows回復環境のコマンドプロンプトがこの特定のファイルをチェックする際にも見つかります。
次のセクションでは、bootres.dllファイルの破損エラーを修正する方法をご紹介します。ただし、Windows 10でbootres.dllが破損した問題に遭遇するとOSにログインできなくなるため、不適切な操作によるデータの二次被害を避けるように、まずは起動できないパソコンからデータを救出してから作業を進めることをお勧めします。
Bootres.dllの破損により起動できないパソコンからデータを救出する方法
このセクションでは、bootres.dllファイルの破損により、起動できなくなったパソコンからデータを取り戻す方法をご紹介します。
起動できないPCからデータを救出するには、MiniTool ShadowMakerを強くお勧めします。
MiniTool ShadowMakerは、Windows 10用のプロフェッショナルなバックアップおよび復元ソフトウェアです。パソコンが起動できなくなった場合に、データを復元するのに役立ちます。また、このソフトは、ディスク、パーティション、オペレーティングシステム、フォルダ、ファイルをバックアップするように設計されています。
次のボタンをクリックすると、このソフトを入手することができます。
MiniTool ShadowMaker Trialクリックしてダウンロード100%クリーン&セーフ
ここでは、bootres.dllの破損により起動できないパソコンからデータを取り出す方法をご紹介します。
1. bootres.dllファイルの破損エラーが発生したパソコンが起動できないため、ブータブル メディアが必要です。ブータブル メディアは、正常に起動するコンピューターで作成する必要があります。MiniTool ShadowMakerはそれを可能にします。
2. 別の稼働中のコンピューターに MiniTool ShadowMaker をインストールします。次に、ソフトを起動して、「体験版で続く」をクリックします。
3.「ツール」ページに移動します。
4.「メディア ビルダー」機能をクリックして、ブータブルメディアを作成します。
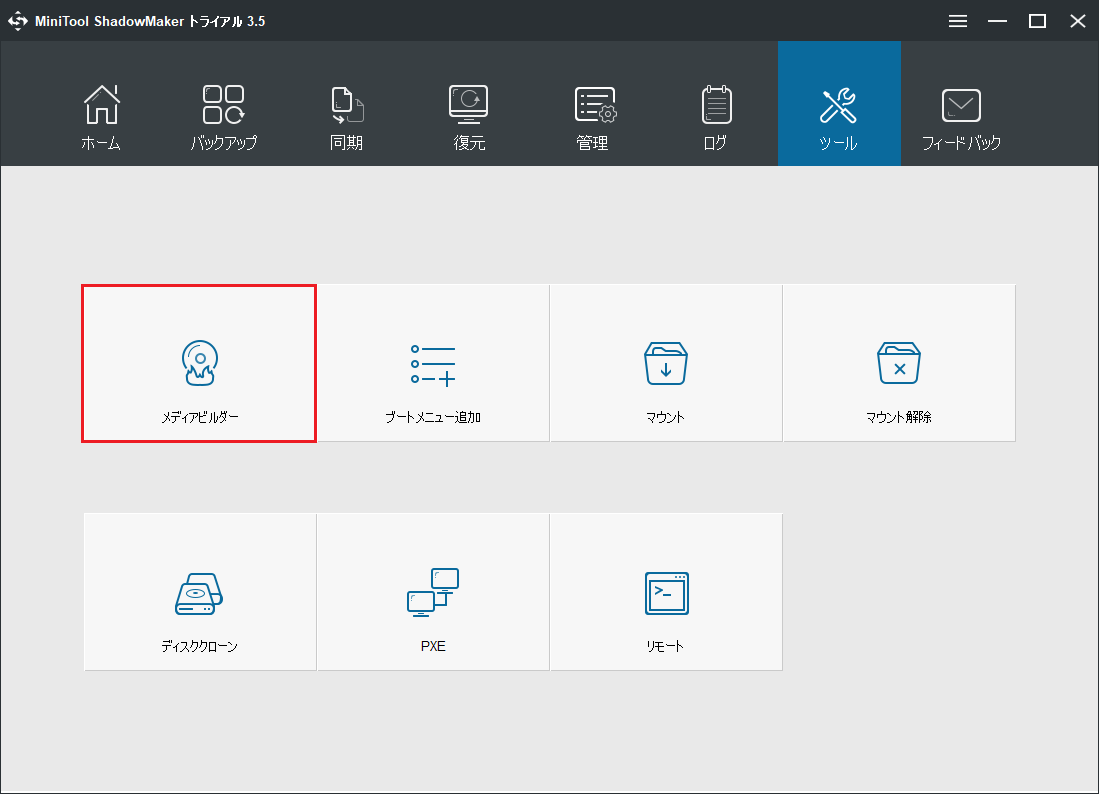
5. 作成したブータブルメディアを、bootres.dllが破損した起動不可能なパソコンに接続します。
6. BIOSに入って起動順序を変更し、ブータブル メディアからパソコンを起動するように設定します。
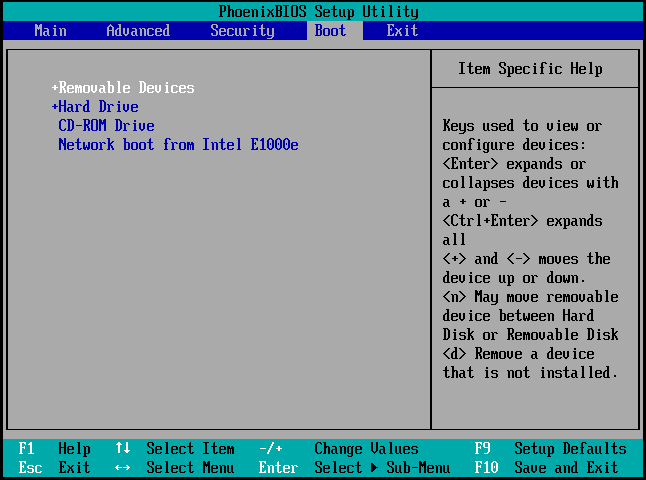
7. MiniTool回復環境に入った後、ソフトウェアのブート版を開き、「バックアップ」ページに移動します。
8.「ソース」モジュールをクリックし、「フォルダとファイル」を選び、取り戻したいファイルを選択します。
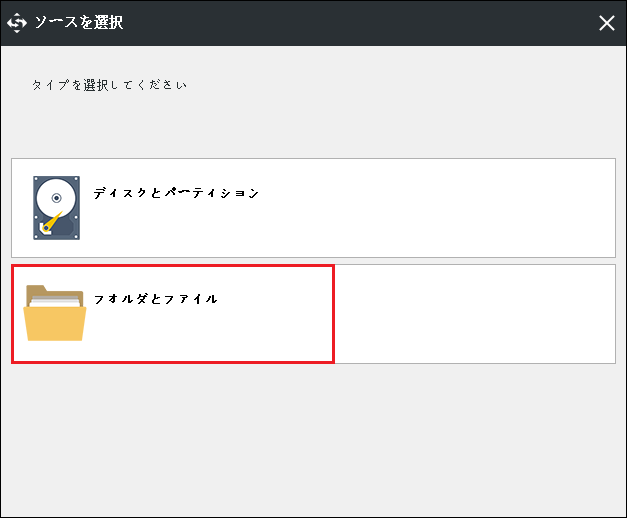
9. 続いて、「バックアップ先」モジュールをクリックして、ファイルを保存するためのターゲット ディスクを選択します。ここでは、外付けハードドライブを選択することをお勧めします。
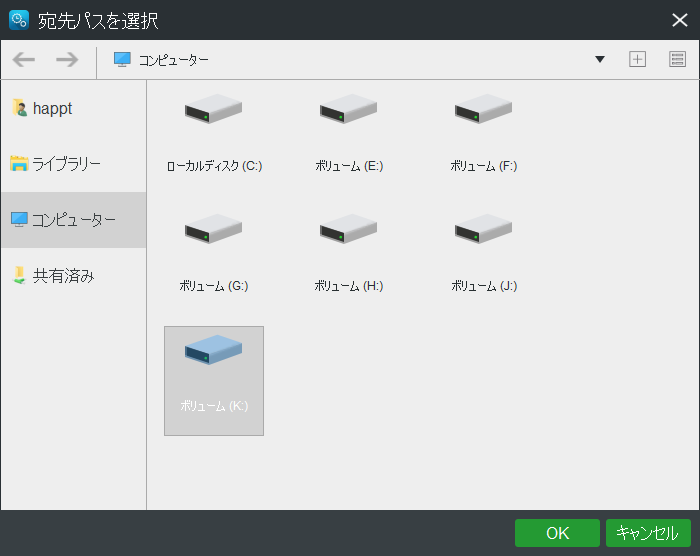
10. バックアップのソースと保存先を選択した後、「今すぐバックアップ」をクリックすると、バックアップ タスクが実行され、起動できないパソコンからデータをバックアップできます。
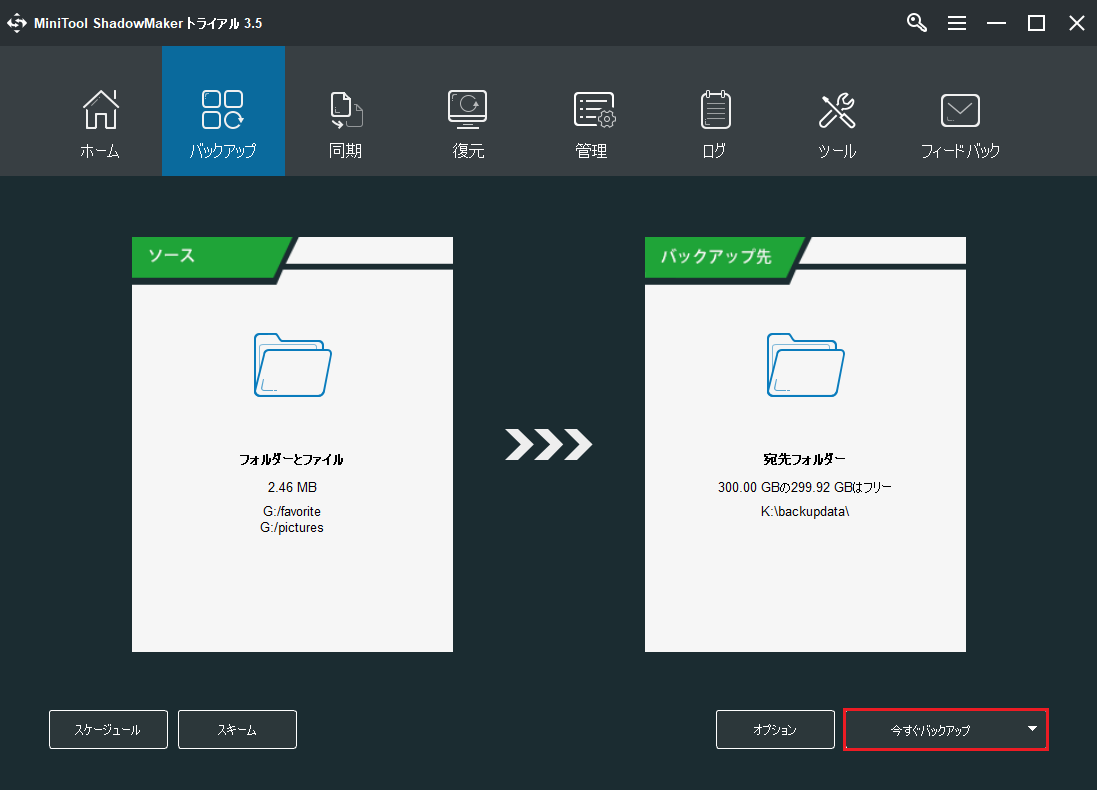
バックアップ プロセスが終了すると、bootres.dllが破損したというエラーのあるパソコンからデータが復元されます。
これで、破損したbootres.dllファイルを修復するための解決策を実行できます。
破損したBootres.dllを修復するための方法6選
bootres.dllの破損により起動不能なパソコンからデータを取り出した後、bootres.dllファイルを修復してみることができます。
方法1. 自動修復を実行する
bootres.dllが破損しているというエラーを修正するには、自動修復を実行することでシステム関連の問題を解決してみることができます。
さて、以下にチュートリアルを示します。
- 問題のあるパソコンが起動できないため、回復ドライブの助けが必要です。既にお持ちの方は、このステップは無視して構いません。お持ちでない場合は、Microsoft社のウェブサイトからメディア作成ツールをダウンロードし、新しいドライブを作成してください。
- それを起動できないパソコンに接続し、そこからPCを起動します。
- 「コンピューターを修復する」をクリックして続行します。
- 「トラブルシューティング」>「詳細オプション」>「スタートアップ修復」をクリックして続行します。
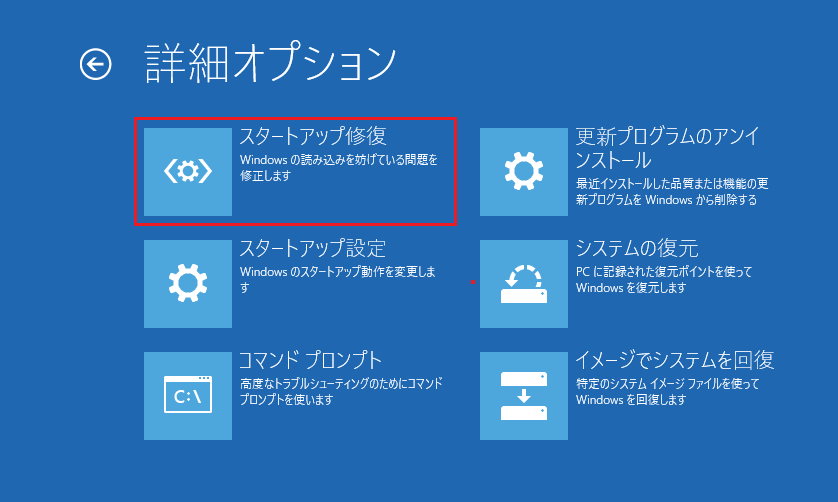
すると、パソコンの診断と問題の修復が開始されます。プロセスが終了したら、パソコンを再起動して、bootres.dllが破損している問題が解消されたかどうかを確認します。
おすすめ記事:解決済み:ラップトップが起動中に自動修復ループに陥る問題
この解決策が有効でない場合は、次の解決策を試してください。
方法2. システムファイル チェッカーを実行する
bootres.dllが破損しているという問題に遭遇した場合、システムファイル チェッカーを実行して、パソコン上の破損したシステムファイルをスキャンして修復してみることができます。
さて、チュートリアルは次の通りです。
- 起動可能なドライブを起動できないパソコンに接続し、そこからPCを起動します。詳細な手順については、上記の方法1を参照することができます。
- 次に、「コンピューターを修復する」をクリックします。
- 「トラブルシューティング」>「詳細オプション」>「コマンドプロンプト」をクリックします。
- 次に、コマンド「sfc /scannow」を入力し、Enterキーを押して続行します。
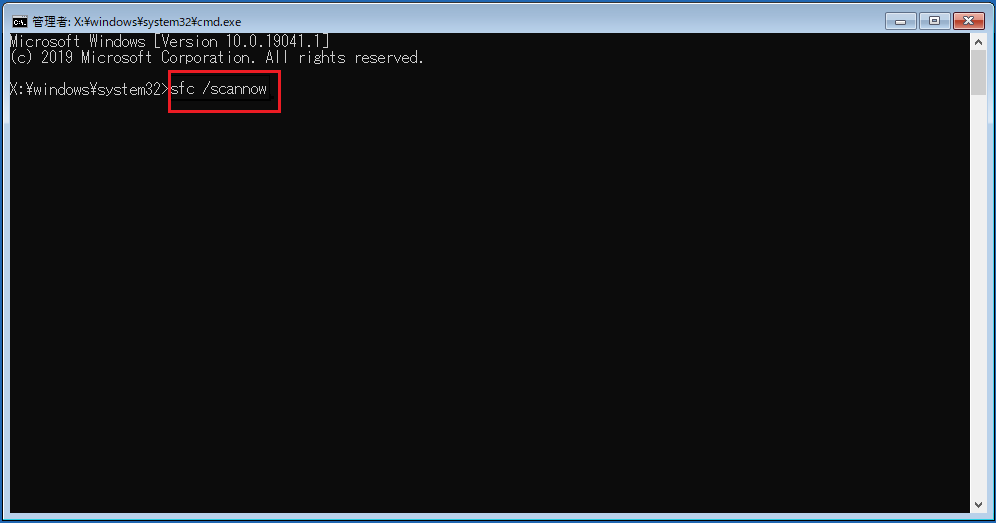
スキャン プロセスが開始されますが、しばらく時間がかかります。「検証100%が完了しました」というメッセージが表示されるまで、コマンドラインのウィンドウを閉じないでください。プロセスが終了したら、パソコンを再起動して、bootres.dllが破損している問題が解決したかどうかを確認してください。
システムファイル チェッカーが動作しない場合は、こちらの記事 – 「sfc /scannow」を実行する際にエラーメッセージが出て修復できない場合の対処法をご覧ください。
方法3. DISMツールを実行する
bootres.dllが破損しているという問題を解決するためには、DISMツールを実行して破損したシステムファイルを修正することもできます。
では、そのチュートリアルをご紹介します。
- 同様に、ブータブル ドライブを起動できないパソコンに接続し、そこからPCを起動します。
- 次に、「コンピューターを修復する」をクリックします。
- 「トラブルシューティング」>「詳細オプション」>「コマンドプロンプト」をクリックします。
- コマンドプロンプトのウィンドウに、「Dism /Online /Cleanup-Image /RestoreHealth」のコマンドを入力し、Enterキーを押して続行します。
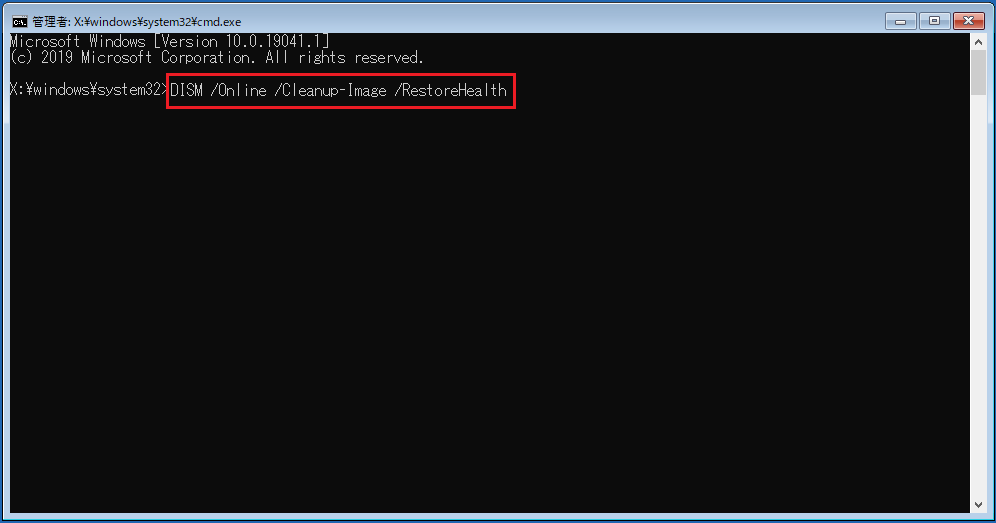
このコマンドは、Windowsコンポーネント ストアの破損をチェックし、正常な状態に復元することができます。また、このプロセスにも時間がかかりますので、プロセスが終了する前に、コマンドライン ウィンドウは閉じないでください。終了したら、パソコンを再起動し、bootres.dllが破損している問題が解決したかどうかを確認してください。
方法4. ディスクをチェックする
bootres.dllが破損しているというエラーは、ハードディスクの障害が原因の場合もあります。そのため、この問題を解決するには、ハードドライブをチェックしてみることができます。コマンドラインでこれを実行できます。
さて、ここからはチュートリアルです。
- 前述の通り、起動可能なドライブを、起動できないパソコンに接続し、そこからPCを起動します。
- 次に、「コンピュータを修復する」をクリックします。
- 「トラブルシューティング」>「詳細オプション」>「コマンドプロンプト」をクリックします。
- コマンド「chkdsk C: /f /x /r」と入力し、Enterキーを押して続行します。
このプロセスが終了したら、パソコンを再起動し、bootres.dllが破損している問題が解消されたかどうかを確認してください。
方法5. EFIディレクトリ構造を再構築する
bootres.dllが破損しているというエラーが発生した場合、問題を解決するには、EFIディレクトリ構造を再構築してみることができます。
ここではその方法をご紹介します。
1. 同様に、インストール メディアからパソコンを起動します。
2.「コンピューターを修復する」をクリックします。
3.「トラブルシューティング」>「詳細オプション」>「コマンドプロンプト」をクリックします。
4. 次のコマンドを入力します。
diskpart
list disk (起動ドライブ番号を覚えておく必要があります。)
select disk x (xは起動ドライブの番号を表します。)
list volume (どのボリュームがEFIパーティションなのかを覚えておく必要があります。)
Select volume x (xはEFIパーティションの番号を表します。)
assign letter=v (実際のニーズに合わせてvを変更することができます。)
5. 次のコマンドを入力して、EFI パーティションをフォーマットします。
format fs=fat32 quick
6. フォーマット後、EFIのディレクトリ構造を再構築する必要があります。以下のコマンドを入力し、Enterキーを押して続行してください。
bcdboot C:windows /s V: /f UEFI (Cはシステムパーティションを表します)
その後、コマンドラインのウィンドウを終了し、パソコンを再起動して、bootres.dllが破損しているという問題がパソコンから消えたかどうかを確認します。
おすすめ記事:ハードドライブを簡単にフォーマットする方法
方法6. オペレーティングシステムを再インストールする
上記のいずれの方法でもbootres.dllが破損している問題を解決できない場合は、オペレーティングシステムを再インストールする必要があるかもしれません。一般的に、オペレーティングシステムを再インストールすることで、システムに関連するすべての問題を解決できます。
しかし、オペレーティングシステムを再インストールすると、システムパーティション上のデータが失われます。そのため、再インストールする前に、データの損失を避けるように、重要なファイルをすべてバックアップすることをお勧めします。
それでは、OSを再インストールする方法をご紹介していきます。
- パソコンにインストール ディスクを接続し、起動順序を変更して、そこからPCを起動します。
- 「今すぐインストール」をクリックして続行します。
- 次に、プロダクトキーの入力が求められます。お持ちでない方は、「プロダクト キーがありません」をクリックしてください。ただし、後で入力する必要があります。
- インストールしたいOSを選択してください。
- ライセンス条項に同意します。
- それから、どのような種類のインストールを行うかを選択します。「カスタム:Windowsのみをインストールする(詳細設定)」を選択することをお勧めします。
- その後、OSをインストールするハードドライブを選択してください。
- インストール プロセスが終了するまで、辛抱強くお待ちください。
すべての手順が終了すると、OSの再インストールが成功したはずです。これで、エラー bootres.dllの破損エラーが解消されます。
bootres.dllが破損している問題を解決した後、パソコンとその上のファイルを保護するために、システムイメージを作成することをお勧めします。MiniTool ShadowMakerはそれを可能にします。
MiniTool ShadowMaker Trialクリックしてダウンロード100%クリーン&セーフ
結語
結論として、この記事では、bootres.dllとは何か、bootres.dllが破損しているという問題を引き起こす原因は何かについてご紹介しました。また、破損したbootres.dllファイルをを修復する6つの方法もご説明しました。
ただし、bootrec.dllが破損している問題を解決する前に、起動できなくなったパソコンからデータを取り出す必要があることにご注意ください。そうしないと、データ損失が発生するおそれがあります。ここで、データを取り戻すには、MiniTool ShadowMakerを使うことをお勧めします。
さらに、bootres.dllが破損している問題を解決するためのより良い方法があれば、コメント欄でお教えていただければ幸いです。MiniTool ShadowMakerをお使いの際にご質問がある場合は、お気軽にメールで[email protected]にご連絡ください。なるべく早く返信いたします。