SDカードをクローンする必要がある理由
SDカードは、半導体フラッシュメモリをベースにした新世代のメモリデバイスです。小型でデータ転送速度が速いなど、多くの優れた機能を備えているため、デジタルカメラ、タブレットPC、マルチメディアプレーヤーなどのポータブル機器に広く使われています。
現在、ますます多くの人々がストレージデバイスとしてSDカードを使うようになっています。しかし、データを安全に移行・保護しながら、新しいSDカードと古いストレージデバイスを交換するには、どうしたらいいのでしょうか?
PCにSDカードをコピーするには、SDカードクローンソフトウェアを使用できます。また、以下のケースでは、手動でコピー&貼り付けをするよりも、PCにSDカードのクローンを作成することをお勧めします。
1.データを保護するために、SDカードにデータのバックアップと復元を実行します。そのためには、1回限りのファイルバックアップ操作として、SDカードをコンピューターにクローンするのがよい選択です。もちろん、バックアップ機能を使用して、SDカード上の重要なデータを選択的にコピーすることもできます。
詳細な手順については、こちらの関連記事をご覧ください:データ保護のためにSDカードをPCにバックアップする3つの方法。
2.より大きなSDカードに交換します。古いSDカード上のすべてのデータを保持したまま、よりサイズの大きいSDカードに転送する場合は、SDカードをPCにクローンすることで、ファイルを失うことなく移行できます。
3.ブータブルドライブを作成します。ご使用のPCに別のブータブルドライブを作成したいと思う人もいるでしょう。SDカードにシステム内蔵パーティションがある場合、SDカードを別のハードドライブにクローンすることで、別の起動可能なドライブを準備できるようになります。
一部のユーザーは、SDカードのクローン作成とバックアップの間で、どっちの方法がいいのか迷っているかもしれません。OSを再インストールすることなくSDカードをアップグレードしたい場合は、クローン作成の方が良い選択です。その一方、SDカード内のデータをイメージファイルにバックアップしたいだけなら、データバックアップがそれを簡単に実現できます。
さて、上記のようなニーズを持っている場合、次に紹介する優れたSDカードクローンソフトウェアを使ってクローン作成プロセスを開始することができます。しかし、その前に準備作業を確認してください。
関連記事:
SDカードをクローンする前にやるべきこと
SDカードのクローンを作成する前に、以下の作業を行う必要があります。
1.古いSDカード上のすべてのデータを保存できるターゲットドライブを準備します。ソースデータを保存するのに十分なストレージ容量を持つドライブを選択し、PCに接続します。ターゲットドライブのサイズは元のSDカードの使用容量より大きい、または少なくとも同等である必要があります。
2.SDカードリーダーを準備します。SDカードリーダーは、SDカード上のファイルにアクセスして、対応するデータを読み取るまたは書き込むために使用されます。PCにSDカードをクローンするには、そのSDカードがリーダーに正しく挿入されていることと、リーダーがPCに正しく接続されていることを確認する必要があります。
3.SDカードクローンソフトウェアをダウンロードしてインストールします。SDカードのクローンを作成するのは面倒で複雑な作業で、完了するまでに長い時間がかかります。幸いなことに、便利なクローンソフトを使用すると、時間を短縮し、操作手順を簡略化できます。次のおすすめのソフトはクローン作成に最適な選択となります。
PCにSDカードをクローンする方法
ツール1:MiniTool ShadowMaker
無料のバックアップソフトとして、MiniTool ShadowMakerは、より良いユーザー体験を提供するために、多くの優れた追加機能と特徴を開発し続けています。MiniToolは、システム、ファイルとフォルダー、パーティションとディスクを含む多くのバックアップソースのオプションを提供しています。
バックアップスキームを変更し、自動バックアップを実行するように設定できます。ディスクのクローンを作成したい場合、「ディスクのクローン」という特別なオプションがあり、簡単に作業を行うことができます。この無料のディスククローンソリューションは、OSを再インストールすることなくハードドライブをアップグレードするのに役立ちます。
SDカードをパソコンにクローンするには、まず下のボタンをクリックして、MiniTool ShadowMakerをダウンロードしてインストールしてください。すると、30日間の無料試用版を入手できます。このツールは、Windows 7/8/8.1/10/11、Windows Serverおよびワークステーションに対応しています。
MiniTool ShadowMaker Trialクリックしてダウンロード100%クリーン&セーフ
下記の簡単な操作を行う前に、SDカードとターゲットドライブがご使用のパソコンに接続されていることを確認してください。問題がない場合、下の手順に沿って操作しましょう。
ステップ1:インストールが完了すると、このSDカードクローンソフトを開き、右下の「体験版で続く」をクリックして続行します。
ステップ2:メインインタフェースにアクセスした後、「ツール」タブに移動して「ディスクのクローン」機能を選択します。
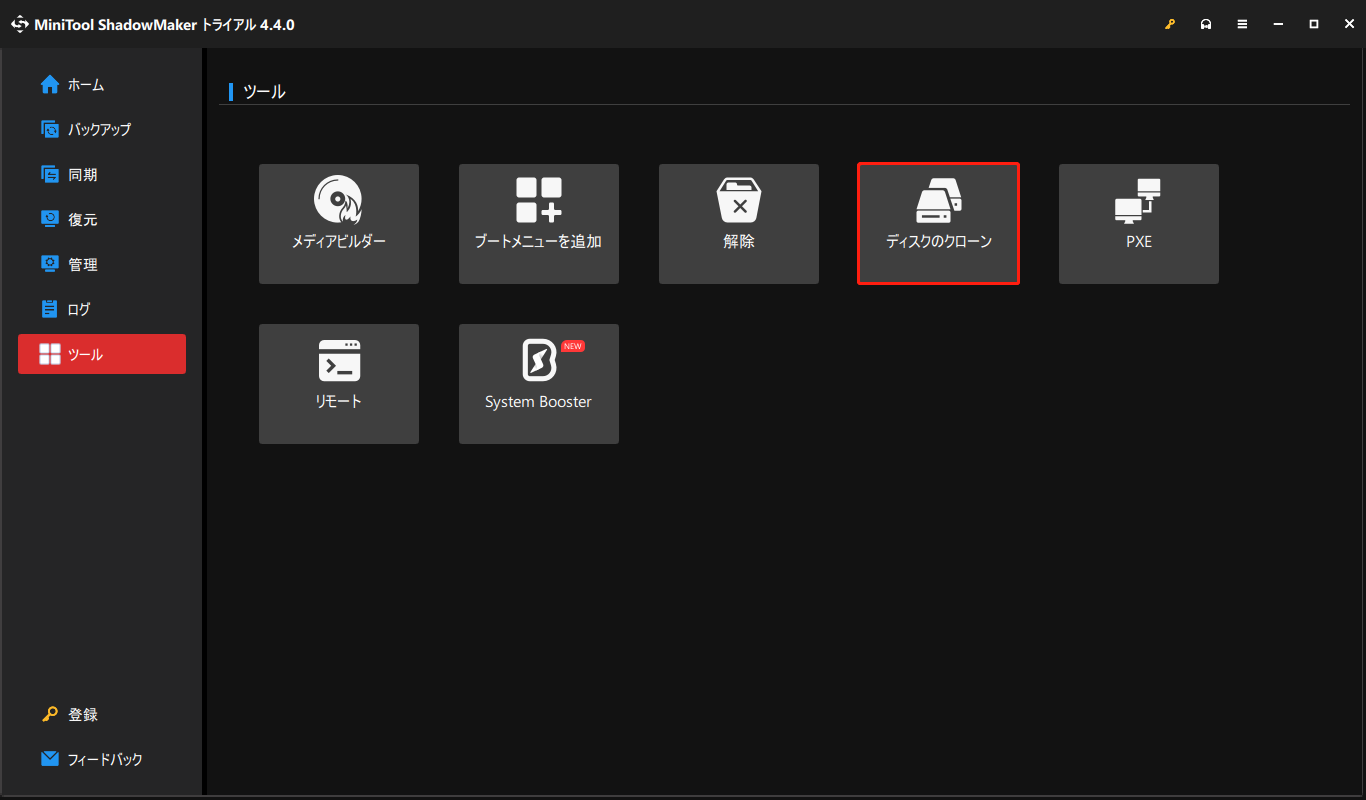
ステップ3:次に、ソースディスクの選択ウィンドウが表示されます。ここでは、PCに接続されているすべてのドライブがリストアップされます。クローンしたいSDカードを選択します。
ソースを選択した後、「次へ」をクリックしてクローンされたデータの保存先を選びます。その後、「開始」をクリックしてSDカードのクローンプロセスを開始します。
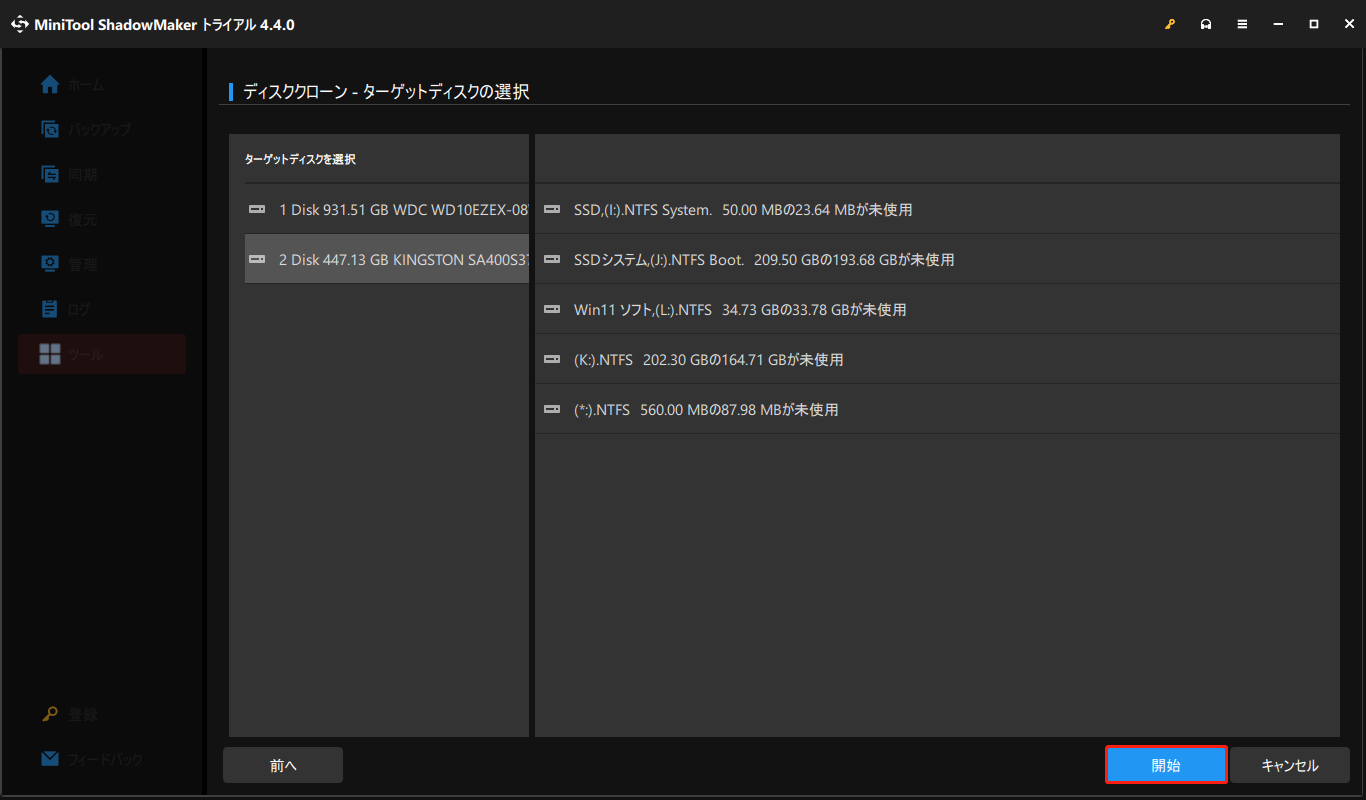
そして、ターゲットディスク上のすべてのデータが破壊されることを通知する警告メッセージが表示されます。「OK」をクリックして続行します。
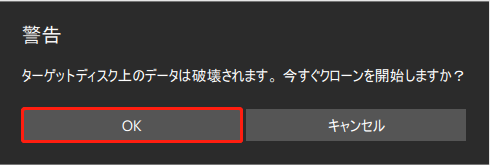
すると、残り時間と経過時間が表示されるクローン操作の進行状況を確認できます。
タスクが終了するまでしばらくお待ちください。すると、ソースディスクとターゲットディスクに同じ署名があるため、どちらかがWindowsによってオフラインとマークされているというメッセージが表示されます。この場合、不要なディスクを削除する必要があります。
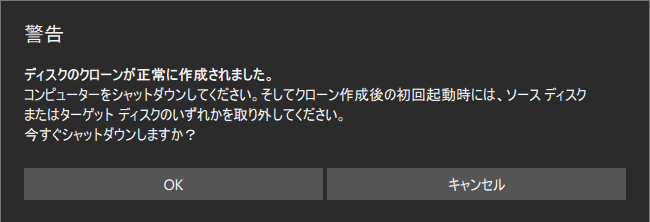
SDカードのクローン作成プロセスが完了するまで待ちたくないなら、「操作が完了したら、コンピューターをシャットダウンします」オプションにチェックを入れることができます。クローン作成完了後、コンピューターは自動的にシャットダウンします。その後、ソースまたはターゲットディスクをコンピューターから取り外すことができます。
ツール2:MiniTool Partition Wizard
MiniTool ShadowMaker以外に、もう1つのMiniToolソフトウェア-MiniTool Partition Wizardを使用して、SDカードをPCにクローンすることもできます。このSDカードクローンフリーソフトはプロフェッショナルなパーティションマネージャーで、ディスクパーティションの管理、データ復元、ディスクのコピー、OSをSSDやHDDへの移行など、幅広い用途に使用されます。
PCにSDカードをクローンするには、「ディスクコピー」機能を使用して、すべてのパーティションとデータをSDカードから別のターゲットドライブにクローンすることができます。わずか数ステップで、それを簡単に行うことができます。操作方法は次の通りです。
まず、以下のボタンをクリックしてMiniTool Partition Wizardをダウンロードし、インストールします。
MiniTool Partition Wizard Freeクリックしてダウンロード100%クリーン&セーフ
ステップ1:MiniTool Partition Wizardを起動してメインインターフェイスに入り、ツールバーから「ディスクコピー」を選択します。
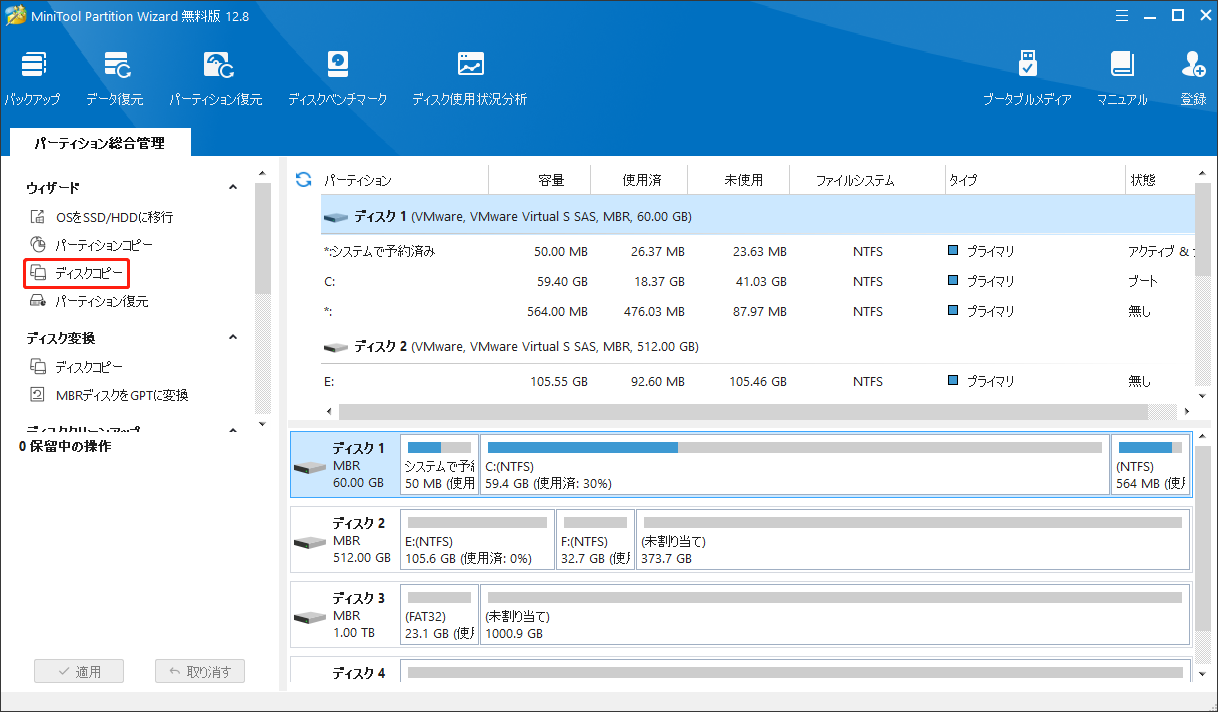
ステップ2:「ディスクコピー」画面がポップアップしたら、「次へ」をクリックします。次に、コピーするディスクを選択し、「次へ」をクリックして続行します。
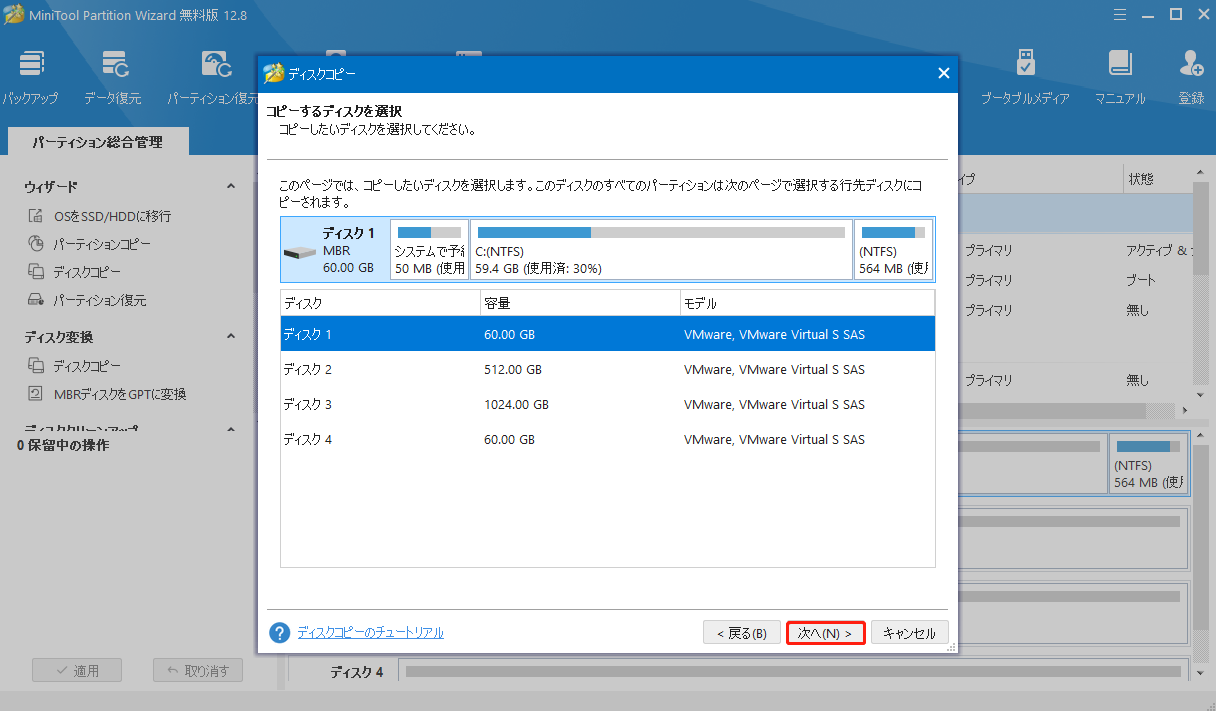
ステップ3:SDカードをコピーしたデータの保存先ドライブを選択し、「次へ」をクリックします。その後、選択を確認するための小さな警告ボックスが表示されます。「はい」をクリックして続行します。
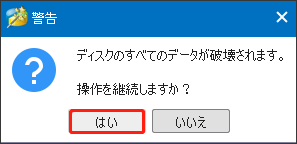
ステップ4:次のステップでは、コピーオプションの選択と選択したパーティションの変更を要求されます。以下は各オプションの説明です:
- パーティションをディスク全体に合わせる-コピーソースとコピー先ディスクのサイズが異なるため、このオプションを有効にすると、パーティションをターゲットドライブにコピーし、ターゲットドライブの全領域を占めます。
- パーティションをサイズ変更せずにコピーする-元のパーティションサイズは変更されず、ターゲットディスクのディスクレイアウトはSDカードと同じになります。
- パーティションを1MBに調整する-SSDを使用している場合、「パーティションを1MBに調整する」オプションを選択することを強くお勧めします。
- 行先ディスクにGUIDパーティションテーブルを使用する-この機能を有効にすると、行先ディスクがGPTに変換されます。ただし、ProまたはPremiumエディションでのみ利用可能です。
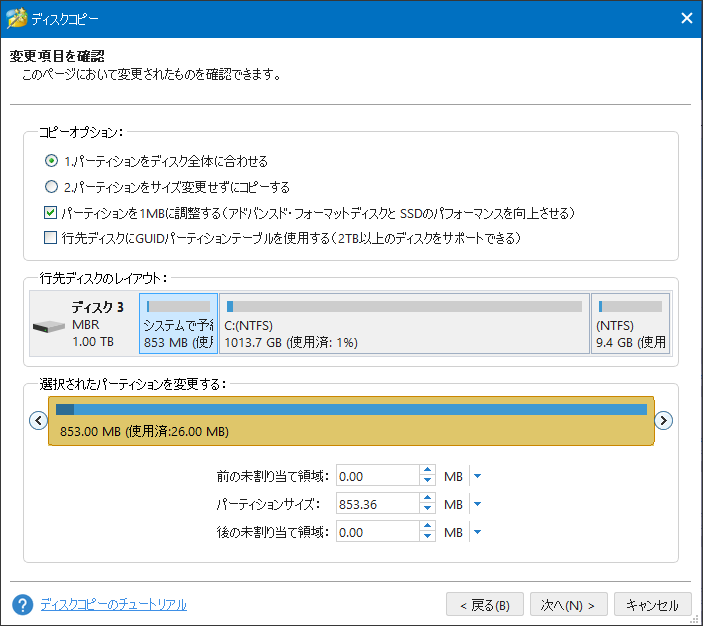
すべての操作が完了すると、ターゲットドライブからPCを起動する方法を紹介する「注意」ウィンドウが表示されます。「終了」をクリックしてメインインターフェイスに戻り、「適用」ボタンをクリックしてすべての操作を実行してください。
結語:
この記事では、PCにSDカードをクローンするのに役立つツールをいくつか紹介しました。どちらのクローン作成ソフトも追加の優れた機能があり、予想以上に優れたサービスを提供できます。ぜひ試してみてください。
MiniToolソフトウェアの使用時に問題が発生した場合は、以下のコメント欄にご記入ください。できるだけ早く返事いたします。また、MiniToolソフトウェアの使用時にサポートが必要な場合は、お気軽に[email protected]までお問い合わせください。