パソコンが勝手に起動する理由は何?
コンピューターまたはノートパソコンが勝手に起動する問題にあったことはありますか?それが発生する理由は知っていますか?実際のところ、たくさんの人々がこの問題に遭遇したことがあるから、これは一般的な問題です。
パソコンが勝手に起動するトラブルには、様々な理由が考えられます。以下にいくつかの基本的な原因を示します。
- 高速スタートアップ
- スケジュールされたメンテナンス
- スケジュールされたウェイクアップタイマー
- BIOS設定
- その他…
どんな原因であろうとも、一番重要なのは問題を修正することです。それで、PCが勝手に起動する問題を修正する方法は知っていますか?もし知らないなら、読み進めてください。この投稿では、パソコンが勝手に起動する問題を修正する5つの解決策を紹介していきます。
パソコンを起動させるものを見つける
パソコンがスリープ状態から勝手に起動する問題を解決する前に、まずは次のコマンドを使用してパソコンを起動させるものを見つけます。
ステップ1:Windows 10の検索ボックスに「cmd」と入力し、最適なオプションを選択してから、それを右クリックし、「管理員として実行」を選んで続行します。
ステップ2:次のコマンドコマンドを入力し、各コマンドの後で「Enter」を押して続行します。
powercfg –lastwake
powercfg –devicequery wake_armed
すべての手順が完了したら、パソコンを起動させるデバイスを探し出すことができます。
これから、パソコンがランダムにスリープ状態から起動する問題の修正方法を紹介していきます。
パソコンが勝手に起動する問題の修正方法
- 高速スタートアップを無効にします。
- スリープ解除タイマーの許可を無効にします。
- 自動的に再起動するを無効にします。
- 自動メンテナンスを無効にします。
- スケジュールされた更新を無効にします。
パソコンが勝手に起動する問題解決策5選
シャットダウンした後、パソコンが勝手に起動する問題を解決してみましょう。
解決策1.高速スタートアップを無効にする
前述した通り、高速スタートアップはパソコンが勝手に起動する問題を引き起こす可能性があります。それ故、この問題を解決するには、「高速スタートアップ」機能を確認して無効にすることができます。
次は、「高速スタートアップ」を無効にする方法をステップバイステップで紹介します。
ステップ1:Windows 10の検索ボックスに「コントロールパネル」と入力し、それを選択してから、「電源オプション」をクリックして続行します。
ステップ2:次に、左ペインから「電源ボタンの動作の選択」のオプションを選択して続行します。
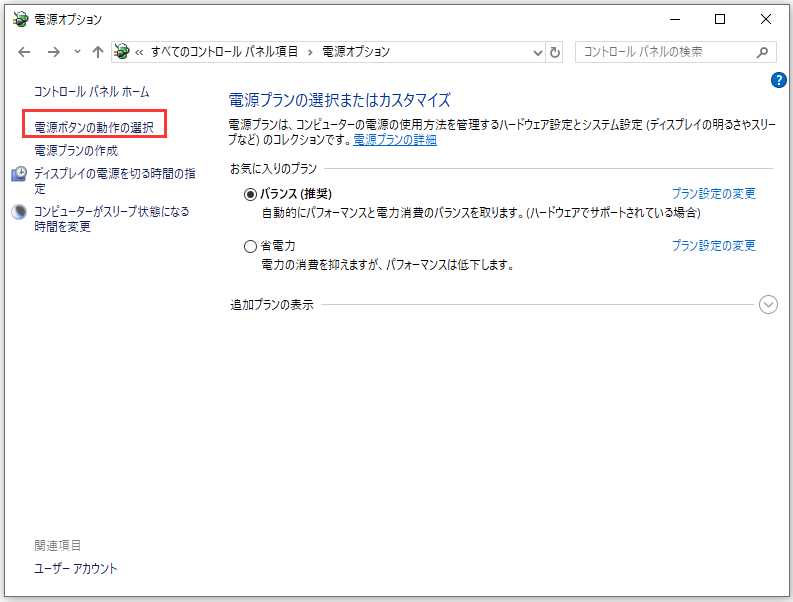
ステップ3:ポップアップウィンドウで、「現在利用可能ではない設定を変更します」のオプションをクリックして続行します。
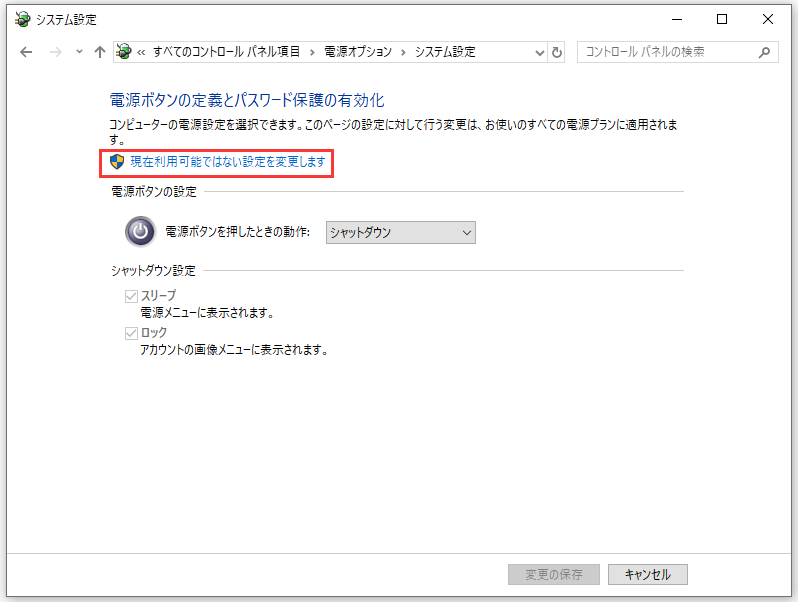
ステップ4:「高速スタートアップを有効にする(推奨)」のチェックを外して続行します。
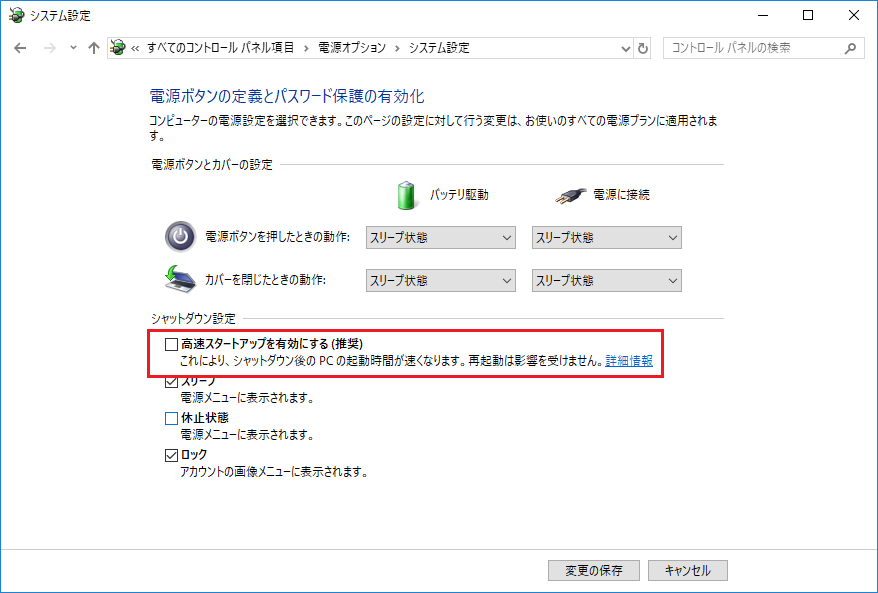
ステップ5:後は、「変更の保存」ボタンをクリックして設定を保存します。
上記の手順をすべて完了したら、パソコンを再起動し、勝手に起動する問題が解決されたかどうかを確認します。
解決策2.スリープ解除タイマーの許可を無効にする
Windows 10パソコンが勝手に起動する問題を解決するには、プログラマーがアイドルシステムを起動し、ルーティン機能を実行するためのコンポネントである「スリープ解除タイマーの許可」のオプションを無効にすることができます。
ここでは、ステップバイステップで「スリープ解除タイマーの許可」を無効にする方法を示します。
ステップ1:Windows 10の検索ボックスに「コントロールパネル」と入力し、それを選択します。次に、「電源オプション」を選んで続行します。
ステップ2:ポップアップウィンドウで、「バランス(推奨)」セクションの「プラン設定の変更」を選択して続行します。
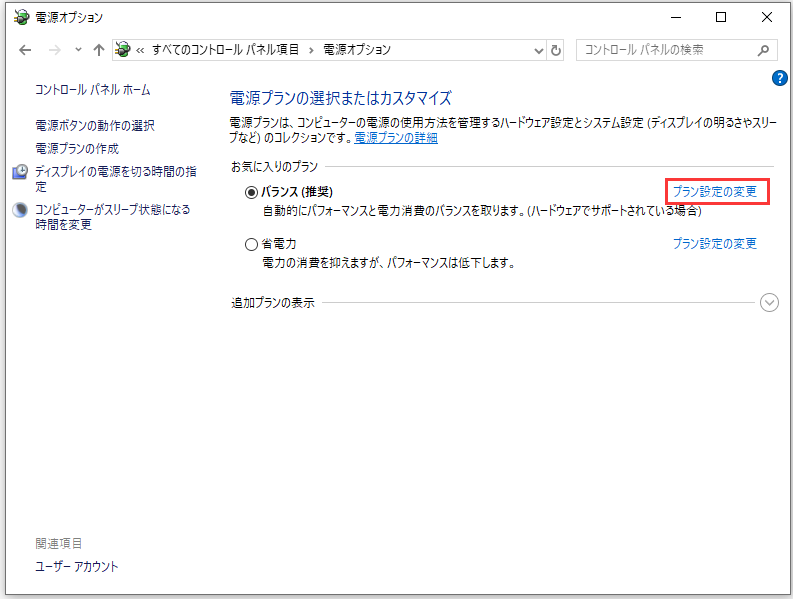
ステップ3:「詳細な電源設定の変更」をクリックします。
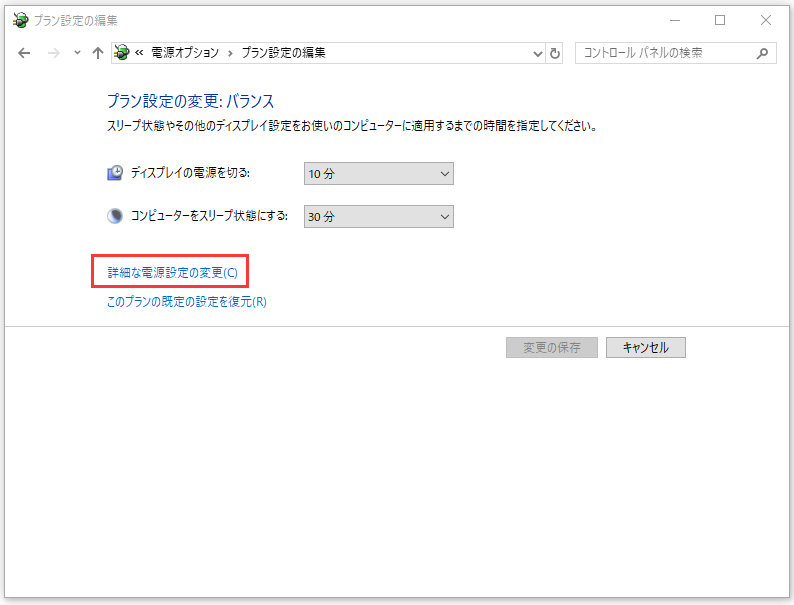
ステップ4:ポップアップウィンドウで、「スリープ」と「スリープ解除タイマーの許可」をダブルクリックして続行します。
ステップ5:後は、この設定を無効化すべきです。「設定」をクリックし、プルダウンメニューから「無効」を選択します。
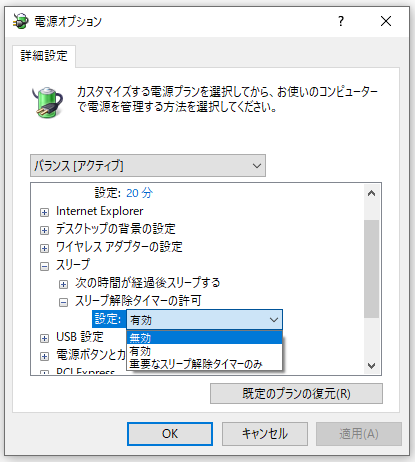
ステップ6:「OK」をクリックして変更を保存します。
すべての手順が完了したら、パソコンを再起動し、パソコンが勝手に起動する問題は修正したかどうかを確かめてみます。
解決策3.自動的に再起動するを無効にする
コンピューターが勝手に起動する問題を解決するために、システム設定を変更し、「自動的に再起動する」を無効にしてみることができます。実際のところ、自動的に再起動するは障害が発生する場合にシステムを再起動できる機能です。
実は、この方法は多くのコンピューターユーザーに効果的です。次の部分では、自動的に再起動するを無効にする方法を写真付きで段階的に紹介します。
ステップ1:Windows 10の検索ボックスに「コントロールパネル」を入力し、その機能を選択して開きます。
ステップ2:ポップアップウィンドウで、「システム」を選択して続行します。
ステップ3:左ペインから「システムの詳細設定」をクリックします。
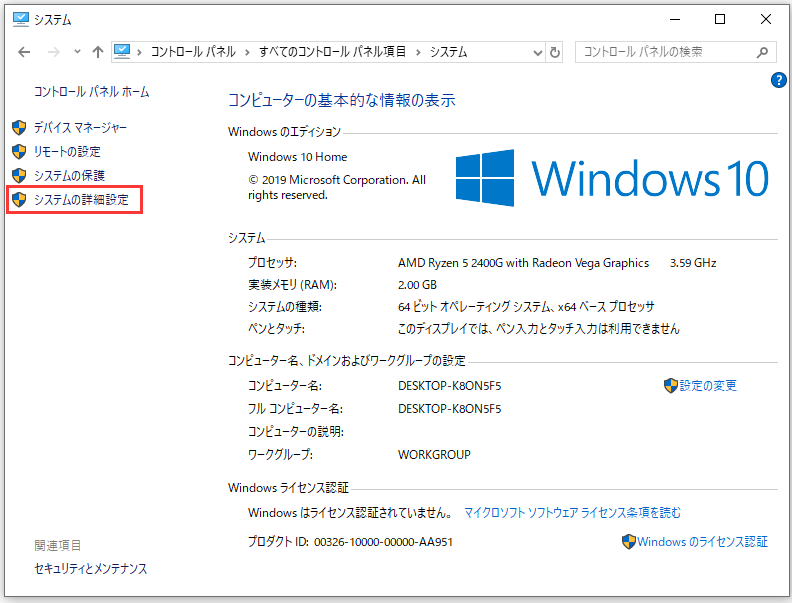
ステップ4:ポップアップウィンドウで、「詳細設定」タブに移動し、「起動と回復」欄の「設定」をクリックして続行します。
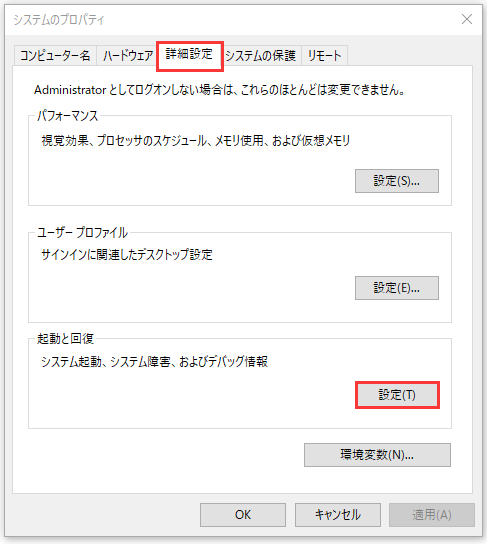
ステップ5:この問題を解決するには、「システムエラー」セクションの「自動的に再起動する」オプションのチェックを外す必要があります。その後、「OK」をクリックして変更を保存します。
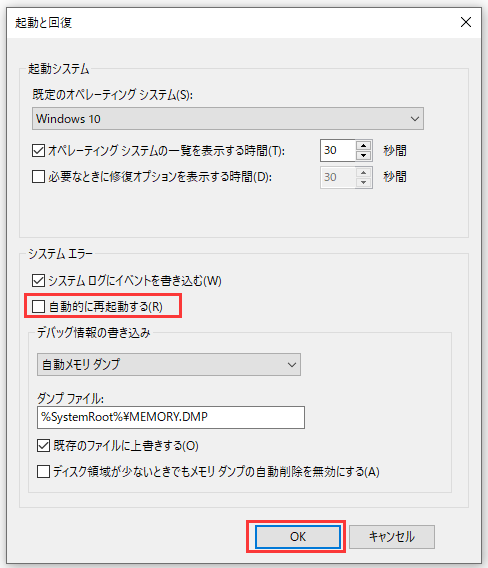
すべての手順を完了したら、パソコンを再起動して、パソコンが勝手に起動する問題はなっくなたかどうかを確認します。
この方法は役立たない場合、次の方法に進んでください。
関連記事:Windows 10 PCが勝手に再起動を繰り返してループする場合の解決策
解決策4.自動メンテナンスを無効にする
それでは、パソコンが勝手に起動する問題を解決する4番目の方法を紹介します。このようにすれば、自動メンテナンスを無効にすることができます。それを無効にする方法を写真付きで段階的に示します。
ステップ1:Windows 10の検索ボックスに「コントロールパネル」を入力し、最適な機能を選択してインターフェースに入ります。
ステップ2:ポップアップウィンドウで、「セキュリティとメンテナンス」を選んで続行します。
ステップ3:「メンテナンス」をクリックし、「メンテナンス設定の変更」を選択して続行します。
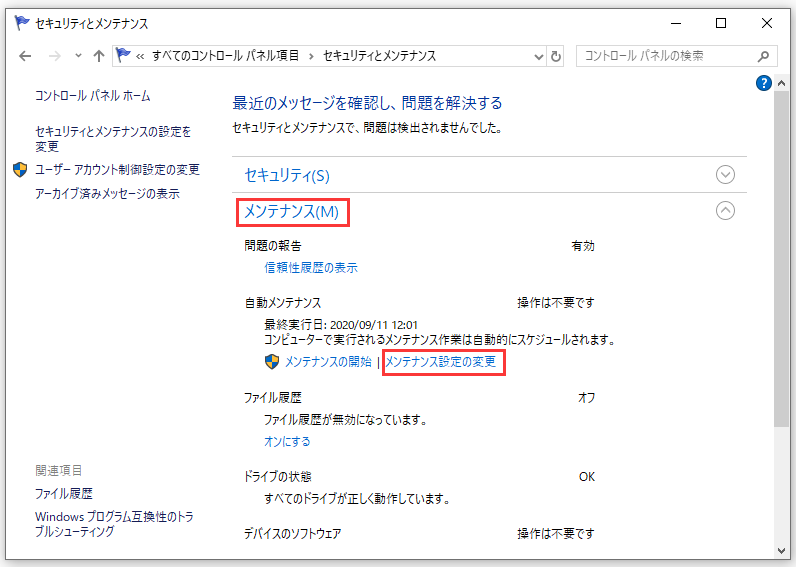
ステップ4:ポップアップウィンドウで、「スケジュールされたメンテナンスによるコンピューターのスリープ解除を許可する」のチェックを外して、「OK」をクリックします。
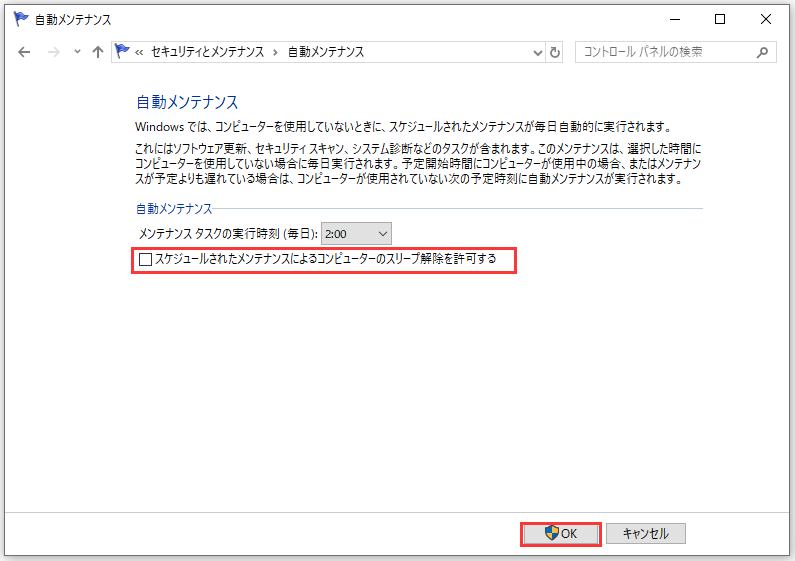
すべての操作が完了したら、コンピューターを再起動し、パソコンが勝手に起動するという問題が解決されたかどうかを確認します。
解決策5.スケジュールされた更新を無効にする
パソコンが夜中に勝手に起動する問題には、システムを起動してスケジュールされたWindows更新を実行するために設計された「スケジュールされた更新」が原因で考えられます。ですから、Windows 10パソコンが勝手に起動する問題を解決するには、スケジュールされたWindows更新を無効にしてみることができます。
詳細な操作は以下に示されています。
ステップ1:「Windows」キーと「R」キーを押し、「ファイル名を指定して実行」のダイアログを開きます。次に、ボックスに「gpedit.msc」を入力してから、「OK」をクリックして「Enter」を押します。
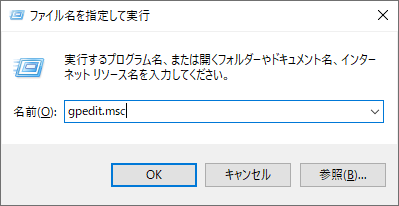
ステップ2:「ローカルグループポリシーエディター」ウィンドウで、次のパスを参照して「Windows Update」フォルダーに移動します。
「コンピューターの構成」>「管理用テンプレート」>「Windowsコンポーネント」>「Windows Updates」
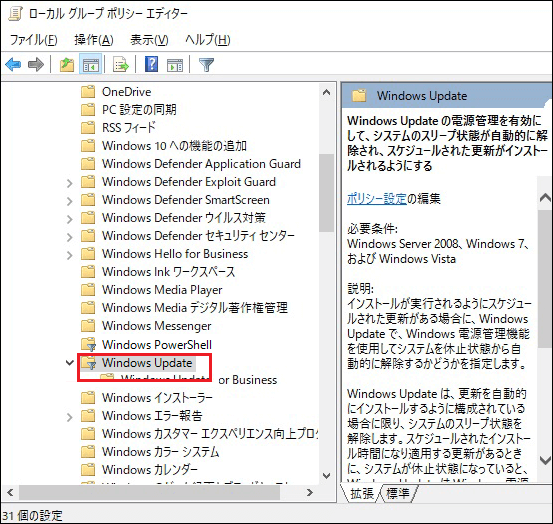
ステップ3:右ペインから、「Windows Updateの電源管理を有効にして、システムのフリーズ状態が自動的解除され、スケジュールされた更新がインストールされるようにする」を選択してダブルクリックします。
ステップ4:ポップアップウィンドウで、「無効」オプションを選択してから、「適用」と「OK」をクリックして変更を保存します。
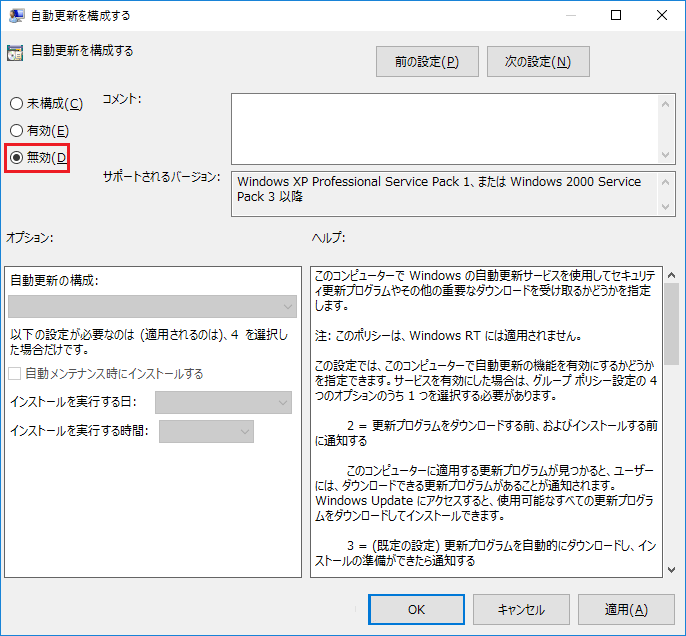
上記のすべての手順を完了したら、このウィンドウを閉じ、パソコンが勝手に起動する問題が修正されたかどうかを確認します。
前記の部分では、パソコンが勝手に起動する問題を解決する5つの方法が紹介されました。また、この問題を解決するには、キーボードを押すとパソコンが起動するように設定したかどうかを確認してください。このように設定したら、キーボードを押すと、パソコンは起動します。
さらに、問題が発生する原因はWake-on-LAN機能であるかどうかを確認することができます。パソコンがネットワークに接続している場合、Wake-on-LAN機能をオンラインにすることができます。Wake-on-LAN機能は、データまたはファイルを他のネットワークに接続されているコンピューターに伝送する場合にすごく便利です。
長い間、パソコンが勝手に起動する問題に悩まれていますが、この記事での方法を試したら、問題が解決されました。Twitterでシェア
パソコンをバックアップする
パソコンが勝手に起動する問題が解決策されましたら、システムイメージを作成することをお勧めします。そうすれば、故障が発生する場合、バックアップイメージで直接的にパソコンを以前の状態に回復することができます。
パソコンをバックアップするには、一つの強力的なWindowsバックアップソフトウェアを利用することができます。そして、MiniTool ShadowMakerは良い選択です。
それがファイル、フォルダ、ディスク、パーティションおよびオペレーティングシステムのバックアップに使用できる専門的なバックアップツールです。バックアップイメージを作成するのはデータとパソコンの安全を保護する良い方法です。バックアップ機能の他、MiniTool ShadowMakerはいくつかの回復ソリューションを実行できるため、コンピューターを通常の状態に回復することができます。
一言で言えば、MiniTool ShadowMakerは強力的で使いやすいプログラムです。今すぐダウンロードしてオペレーティングシステムをバックアップしましょう。
MiniTool ShadowMaker Trialクリックしてダウンロード100%クリーン&セーフ
次は、この専門的なバックアップソフトウェアでパソコンをバックアップする詳細な手順を説明していきます。
ステップ1:MiniTool ShadowMakerをインストールして起動します。そして、「今すぐバックアップ」をクリックし、メインインターフェースに入ります。
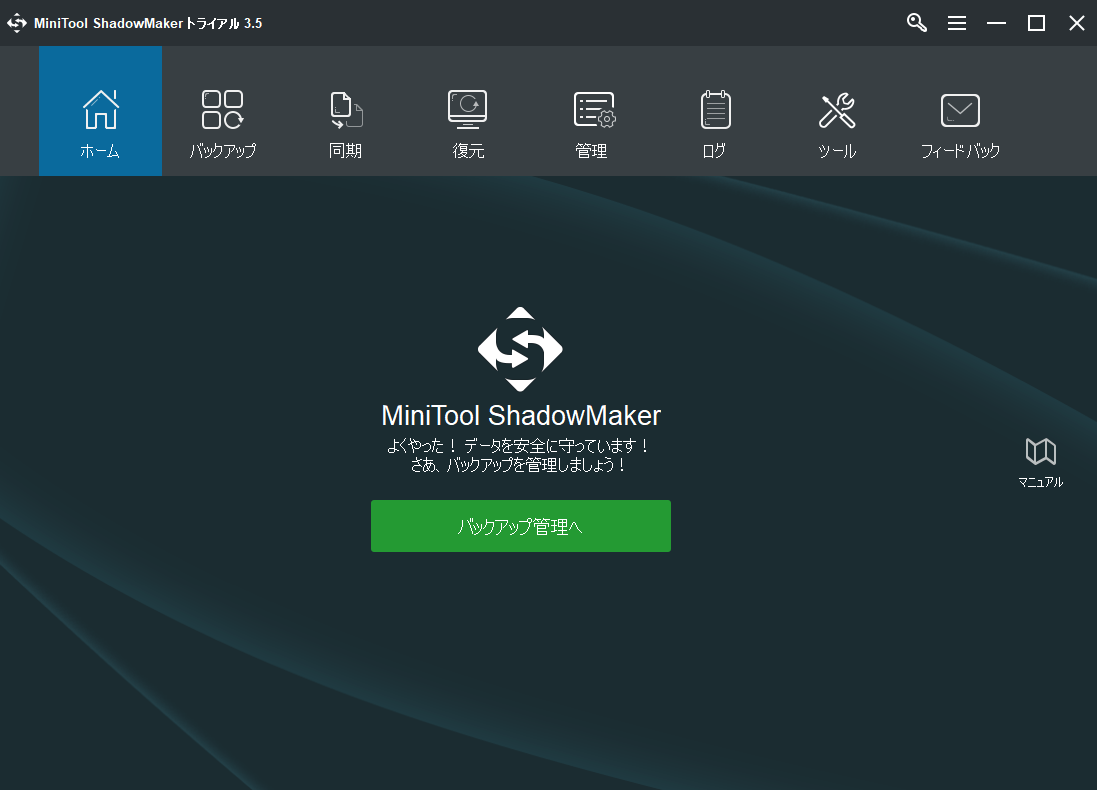
ステップ2:MiniTool ShadowMakerでは、オペレーティングシステムがデフォルトで選択されます。「バックアップ」ページに移動し、「ソース」モジュールをクリックしてから、システムディスクを選択することもできます。その後、「OK」をクリックして続行します。
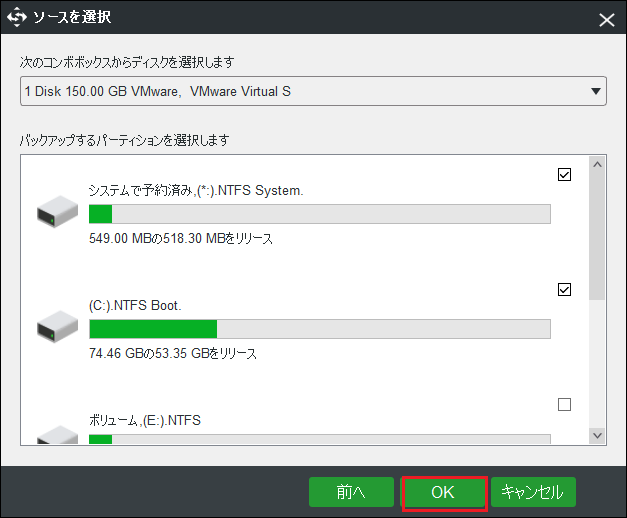
ステップ3:「バックアップ」ページで、「宛先」モジュールをクリックしてバックアップイメージの保存先を選択します。外付けハードドライブを選択することをお勧めします。
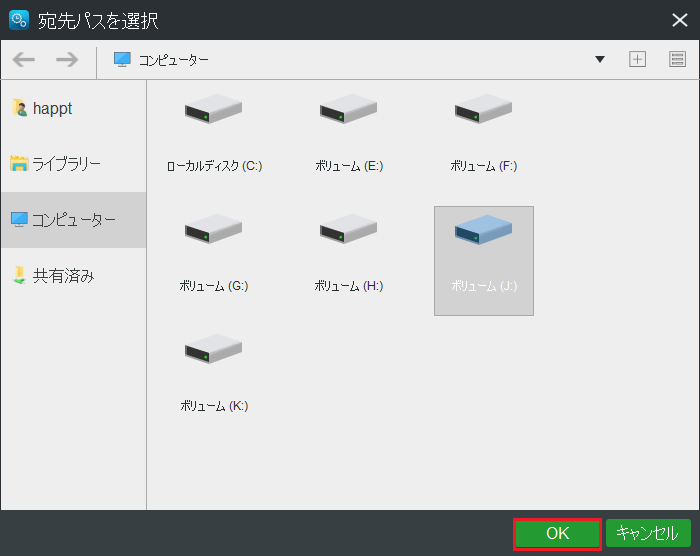
パソコンをより良く保護するため、MiniTool ShadowMakerはいくつかの高度な機能を提供しています。
- MiniTool ShadowMakerで「スケジュール」ボタンをクリックするとバックアップのスケージュールを設定でき、定期的で自動的にファイルバックアップを作成することができます。
- MiniTool ShadowMakerは完全、増量、差分の三つの種類を含むバックアップスキームを提供しています。増量バックアップスキームはデフォルトで選択されますが、「スキーム」ボタンをクリックして変更することができます。
- 「オプション」ボタンをクリックして、バックアップを暗号化するなどの高度なバックアップパラメータを設定することもできます。
ステップ4:バックアップソースと宛先の選択が完了したら、「今すぐバックアップ」をクリックして操作を実行することができます。
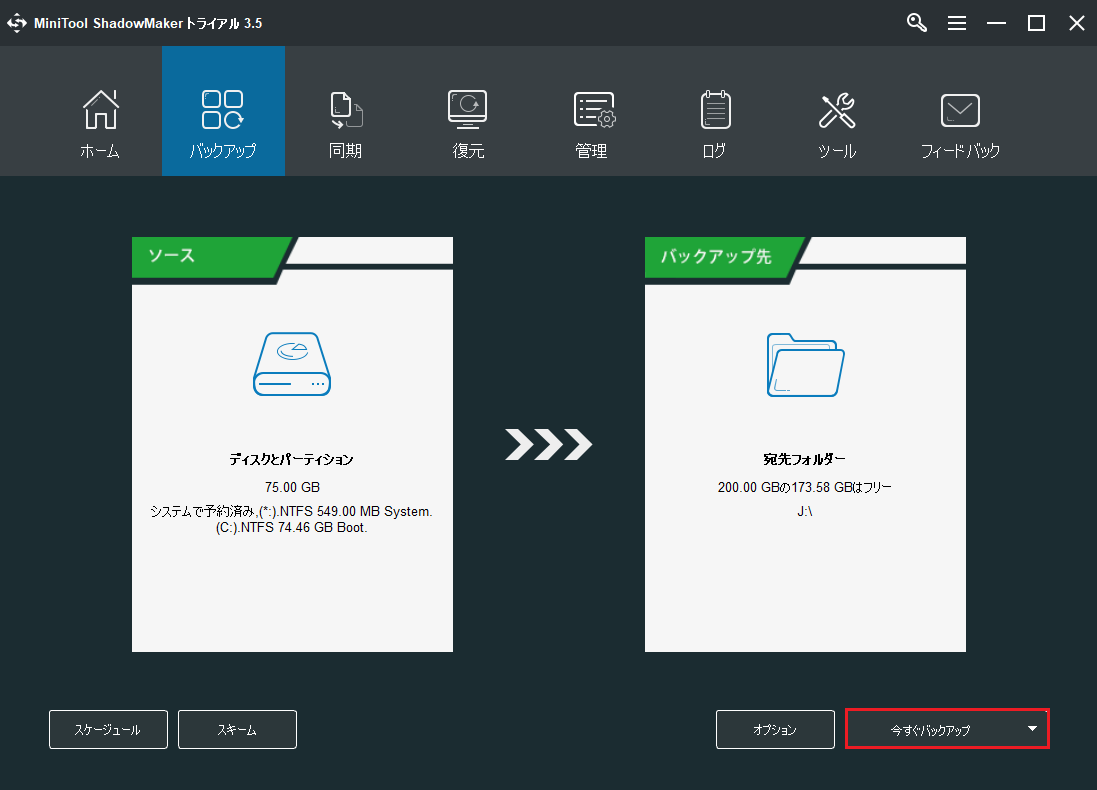
すべての手順が完了したら、オペレーティングシステムは成功にバックアップされました。起動できないコンピューターの起動に使用されるブータブルメディアを作成することをお勧めします。
パソコンが勝手に起動するまたはその他の問題に遭遇した場合、バックアップイメージでコンピューターを通常の状態に回復することができます。
MiniTool ShadowMaker Trialクリックしてダウンロード100%クリーン&セーフ
MiniTool ShadowMakerはコンピューターとデータのバックアップに役立つ強力的で使いやすいプログラムです。Twitterでシェア
結語
この記事では、パソコンが勝手に起動する問題を解決する5つの方法を紹介しました。何か問題が発生する場合、これらの解決策でそれを修正してみましょう。
また、パソコンが自動的に起動する問題についてより良い対処法がある場合、コマンド欄に残して共有することができます。
さらに、MiniTool ShadowMakerに質問があれば、お気軽に[email protected]までお問い合わせください。
パソコンが勝手に起動する問題についてよくある質問
- 高速スタートアップを無効にします。
- スリープ解除タイマーの許可を無効にします。
- 自動的に再起動するを無効にします。
- 自動メンテナンスを無効にします。
- スケジュールされた更新を無効にします。
パソコンが勝手に起動する問題には、様々な原因が考えられます:
- 高速スタートアップ
- スケジュールされたメンテナンス
- スケジュールされたウェイクアップタイマー
- BIOS設定
- デバイスマネージャーを開きます。
- キーボードエントリーを右クリックして、「プロパティ」を選択します。
- 「電源の管理」に移動し、「このデバイスで、コンピューターのスタンバイ状態を解除できるようにする」をチェックします。
- Windows Vistaを使用しているが、Service Pack 1または最新版に更新していません。
- BIOSは、インプットデバイスが接続されているポートへの電力を削減します。
- ブルートゥースデバイスを使用して再起動できないポータブルコンピューターまたはノートパソコンを使用しています。
- コントロールパネルのキーボード項目は、キーボードのキーを押すときにコンピューターをスリープ解除するように構成されていません。
- コンピューターにシステムトラブルがあります。
- コンピューターのスリープキーは正しく構成されていません。
解決策については、この投稿パソコンがスリープ状態から起動できない4つの対処法を読んでください。