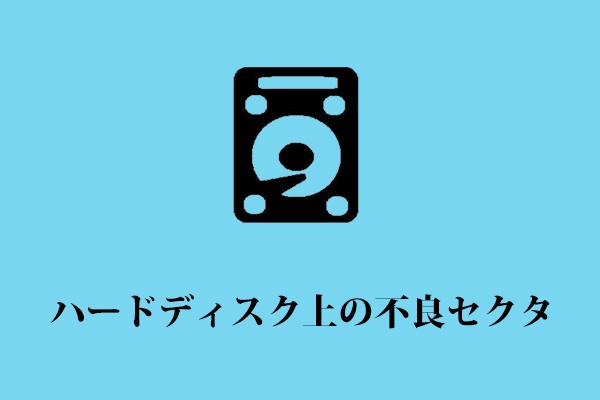Dellのエラーコード2000-0151とは?
Dellのパソコンをお使いの場合、PCを起動するときに、2000-0146、2000-0142、2000-0151などのいくつかのエラーコードが発生することがあります。今回の記事は、主にDellのエラーコード2000-0151に焦点を当てます。
PCを起動すると、次のようなエラーメッセージが表示されます。
エラーコード0151
Msg:エラーコード 2000-0151
Msg:ハードドライブ 1 – 不正なステータス:3E追加のセンス情報がありません
与えられたエラーコードとメッセージは、テクニカルサポートが問題を診断するために使用することができます。
テストを続けますか?
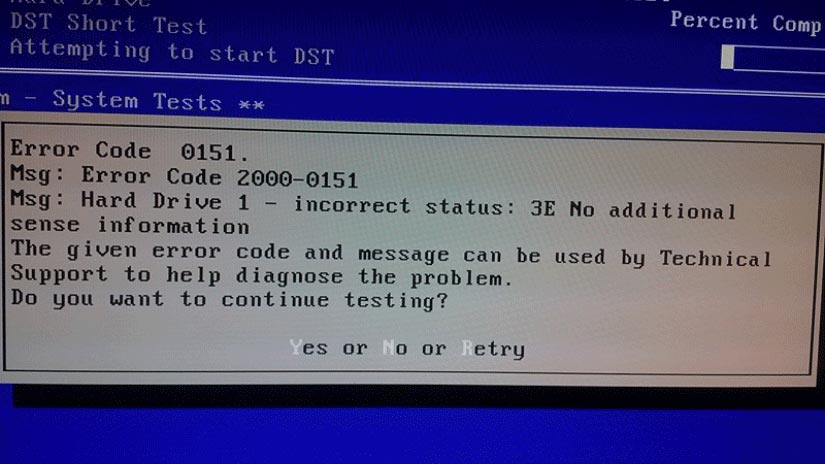
では、エラーコード2000-0151の原因は何でしょうか?
Dellのエラーコード0151は頻繁に発生する問題ではありませんが、いくつかの理由で表示されることがあります。具体的には、システムファイルの設定ミスによるオペレーティングシステム内のレジストリエラー、古いハードディスクなどの原因が考えられます。また、2000-0151というエラーは、多くの場合、ハードディスクドライブが故障しているか、寿命が近づいている可能性があることを示しています。Dell診断ツールを実行して、エラーコード2000-0151の原因とハードドライブの健全性を確認することができます。
エラーコード2000 0151に遭遇した場合、最も重要なのは、それを修正することです。そこで、下記のコンテンツでは、いくつかの解決策をご紹介します。
ただし、エラーコード2000-0151は、ハードドライブが寿命に近いか故障していることを示しているため、解決策を進める前に、データをバックアップしたり回復したりしてください。
Dellエラーコード2000-0151に遭遇したときにデータを安全に保つ方法
このセクションでは、Dellのエラーコード2000-0151に遭遇したときにデータを安全に保つ方法をご紹介します。エラーが発生したコンピューターからデータを取り出すには、通常、パソコンが正常に起動できる場合と、パソコンが正常に起動できない場合の2通りがあります。ここから、それぞれについて詳しくご説明します。
ケース1:PCが正常に起動可能な場合にデータをバックアップする方法
Dellエラーコード2000-0151は、ハードディスクの寿命が近づいていることを示すことがあります。この状況では、パソコンがまだ正常に起動できる可能性がありますので、PCを起動してシステムからデータをバックアップしてください。
データをバックアップするには、専門的なバックアップ ソフトウェアであるMiniTool ShadowMakerを使用することをお勧めします。このプログラムは、オペレーティングシステム、ディスク、パーティション、ファイル、およびフォルダをバックアップするように設計されています。
以下では、エラーコード2000-0151が発生したPCからデータをバックアップする方法をご説明します。
1.次のボタンをクリックして、MiniTool ShadowMakerをダウンロードして起動します。
MiniTool ShadowMaker Trialクリックしてダウンロード100%クリーン&セーフ
2.「体験版で続く」をクリックします。
3.そのメインインターフェイスに入った後、「バックアップ」ページに進み、「ソース」モジュールをクリックして続行します。
4.次に、「フォルダとファイル」をクリックし、バックアップしたいファイルを選んだ後、「OK」をクリックして続行します。
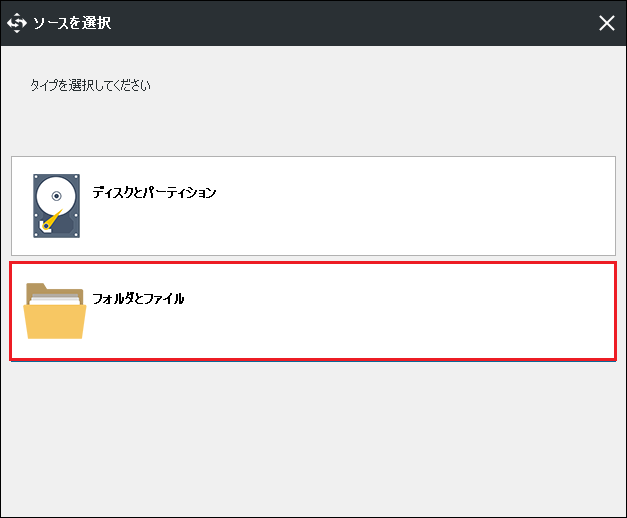
5.それから、「バックアップ先」モジュールをクリックして、ターゲット ディスクを指定します。ここでは、保存先パスとして外付けハードディスクを選択することをお勧めします。
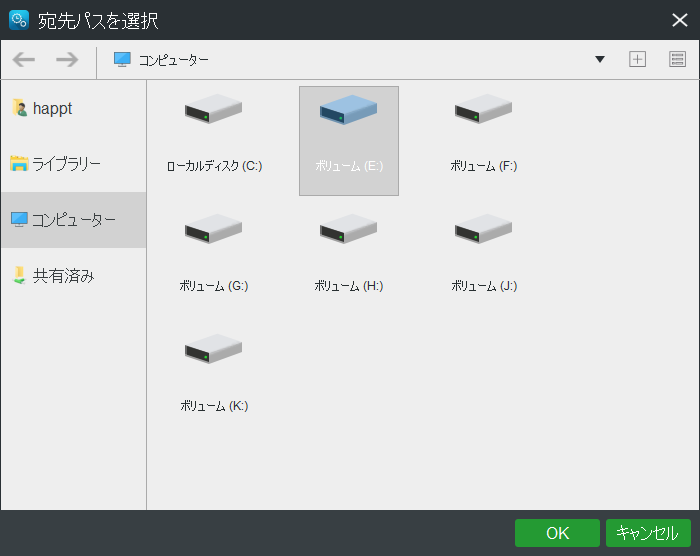
6.バックアップのソースと保存場所を決定したら、「今すぐバックアップ」をクリックして、すぐにバックアップ タスクを実行できます。
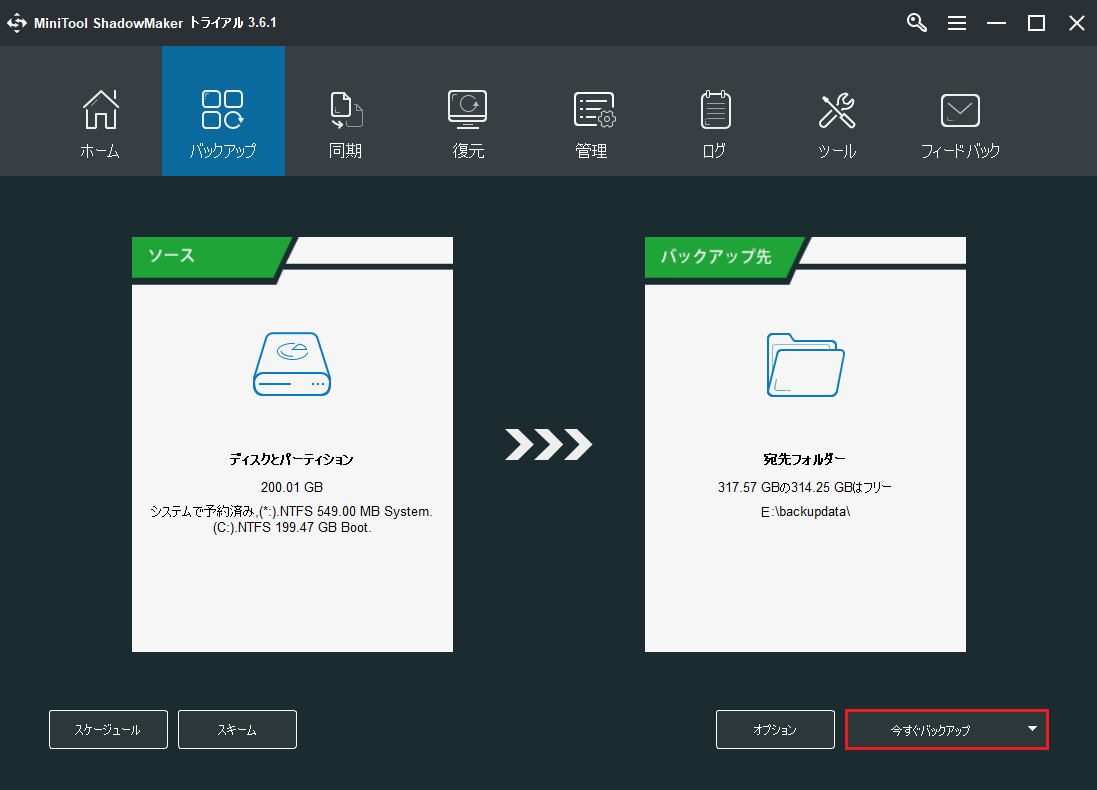
すべての手順が終了したら、ハードディスクからファイルをバックアップすることに成功したはずです。ハードディスクに大量のファイルやフォルダがある場合、ハードディスク全体のバックアップを選択することができます。データの安全性を確保した後、2000-0151というエラーの修正を行うことができます。読み進んでください。
ケース2:PCが起動できない場合にデータを復旧する方法
上記の部分で述べたように、Dellのエラーコード2000-0151は、ハードドライブが故障していることを示す場合もあります。このような状況では、PCの起動に失敗する可能性があります。そのため、PCのデスクトップにアクセスせずにハードドライブから重要なデータを回復するためのソリューションが必要です。
起動できないパソコンからデータを回復するには、サードパーティ製のソフトウェア「MiniTool Partition Wizardプロ・アルティメット版」を使用することをお勧めします。
これは、オールインワンのパーティション マネージャーおよびデータ回復ユーティリティです。その「データ復元」機能により、起動不能なコンピュータから簡単にデータを復元することができます。
チュートリアルは次の通りです。
1.下記のボタンをクリックして、MiniTool Partition Wizardをダウンロードし、稼働中のPCにインストールしてください。
MiniTool Partition Wizard Demoクリックしてダウンロード100%クリーン&セーフ
2.次に、ソフトウェアを起動し、「ブータブル メディア」機能をクリックして、起動可能なメディアを作成します。
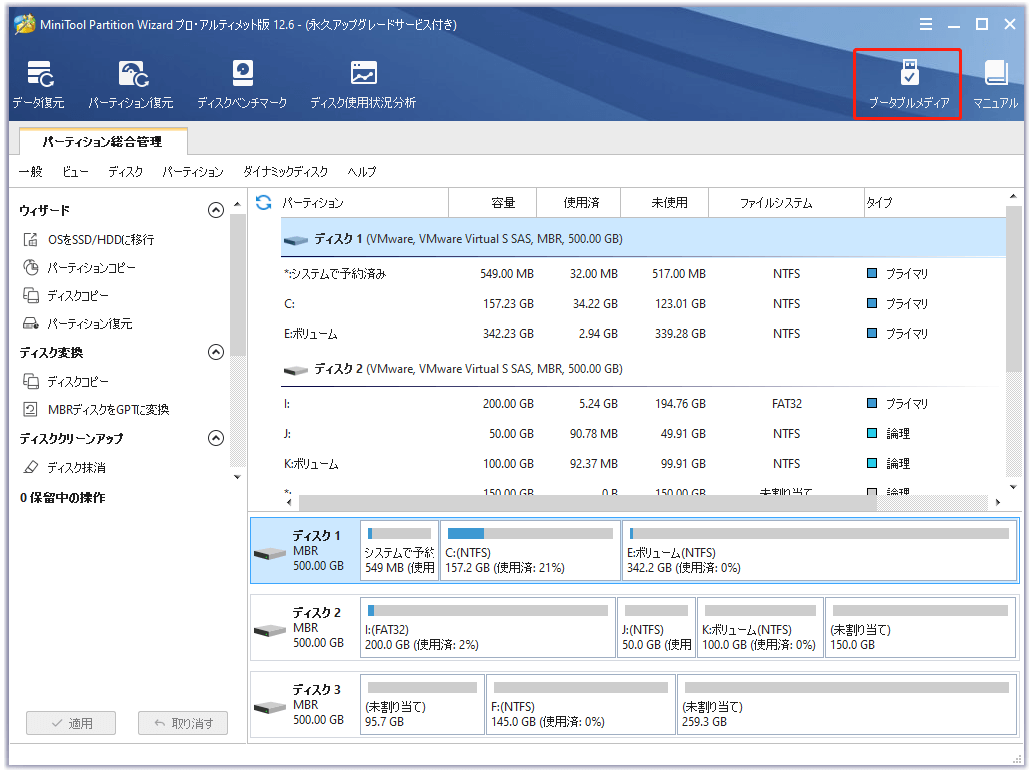
3.次に、エラーコード2000-0151により起動できないパソコンに起動可能なメディアを接続します。それから、起動順序を変更して、そこからPCを起動します。
4.MiniTool Partition Wizardのメインインターフェイスに入ったら、「データ復元」をクリックします。
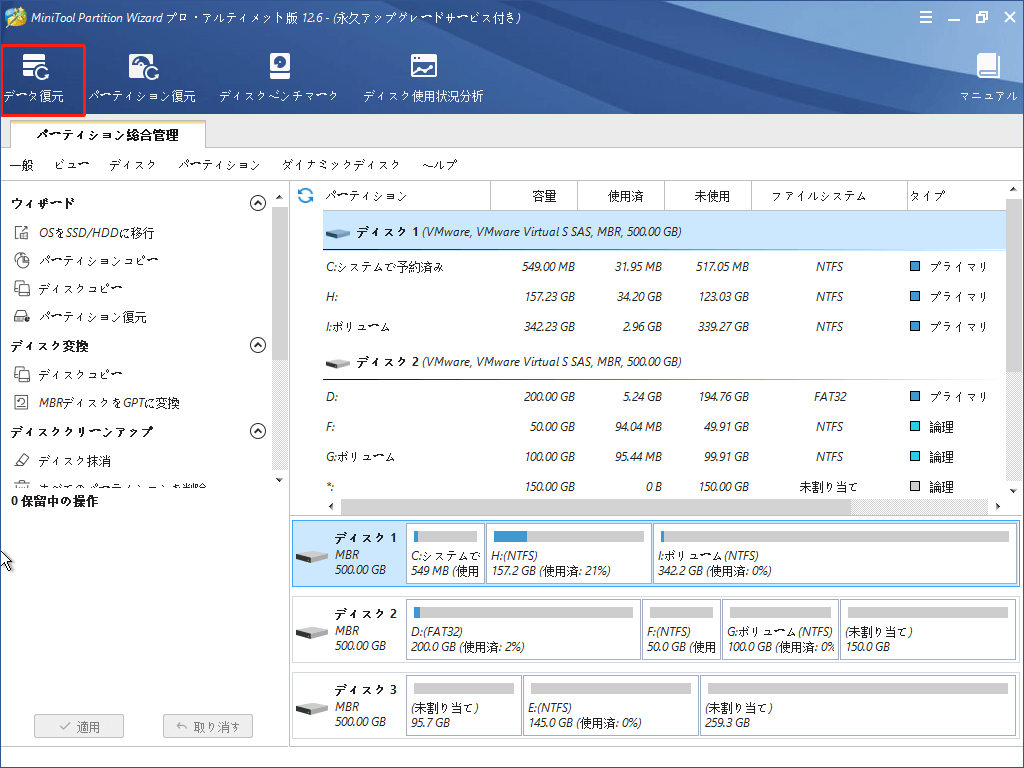
5.「データ復旧」の画面には、すべてのパーティションがリストアップされます。重要なファイルを含むパーティションにカーソルを合わせて、青い「スキャン」ボタンをクリックして続行します。
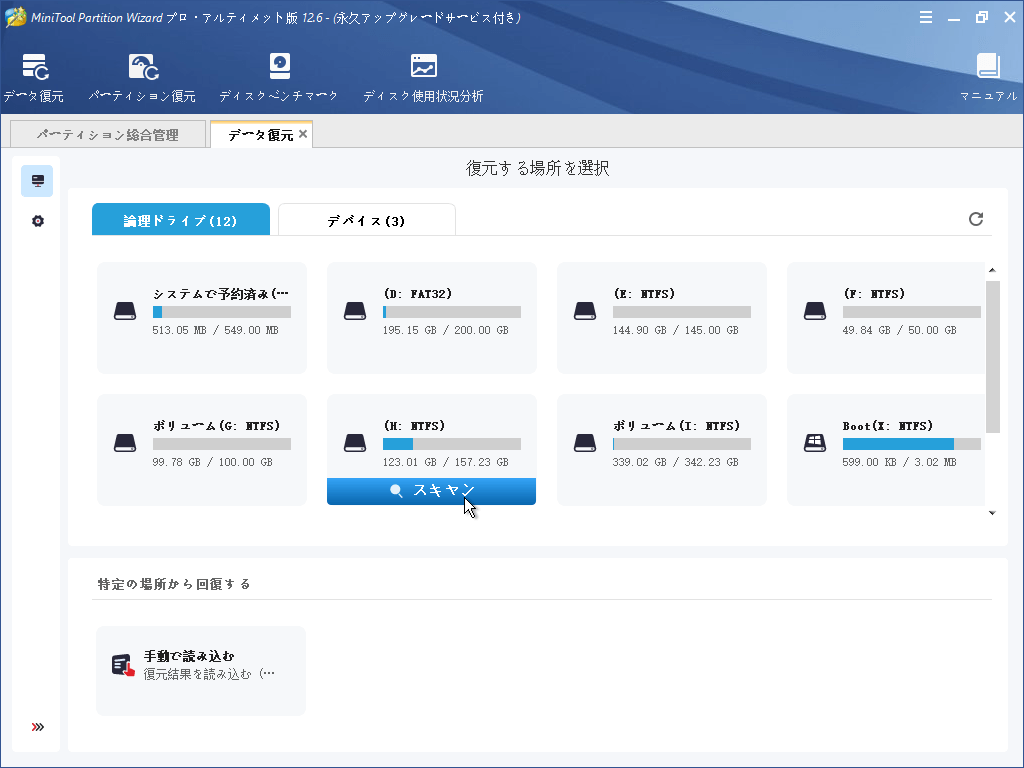
6.そして、スキャン プロセスが終了するのを待ちます。スキャン中に必要なファイルが見つかったら、「停止」または「一時停止」を選択することができます。
7.その後、必要なファイルにチェックを入れ、「保存」をクリックして、ファイルを別の場所に保存します。
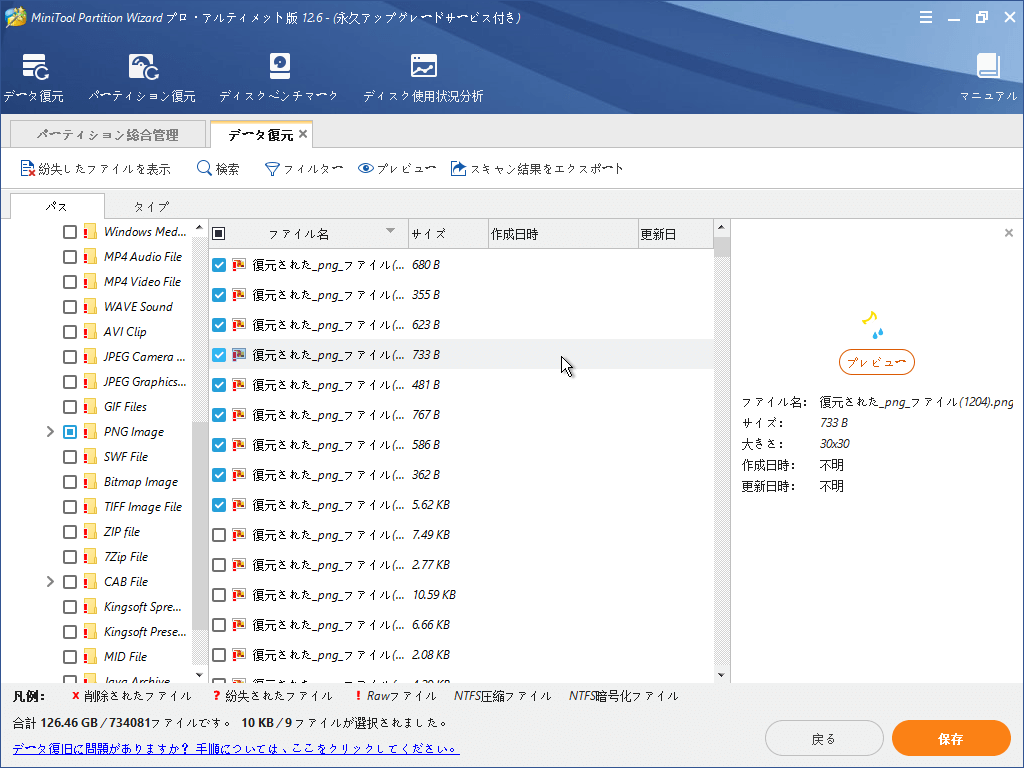
すべての手順が終了したら、エラーコード2000-0151により起動不能なパソコンからのファイル復旧が正常に完了したはずです。次に、Dellのエラーコード2000-0151の修正を行ってみることができます。次のコンテンツでは、2000-0151というエラーを解決する方法をご紹介します。
Dellのエラーコード2000-0151を修正する方法
ここでは、エラーコード2000-0151の解決策をご紹介します。これらの解決策はすべて、起動できないコンピュータに基づいて実証されました。パソコンが起動可能な場合は、Windowsインストール メディアからパソコンを起動する手順を無視して、修正の手順を試すだけでよいです。
Dellのエラーコード2000-0151は深刻なハードウェアの問題を示しているため、以下の解決策は100%有効ではありません。修正できるかどうかは、ハードウェアの状態に依存する場合があります。ハードドライブを交換しない限り、エラーが解消されない場合もあります。とは言え、以下の解決策は試す価値がありますので、1つずつ試してみてください。
方法1. BIOS設定を確認する
Dellのエラーコード2000-0151は、BIOSの設定が間違っていることが原因である可能性があります。そのため、このエラーを修正するには、BIOS設定に変更があるかどうかを確認する必要があります。もしそうなら、デフォルト設定にリセットしてください。
それでは、チュートリアルをご紹介します。
- パソコンを再起動し、F12を複数回押して、BIOS設定に入ります。
- 次に、BIOS設定で「Load Default」「Load Setup Defaults」「Load Default Settings」「Load Optimal Defaults」などのオプションを選択し、Enterを押してBIOS設定をリセットします。
- その後、F10を押して変更を保存します。
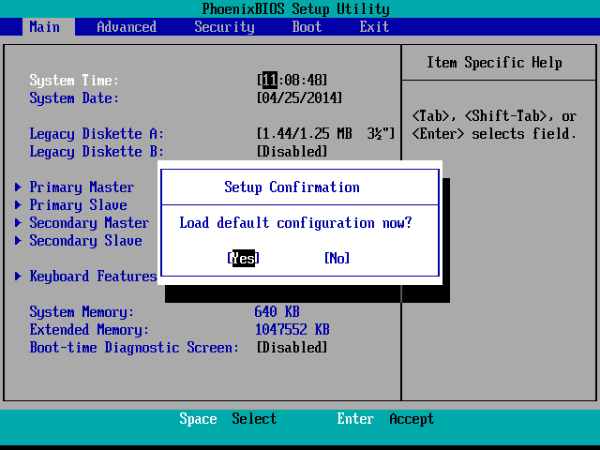
すべての手順が終了したら、パソコンを再起動し、Dellのエラーコード2000-0151が解消されたかどうかを確認します。
おすすめ記事:Windows10でBIOS/CMOSをリセットする方法[3つのステップ]
方法2. サーフェステストを実行する
エラーコード2000-0151は、ハードディスクドライブに不良セクタがある場合に発生する可能性があります。そのため、ハードディスクに不良セクタがあるかどうかを確認する必要があります。不良セクタの数が多すぎる場合は、ハードドライブの故障が差し迫っていることを意味します。
では、どのように不良セクタをチェックするのでしょうか?MiniTool Partition Wizardは、これを行うのに役立ちます。同様に、上記で作成したMiniTool回復USBドライブをパソコンに接続し、そこからパソコンを起動する必要があります。
MiniTool Partition Wizard Demoクリックしてダウンロード100%クリーン&セーフ
では、ハードディスクの不良セクタを確認する方法をご紹介します。
1.MiniTool回復USBドライブをPCに接続し、そこからPCを起動します。
2.MiniTool Partition Wizardのメインインターフェイスに入ります。
3.スキャンするハードドライブを強調表示し、「サーフェステスト」を選択します。
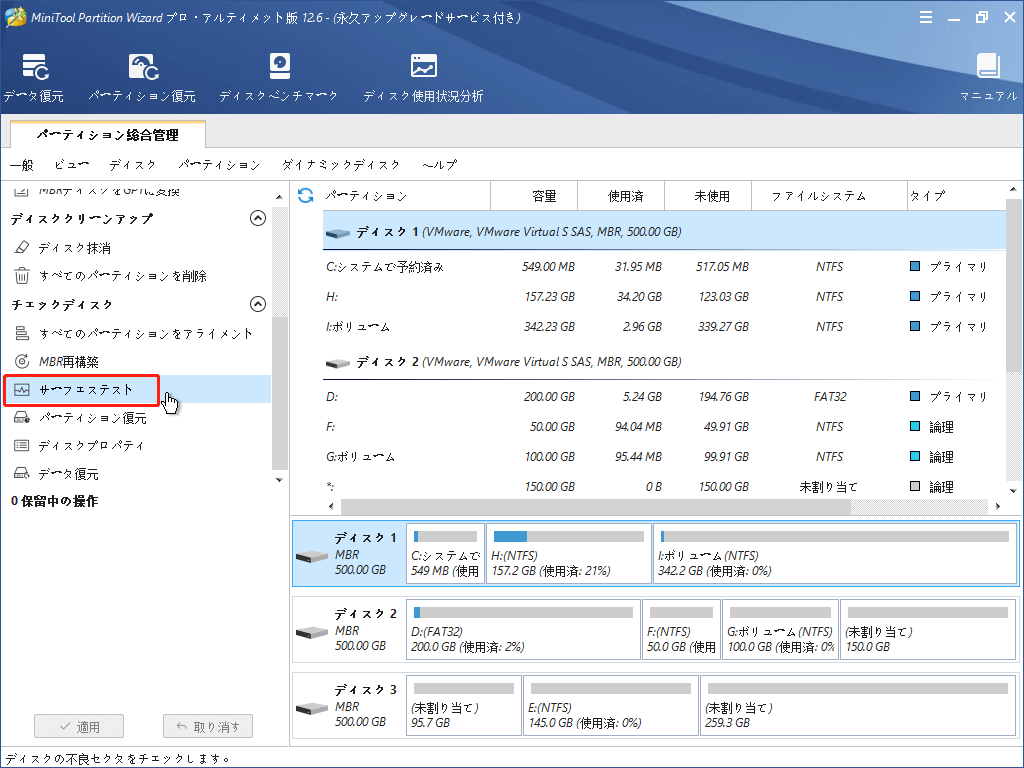
4.次に、「今すぐ開始」をクリックして続行します。
5.スキャン プロセスが終了したら、結果を確認することができます。読み取りエラーのないディスク ブロックは緑色で表示され、読み取りエラーのあるディスク ブロックは赤色で表示されます。
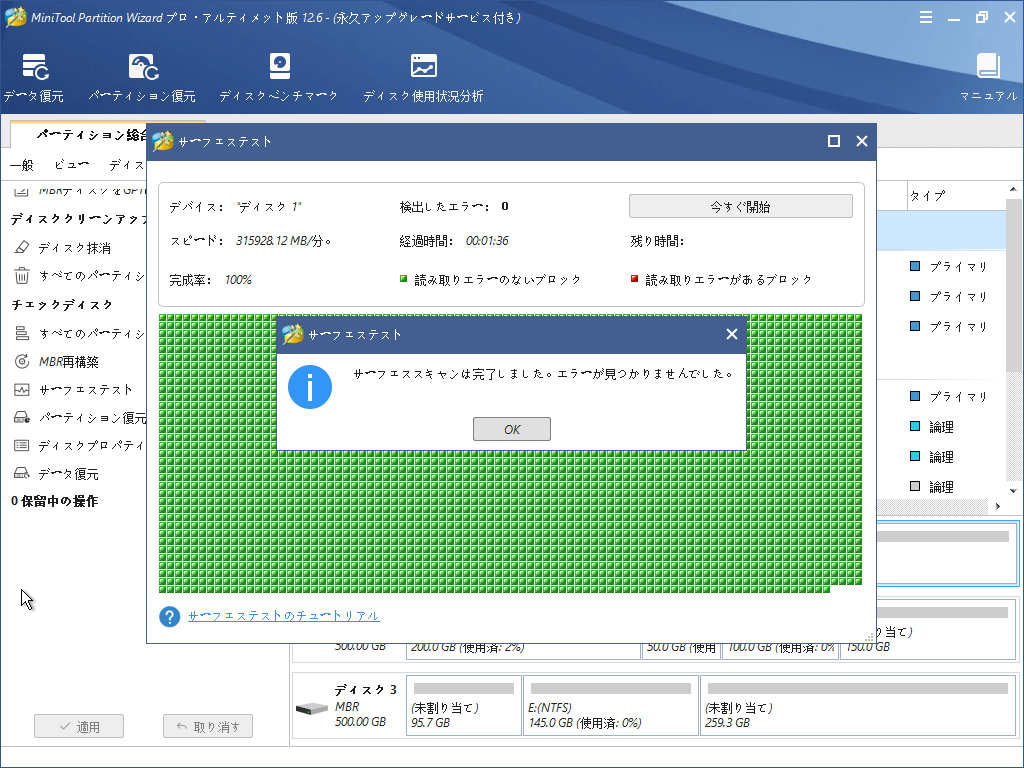
ハードディスクに不良セクタがほとんどない場合は、それらをシールドすることができます。不良セクタが多すぎる場合は、ファイルをバックアップしてからハード ドライブを交換することをお勧めします。
方法3. CHKDSKを実行する
CHKDSKは、いくつかの原因によるハードドライブのエラーを修正するのに役立ちます。したがって、2000-0151というエラーが発生した場合は、CHKDSKツールを実行してみることができます。
さて、チュートリアルをご紹介します。
1.Windowsメディア作成ツールでWindows用のインストール ディスクを作成します。
2.Windowsインストール ディスクを起動不可能なパソコンに挿入し、そこからPCを起動します。
3.次に、言語、時刻、キーボードまたは入力方式を選択します。
4.「コンピューターを修復する」をクリックします。
5.「トラブルシューティング」>「詳細オプション」>「コマンドプロンプト」を選択して続行します。
6.それから、コマンドライン ウィンドウにコマンド「chkdsk c: /f /r」を入力し、Enterキーを押して続行します(Cはドライブ文字を表し、自分で変更することができます)。
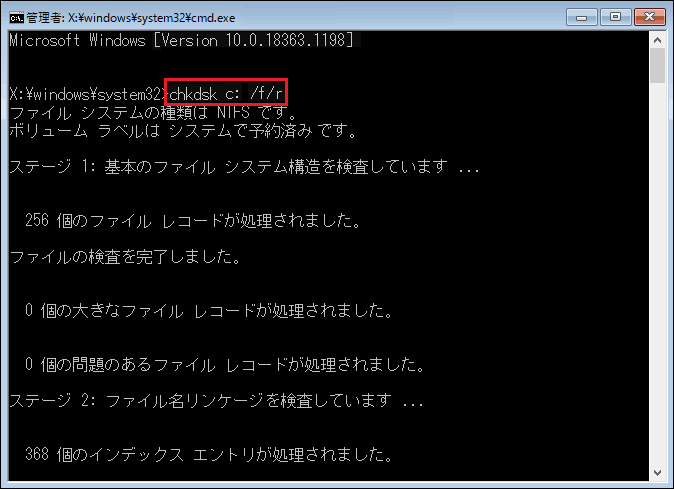
方法4. ハードディスクを交換する
上記の解決策でエラーコード2000 0151を修正できない場合、ハードドライブを交換する必要があるかもしれません。すでにデータを復元した場合は、ハードドライブを直接交換し、オペレーティングシステムを再インストールすることができます。
OSを再インストールしたくない場合は、新しいハードディスクにOSを移行することが可能です。新しいハードディスクの使用により、Dellのエラーコード2000-0151はコンピュータから解消されます。
おすすめ記事:ノートPCのハードドライブをSSDに置き換えるのに役立つ2つのプログラム
この記事では、Dellのエラーコード2000-0151を修正するための方法を提供しています。Twitterでシェア
結語
ここまで読んで、Dellパソコンのエラーコード2000-0151を修正する方法を知っているはずです。同じエラーに遭遇した場合は、これらの解決策を試してみてください。それを修正するためのより良い解決策がある場合は、コメント欄でお教えていただければ幸いです。
また、MiniTool製品に関するご不明な点がある場合は、お気軽に[email protected]までお問い合わせください。なるべく早く返信いたします。