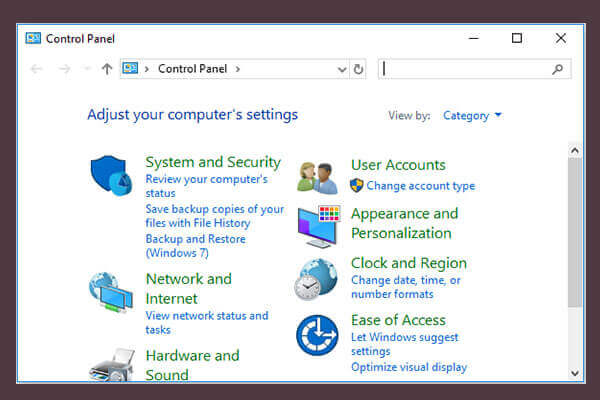Windows 10は強力で優れたOSですが、時に不具合が発生することがあります。一部のユーザーは、Windowsのデスクトップが更新され続けると報告しています。また、時々、タスクバーが勝手に更新されてしまうこともあります。これは厄介な問題ですが、MiniToolのこの記事では、いくつかの実行可能な解決策を紹介していきます。
Windows 10のタスクバーとデスクトップが勝手に更新される
Windows 10にアップグレードすると、デスクトップまたはタスクバー、あるいはその両方が更新され続けるという、よくある問題に遭遇することがあります。これは、PCが正常に動作する妨げになります。それに、Windows 10が更新されるたびにゲームが自動的に最小化されるため、特にゲーム愛好家にとっては、かなり迷惑な問題です。
この問題は、3~4秒ごとに発生する場合もあれば、連続的にループする場合もあります。連続的な更新により、デスクトップにアイコンが表示されず、タスクバーが使えないこともあります。
この問題の原因として、explorer.exeのリフレッシュ問題、大量のCPUを消費する特定のアプリ、破損したユーザーアカウント、ドライバーの問題などが考えられます。幸いにも、いくつかの対策を講じることでそれを解決することができます。詳細については、このまま読み進めてください。
デスクトップが更新され続けるのを修正する方法
タスク マネージャーを確認する
一部のユーザーからは、CPUとメモリを大量に消費するアプリケーションにより、デスクトップが頻繁に更新されるとの報告があります。
タスクマネージャーで、常に大量のCPUを使用しているプロセスを確認する必要があります。その後、これらのプロセスを終了するか、アプリケーションを直接再インストールしてください。ユーザーによると、iCloudフォトは常に多くのCPUを消費するため、デスクトップの頻繫な更新につながっています。
それでは、CPUを大量に消費しているプロセスを確認する方法を見てみましょう。
ステップ1:キーボードで「Ctrl + Shift + Esc」キーを同時に押して、タスク マネージャーを開きます。タスク マネージャーを開くための他の方法については、こちらへ。
ステップ2:「プロセス」タブで、「iCloudフォト」を見つけて右クリックし、「タスクの終了」を選択します。他にCPU使用率の高いプロセスがある場合は、それらを終了させることもできます。
この問題を完全に解決したい場合は、iCloudフォトをアンインストールする必要があります。このアプリを頻繁に使用する場合は、最新バージョンに再インストールしてください。
IDTオーディオ ドライバーをアンインストールする
更新を実行すると、いくつかの追加ドライバーがオペレーティングシステムに入ることがあります。例えば、IDT (Integrated Device Technology) オーディオ ドライバーが搭載されていることがあります。ユーザーによると、このドライバーにより、デスクトップやタスクバーが更新され続ける問題が発生するとのことです。
このドライバーをアンインストールすることは、デスクトップの頻繁な更新の問題を解決するのに役立ちます。以下の手順に従ってください。
ステップ1:Windows 10で、検索ボックスに「コントロール パネル」と入力し、最も一致する結果をクリックしてアプリを開きます。
ステップ2:カテゴリ別に項目をリストアップし、「プログラム」セクションから「プログラムのアンインストール」をクリックします。
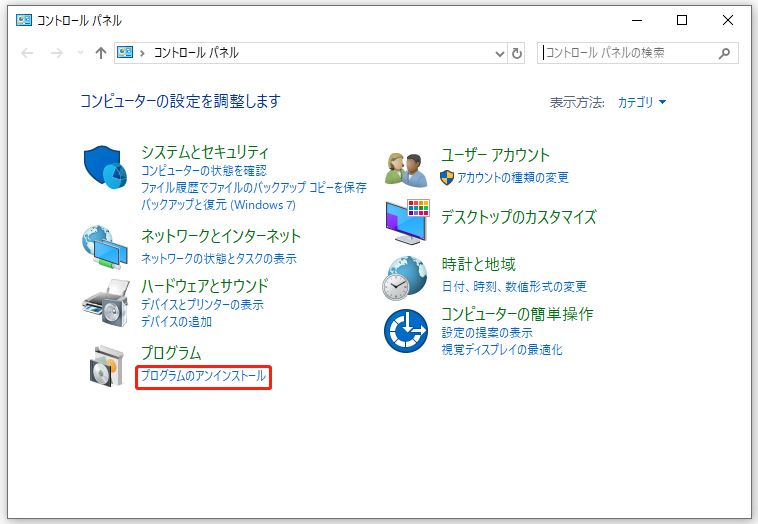
ステップ3:「IDT Audio Driver」を見つけて右クリックし、「アンインストール」を選択して、パソコンから削除します。
または、デバイスマネージャー経由でドライバーをアンインストールすることもできます。「スタート」メニューから「デバイス マネージャー」を開きます。次に、「サウンド、ビデオ、およびゲームコントローラー」を展開し、ドライバーを右クリックし、「デバイスのアンインストール」を選択します。その後、アンインストールの操作を確認します。
おすすめ記事:IDT High Definition Audio CODECドライバーのインストールに失敗した場合の対処法
グラフィック ドライバーを元に戻す
グラフィック ドライバーをアップグレードした後にデスクトップの頻繁な更新が発生した場合は、ドライバーをロールバックする必要があります。
ステップ1:Windows 10の「スタート」ボタンを右クリックし、「デバイス マネージャー」を選択します。
ステップ2:「ディスプレイ アダプター」を展開し、ドライバーを右クリックして、「プロパティ」を選択します。
ステップ3:「ドライバー」タブで、「ドライバーを元に戻す」をクリックし、画面の指示に従って操作を終了します。
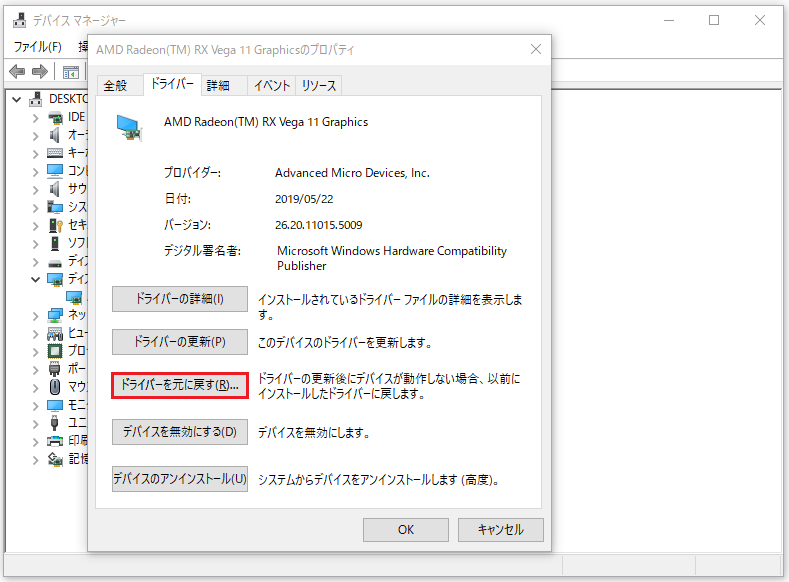
GeForce Experienceを無効化または削除する
デスクトップが何度も勝手に更新されてしまう場合、おそらくその問題はGeForce Experienceに関連しています。このアプリは、GeForceドライバーと一緒に自動的にインストールされる場合があります。使用しない場合は、無効化またはアンインストールしてください。一部のユーザーによると、これは問題を解決するのに役立つそうです。
アンチウイルス プログラムを再インストールする
一部のセキュリティ ツールは、アップグレードを正しく評価できず、その結果、Windows 10のデスクトップが更新され続けることがあります。この問題を解決するには、セキュリティ ツールを無効にすることができます。これでは役立たない場合は、PCからアンインストールしてください。
ウイルス対策ツールの中には、削除してもレジストリエントリと残存ファイルが残ってしまうものがあります。ウイルス対策プログラムに関するすべてのファイルを完全に削除するには、専用の削除ツールを使用することをお勧めします。詳細については、こちらの記事 – 「アンインストールされたソフトウェアの残存ファイルを削除する方法」を参照してください。
おすすめ記事:Windows 10でアンインストールされたソフトウェアの残骸を削除する方法
プログラムを削除した後、再インストールして、デスクトップが更新され続けるかどうかを確認します。Bitdefender、Avast、Nortonがこの問題に関係していることが実証されました。
Windowsエラー報告サービスを無効にする
Windowsエラー報告サービスは、オペレーティングシステムの特定の要素に干渉することがあります。すると、Windows 10のタスクバーとデスクトップが勝手に更新されるようになることがあります。
この問題を解決するには、次の手順でこのサービスを無効にしてみることができます。
ステップ1:「Win + R」キーを同時に押して、「ファイル名を指定して実行」ウィンドウを取得します。次に、ボックスに「services.msc」を入力し、「OK」をクリックして「サービス」ウィンドウを開きます。
ステップ2:スクロールダウンしてWindows Error Reporting Serviceを見つけ、ダブルクリックして新しいウィンドウを表示します。
ステップ3:「スタートアップの種類」セクションから「無効」を選択します。
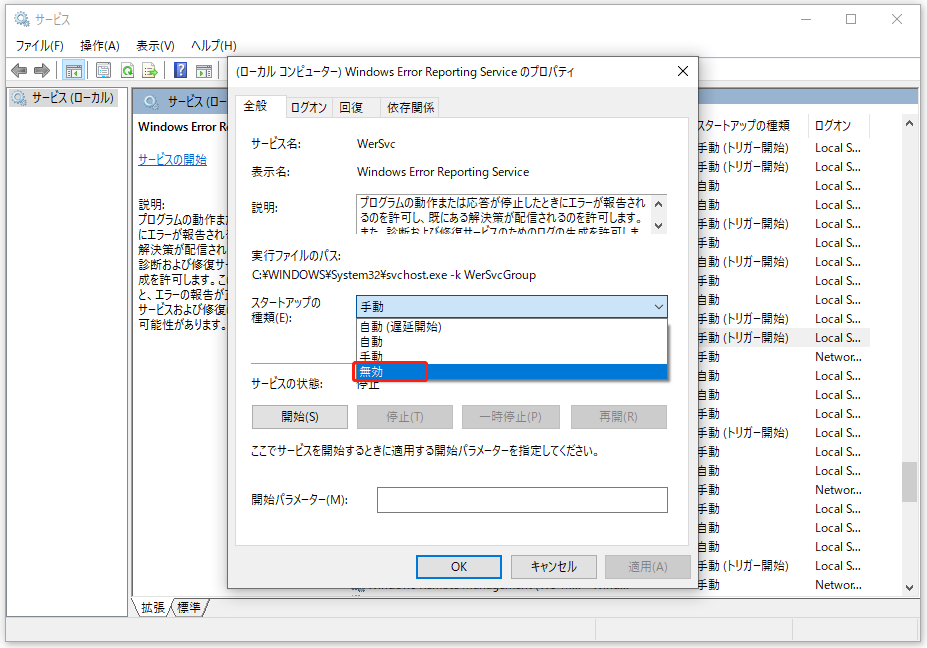
ステップ4:「適用」、「OK」の順にクリックして、変更を保存します。
ステップ5:パソコンを再起動し、Windows 10がデスクトップとタスクバーの更新を停止したかどうかを確認します。それでも問題が解決されない場合は、次の方法を試してください。
Aero Glassを削除または無効にする
また、Aero Glassのようなツールを使用するユーザーもいるのではないでしょうか。これは、Windows 7の外観をシミュレートし、Windows 7のような透明なウィンドウやメニューをデスクトップに表示できるようにするものです。しかし、このツールはユーザーインターフェイスを変更するため、デスクトップとタスクバーが頻繁に更新するようになる場合があります。
このような状況で、問題を解決するには、このツールを無効にするか、パソコンから削除してみてください。Windows 10でプログラムをアンインストールする詳しい方法については、こちらへ。
SFCまたはDISMスキャンを実行する
ファイルの破損が原因でWindows 10のデスクトップまたはタスクバーが更新され続ける問題が発生する場合もあります。これを解決するには、SFCスキャンまたはDISMスキャンを実行する必要があります。
SFC(システムファイルチェッカー)は、Windowsオペレーティングシステムに内蔵されたツールで、システムをチェックして、破損したシステムファイルがあるかどうかを確認および修復するために使用されます。さて、SFCスキャンを実行するには?以下のガイドを参照してください。
ステップ1:Windows 10で管理者としてコマンドプロンプトを実行します。
ステップ2:CMDウィンドウが開いたら、「sfc /scannow」と入力し、Enterキーを押します。
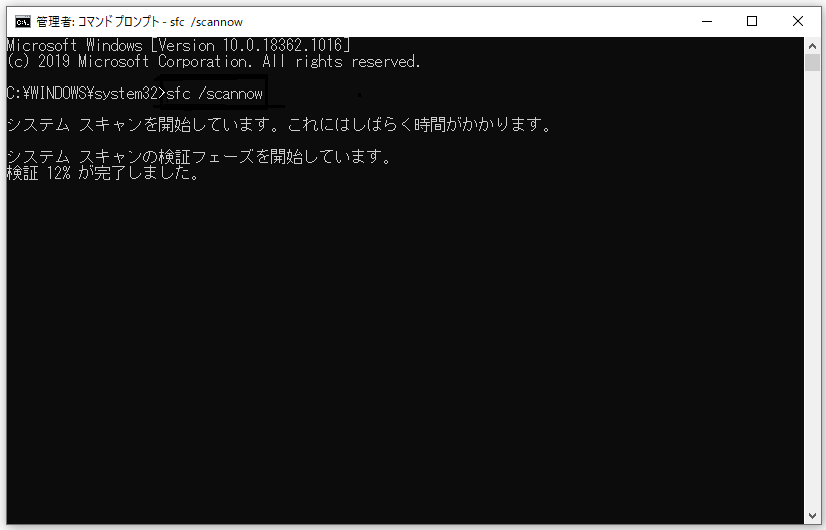
この作業には時間がかかりますので、気長にお待ちください。その後、問題が解決されたかどうかを確認します。問題が解決できない、またはSFCが機能しない場合は、DISMスキャンを実行してみてください。
ステップ1:また、管理者権限でコマンドプロンプトを実行します。
ステップ2:「DISM /Online /Cleanup-Image /RestoreHealth」と入力し、Enterキーを押します。
コマンドの実行が終了すると、破損したファイルが修復されるはずです。その後、デスクトップまたはタスクバーがまだ更新され続けるかどうかを確認します。
Windowsレジストリを削除する
Windows 10のデスクトップが更新され続ける場合、問題を解決するためにレジストリを削除してみることができます。レジストリには、システムおよびサードパーティ製アプリに関するあらゆる設定が含まれています。そして、Windowsを妨害し、この問題を引き起こす原因となるいくつかのエントリを保持している可能性があります。
レジストリを削除する前に、事故を避けるためにバックアップを作成しておくことをお勧めします。詳細な方法については、「レジストリのバックアップと復元(Windows 10)」をご参考にしてみてください。
その後、専門的なレジストリ クリーナーツールを使用して、削除の作業を開始します。詳しい方法が分からない方は、こちらへ。
パソコンをリセットする
Windows 10のタスクバーとデスクトップが勝手に更新される場合は、パソコンをリセットすることで問題を解決することができます。「設定」>「更新とセキュリティ」>「回復」と進み、「このPCを初期状態に戻す」のセクションから「開始する」をクリックするだけです。
すると、2つのオプションが提供されます。アプリと設定を削除するだけで、個人ファイルを保持したい場合は、「個人用ファイルを保持する」を選択することをお勧めします。次に、画面の指示に従って、リセット操作を終了します。
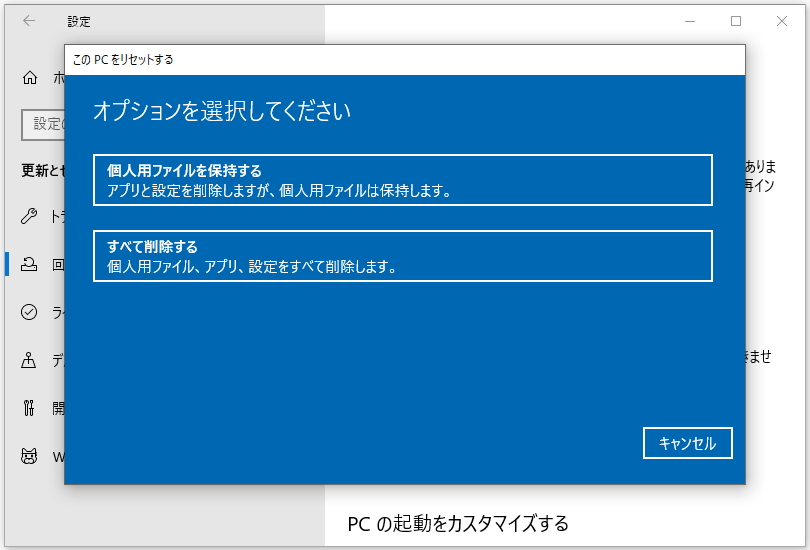
これで、考えられる一般的な方法をほぼご紹介しました。同じような問題に直面している場合は、上記の方法を試してみてください。
役立つ提案:バックアップでPCを保護する
Windows 10の使用中に、様々な問題が発生する可能性があります。それに、問題を修正するための解決策を探すのは、非常に煩わしく面倒なことです。もし、事前にバックアップをとっていれば、トラブルシューティングに時間をかけることなく、素早くパソコンを正常な状態に戻すことができます。
そこで、パソコンが正常に動作している時にバックアップを取ることを強くお勧めします。災害時の迅速な復旧のためにシステムイメージを作成したり、データの損失を防ぐために重要なデータをバックアップしたりすると、万が一の場合にもあまり心配する必要がありません。
バックアップを作成するには、専門的なPCバックアップ ソフトウェアであるMiniTool ShadowMakerの使用をお勧めします。このソフトは、システムイメージの作成、ファイル、フォルダー、ディスク、パーティションの定期的なバックアップに使用できます。自動バックアップはもちろん、増分バックアップと差分バックアップも可能です。そのほか、ディスクのクローン作成やファイルの同期にも利用できます。
次のボタンをクリックすると、MiniTool ShadowMakerトライアル版をダウンロードし、パソコンにインストールすることができます。
MiniTool ShadowMaker Trialクリックしてダウンロード100%クリーン&セーフ
ステップ1:MiniTool ShadowMakerを起動し、メインインターフェイスを表示します。
ステップ2:ツールバーから「バックアップ」をクリックすると、このソフトウェアはデフォルトでシステムをバックアップすることが分かります。バックアップ イメージを保存するための行先パスを指定するだけです。
ステップ3:「今すぐバックアップ」をクリックして、システムのバックアップを開始します。
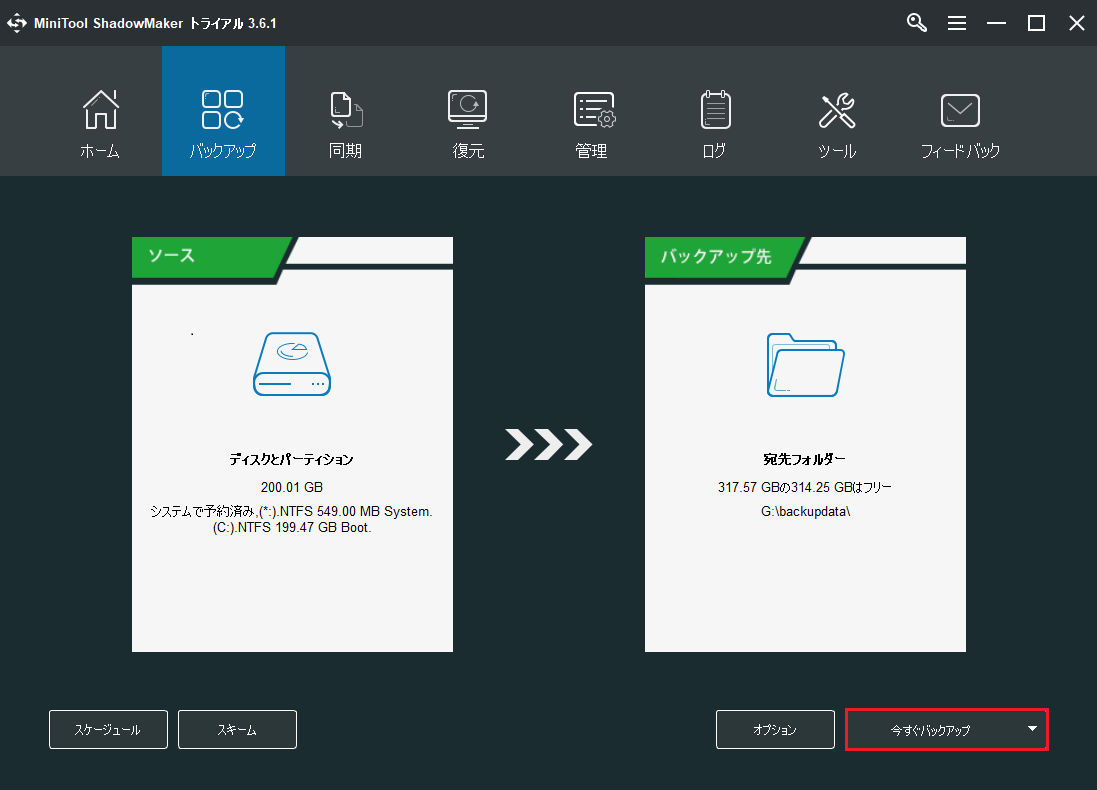
おすすめ記事:Windows 10でファイルをバックアップする4つの方法
バックアップが完了したら、「ツール」から「メディアビルダー」で起動可能なUSBドライブを作成する必要があります。そうすると、システム故障が発生した場合には、作成したシステムイメージを使って回復を実行することができます。
結語
Windows 10でパソコンのデスクトップとタスクバーが更新され続ける場合は、上記の実行可能な方法を試してみてください。その後、万が一の場合に高速な災害復旧を実行できるように、パソコンをバックアップすることをお勧めします。
もしMiniToolソフトウェアをお使いの際に、何かご質問やご提案がございましたら、コメント欄にご記入いただくか、[email protected]までお知らせください。なるべく早く返信いたします。