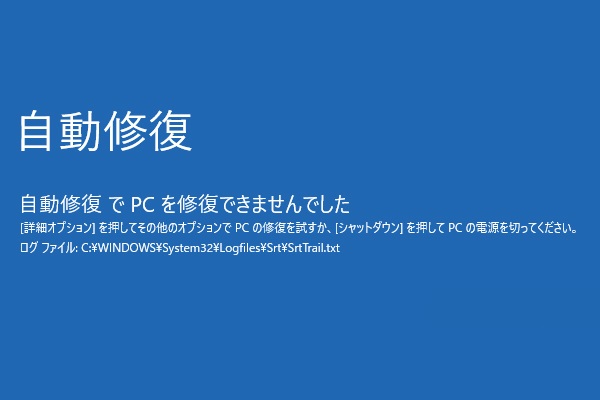BSODエラー「DRIVER PNP WATCHDOG」
DRIVER PNP WATCHDOGは、BSODエラーのひとつです。BSOD (死の青い画面) は、コンピュータがエラーに遭遇して正常に動作しなくなった場合に、PCを保護するための停止エラーです。
「DRIVER PNP WATCHDOG」エラーはシステムの問題で発生します。Windows 10へのアップグレード時によく出ます。最初に、更新プログラムが開始されますが、途中でフリーズし、「DRIVER PNP WATCHDOG」エラーが表示されている死のブルースクリーンが発生します。
それでは、「DRIVER PNP WATCHDOG」エラーの原因は何ですか?このエラーには様々な理由が考えられます。システムファイルまたはドライブの破損、古いデバイス ドライバー、ウイルス/マルウェアの感染などがこの問題を引き起こす可能性があります。「DRIVER PNP WATCHDOG」エラーが発生すると、アップグレードをインストールすることができません。
さて、「DRIVER PNP WATCHDOG」エラーを修正するにはどうすればよいのでしょうか?次のパートでは、このエラーを簡単に解決するためのさまざまな方法をご紹介します。
おすすめ記事:ブルースクリーン後にデータを復元する方法と修正方法
解決策1:ボリューム シャドウ コピー サービスを確認する
ボリューム シャドウ コピー サービス(VSS)が正常に動作していない場合、「DRIVER PNP WATCHDOG」の問題が発生するおそれがあります。以下の方法で、VSSが正常に動作しているかどうかを確認してください。
おすすめ記事:アイドル タイムアウトにより VSS サービスをシャットダウンしています
ステップ1:「Win + R」キーを同時に押して、「ファイル名を指定して実行」ダイアログ ボックスを開きます。次に、services.mscと入力してEnterキーを押し、「サービス」ウィンドウを開きます。
ステップ2:リストの中から「Volume Shadow Copy」サービスを見つけます。次に、それをダブルクリックして、その「プロパティ」ウィンドウを開きます。
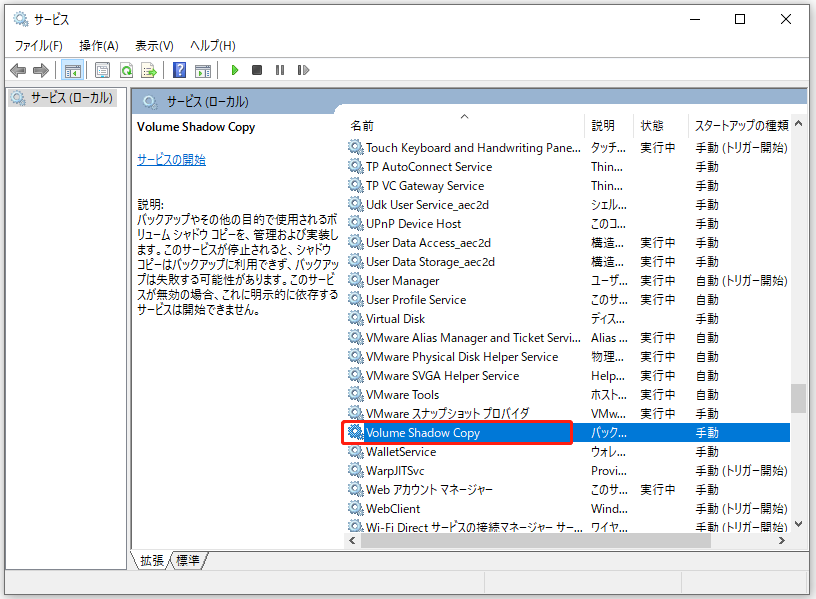
ステップ3:「スタートアップの種類」を「自動」に設定し、「サービスの状態」を「実行中」に設定します。それから、「適用」と「OK」を順にクリックして変更を保存します。
ステップ4:コンピューターを再起動します。
最後に、問題が解決されたかどうかを確認します。
解決策2:アンチウイルスでシステムのフルスキャンを実行する
「DRIVER PNP WATCHDOG」エラーは、ウイルスやマルウェアが原因で発生することもあります。これは、システムのハードウェア デバイスとの通信に使用されている重要なファイルとサービスが影響を受けるためです。
そこで、この停止コードを取り除くには、システムのフルスキャンを実行して、ウイルスとマルウェアを除去する必要があります。Windowsに内蔵されているウイルス対策ツール「Windows Defender」を使用するか、サードパーティ製のウイルス対策ツールを使用することができます。ここでは、「Windows Defender」を使用した場合の手順をご説明します。
ステップ1:「Win + I」キーを押して、Windowsの「設定」ウィンドウを開きます。
ステップ2:「更新とセキュリティ」をクリックし、左側から「Windows Defender」オプションをクリックします。
ステップ3:右側の「Windows Defender セキュリティセンターを開く」ボタンをクリックします。
ステップ4:ポップアップ ウィンドウで、「ウイルスと脅威の防止」をクリックします。
ステップ5:「クイック スキャン」ボタンの隣にある「スキャンのオプション」をクリックします。
ステップ6:「フルスキャン」にチェックを入れて、「今すぐスキャン」をクリックします。すると、Windows Defenderがコンピュータのスキャンを開始し、発見された内容を報告します。
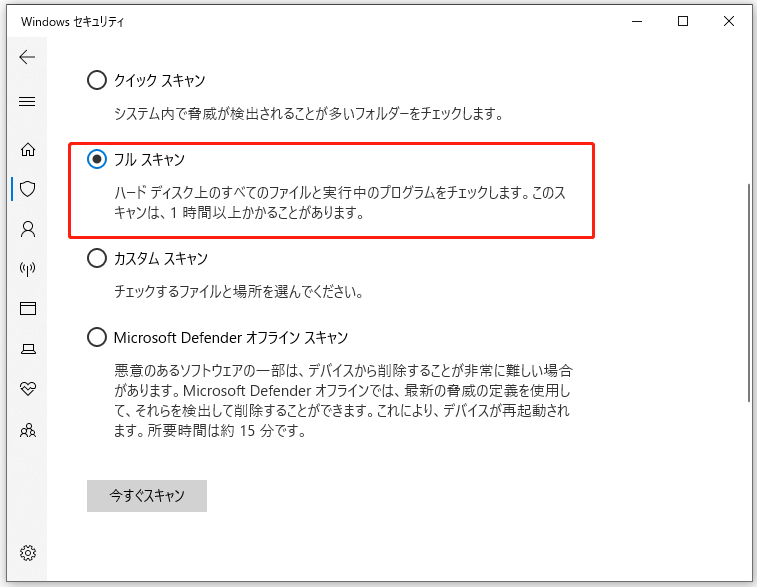
スキャンが完了したら、お使いのウイルス対策プログラムが提供する削除手順に従って、ウイルスとマルウェアを削除します。最後に、「DRIVER PNP WATCHDOG」エラーがPCから消えたかどうかを確認します。
アンチウイルスがコンピュータ上のウイルスまたはマルウェアを検出できない場合は、次の方法に移ります。
解決策3:システム サービスを調整する
システムサービスは、システムが正常に機能するようにするための主要なコンポーネントです。いずれかのサービスに障害が発生すると、「DRIVER PNP WATCHDOG」のBSODエラーが発生することがあります。この場合、問題を解決するために必要なサービスの一部を調整してみてください。
ステップ1:検索バーに「cmd」と入力し、「コマンドプロンプト」を右クリックして「管理者として実行」を選択します。「ユーザー アカウント制御」のウィンドウが表示されたら、「はい」をクリックします。
おすすめ記事:Windows 10で昇格したコマンドプロンプトを開く4つの方法
ステップ2:以下のコマンドを1つずつ入力し、それぞれのコマンドの後にEnterキーを押します。
net stop wuauserv
net stop cryptSvc
net stop bits
net stop appIDSvc
ステップ3:コマンドを実行した後、C:WindowsSoftwareDistributionに移動し、SoftwareDistributionの名前をSoftwareDistribution.oldに変更します。
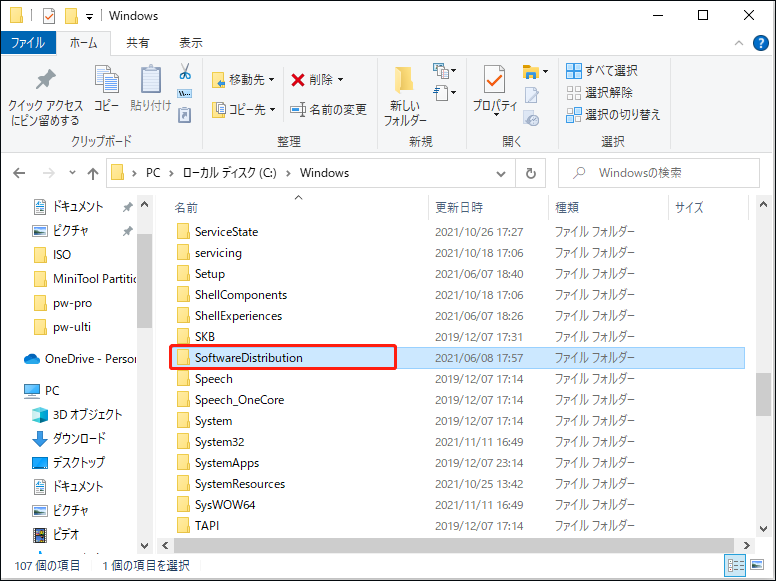
ステップ4:次に、C:WindowsSystem32catroot2に移動して、catroot2の名前をcatroot2.oldに変更します。
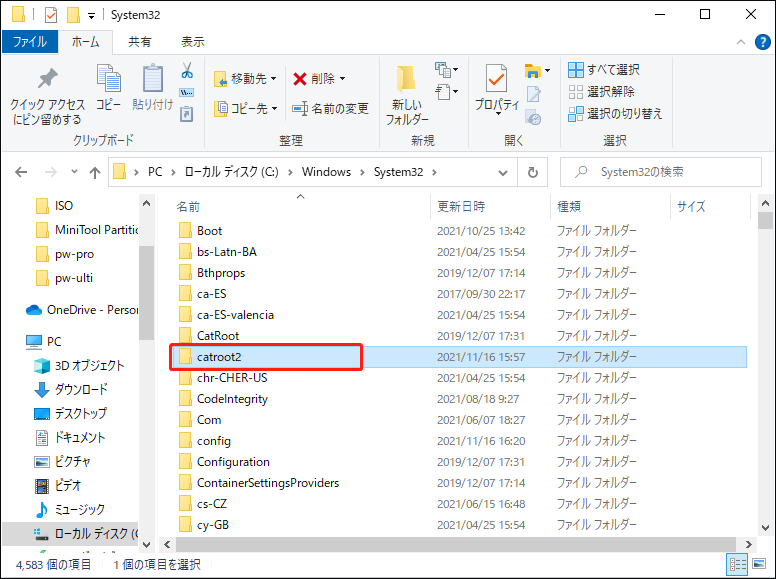
ステップ5:コマンドプロンプト ウィンドウを再度開き、以下のコマンドを1つずつ入力し、Enterキーを押します。
net start wuauserv
net start cryptSvc
net start bits
net start msiserver
net start appIDsvc
ステップ6:コマンドプロンプトを終了します。
ステップ7:「スタート」メニューを右クリックして、「Windows PowerShell(管理者)」を選択して開きます。
ステップ8:コマンド「wuauclt.exe /updatenow」と入力し、Enterキーを押します。
その後、システムを再起動し、「DRIVER PNP WATCHDOG」エラーがなくなったかどうかを確認します。それでもエラーが出た場合は、次の方法に移ります。
解決策4:SFCを実行してPCレジストリを修復する
この問題はWindowsレジストリの破損につながる場合があります。そのため、SFCを実行してWindowsレジストリを修復してみることができます。次のパートでは、Windows 10でSFCスキャンを実行する方法をご紹介します。
ステップ1:検索バーにcmdと入力し、「コマンドプロンプト」を右クリックして「管理者として実行」を選択します。「ユーザーアカウント制御」のウィンドウがポップアップしたら、「はい」をクリックします。
ステップ2:コマンド「sfc /scannow」を入力し、Enterキーを押して実行します。すると、システムファイル チェッカーがすべてのシステムファイルのスキャンを開始し、破損したシステムファイルを検出して修復してみます。
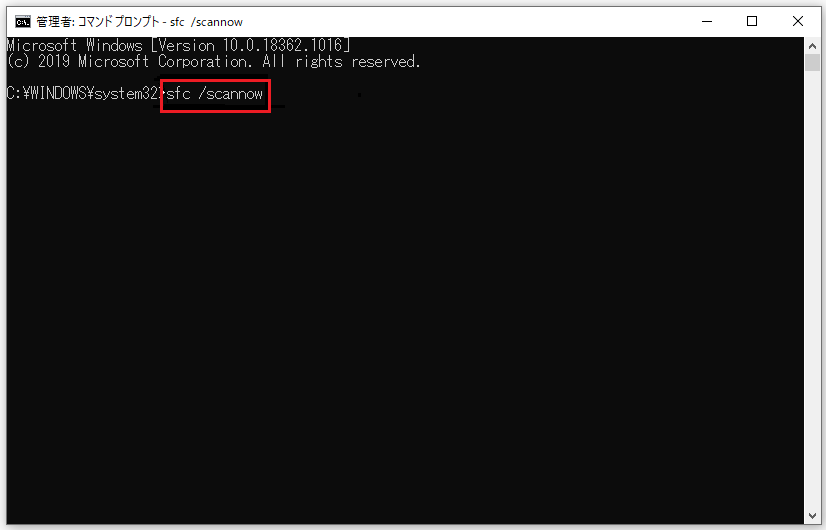
ステップ3:スキャン プロセスが完了するのを待ちます。その後、PCを再起動すると、破損したファイルはすべて置き換えられます。
最後に、「DRIVER PNP WATCHDOG」のエラーが修正されたかどうかを確認します。修正されていない場合は、次の方法に進んでください。
解決策5:Windowsの自動修復を実行する
起動可能なWindowsインストールDVDがある場合は、自動修復を実行してこのエラーを修正することができます。
ステップ1:Windowsの起動可能なインストールDVDをPCに挿入してから、PCを再起動します。
ステップ2:特定のキー(お使いのパソコンのブランドによって異なります)を押して、BIOSにアクセスします。BIOSへの入り方を知りたい方はこちらの記事 – 「(Windows 10/8/7)異なるPCでBIOSに入る方法」をご参考にしてみてください。
ステップ3:DVDからパソコンを起動するために、DVDを最初のブートデバイスとして設定します。
ステップ4:言語やその他の環境設定を選択し、「次へ」をクリックします。
ステップ5:「コンピューターを修復する」をクリックします。
ステップ6:「トラブルシューティング」>「自動修復」をクリックし、対象のOSを選択します。その後、Windowsの自動修復が完了するのを待ちます。
ステップ7:PCを再起動します。
まだ同じ問題が発生しているかどうかを確認します。
おすすめ記事:解決済み:ラップトップが起動中に自動修復ループに陥る問題
解決策6:Windows Updateのトラブルシューティング ツールを実行する
Windows Updateが特定の操作の実行に失敗すると、BSODが表示されるおそれがあります。したがって、この「DRIVER PNP WATCHDOG」エラーに対処するために、Windows Updateのトラブルシューティング ツールを実行してみてください。
ステップ1:「Win + I」キーを押して、Windowsの「設定」ウィンドウを開きます。
ステップ2:「更新とセキュリティ」をクリックし、左側にある「トラブルシューティング」オプションを選択します。
ステップ3:右側のリストから「Windows Update」ををクリックし、「トラブルシューティング ツールの実行」をクリックします。
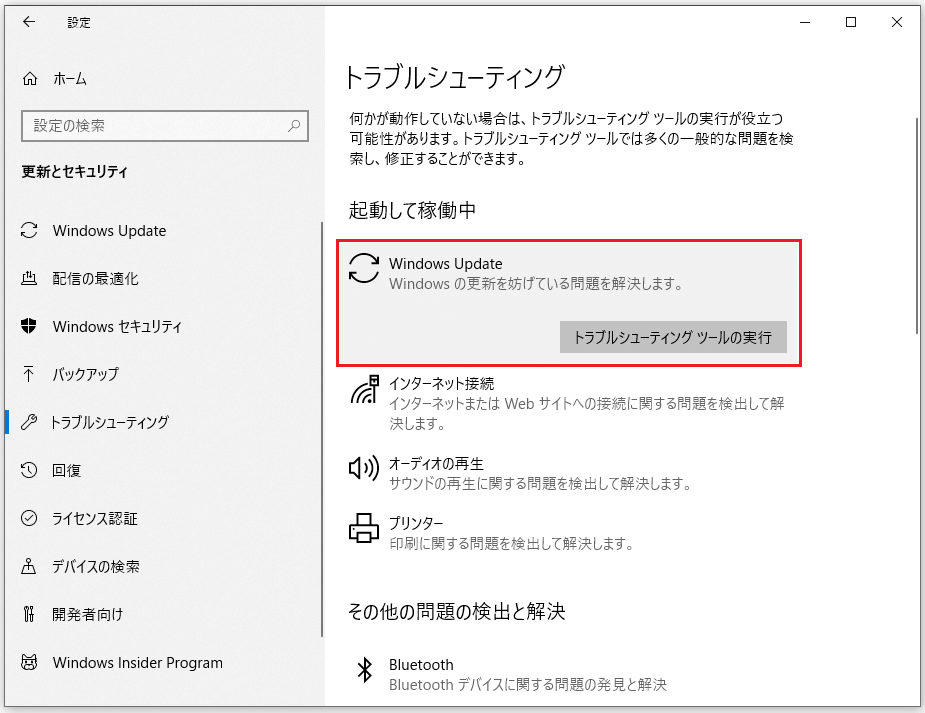
PCを再起動し、「DRIVER PNP WATCHDOG」のエラーが解消されたかどうかを確認します。
おすすめ記事:修正:Windowsトラブルシューティング ツールのエラーコード0x803c0103
解決策7:PCを工場出荷時の設定に戻す
上記の解決策に加えて、OSを工場出荷時の状態にリセットする方法もあります。この方法では、すべてのサービス、ドライバー、アプリがアンインストールされます。また、システム設定や環境設定に加えた変更もすべて消去されます。
パソコンに保存されているデータとファイルについては、残すか削除するかを選択できます。それでは、詳細な手順を見てみましょう。
おすすめ記事:Windowsを工場出荷時の状態にリセットする方法
ステップ1:「Win + I」キーを押して、「設定」ウィンドウを開きます。
ステップ2:「更新とセキュリティ」をクリックし、左側の「回復」オプションをクリックします。
ステップ3:「このPCを初期状態に戻す」セクションの「開始する」ボタンをクリックします。
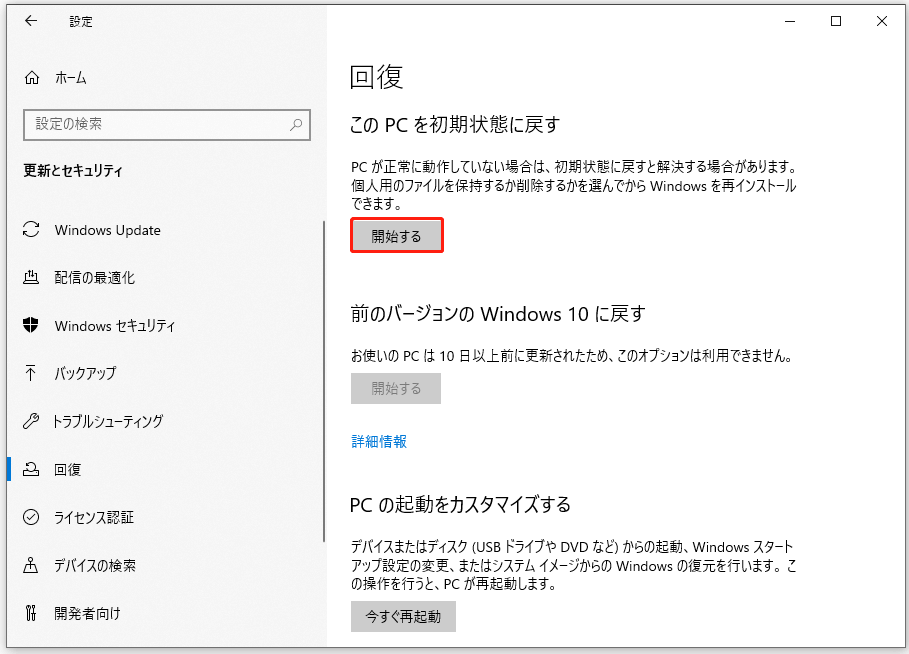
ステップ4:「個人用ファイルを保持する」または「すべて削除する」を選択します。後者を例に挙げます。
ステップ5:「Windowsがインストールされているドライブのみ」または「すべてのドライブ」を選択します。
ステップ6:「ファイルの削除のみ行う」または「ファイルを削除してドライブのクリーニングを実行する」を選択します。
ステップ7:「このPCをリセットする準備ができました」ウィンドウで「リセット」をクリックします。
ステップ8:処理が完了するのを待ちます。
パソコンで「DRIVER PNP WATCHDOG」というBSODエラーが発生しましたが、幸いなことに、この記事で紹介した方法で解決することに成功しました。Twitterでシェア
役に立つ提案:システムイメージを作成する
上記の修正方法で「DRIVER PNP WATCHDOG」エラーを解決できた後、今後システムに何か問題が発生する場合に備えて、システムイメージを作成することをお勧めします。
そうすれば、再びBSODエラーが出たときに、作成したシステムイメージで素早く災害復旧を行うことができます。
この作業を行うには、無料のバックアップソフトであるMiniTool ShadowMakerがお勧めです。これは、Windows 7/8/10に対応しており、ファイル、フォルダ、パーティション、ハードドライブ、またはWindowsオペレーティングシステムをバックアップするのに役立ちます。
次のボタンを押すと、30日間無料で試用できるMiniTool ShadowMakerトライアル版を入手できます。
MiniTool ShadowMaker Trialクリックしてダウンロード100%クリーン&セーフ
それでは、MiniTool ShadowMakerを使ってシステムのバックアップを作成する方法をご紹介します。
ステップ1:ソフトウェアの起動
1.MiniTool ShadowMakerを起動します。
2.「体験版で続く」をクリックして、メインインタフェースに入ります。
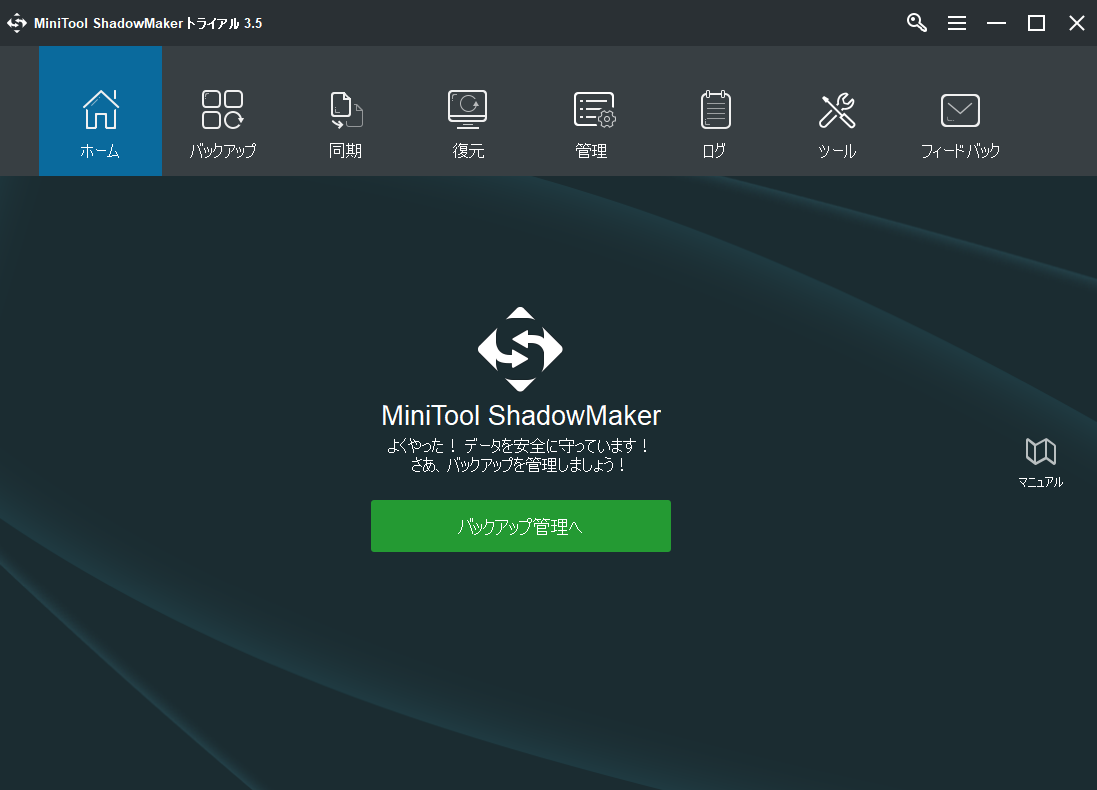
ステップ2:システムをバックアップ ソースとして選択する
実際、このソフトでは、お使いのコンピュータのシステム予約パーティションとCドライブが、デフォルトですでに選択されています。ですから、改めて選択する必要はありません。
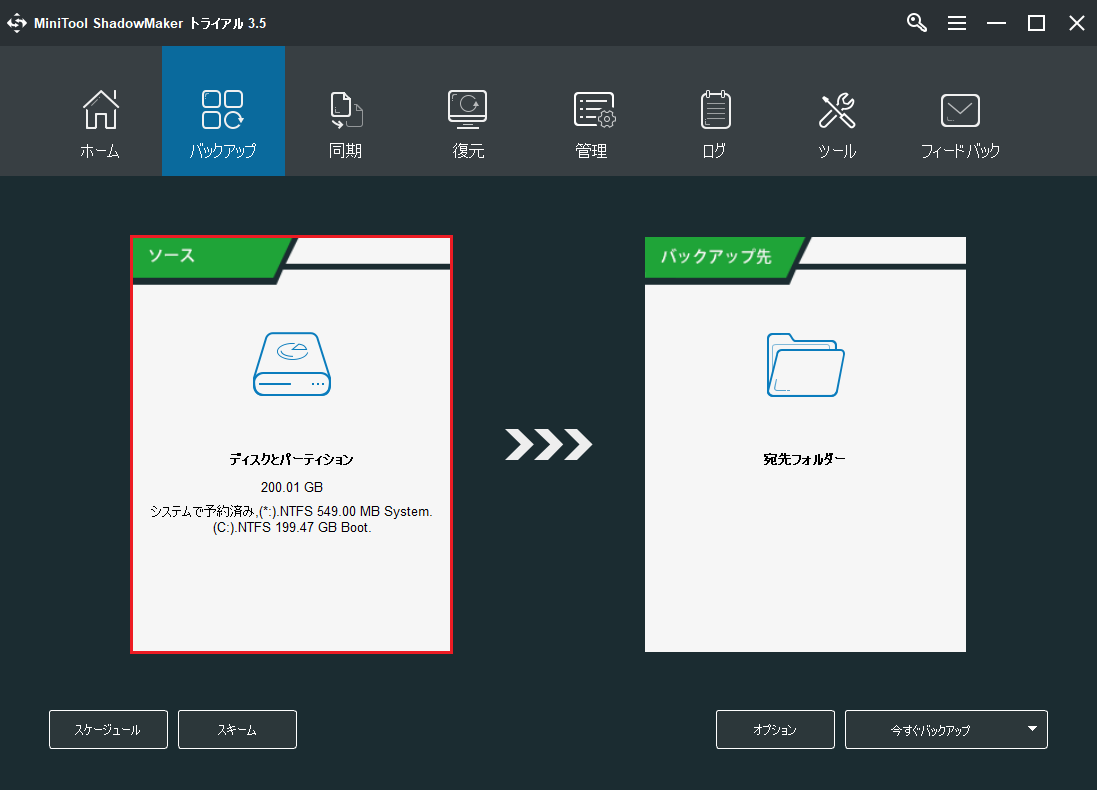
もちろん、別のバックアップ ソースを選択したい場合は、ソースを自由に変更できます。
ステップ3:システムイメージの保存先パスの選択
1.「バックアップ」ページの「バックアップ先」タブをクリックします。
2.使用可能な保存先パスが4つあります。適切な保存先パスを選択してから、「OK」をクリックします。保存先のパスには、外付けハードドライブを選択することをお勧めします。
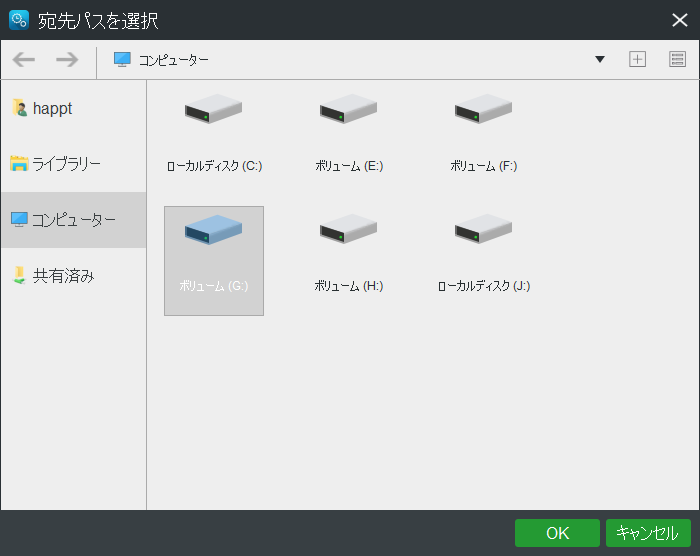
ステップ4:バックアップの開始
1.「今すぐバックアップ」をクリックすると、このバックアップ タスクがすぐに開始されます。また、このプロセスを遅らせたい場合は、「後でバックアップする」を選択し、「管理」ページで「今すぐバックアップする」をクリックして再開することもできます。
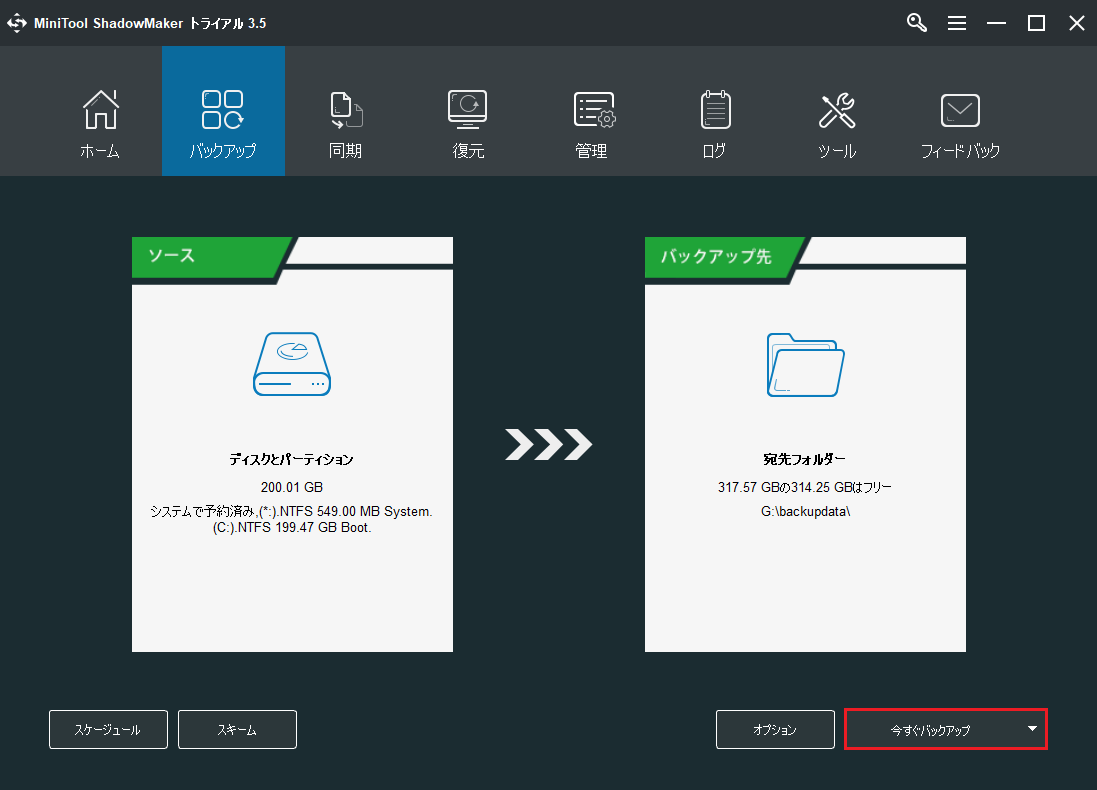
2.「はい」をクリックして、今すぐバックアップ操作を行うことを確認します。同時に、「実行中のすべてのバックアップタスクが終了したら、コンピューターをシャットダウンします」オプションをチェックするかどうかも選択できます。
上記のすべてのステップを終了すると、システムイメージが正常に作成されたはずです。
この記事では、システムをバックアップするための強力なバックアップ プログラム「MiniTool ShadowMaker」を紹介しています。Twitterでシェア
結語
この記事では、「DRIVER PNP WATCHDOG」のエラーを解決するための方法をご紹介しました。また、強力なバックアップ プログラムであるMiniTool ShadowMakerでバックアップを作成する手順も説明されています。あなたのお役に立てれば幸いです。
無料ダウンロード
MiniTool ShadowMakerをお使いの際に何かご不明な点がございましたら、お気軽に[email protected]までお問い合わせください。
![[解決済み] Windows 10/8/7でWindows Defenderが有効にならない](https://images.minitool.com/jp.minitool.com/images/uploads/2021/08/windows-defender-not-turning-on-thumbnai.jpg)