Windows 11 Updateエラー 0X8000ffffが発生するため、Windowsオペレーティングシステムの最新アップデートをダウンロードできませんか?ご心配なく!MiniToolのこの記事では、いくつかの解決策をご紹介します。
一部のWindows 11ユーザーによると、Windows 11の最新バージョンにアップグレードした後、0x8000ffffエラーコードが表示されるとのことです。Windows 11でエラーコード0x8000ffffが発生すると、PCでMicrosoft Storeを開いたり、最新のWindows 11アップデートをダウンロードしたり、PCにシステムの復元ポイントを作成したりすることができなくなります。
Windows 11更新プログラムエラーコード0x8000ffffが発生するする原因
- システムファイルが破損した – システムファイルが破損している場合、Windowsのアップデートエラーるなど、さまざまな問題が発生する可能性があります。
- マルウェアまたはウイルスの感染 – コンピューターにマルウェアやウイルスがあると、更新プロセスに影響し、Microsoft Storeアプリが起動しない問題が発生することがあります。
- 重要なサービスが実行されない – Windows Updateやその他の必要なサービスが実行されません。
- アプリケーションまたはサードパーティ製ウイルス対策ソフトの競合 – 一部のユーザーから、サードパーティ製ウイルス対策ソフトが0X8000ffffエラーを引き起こしているとの報告があります。
関連記事:
エラーコード0x8000ffffを修正方法は?次に、7つの修正方法をご紹介します。
対処法1:Windows Updateトラブルシューティングツールを実行する
Windows 11/10用の組み込みツールとして、Windows Updateトラブルシューティングツールは、破損した更新プログラムやその他のWindows Updateの問題に関連するエラーを検出し、修正できます。それでは、このツールを実行して、問題を検出してシステムの復元エラーコード0X8000FFFFを修正してみましょう。
ステップ1:「Windows+I」キーを同時に押し、「設定」ウィンドウを開きます。
ステップ2:「システム」を選択し、右側のメニューから「トラブルシューティング」をクリックして続行します。
ステップ3:「その他のトラブルシューティングツール」をクリックして「すべてのトラブルシューティングツール」を展開し、「Windows Update」セクションの横にある「実行する」をクリックします。
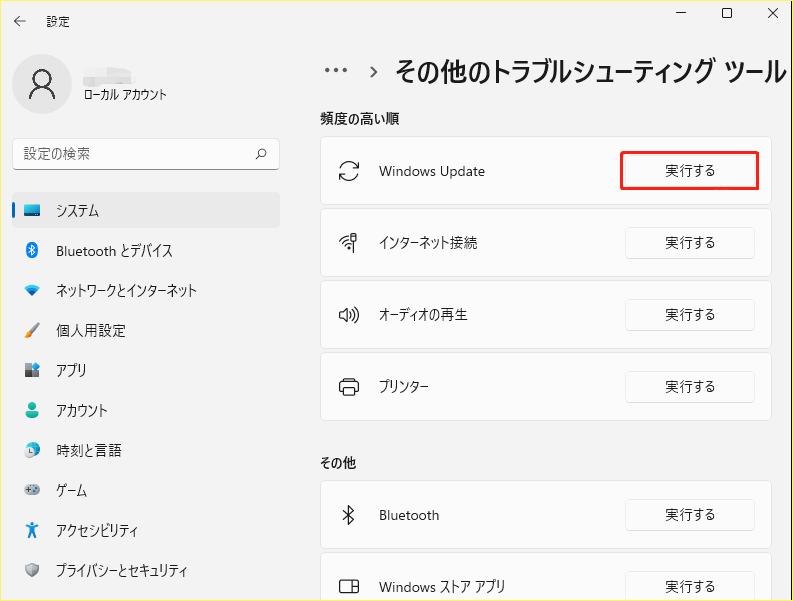
ステップ4:すると、このトラブルシューティングツールは、Windows Updateコンポーネントに関連する問題をスキャンします。修正が見つかった場合は、「この修正を適用します」をクリックし、画面の指示に従って修正を完了します。
対処法2:Windows Storeのキャッシュをリセットする
WSReset.exeは、Windows Storeアプリをリセットするトラブルシューティングツールです。Windows Storeのキャッシュを削除することで、Windows 11 エラーコード0x8000ffffを修正できます。操作方法は次の通りです。
ステップ1:「Windows + R」キーを同時に押して、「ファイル名を指定して実行」ウィンドウを開きます。
ステップ2:次に、「ファイル名を指定して実行」ウィンドウに「WSReset.exe」と入力し、「OK」をクリックします。
ステップ3:すると、コマンドプロンプトウィンドウが表示されます。数秒後、Windows Storeが開きます。
対処法3:SFCまたはDISMスキャンを実行する
更新エラーコード0x8000ffff Windows 11のもう1つの一般的な原因は、システムファイルに関連しています。システムファイルをスキャンして修復するには、SFC(システムファイルチェッカー)またはDISM(展開イメージのサービスおよび管理)スキャンを実行してみてください。具体的な手順は以下の通りです:
ステップ1:検索ボックスに「cmd」と入力し、「コマンドプロンプト」を右クリックして「管理者として実行」を選択します。
ステップ2:次に、コマンド「sfc /scannow」を入力します。スキャン処理に時間がかかる場合がありますので、しばらくお待ちください。
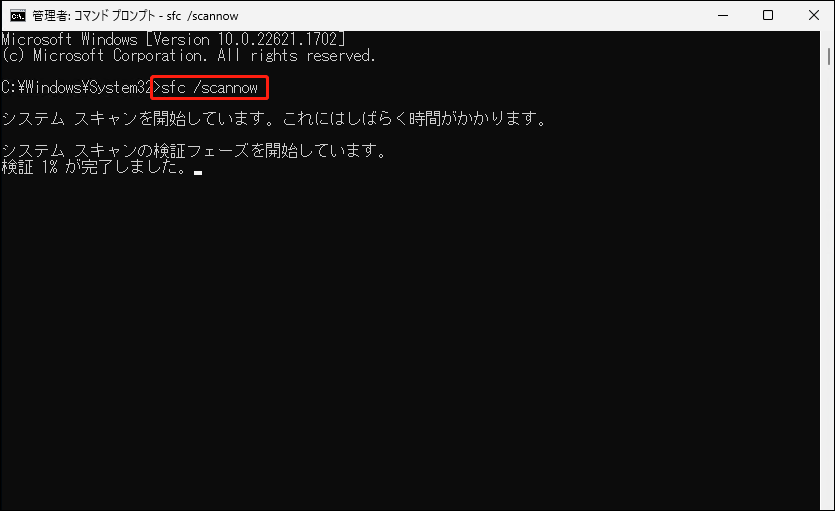
ステップ3:SFCスキャンが機能しない場合は、コマンドプロンプトウィンドウで次のコマンドを実行してみてください。
- Dism /Online /Cleanup-Image /CheckHealth
- Dism /Online /Cleanup-Image /ScanHealth
- Dism /Online /Cleanup-Image /RestoreHealth
上記の操作が完了したら、PCを再起動し、エラーコード0x8000ffffが修正されるか確認してください。
対処法4:.NET Frameworkを無効にする
Windows 11エラーコード0x8000ffffを修復する最も効果的な方法の1つは、.NET frameworkを無効にすることです。これは、更新プロセスがこのコンポーネントによって中断される可能性があるためです。以下の手順に沿って操作してください:
ステップ1:「Windows」と「R」キーを押して、「ファイル名を指定して実行」ダイアログボックスを開きます。次に、「appwiz.cpl」と入力し、「OK」をクリックします。
ステップ2:「プログラムと機能」画面で、「Windowsの機能の有効化または無効化」リンクをクリックします。
ステップ3:その後、すべての「.NET Framework」エントリーのチェックを外し、「OK」をクリックします。
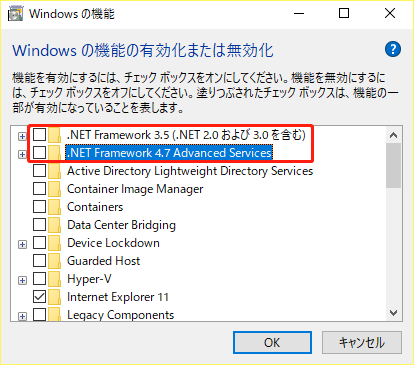
ステップ4:完了したら、変更を有効にするためにコンピューターを再起動します。その後、Windows Updateを再度実行してみてください。
関連記事:
- Microsoft .NET Framework 4.8のダウンロードとインストール【Windows 11/10】
- .NET Framework 4.8.1 無料ダウンロードとインストール【Windows 11/10】
対処法5:暗号化サービスを有効にする
暗号化サービスを有効にして、Windows 10エラーコード0X8000FFFFが修正されるかどうかを確認することもできます。ここにある手順に従って、PCで暗号化サービスをオンにしてください。
ステップ1:「Windows + R」キーを同時に押して「ファイル名を指定して実行」を開き、「services. msc」を入力して「Enter」キーを押します。
ステップ2:すると、サービスのリストが表示されます。「Cryptographic Services」を右クリックし、「プロパティ」を選択します。
ステップ3:その後、「スタートアップの種類」で「自動」を選択し、「スタート」ボタンをクリックして変更を有効にします。
対処法6:サードパーティ製アンチウイルスをアンインストールし、Windowsセキュリティを無効にする
Windows11エラーコード0x8000ffffを解決するには、サードパーティ製アンチウイルスを使用している場合、それらをアンインストールすることをお勧めします。詳しくは、「Windows/Mac/Android/iOS でBitdefender をアンインストールする方法」「WindowsとMacでAVGをアンインストールする方法|AVGをアンインストールできない」を参照してください。
また、Windowsセキュリティファイアウォールをオフにすることをお勧めします。 オフにする方法は以下の通りです:
ステップ1:「検索」ボックスに「Windowsセキュリティ」と入力し、「開く」をクリックします。
ステップ2:「ウイルスと脅威の防止」タブをクリックし、「設定の管理」ボタンをクリックします。
ステップ3:次に、「リアルタイム保護」のトグルをオフにします。ポップアップ表示されるUAC(ユーザーアカウント制御)プロンプトで「はい」をクリックします。
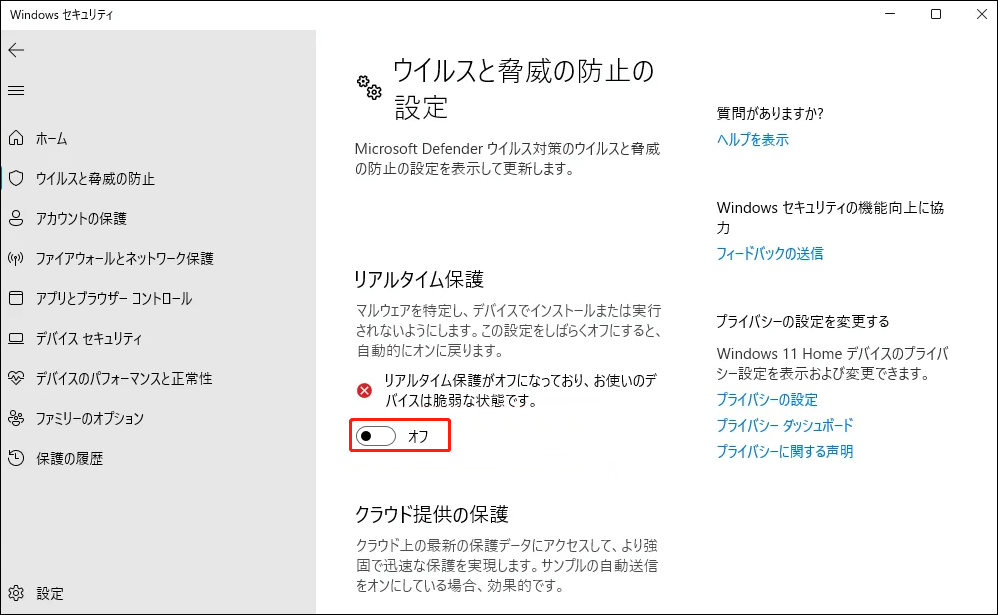
対処法7:プロキシ設定をオフにする
仕事でプロキシ設定を使用している場合、Windows 11のアップデート0x8000ffffエラーコードが発生する可能性があります。この問題を解決するには、プロキシサーバーを無効にして、プロキシを使用せずにインターネット接続を取得してみてください。具体的な操作方法は以下の通りです:
ステップ1:「Windows + R」キーを押して、「ファイル名を指定して実行」ダイアログボックスを開きます。そして、「inetcpl.cpl」と入力し、「OK」ボタンをクリックします。
ステップ2:次に、「接続」タブをクリックし、「LANの設定」ボタンをクリックして続行します。
ステップ3:「ローカルエリアネットワーク設定」ウィンドウで、「LANにプロキシサーバーを使用する」ボックスのチェックを外し、「設定を自動的に検出する」ボックスをオンにします。その後、「OK」ボタンをクリックします。
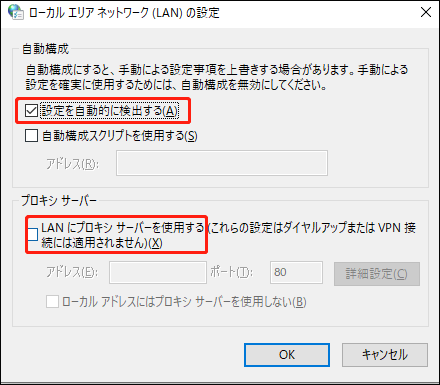
対処法8:Windows Updateカタログ経由でアップデートする
0x8000ffff エラーが発生し続ける場合は、Microsoft Update カタログからWindowsの更新プログラムをダウンロードしてください。これはMicrosoft Webサイトで、これまでにリリースされたすべてのWindows更新プログラムが含まれています。
ステップ1:ブラウザからMicrosoftカタログにアクセスします。このエラーが発生している更新プログラムを検索します。
ステップ2:次に、Windows 11のバージョンに対応する「ダウンロード」リンクを選択します。
ステップ3:パッケージをダウンロードしたら、exeファイルをダブルクリックしてインストールします。
対処法9:インプレースアップグレードを実行する
インプレースアップグレードとは、既存のアプリと個人データを安全に保ちながら最新バージョンをインストールできるWindows 10/11の規定です。したがって、Windows 11でエラーコード0x8000ffffが発生した場合は、この方法を実行する必要があります。
ステップ1:Windows 11のダウンロードページにアクセスします。
ステップ2:「Windows 11 ディスク イメージ (ISO) をダウンロードする」セクションで、ドロップダウンメニューをクリックして「Windows 11 (Multi-Version ISO)」を選択し、「ダウンロード」をクリックします。
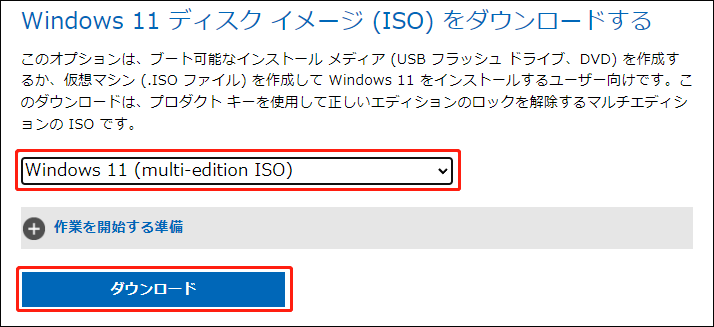
ステップ3:次に、ドロップダウンメニューをクリックして言語を選択します。選択したら、「ダウンロード」ボタンをクリックします。
ステップ4:次に、「64-bitダウンロード」ボタンをクリックしてダウンロードプロセスを開始します。
ステップ5:ダウンロードが完了したら、ファイルを右クリックし、コンテキストメニューから「マウント」を選択します。
ステップ6:マウントされたドライブを選択し、「セットアップファイル」オプションをダブルクリックしてインストールを開始します。
ステップ7:次に、「今はしない」ボタンをクリックします。「次へ」>「同意」に移動します。このプロセスの間に、あなたが維持したいすべての項目を選択します。
ステップ8:最後に、「インストール」ボタンをクリックし、インストールプロセスが完了するのを待ちます。
ご提案:Windows 11にアップデートする前にPCをバックアップする
Windowsアップデートなど、Windowsオペレーティングシステムに対する操作を行う前に、PCをバックアップすることをお勧めします。また、PCのバックアップと復元により、システムのダウンタイムを最小限に抑えることができます。さらに、ファイルのセキュリティを保つために、定期的にデータをバックアップすることをお勧めします。
この作業を行うには、MiniTool ShadowMakerはWindows 11/10/8/8.1/7と互換性のある優れたアシスタントです。このソフトを使って、ファイル、フォルダー、ディスク、パーティション、Windowsシステムをバックアップと復元できます。さらに、ハードドライブのクローン作成やファイルの同期も可能です。
このバックアップソフトにはトライアルエディションがあり、30日間無料ですべてのバックアップ機能を試すことができます。また、永続的に使用したい場合は、プロエディションを購入してください。今すぐMiniTool ShadowMakerをダウンロードしてシステムをバックアップしましょう。
MiniTool ShadowMaker Trialクリックしてダウンロード100%クリーン&セーフ
ステップ1:Windows 11でMiniTool ShadowMakerトライアルエディションを起動します。
ステップ2:「バックアップ」インターフェイスに入り、システムパーティションがバックアップソースとして選択されていることを確認します。
ステップ3:その後、「バックアップ先」をクリックし、システムイメージファイルを保存するパスを選択します。
ステップ4:「今すぐバックアップ」をクリックすると、バックアップタスクがすぐに実行されます。
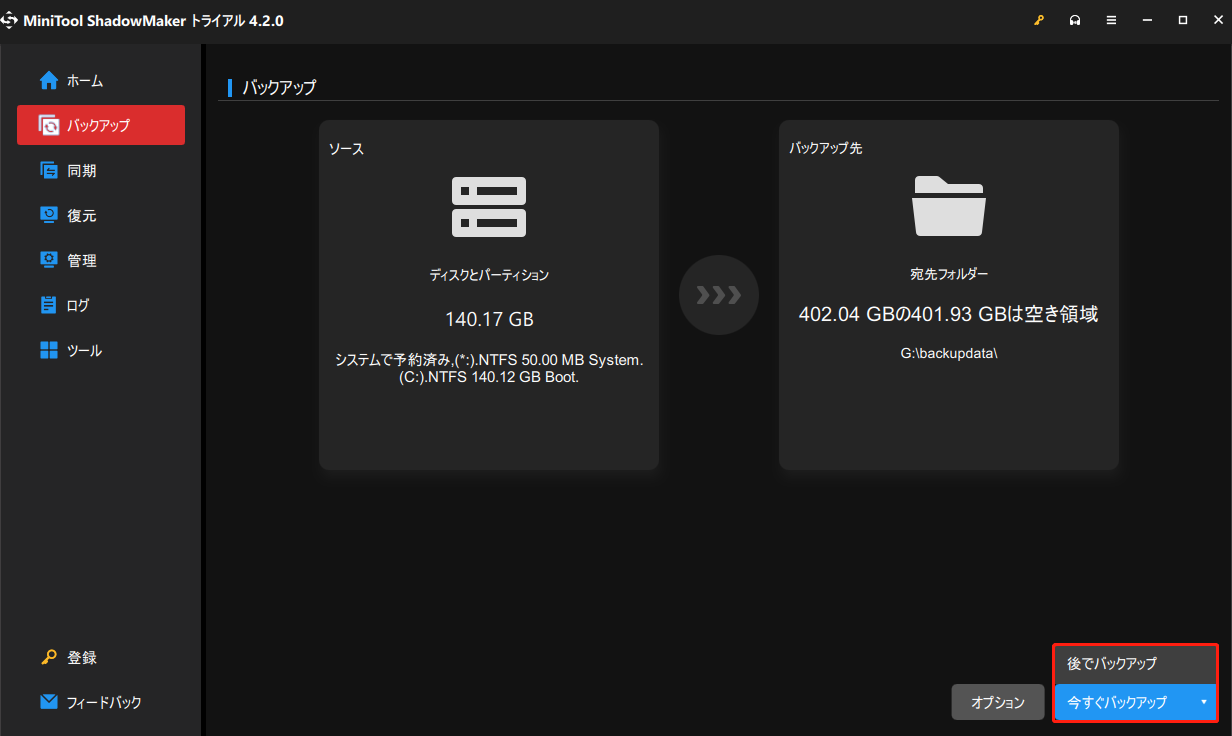
次に、「ツール」>「メディアビルダー」をクリックして、USBハードドライブ、USBメモリ、またはCD/DVDディスクを使用してブータブルメディアを作成することをお勧めします。
結語
結論として、この記事ではWindows 11エラーコード0x8000ffffを修正するための有用な方法をご説明しました。0x8000ffffエラーコードが発生したら、これらの方法を試してみてください。より良い解決策があれば、コメント欄で共有することができます。
PCをより良く保護するために、プロフェッショナルなバックアップソフトウェアを使用してシステムイメージを作成することをお勧めします。また、MiniTool ShadowMakerの使用中に問題が発生した場合は、[email protected] までお気軽にお問い合わせください。