イベント ID 8193:ボリュームシャドウコピーサービスエラーは、VSSを使用してバックアップまたは復元操作を実行する際によく発生するVSSエラーの1つです。MiniTool Webサイトのこの記事では、この問題に関する詳細な説明をご提供します。
イベントID 8193:ボリュームシャドウコピーサービスエラー
ボリュームシャドウコピーサービスは、ボリュームスナップショットサービス(Volume Snapshot Service)またはVSSとも呼ばれ、Windowsに組み込まれているユーティリティであり、使用中または未使用時にコンピューターのファイル/ボリュームのバックアップスナップショットまたはコピーを作成できます。ファイルを紛失した場合、またはシステムがクラッシュした場合に、それを使ってファイルを復元できます。
ただし、ボリュームシャドウコピーサービスがバックアップまたは復元操作に失敗すると、イベントビューアーにイベントID 8193が表示されます。完全なエラーメッセージは次のとおりです:VSSイベント ID:8193。ボリュームシャドウコピーサービスエラー:ルーチンの呼び出し中に予期しないエラーが発生しました。アクセスが拒否されました。
Windows 10 VSSエラー8193を引き起こす要因はたくさんあります。ここでは、考えられる原因をいくつか紹介します:
- ボリュームシャドウコピーサービスが無効になっています。
- ネットワークサービスアカウントが無効になり、System Writerが初期化されます。
- ボリュームシャドウコピーサービスを使用する他のアプリケーションがプロセスを妨害します。
- ボリュームシャドウコピーサービスのコンポーネントが欠落しているか、破損しています。
- ディスクに十分な空き容量がありません。
VSSイベントID 8193:ボリュームシャドウコピーサービスエラーを修正する方法 Windows 10/11
対処法1:手動でVSSを有効にする
まず、ボリュームシャドウコピーサービスが無効になっているかどうか確認してください。無効になっている場合は、手動で起動できます。無効になっていない場合は、一度停止してから再起動し、VSSエラーが修正されたかどうかを確認してください。
ステップ1.「コントロールパネル」を開き、「表示」の隣にある「小さいアイコン」を選択します。
ステップ2.「管理ツール」>「サービス」>「Volume Shadow Copy」をクリックします。
ステップ3.その後、「Volume Shadow Copy」を右クリックし、ドロップダウンメニューから「プロパティ」を選択します。
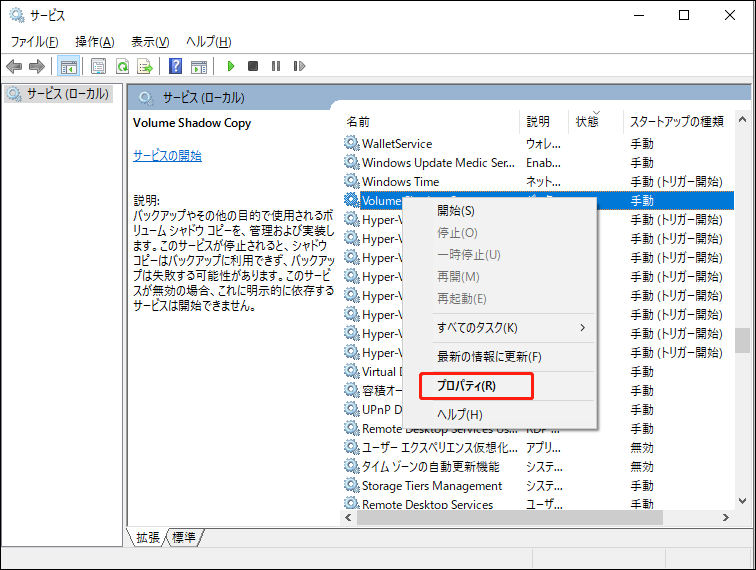
ステップ4.「スタートアップの種類」を「自動」に設定します。
ステップ5.その後、「スタート」>「適用」>「OK」の順にクリックして、「Volume Shadow Copy Service」サービスを有効にして実行します。
対処法2:SFCとDISMを実行する
VSSコンポーネントまたはシステムイメージが破損すると、VSSイベントID 8193が発生します。システムファイルチェッカー(SFC)は、Windowsシステムファイルの破損やその他の変更をスキャンするのに役立ちます。システムファイルが変更されていることを検出すると、このツールは自動的に正しいバージョンに置き換えます。SFCが検出されたファイルを修復できない場合は、DISM(展開イメージのサービスと管理)を使用して修復することもできます。具体的には、下記の手順に沿って操作してください:
ステップ1.「検索バー」に「cmd」と入力して「コマンドプロンプト」を見つけ、右クリックして「管理者として実行」を選択します。
ステップ2.コマンドウィンドウに「sfc /scannow」と入力し、「Enter」を押して、スキャンプロセスが完了するのを待ちます。
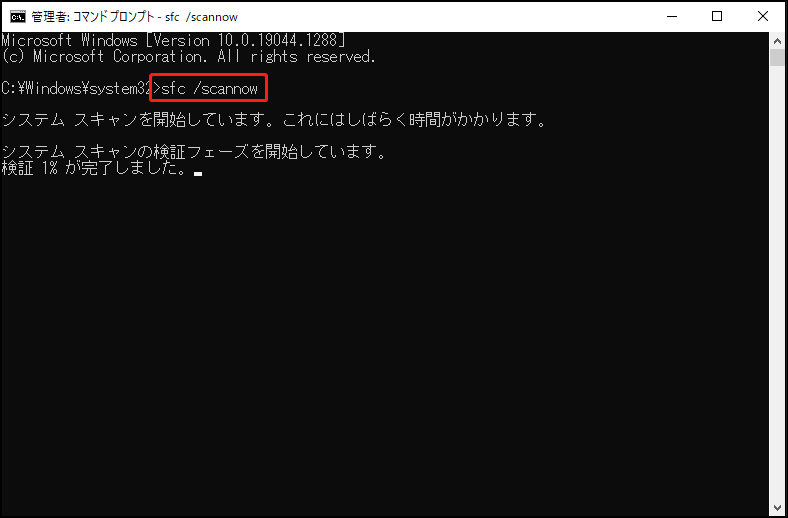
ステップ3.SFCがいくつかのエラーを発見し、問題を修正できない場合は、以下のコマンドを実行してください。
- DISM /Online /Cleanup-Image /CheckHealth
- DISM /Online /Cleanup-Image /ScanHealth
- DISM /Online /Cleanup-Image /RestoreHealth
ステップ4.その後、コンピューターを再起動して、VSSイベントID 8193エラーが修正されたかどうかを確認します。
対処法3:インターネット一時ファイルを削除する
シャドウコピーが作成されているディスクの容量が不足している場合、イベントID 8193 VSSも発生します。したがって、より多くの空き領域を増やすには、インターネット一時ファイルを削除することができます。
ステップ1.検索バーに「コントロールパネル」と入力し、「Enter」キーをクリックします。
ステップ2.「ネットワークとインターネット」>「インターネットオプション」をクリックします。
ステップ3.「全般」タブで、「閲覧の履歴」の下にある「削除」をクリックします。また、「終了時に閲覧の履歴を作成する」を選択できます。すると、ブラウザを閉じるたびにインターネット一時ファイルが削除されます。
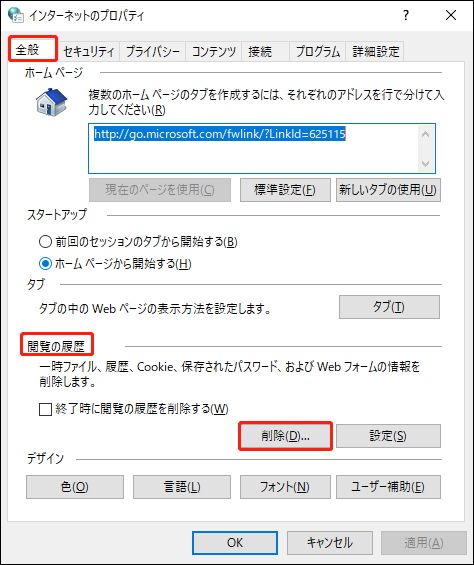
ステップ4.「適用」と「OK」をクリックします。
ステップ5.最後に、コンピューターを再起動し、VSSイベントID 8193エラーが続くかどうかを確認します。
対処法4:ネットワークサービスアカウントのアクセス許可を許可する
ネットワークサービスアカウントがレジストリ エディターで適切なアクセス許可がない場合に、「イベント ID 8193 ボリュームシャドウコピーサービスエラー:アクセスが拒否されました」が表示されます。この問題を解決するには、「Diag」キーにすべての権限を付与してください。2つの方法があります:1つはレジストリエディタから直接アクセス許可を与えることで、もう1つはWindows PowerShellを使用することです。
# 方法1:レジストリエディタ経由
ステップ1.「Win + R」キーを押して、「ファイル名を指定して実行」ボックスを開きます。
ステップ2.「regedit」と入力し、「Enter」キーを押して「レジストリエディタ」を起動します。
ステップ3.次のパスに移動する:Computer\HKEY_LOCAL_MACHINE\SYSTEM\CurrentControlSet\Services\VSS\Diag
ステップ4.「Diag」キーを右クリックし、ドロップダウンメニューからPermissions「アクセス許可」を選択します。
ステップ5.「NETWORK SERVICE」をクリック>「フルコントロール」の横にある「許可」オプションにチェックを入れ>「OK」をクリックして変更を保存します。
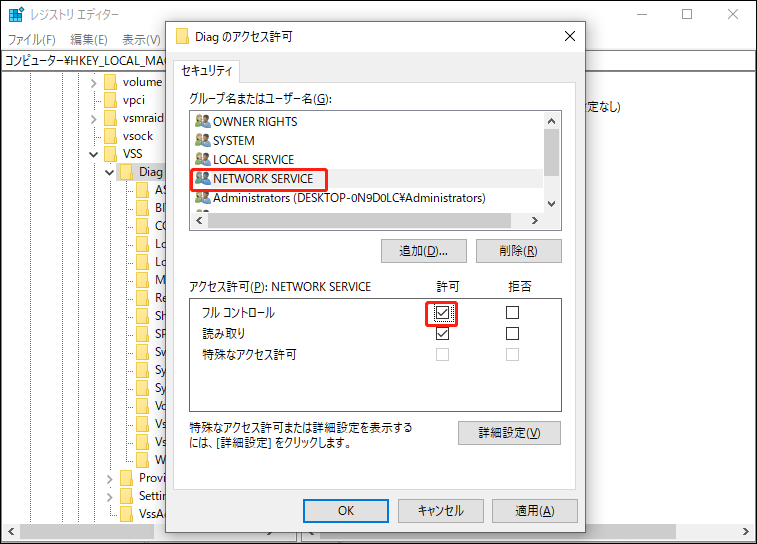
ステップ6.最後に、「レジストリエディタ」を終了します。
# 方法2:Windows PowerShellを使用する
ステップ1.「スタート」アイコンを右クリックし、「Windows PowerShell (管理者)」をハイライトします。
ステップ2.次に、以下のコマンドを1つずつ実行します。そして、各コマンドの後に「Enter」キーを押すのを忘れないでください。
- $path = ‘HKLM:\System\CurrentControlSet\Services\VSS\Diag\’
- $sddl = ‘D:PAI(A;;KA;;;BA)(A;;KA;;;SY)(A;;CCDCLCSWRPSDRC;;;BO)(A;;CCDCLCSWRPSDRC;;;LS)(A;;CCDCLCSWRPSDRC;;;NS)(A;CIIO;RC;;;OW)(A;;KR;;;BU)(A;CIIO;GR;;;BU)(A;CIIO;GA;;;BA)(A;CIIO;GA;;;BO)(A;CIIO;GA;;;LS)(A;CIIO;GA;;;NS)(A;CIIO;GA;;;SY)(A;CI;CCDCLCSW;;;S-1-5-80-3273805168-4048181553-3172130058-210131473-390205191)(A;ID;KR;;;AC)(A;CIIOID;GR;;;AC)S:ARAI’
- $acl = Get-Acl -Path $Path
- $acl.SetSecurityDescriptorSddlForm($sddl)
- Set-Acl -Path $Path -AclObject $acl
ステップ3.すべてのコマンドの実行が完了したら、「Windows PowerShell」を終了します。
対処法5:疑わしいアプリをアンインストールする
VSSイベントID 8193エラーは、特定のアプリからの干渉によっても発生することがあります。イベントビューアで、同様の日付のイベントがボリュームシャドウコピーサービスの正常な動作を妨げていないかどうかを確認できます。
ステップ1.「ファイル名を指定して実行」ダイアログボックスに「eventvwr.msc」と入力し、「Enter」キーを押してイベントビューアを開きます。UACによってプロンプトが表示されたら、「はい」をクリックします。
ステップ2.イベントビューアで、「Windowsログ」を展開し、「Applications」をダブルクリックします。
ステップ3.「操作」ペインで、「現在のログをフィルター」をクリックします。
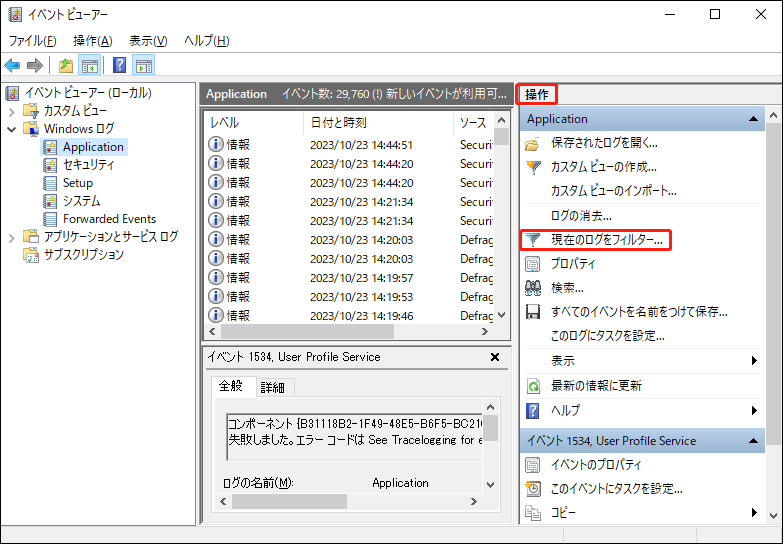
ステップ4.「フィルター」タブで、「イベントソース」ドロップダウンメニューから「VSS」を選択し、必要に応じて追加のオプションを選択し、「OK」をクリックします。
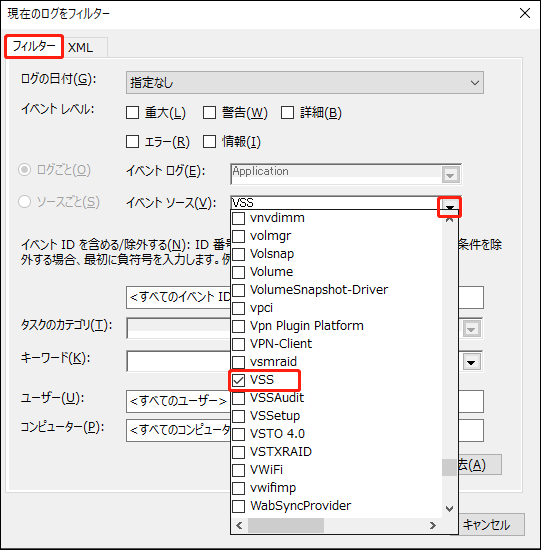
ステップ5.VSSイベントID 8193エラーに似た日時のイベントを表示し、ダブルクリックして、「イベントログオンラインヘルプ」をクリックします。その後、指示に従ってエラーを修正します。エラーが解決しない場合は、疑わしいアプリをアンインストールするか、ベンダーに問い合わせてください。
対処法5:システムの復元ポイントを使用する
VSSエラー 8193を修正するもう1つの方法は、システムの復元ポイントを使用して、コンピューターの状態をVSSイベントID 8193が表示される前の状態に復元することです。この機能は、システムファイル、インストールされたアプリケーション、Windowsレジストリ、システム設定を元に戻すことで、Windowsデバイスを以前の状態に復元します。
ステップ1.「Win + S」キーを押して検索バーを表示し、「復元ポイントの作成」と入力し、「Enter」キーを押します。
ステップ2.「システムの復元」をクリックし、「次へ」をクリックします。
ステップ3.「日付と時間」(VSSイベントID 8093エラーが出た前)に基づいて復元ポイントを選択し、「次へ」をクリックします。
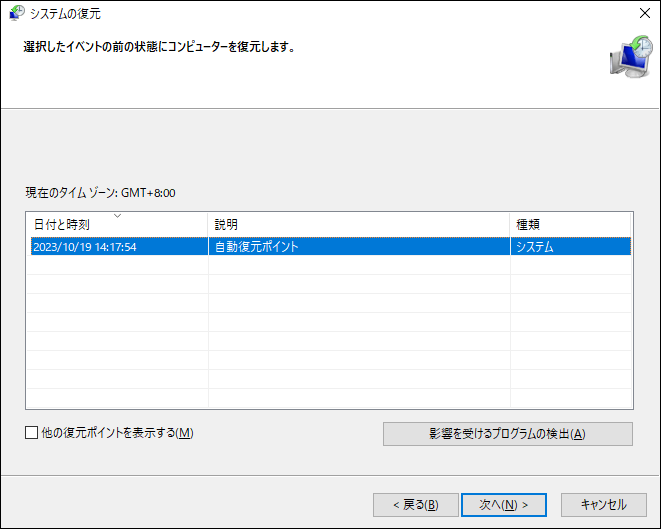
ステップ4.プロセスが完了したら、「完了」をクリックし、「システムの復元」ウィンドウを終了します。
対処法6:Windowsを再インストールする
VSSイベントID 8193エラーを修正する最後の手段は、インストールメディアを使用してWindowsオペレーティングシステムを修復することです。以下のガイドラインに沿って操作してください:
手順1:ブータブルUSBディスクを作成する
ステップ1.Microsoftの公式WebサイトからWindows 10メディア作成ツールをダウンロードします。
ステップ2.ツールを実行し、ライセンス条項に同意します。
ステップ3.「別のPCのインストールメディア(USBフラッシュドライブ、DVD、またはISOファイル)を作成する」にチェックを入れ、「次へ」をクリックします。
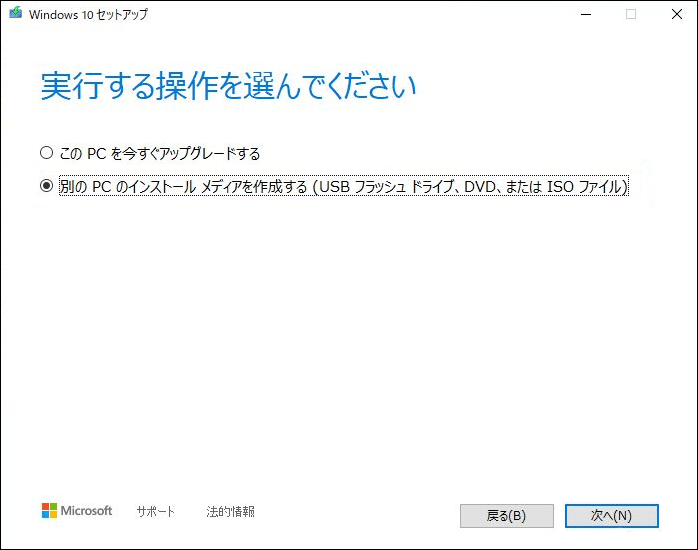
ステップ4.「言語」「アーキテクチャ」「エディション」を選択し、「次へ」をクリックして次に進みます。
ステップ5.「USBフラッシュドライブ」にチェックを入れ、「次へ」をクリックします。
ステップ6.USBドライブをコンピューターに接続し、「次へ」をクリックします。Windows 10のインストールファイルがダウンロードされたら、「完了」をクリックします。
手順2:システムを再インストールする
ステップ1.コンピューターをシャットダウンし、BIOSで起動します。
ステップ2.作成したブータブルUSBメモリからPCを起動するように設定します。
ステップ3.「Windowsの設定」ページが表示されたら、デフォルトの言語と環境設定が問題なければ、「次へ」をクリックして続行します。
ステップ4.「今すぐインストール」をクリック >「プロダクトキーがありません」>インストールしたいWindowsのバージョンを選択>「次へ」をクリック >「ライセンス条項に同意します」を押す>「次へ」をクリック >「カスタム:Windowsのみ(詳細)」をクリック>システムをインストールするパーティションを選択(通常はドライブ0) >「削除」をクリック>「ドライブ0の未割り当て領域」を選択>「次へ」をクリックします。すると、Windowsインストーラーがシステムをゼロからインストールします。
WindowsイベントビューアでイベントID 8193:ボリュームシャドウコピーサービスエラーに遭遇したことはありますか?もしそうなら、この記事の解決策がお役に立ちます!Twitterでシェア
おすすめ:MiniTool ShadowMakerでPCをバックアップする
お分かりのように、手動でのトラブルシューティングプロセスは非常に時間がかかり、システム設定の変更にはリスクが伴います。さらに、VSSイベントID 8193エラーは非常に深刻な問題であり、ファイル、フォルダー、システムの復元ができなくなったり、データが誤って失われたりことさえあります。
そのため、サードパーティ製プロフェッショナルなバックアップソフト‐MiniTool ShadowMakerを使ってオペレーティングシステムや重要なファイルのバックアップを作成することを強くお勧めします。このツールを使えば、Windowsデバイス上のファイル、フォルダー、ディスク、パーティション、システムを簡単にバックアップし、データ損失時に復元できます。そして、オペレーティングシステムがクラッシュした場合、バックアップしたシステムイメージを使用してシステムを以前の状態に戻すことができます。また、ファイルの同期やディスクのクローン作成もサポートしています。それでは、わずか数ステップでシステムをバックアップする方法を見てみましょう:
手順1:システムをバックアップする
ステップ1.MiniTool ShadowMakerトライアル(30日間無料)をダウンロードし、インストールウィザードに従ってインストールします。
MiniTool ShadowMaker Trialクリックしてダウンロード100%クリーン&セーフ
ステップ2.このフリーソフトを起動し、「体験版で続く」を押して続行します。
ステップ3.その後、「バックアップ」ページに移動します。「ソース」でWindowsシステムがデフォルトで選択されていることを確認できます。「バックアップ先」をクリックしてバックアップイメージファイルの保存先パスを選択するだけです(ここではUSBメモリまたは外付けハードドライブをお勧めします)。
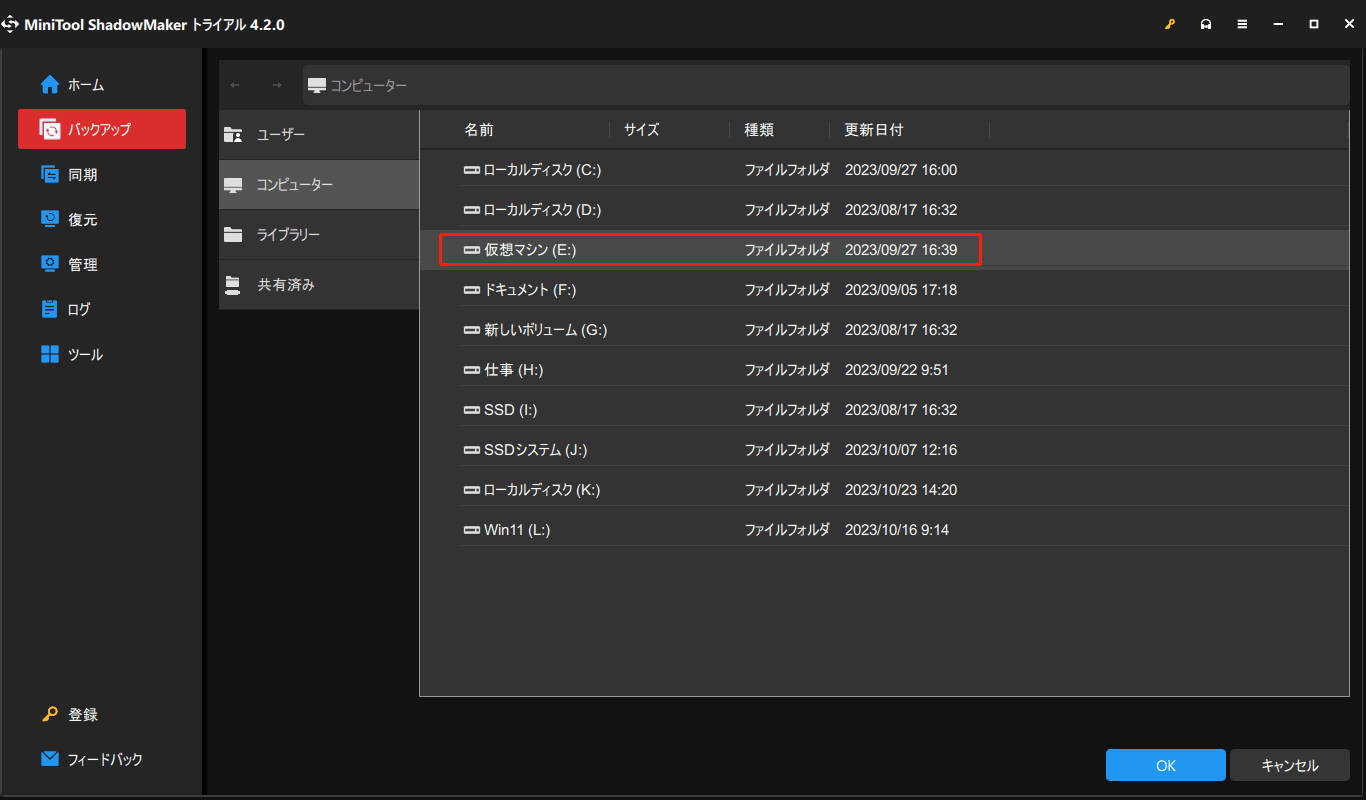
ステップ4.「OK」をクリックして「バックアップページ」に戻り、「今すぐバックアップ」をクリックしてすぐにタスクを開始します。
手順2:ブータブルUSBディスクを作成する
システムのバックアップが完了したら、ブータブルUSBドライブを作成する必要があります。こうすることで、PCシステムが深刻な影響を受けて起動できなくなった場合に、このブータブルディスクからデバイスを起動し、システム復元を実行できます。この作業を実行するには以下の手順に沿って操作してください:
ステップ1.この無料ソフトを起動し、「ツール」ページに移動します。
ステップ2.「メディアビルダー」>「MiniToolプラグインを搭載したWinPEベースのメディア」>「USBフラッシュドライブ」を選択 > 警告メッセージが表示されたら「Yes」をタップします。
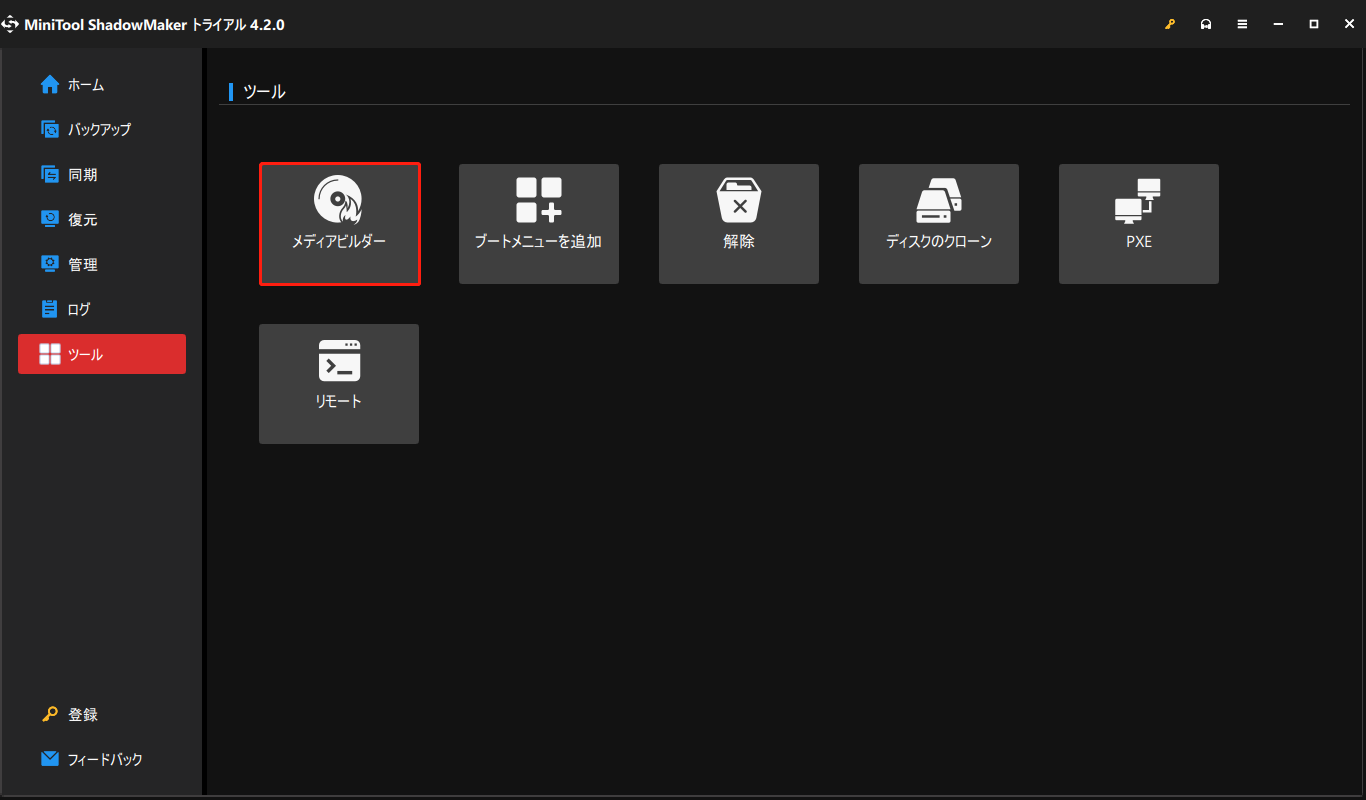
ステップ3.プロセスが完了したら、「終了」をクリックします。
結語
以上、「イベントID 8193:ボリュームシャドウコピーサービス」エラーに関する情報でした。このVSSエラーを引き起こす正確な原因がわからない場合は、イベントID 8193がWindows PCから完全に消えるまで、上記の解決策を1つずつ試してみてください。何よりも、予期せぬデータ損失やシステムクラッシュに備えて、バックアップを作成する習慣をつけることが必要です。
この記事が皆様のお役に立つことを心より願っております。VSSイベント ID 8193エラーやMiniTool ShadowMaker の解決策についてまだご不明な点がございましたら、コメント欄にご意見をお寄せいただくか、[email protected]までお問い合わせください。ありがとうございました!