Windowsサービスに接続できませんでした
Windowsサービスに接続できない問題は、Windows 7/8/10/11でよく発生するエラーです。一部のユーザーから、このエラーメッセージは通常通知パネルに表示されるという報告があります。
詳細なエラーメッセージは「Windowsサービスに接続できませんでした。System Event Notification Serviceサービスに接続できませんでした。このため、標準ユーザーはこのシステムにログオンできません。管理者ユーザーは、システム イベント ログを参照して、このサービスイが応答しなかった原因を確認できます。」
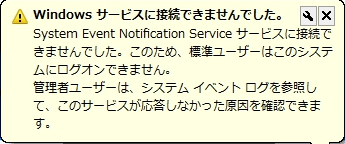
また、一部のユーザーからは、以下のような異なる内容のエラーメッセージが表示されたとの報告もありました。例えば、「Windowsサービスに接続できませんでした。Group Policy Clientサービスに接続できませんでした。標準ユーザーはサインインできません。管理者ユーザーはシステム イベント ログで、このサービスイが応答しなかった原因を調べることができます」。また、Windows 10を起動した時、「Remote Desktop Configuration サービスに接続できませんでした。」というエラーメッセージが表示された場合もあります。
これらはすべて、Windowsサービスの接続失敗に関連しています。Windowsイベントログサービスエラー、Windowsフォントキャッシュサービスエラーなど、様々な原因で引き起こされる可能性があります。
Windowsサービスに接続できない問題を簡単に解決する方法をご存じですか?わからなくてもご安心ください。この記事では、Windows 7またはWindows 10で「Windowsサービスに接続できませんでした」というエラーメッセージを解決するための4つの対処法を説明します。
「Windows サービスに接続できませんでした」エラーの対処法
今回の記事では、Windowsサービスに接続失敗問題の解決策を一つずつご紹介していきます。なお、開始する前に、データの安全を保障するため、事前に大切なデータやファイルをバックアップしておくと安心です。
MiniTool ShadowMakerを使ってファイルをバックアップする
WindowsがSystem Event Notification Serviceサービスに接続できない問題を解決する前に、データやコンピューターを安全に保つために、まずすべての重要なファイルやコンピューターをバックアップしておく必要があります。ここでは、MiniTool ShadowMakerをお勧めします。
プロフェッショナルなバックアップソフトウェア – MiniTool ShadowMakerは、さまざまな強力な機能を備えているため、とても人気があります。
MiniTool ShadowMakerは、Windowsオペレーティングシステム、ファイル、フォルダー、パーティション、ディスクのバックアップに使用できます。さらに、ファイルやフォルダーを異なる保存先パスに同期させることもできます。
バックアップ機能だけでなく、MiniTool ShadowMakerは、何らかの事故が発生した場合、復旧ソリューションを提供することができます。例えば、万が一の事故が起きたときに、パソコンを以前の状態に戻すのに役立ちます。
多くのユーザーフレンドリーな機能を持つMiniTool ShadowMakerは、確かにデータとコンピュータの安全を確保できるでしょう。そのため、Windowsサービスに接続できない問題を解決する前に、MiniTool ShadowMakerを使って、バックアップを作成しましょう。それでは、下記のボタンからMiniTool ShadowMakerのトライアル版を入手するか、プレミアム版を購入してください。
MiniTool ShadowMaker Trialクリックしてダウンロード100%クリーン&セーフ
次に、MiniTool ShadowMakerを使用したファイルのバックアップ方法について説明します。
ステップ1:この最高の無料バックアップソフトをインストール、起動します。次に、「体験版で続く」をクリックして、メインインターフェイスに入ります。
ステップ2:メインインターフェイスで、「バックアップ」ページに移動し、「ソース」モジュールを選択し、バックアップ対象を選択します。ここでは、ファイルをバックアップするために、「フォルダーとファイル」を選択して続行します。重要なファイルがすべて同じ保存場所にある場合、ディスク全体またはパーティションをバックアップすることもできます。
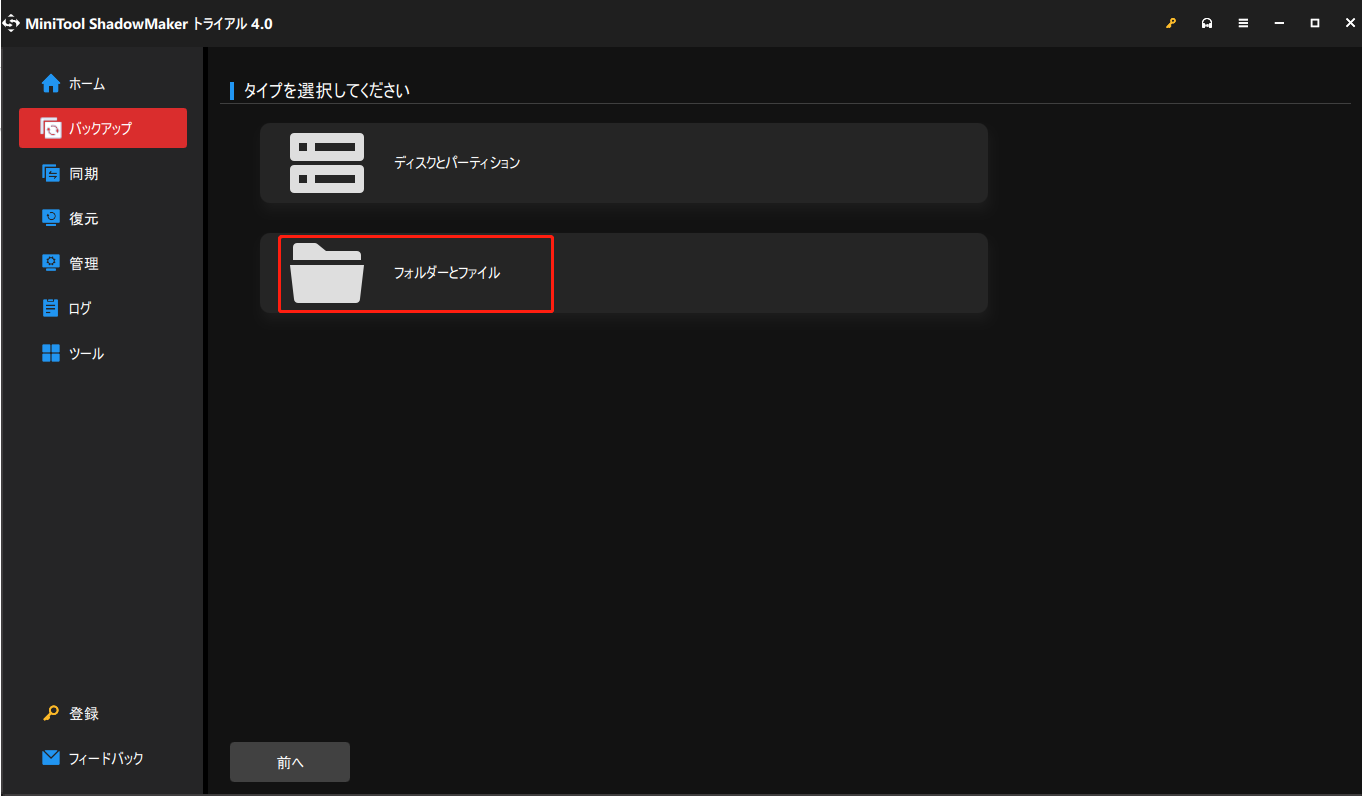
コンピューターにバックアップがない場合、MiniTool ShadowMakerがバックアップをすぐに作成するよう通知します。その場合、ホーム画面で「今すぐバックアップ」をクリックするだけでバックアップページに入ることができます。MiniTool ShadowMaker は、デフォルトでオペレーティングシステムをバックアップします。詳しくは、こちらの記事をご参照ください-Windows 10イメージバックアップを作成する方法
ステップ3:バックアップしたいファイルを正常に選択した後、「バックアップ先」モジュールをクリックして、バックアップしたイメージの保存先を選択します。ここでは、外付けハードディスクを選択することをお勧めします。その後、「OK」をクリックして続行します。
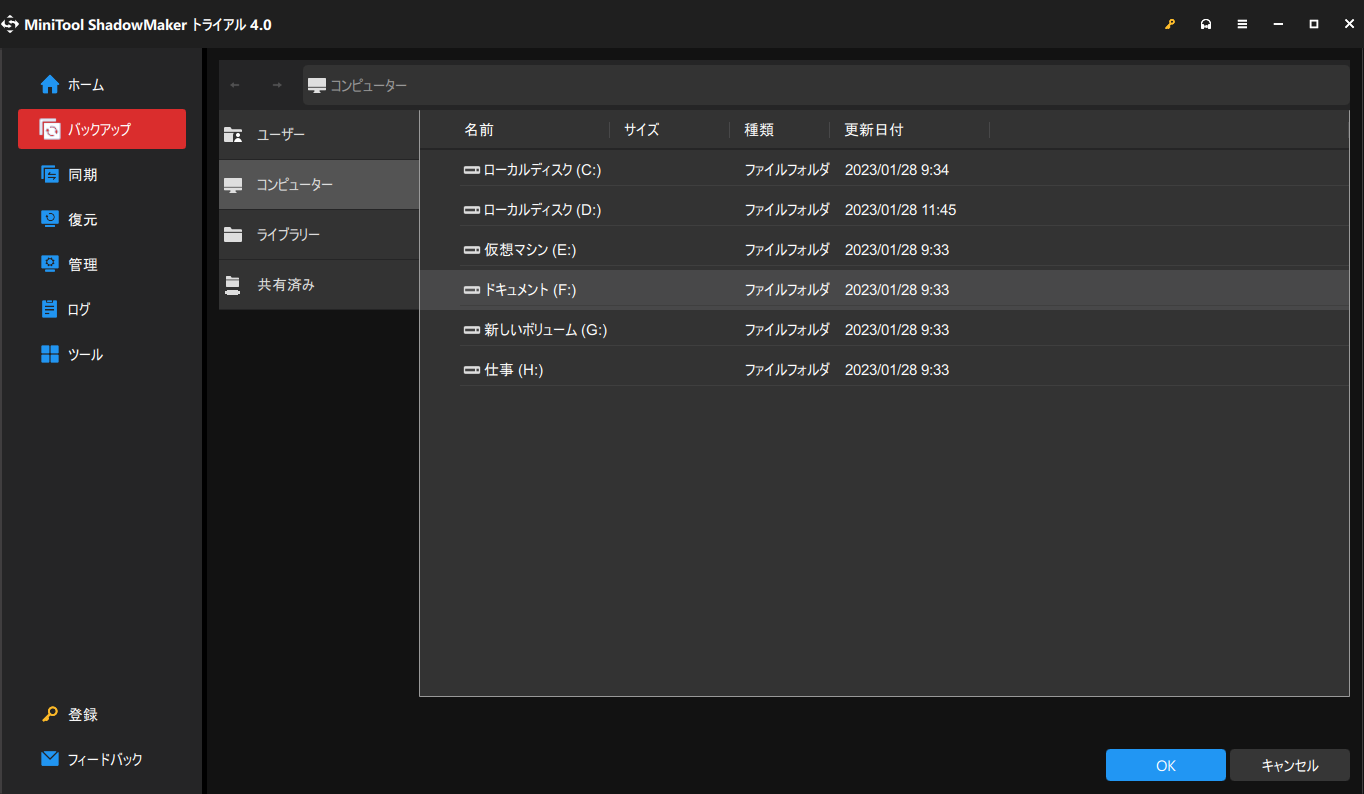
ステップ4:バックアップ元とバックアップ先を正常に選択したら、「今すぐバックアップ」をクリックして、すぐにバックアップ操作を実行できます。また、「後でバックアップ」をクリックし、バックアップ作業を遅延させることも可能です。
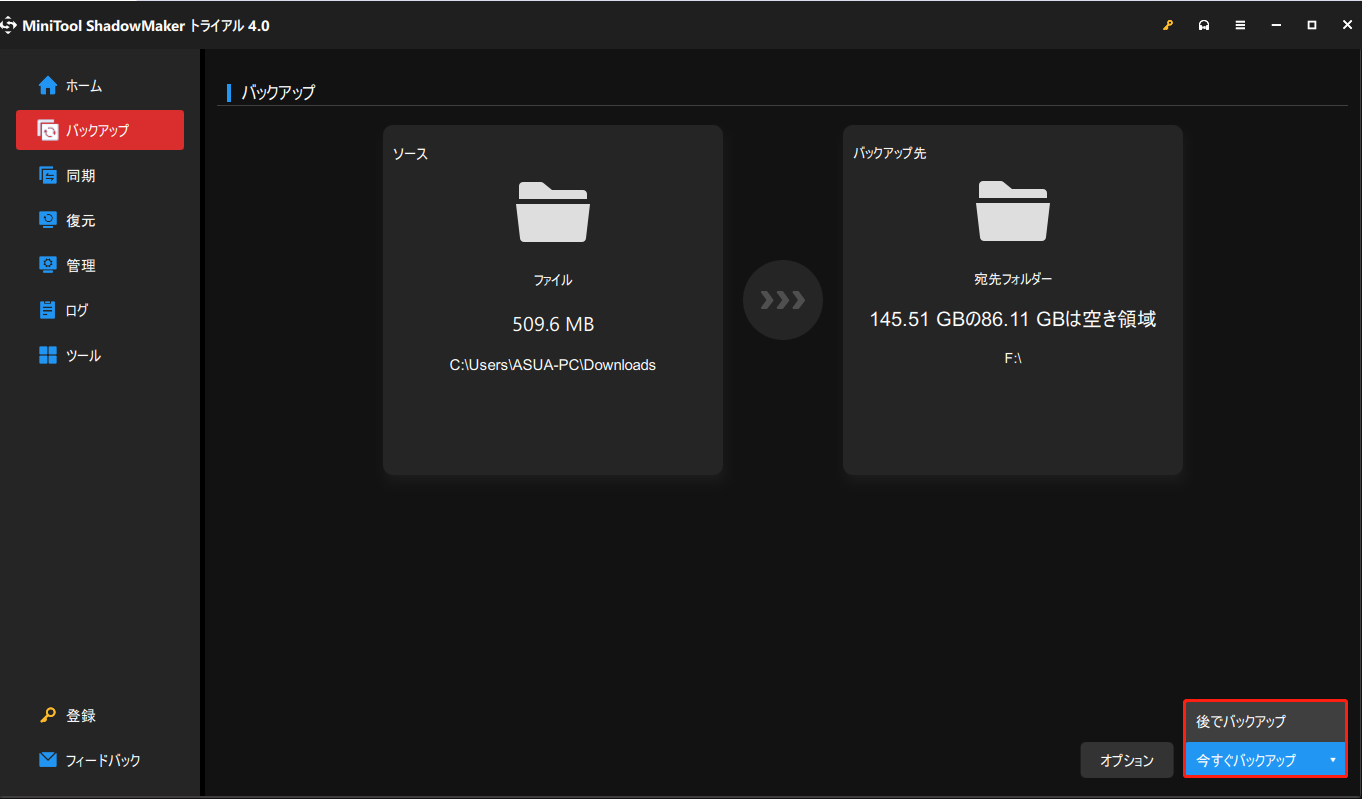
重要:
- 「スケジュール設定」により、定期的なバックアップを設定することができ、データとパソコンをより安全に保護できます。また、自動的にファイルのバックアップを作成することも設置可能です。
- 「バックアップスキーム」は、以前のバックアップバージョンを削除することで、ディスク容量を管理することができます。
- 「バックアップオプション」は、バックアップの詳細な設定を提供します。
ステップ5:すべての重要なファイルのバックアップが成功した後、「ツール」>「メディアビルダー」で、ブータブルCDまたはUSBドライブを作成することをおすすめします。ブータブルメディアは、万が一の事態に備えてコンピューターを起動させ、復旧ソリューションを実行することができます。
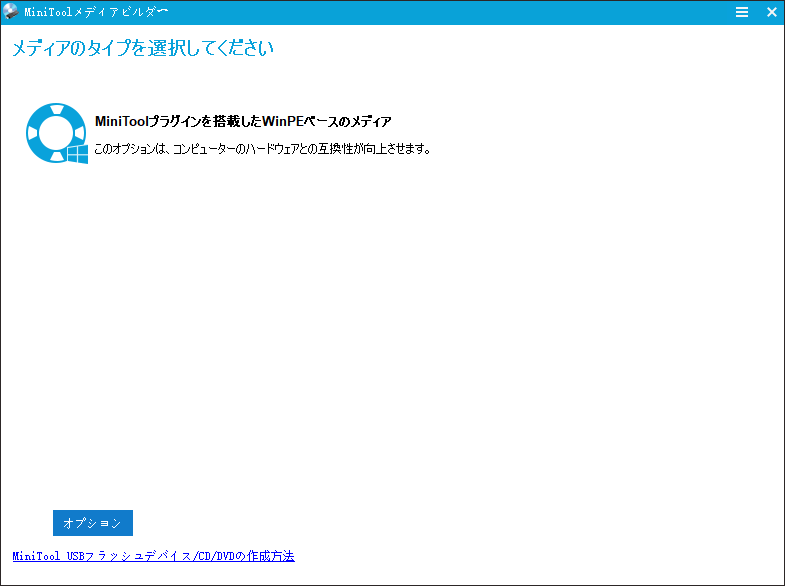
MiniTool ShadowMaker Trialクリックしてダウンロード100%クリーン&セーフ
ファイルのバックアップが完了したら、Windowsサービスに接続できない問題を解決する方法を試してみましょう。
MiniTool ShadowMakerは、信頼性の高いバックアッププログラムであり、強力な機能でファイルを簡単にバックアップできます。Twitterでシェア
「Windows サービスに接続できませんでした」問題の対処方法
- Winsockをリセットする
- レジストリ エディター使用する
- Windows Font Cache Serviceサービスを無効にする
- クリーンブートを実行する
対処法1.Winsockをリセットする
WindowsがGroup Policy Clientサービスに接続できないなどの問題を解決するには、まず「Winsock」のリセットを試してみてください。具体的な操作方法は、次のとおりです。
ステップ1:Windows 7/8/10/11で「スタート」ボタンをクリックし、検索ボックスに「cmd」と入力して続行します。その後、検索結果を右クリックして、「管理者として実行」を選択します。
ステップ2:コマンドライン ウィンドウに「netsh winsock reset」コマンドを入力し、「Enter」キーを押して続行します。
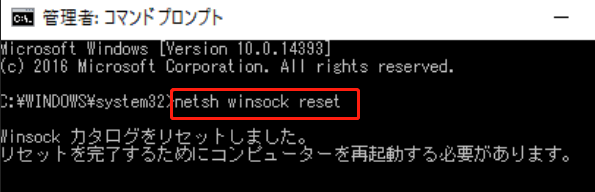
ステップ3:次に、コンピューターを再起動し、Windows 7でWindowsサービスに接続できない問題が解決されないかどうかを確認します。
対処法2.レジストリエディターを使用する
次に、WindowsがGroup Policy Client serviceサービスに接続できない問題を修正するための2つ目の方法を取り上げます。Windowsサービスに接続できない問題は、レジストリキーや値が欠落している場合に発生する可能性があります。
そのため、「レジストリエディター」を使用して、このWindowsサービス接続問題を解決してみることができます。以下の説明を参考に、順を追って進めてください。
ステップ1:「Windows」キーと「R」キーを同時に押して、「ファイル名を指定して実行」ダイアログボックスを開きます。次に、ボックスに「regedit」と入力して、「OK」をクリックするか、「Enter」キーを押して続行します。
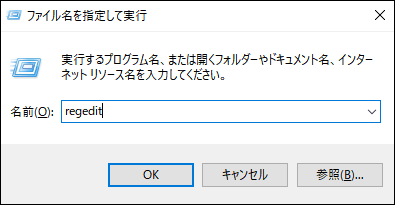
ステップ2:ポップアップウィンドウで、以下のパスにしたがって「gpsvc」フォルダーに移動します。
HKEY_LOCAL_MACHINESYSTEMCurrentControlSetServicesgpsvc
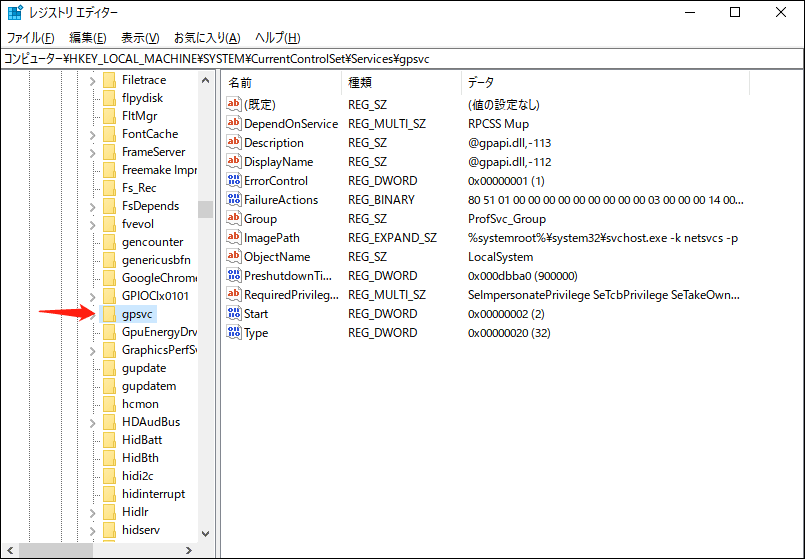
ステップ 3:「ImagePath」をダブルクリックし、「値のデータ」が「svchost.exe -k netsvcs」であるかどうかを確認します (svchost と netsvcs がこのサービスを担当していることを意味します)。
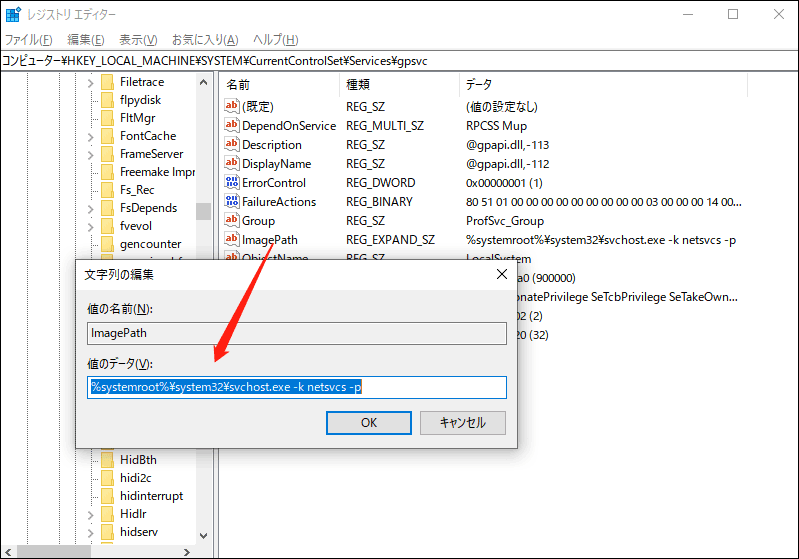
ステップ3:次に、下記のフォルダーに移動します。
HKEY_LOCAL_MACHINESOFTWAREMicrosoftWindows NTCurrentVersionSvchost
ステップ4:「netsvcs」を探し、ダブルクリックします。そして、「値のデータ」のリストに「gpsvc」があるかどうかを確認します。gpsvcが見つからない場合は、リストに追加する必要があります。なお、このリストから何も削除しないようにご注意ください。
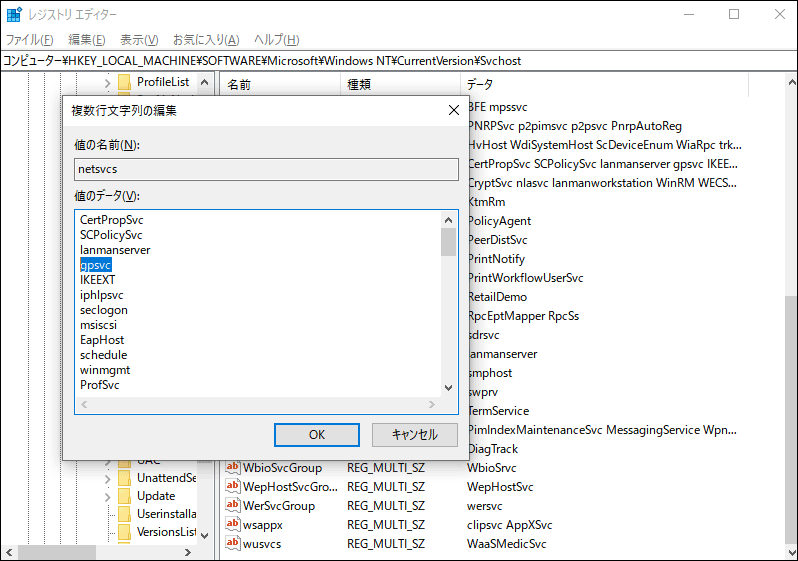
ステップ5:続いて、「Svchost」フォルダのー下に「netsvcs」フォルダーがあるかどうかを確認します。見つからない場合、手動で作成する必要があります。
ステップ6:「netsvs」フォルダをー作成する必要がある場合は、「Svchost」フォルダーを右クリックし、「新規」>「キー」を選択して続行します。そして、新しいキーに「netsvcs」という名前を付けるだけでいいです。
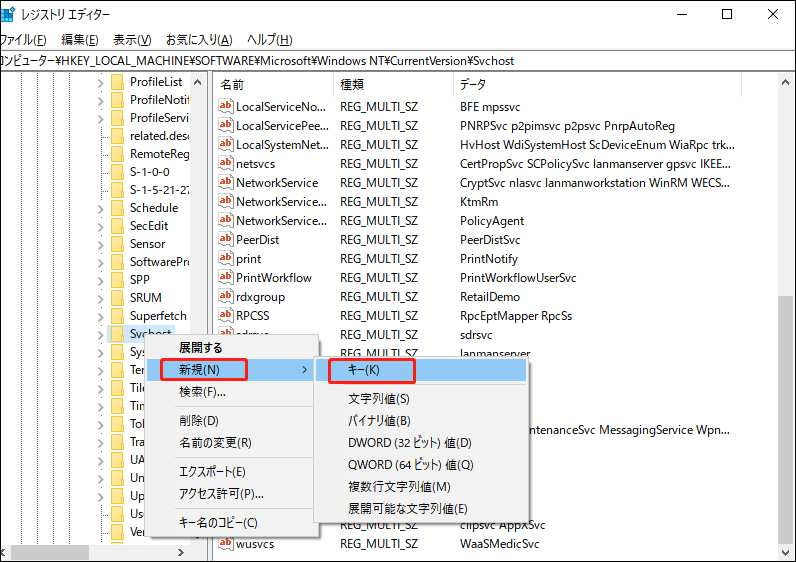
ステップ7:次に、先ほど作成した「netsvcs」フォルダーを選択し、右クリックで「新規」>「DWORD(32ビット)値」を選択して続行します。
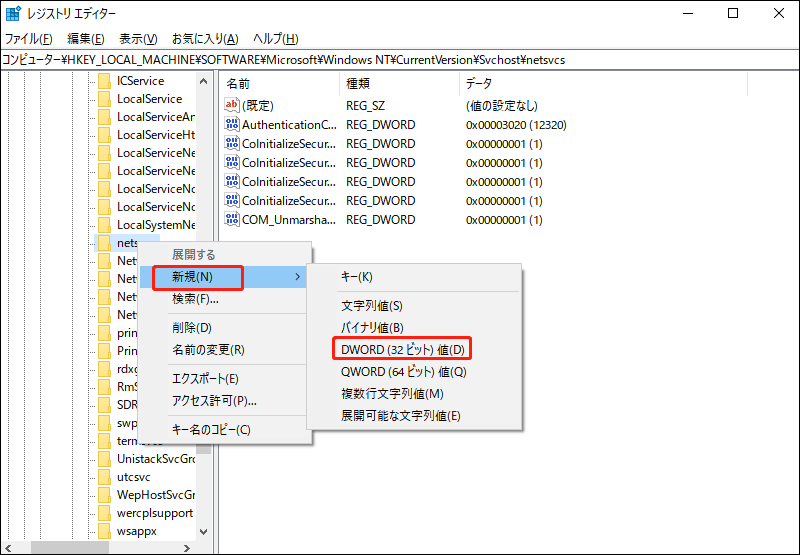
ステップ8:DWORDファイルの名前を「CoInitializeSecurityParam」に変更し、ダブルクリックしてその「値のデータ」を1に変更します。その後、「OK」をクリックしてすべての変更を保存します。
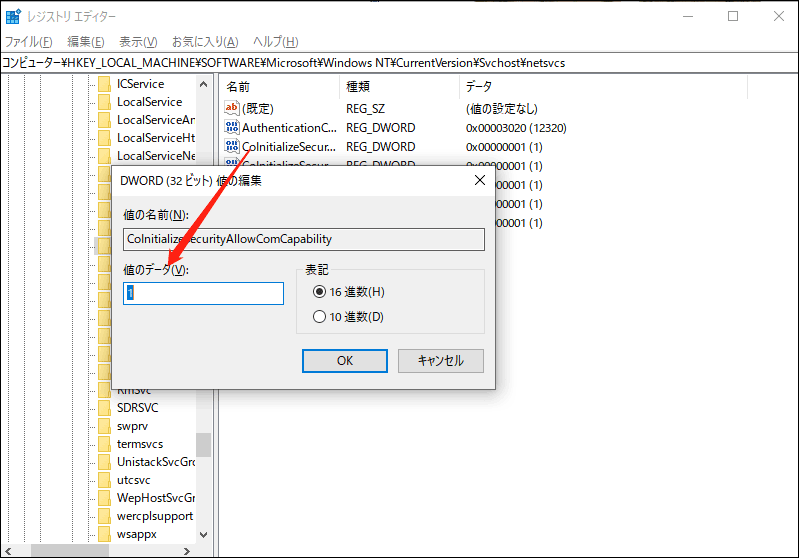
ステップ9:同じ方法で3つの新しいDWORDファイルを再作成し、「CoInitializeSecurityAllowLowBox」「CoInitializeSecurityAllowInteractiveUsers」および「CoInitializeSecurityAllowIndustrator」に名前を変更します。次に、それらの「値のデータ」を各々「1」「1」「3020」に変更します。
ステップ10:上記の手順がすべて完了したら、「レジストリエディター」のウィンドウを閉じ、コンピューターを再起動して、WindowsでGroup Policy Client serviceサービスに接続できない問題が解決されているかどうかを確認します。
対処法3.Windows Font Cache Serviceサービスを無効にする
ここでは、Windowsサービスに接続失敗エラーを修正する3つ目の方法を紹介します。以下の手順をご参照ください。
ステップ1:「Windows」キーと「R」キーを同時に押して「ファイル名を指定して実行」ダイアログボックスを開きます。次に、ボックスに「services.msc」と入力して「OK」をクリックし、続行します。
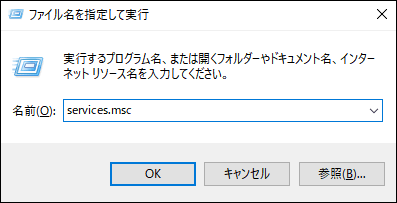
ステップ2:「Windows Font Cache Serviceサービス」を探し、右クリックして「停止」を選択して続行します。
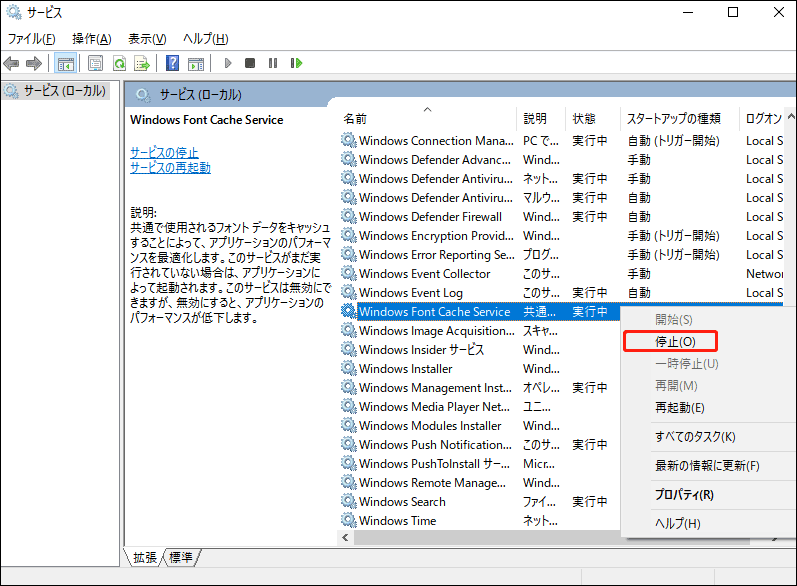
ステップ3:次に、「サービス」ウィンドウを最小化し、再び「ファイル名を指定して実行」ダイアログボックスを開き、ボックスに「%localappdata%」と入力し、「OK」をクリックして続行します。
ステップ4:ポップアップウィンドウで、「FontCache Dat」ファイルを探し、削除します。続いて、「サービス」ウィンドウに戻り、「Windows Font Cache Serviceサービス」を右クリックして「開始」を選択、実行します。
上記のすべての手順が完了したら、パソコンを再起動し、Windowsサービスに接続できない問題が解決していることを確認します。
対処法4.クリーンブートを実行する
Windowsサービスが起動しない問題を解決するには、クリーンブートを実行して、問題が解決したかどうかを確認してください。クリーンブートは、この問題が他のMicrosoftサービスによって引き起こされているかどうかを確認するのに役立ちます。詳細な操作方法は以下の通りです。
ステップ1:「Windows」キーと「R」キーを同時に押して、「ファイル名を指定して実行」ダイアログボックスを開きます。その後、ボックスに「msconfig」と入力して、「システム構成」ウィンドウを開き、続行します。
ステップ2:「全般」タブで、「スタートアップのオプションを選択」にチェックを入れて、「スタートアップの項目を読み込み」オプションのチェックを外して続行します。
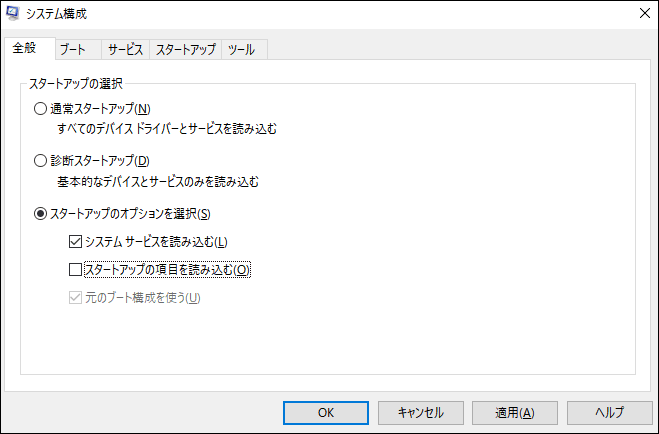
ステップ3:次に、「サービス」タブに移動し、「Microsoftのサービスをすべて隠す」オプションにチェックを入れ、「すべて無効」をクリックして続行します。
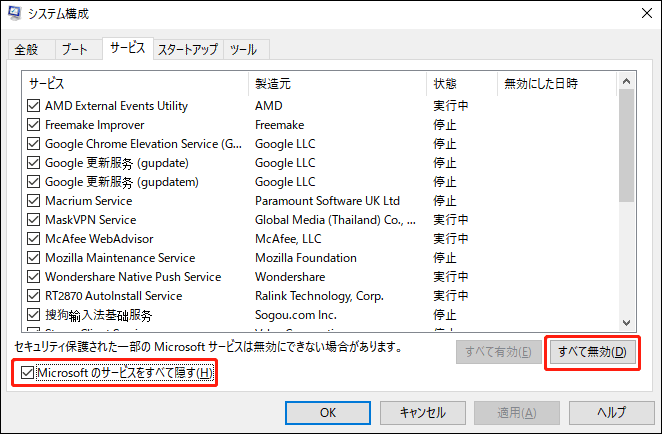
ステップ4:最後に、コンピューターを再起動し、Windowsサービス接続失敗が解決されるかどうかを確認します。
Windowsサービス接続失敗エラーを解決した後、同じ方法で「システム構成」ウィンドウに入り、「全般」タブの「通常スタートアップ」にチェックを入れて、コンピューターをクリーン ブートから通常起動モードに変更する必要がありますそうすれば、コンピューターを正常に使用できます。
以上から、WindowsがSystem Event Notification Serviceサービスに接続できない問題を解決するための4つの方法を説明しました。ひとつひとつ試してみてください。ただし、その前にMiniTool ShadowMakerで重要なファイルをバックアップし、データを安全に保つことをお勧めします。
MiniTool ShadowMaker Trialクリックしてダウンロード100%クリーン&セーフ
「Windowsサービスに接続できませんでした」問題に遭遇したことがあります。幸い、この記事で提供した方法を試してみたら、問題を解決しました。Twitterでシェア
結語
まとめると、この記事では、「Windowsサービスに接続できませんでした」問題を修正する4つの方法を紹介しました。また、データを安全に保つのに役立つプロフェッショナルな無料バックアップソフト – MiniTool ShadowMakerも紹介します。
Windowsサービスに接続できないエラーを解決するために、より良い解決策がある場合は、コメント欄で共有してください。
また、MiniTool ShadowMakerに関するご不明な点がございましたら、[email protected]にてお気軽にご連絡ください。
「Windowsサービスに接続できませんでした」よくある質問
- Winsockをリセットします。
- レジストリ エディター使用します。
- Windows Font Cache Serviceサービスを無効にします。
- クリーンブートを実行します。
- system event notification serviceサービスからコンピューターの設定をチェックします。
- Winsockディレクトリーをリセットします。
- グラフィックカードのドライバーを更新します。
- Windows 7/8/10/11を最適化し、高速なパフォーマンスを実現します。
System Event Notification Service サービスは、オペレーティングシステムに様々な機能を提供します。アプリケーションに統一された接続と通知のインターフェイスを作成することができます。また、System Event Notification Service サービスは同期マネージャーとクライアント側キャッシュを組み合わせることで、インフラを提供することができ、モバイルコンピューティングを完全にサポートします。
「スタート」メニューで右クリックし、「ファイル名を指定して実行」ダイアログボックスを選択します。
次に、ボックスに「services.msc」と入力し、「OK」をクリックして続行します。
その後、Windows 7 サービスにアクセスできるようになります。