ファイル エクスプローラーは、Windowsエクスプローラーとも呼ばれ、Windowsに組み込まれているツールです。このツールは、ユーザーがファイルにすばやくアクセスできるように、グラフィカル ユーザー インターフェイス(GUI)を提供しています。
エクスプローラーは、タスクバーやPCのデスクトップなど、画面に多くの項目を表示するオペレーティング システムのコンポーネントでもあります。
したがって、ユーザーに大きな利便性を提供することができます。しかし、エクスプローラーが勝手に開くという問題にあったと一部のユーザーは報告しました。または、さらに悪いことに、ファイル エクスプローラーがクラッシュし続けます。
エクスプローラーが開き続ける理由
ファイル エクスプローラーを閉じると、自動的に再起動してしまいました。Excelまたはインターネット ブラウザで何かを入力すると、ファイル エクスプローラーがポップアップし続け、入力が中断されました。とてもイライラします。ノートンでウイルス スキャンを実行しましたが、何も見つかりませんでした。Answers.microsoft.comから
上記の例のように、ファイル エクスプローラーが開き続ける問題は、ユーザーに迷惑をかけることがよくあります。では、Windows 10でエクスプローラーが開き続けるエラーの原因と、この問題を解決する方法は何ですか?
通常、ファイルエクスプローラーが開き続けるというエラーは、エクスプローラー自体の不正操作、自動再生、システム ファイルの破損、またはパソコン上のウイルスなどが原因である可能性があります。
そして、次のセクションでは、エクスプローラーが開き続ける問題を修正する方法を示します。
エクスプローラーが開き続けるエラーを修正する方法
- エクスプローラーを再起動します。
- 自動再生を削除します。
- 破損したシステム ファイルを修復します。
- ウイルススキャン。
クイックガイド動画:
エクスプローラーが開き続ける問題を修正する4つの解決策
このパートでは、Windows10でエクスプローラーが自動的に開くエラーを解決するための4つの解決策について説明します。
方法1.エクスプローラーを再起動
エクスプローラーが勝手に開き続ける問題は、ソフトウェア自体の誤動作が原因で発生する可能性があります。したがって、この問題を修正するには、エクスプローラーを再起動してみることができます。通常、プログラムやアプリケーションに問題がある時に、再起動することで問題を解決できます。
さて、詳細なチュートリアルを見てみましょう。
1.Windowsのタスクバーを右クリックし、「タスク マネージャー」を選択して続行します。
2.「タスク マネージャー」ウィンドウで、「エクスプローラー」を見つけて、右クリックします。
3.次に、コンテキスト メニューから「タスクの終了」を選択して続行します。
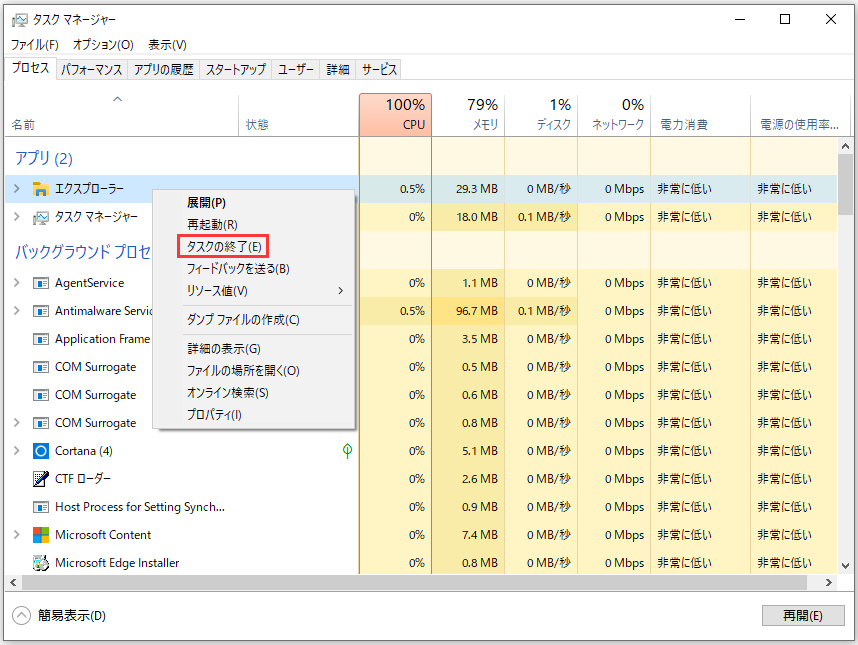
4.終了したら、「ファイル」をクリックし、「新しいタスクの実行」を選択して続行します。
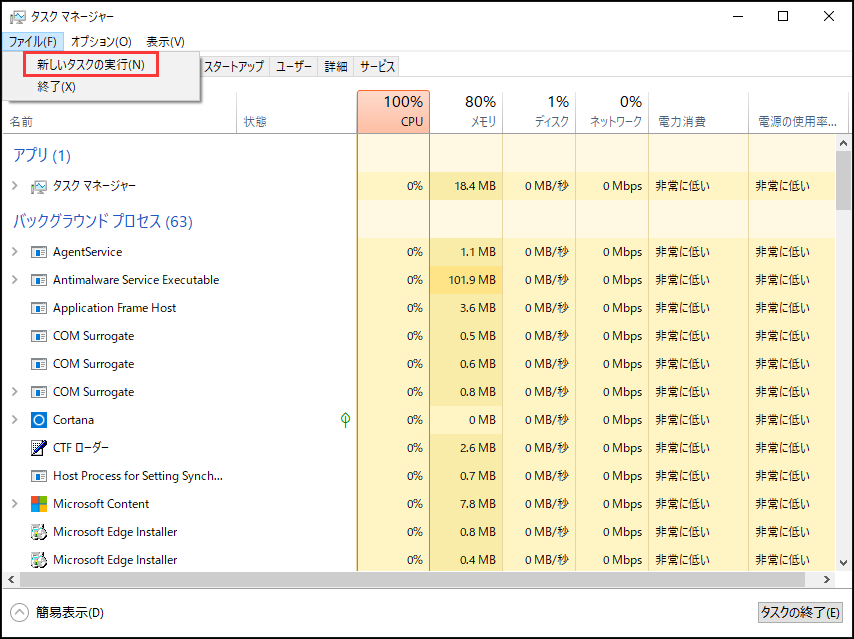
5.ボックスにexplorer.exeと入力し、「OK」をクリックして続行します。
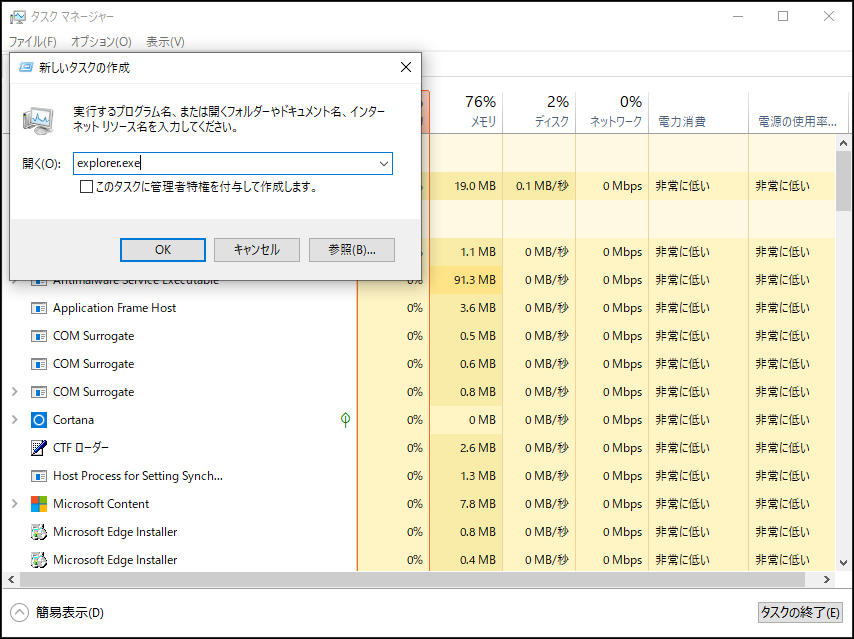
6.その後、パソコンを再起動します。
すべての手順が完了したら、エクスプローラーが開き続ける問題が解決されたかどうかを確認できます。この解決策が役立たない場合は、次の解決策をお試しください。
方法2.自動再生を削除
USBフラッシュ ストレージ デバイスまたはUSB外付けハードドライブなどの周辺機器を接続したときに、エクスプローラーが自動的に開くというエラーが発生することがあります。この状況では、デバイスとコンピューター間の接続が緩んでいることが原因である可能性があります。
そして、エクスプローラーがポップアップし続けるエラーを修正するには、自動再生をオフにしてみることができます。
以下に詳細なチュートリアルを示します。
- 検索ボックスに「コントロール パネル」と入力し、最も一致する結果を選択し、メインインタフェースに入ります。
- 「表示方法」をデフォルトから「大きいアイコン」または「小さなアイコン」に変更します。
- 「コントロール パネル」ウィンドウで、「自動再生」をクリックします。
- ポップアップ ウィンドウで、「すべてのメディアとデバイスで自動再生を使う」オプションのチェックを外します。あるいは、「リムーバブル ドライブ」設定を「何もしない」に変更します。
- 次に、「保存」をクリックして変更を確認します。
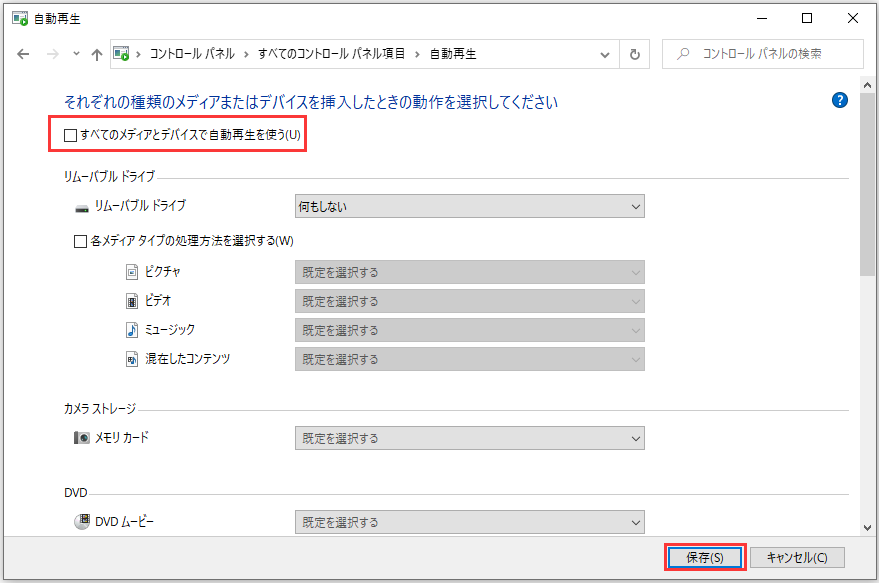
すべての手順が完了したら、パソコンを再起動し、エクスプローラーが勝手に開き続ける問題が解決されたかどうかを確認できます。
それでもエラーがまだ存在する場合は、PCに破損したシステム ファイルがあるかどうかを確認してみてください。
方法3.破損したシステム ファイルを修復
パソコンに破損したシステム ファイルがあると、エクスプローラーが開き続けるという問題が発生するおそれがあります。このような状況では、破損したシステム ファイルを修復する必要があります。
破損したシステム ファイルをスキャンして修復するには、Windowsの組み込みツールであるシステム ファイル チェッカーを使用できます。このツールは、PC上の破損したシステム ファイルを修復するのに役立ちます。
詳細なチュートリアルが次のとおりです。
- Windowsの検索ボックスに「コマンド プロンプト」と入力し、最も一致する結果を選びます。次に、それを右クリックして「管理者として実行」を選択して続行します。
- ポップアップのコマンドライン ウィンドウで、コマンドsfc /scannowを入力し、「Enter」キーを押して続行します。
- すると、システム ファイル チェッカーは、PC上の破損したシステム ファイルのスキャンと修復を開始します。時間がかかる場合がありますので、辛抱強く待つ必要があります。「検証100%が完了しました」というメッセージが表示されるまで、コマンドライン ウィンドウを閉じないでください。
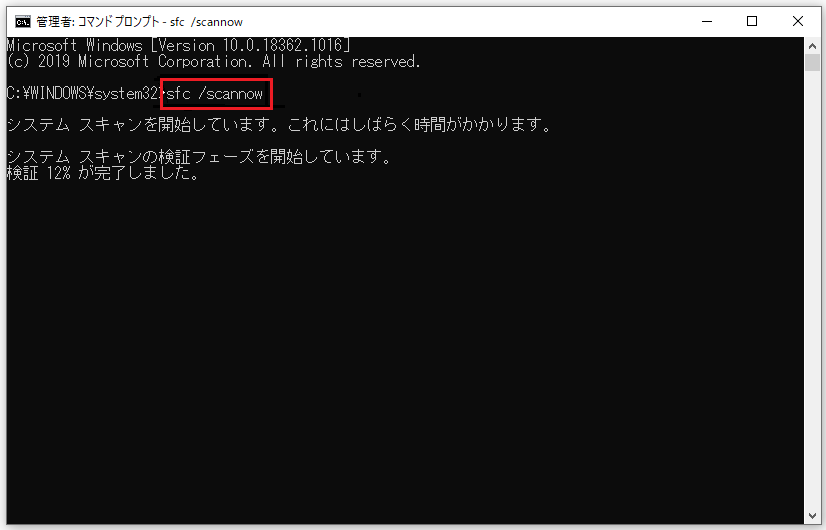
スキャン プロセスが終了したら、PCを再起動して、エクスプローラーが開き続けるエラーがなくなったかどうかを確認してください。
方法4.ウイルス スキャン
コンピューター上のウイルスまたはマルウェアは、ファイル エクスプローラーが開き続けるというエラーを引き起こすおそれがあります。そのため、パソコンにウイルスがあるかどうかをスキャンして削除する必要があります。
ウイルスをスキャンして削除するには、Windowsの組み込みツールであるWindows Defenderを使用できます。これは優れたアシスタントです。
詳細なチュートリアルは次のとおりです。
- 「Windows + I」キーを同時に押して「設定」を開きます。次に、「更新とセキュリティ」を選択して続行します。
- それから、「Windowsセキュリティ」タブを選択し、「Windowsセキュリティを開く」をクリックして続行します。
- そして、「ウイルスと脅威の防止」を選択して続行します。
- ポップアップ ウィンドウで、「クイック スキャン」をクリックします。
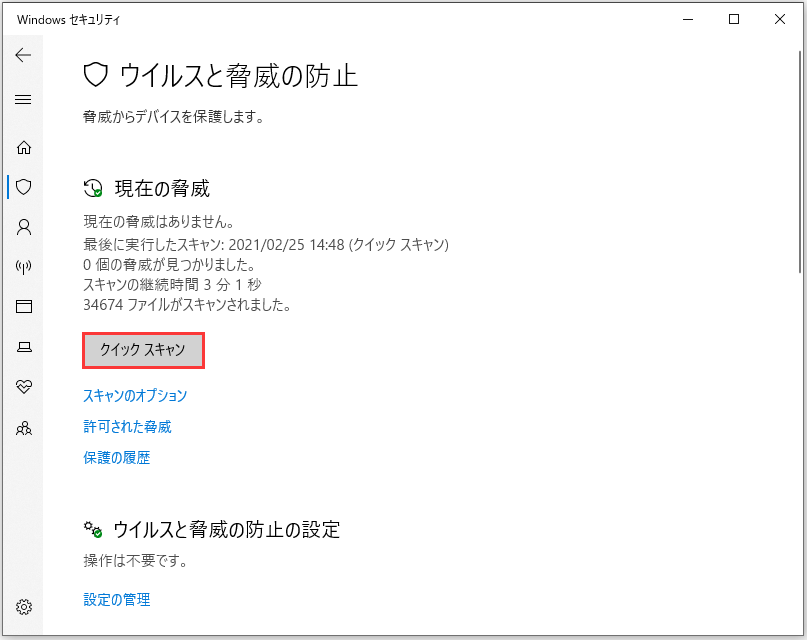
すると、Windows Defenderがコンピューターをスキャンし始めます。コンピューターにウイルスがある場合、Windows Defenderはそれらを削除します。
プロセルが終了したら、PCを再起動して、エクスプローラーが勝手に開き続ける問題が解決されたかどうかを確認できます。
関連記事:Windows Defender VS Avast:どちらがあなたに適しているか
エクスプローラーが勝手に起動しましたが、それを修正する方法がわかりませんでした。この投稿のおかげで、その問題を解決できました。Twitterでシェア
エクスプローラーが勝手に起動するという問題を解決した後、何をすべきですか?
エクスプローラーが開き続ける問題の解決後にやるべきこと
ファイル エクスプローラーが開き続ける問題を解決した後、PCとファイルを保護するためにシステム イメージを作成することをお勧めします。さらに、システム イメージを作成すると、エクスプローラーが再び勝手に再起動する問題またはその他のシステムの問題が発生した場合に、PCを直接復元できます。
システム イメージを作成するには、プロフェッショナルなバックアップ ソフトウェアであるMiniTool ShadowMakerを強くお勧めします。
MiniTool ShadowMakerは、オペレーティング システム、ファイルとフォルダ、ディスクとパーティションをバックアップできます。また、ディスクのクローンを作成できるUSBクローン ツールでもあります。
MiniTool ShadowMakerは非常に多くの強力な機能を備えています。次のボタンからダウンロードし、データをバックアップしてみませんか。
MiniTool ShadowMaker Trialクリックしてダウンロード100%クリーン&セーフ
以下では、このバックアップ ツールを使用してシステム イメージを作成する方法を説明していきます。
1.MiniTool ShadowMakerをダウンロードして、PCにインストールします。
2.それを起動します。
3.次に、「今すぐバックアップ」をクリックしてメイン インタフェースを取得します。
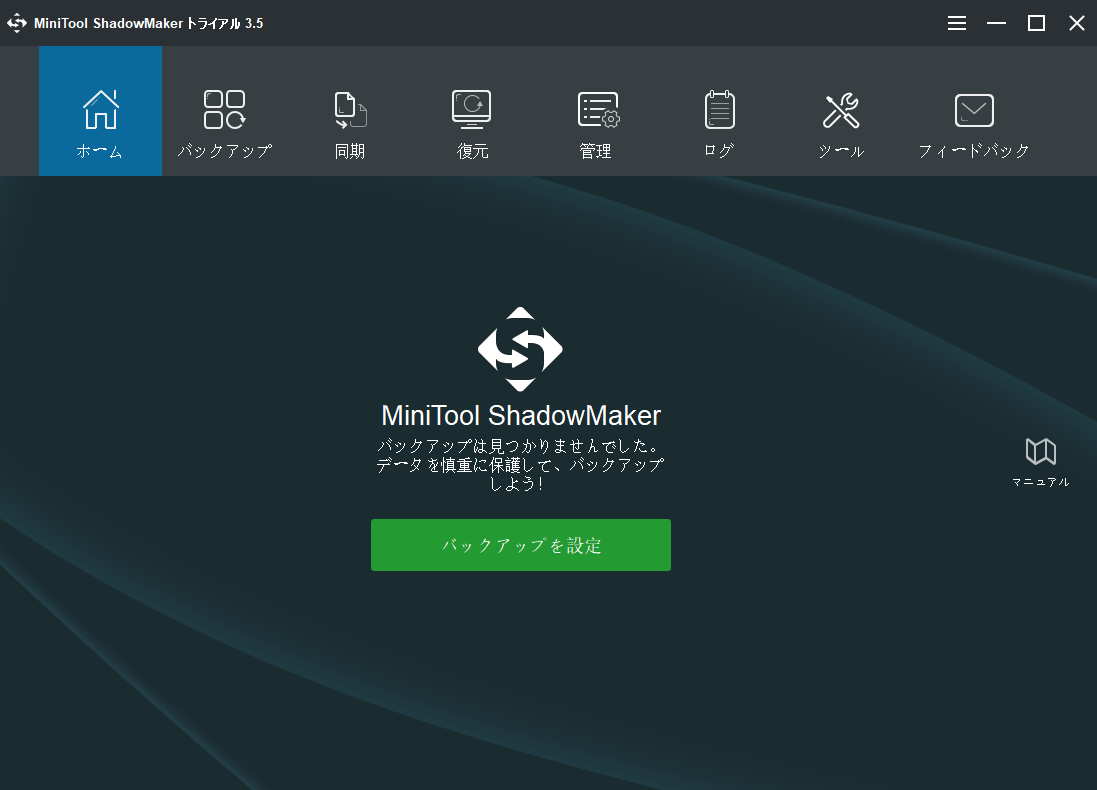
4.メイン インターフェイスに入ったら、「バックアップ」ページに移動します。
5.MiniTool ShadowMakerは、デフォルトでオペレーティング システムをバックアップするように設計されます。そのため、バックアップ ソースとしてオペレーティング システムが自動的に選択されます。バックアップ ソースを変更する場合は、「ソース」モジュールをクリックして続行します。
6.バックアップ ソースを選択したら、「バックアップ先」をクリックして、バックアップイメージを保存するターゲットパスを選択してください。次の図に示すように、利用可能なパスが4つあります。
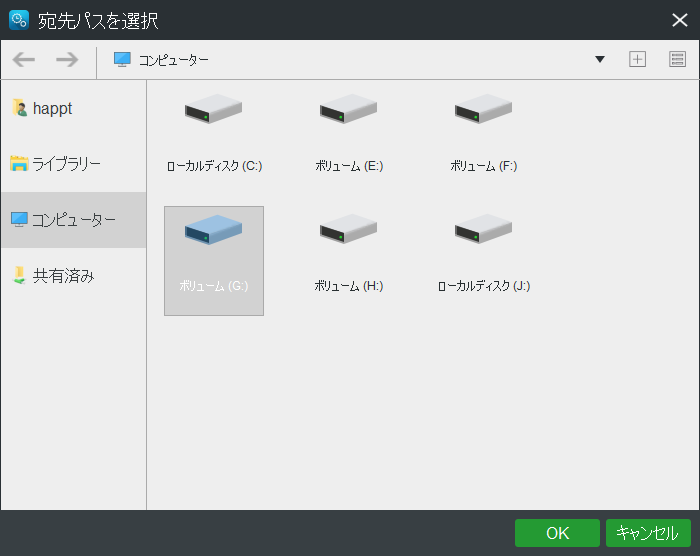
7.バックアップのソースと宛先を選択した後、「今すぐバックアップ」をクリックして、バックアップ タスクをすぐに実行できます。あるいは、「後でバックアップ」をクリックして、バックアップ タスクを遅らせ、「管理」ページで再開することもできます。
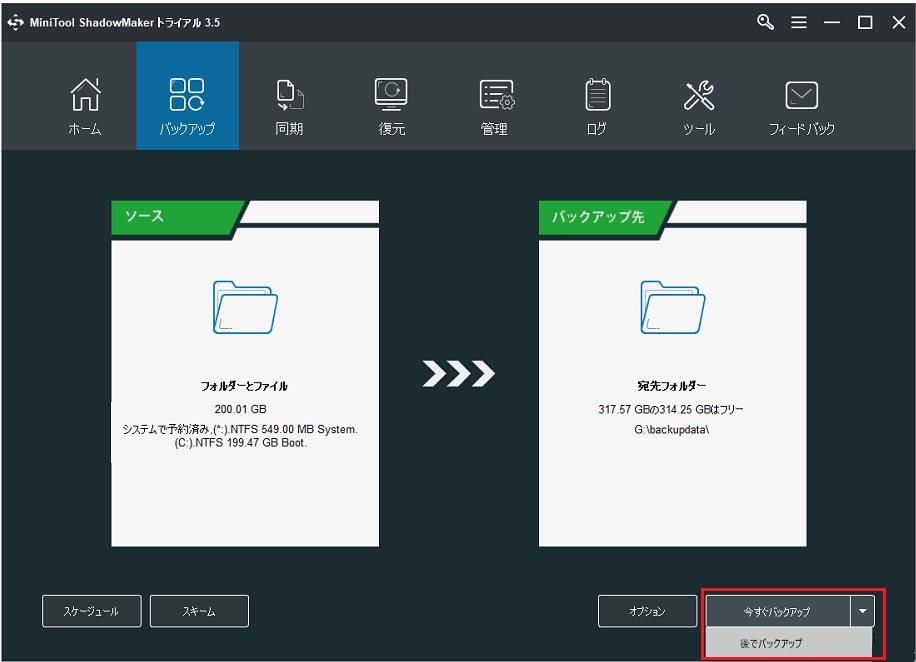
これで、システム イメージが正常に作成されました。上記の情報から、プロのバックアップ ソフトウェアを使用してシステム イメージを作成するのは非常に簡単であることがわかります。Windowsをバックアップする他の方法を知りたい場合は、こちらへ
システム イメージは、パソコンとファイルを保護するための効果的なソリューションです。それがあれば、次回同じ問題が発生したときに、PCを以前の日付に直接復元でき、解決策を探すのに時間を費やす必要はありません。
さらに、他のシステム関連の問題が発生した場合でも、以前に作成したシステム イメージを使用してPCを通常の状態に復元することができます。
結語
要約すると、この投稿では、Windows 10でエクスプローラーが勝手に開き続けるというエラーの原因を紹介し、それを修正する4つの解決策を解説しました。同じ問題が発生した場合は、これらの解決策をお試しください。
ファイル エクスプローラーが勝手に起動するという問題を修正するためのより良い解決策がある場合は、コメントにてお知らせください。
また、MiniToolプログラムの使用中にご質問がございましたら、お気軽に[email protected]までお問い合わせください。できるだけ早く返信いたします。
エクスプローラーが開き続ける問題についてよくある質問
- エクスプローラーを再起動します。
- 自動再生を削除します。
- システム ファイル チェッカーを実行します。
- ウイルススキャン。
- 「Windows + R」キーを同時に押して、「ファイル名を指定して実行」ダイアログを開きます。
- C:ProgramDataMicrosoftWindowsStart MenuProgramsStartupをコピーしてボックスに貼り付け、「OK」をクリックします。
- ポップアップ ウィンドウで、起動時に開きたくないプログラムを右クリックします。
- 「削除」を選択します。