SDカードGoProをフォーマットする必要性
GoProカメラは内蔵ストレージを搭載していません。使用するには、外部SDカードが必要です。詳しくは、関連記事‐【最新版】GoPro Hero 10/9/8/ BlackにおすすめのSDカードをご覧ください。新しいカメラを購入して初めて使用する場合、最初のステップとしてSDカードをフォーマットしましょう。こうすることで、良い写真が撮れるようになります。
さらに、GoProカメラで大量の写真や動画を撮影した場合、新しい写真を撮影できるように、それらを削除してSDカードの空き容量を増やしたい場合があるでしょう。この場合、GoPro SDカードをフォーマットすることがお勧めです。また、SDカードに何か問題が発生した場合も、ファイルシステムを正常に保つためにフォーマットする必要があります。
では、GoProカメラのSDカードをフォーマットする方法は?この記事には様々な方法を紹介しているので、読み進めてください。
注意:GoPro SDカードをバックアップする
GoPro SDカードに重要な写真や動画をたくさん保存している場合、フォーマットする前にバックアップを作成しておくことをお勧めします。また、間違った操作を行うと大切な写真を誤って削除してしまう可能性があるため、データ損失を避けるためにSDカードのデータを定期的にバックアップする習慣を身につけることをお勧めします。
では、どうやってGoPro SDカードをバックアップしますか?これは簡単な作業で、MiniTool ShadowMakerのようなプロフェッショナルなバックアップソフトウェアを実行することができます。この無料バックアップツールを使用すると、ファイル、フォルダー、ディスク、パーティション、Windowsを簡単にバックアップでき、さらに、スケジュールバックアップ、増分バックアップ、差分バックアップも作成できます。それでは、下のボタンを押してこのフリーソフトを取得し、SDカードのバックアップを開始しましょう。
MiniTool ShadowMaker Trialクリックしてダウンロード100%クリーン&セーフ
ステップ1:SD カードをカードリーダーに挿入し、ご使用のPCに接続します。
ステップ2:MiniTool ShadowMakerを起動し、「体験版で続く」をクリックしてメインインターフェイスに入ります。
ステップ3:「バックアップ」タブで「ソース」>「フォルダーとファイル」をクリックし、バックアップしたい画像を選択して「OK」をクリックします。次に、「バックアップ先」をクリックしてバックアップを保存するドライブを選択します。
ステップ4:最後に、「今すぐバックアップ」をクリックしてGoPro SDカードをバックアップします。
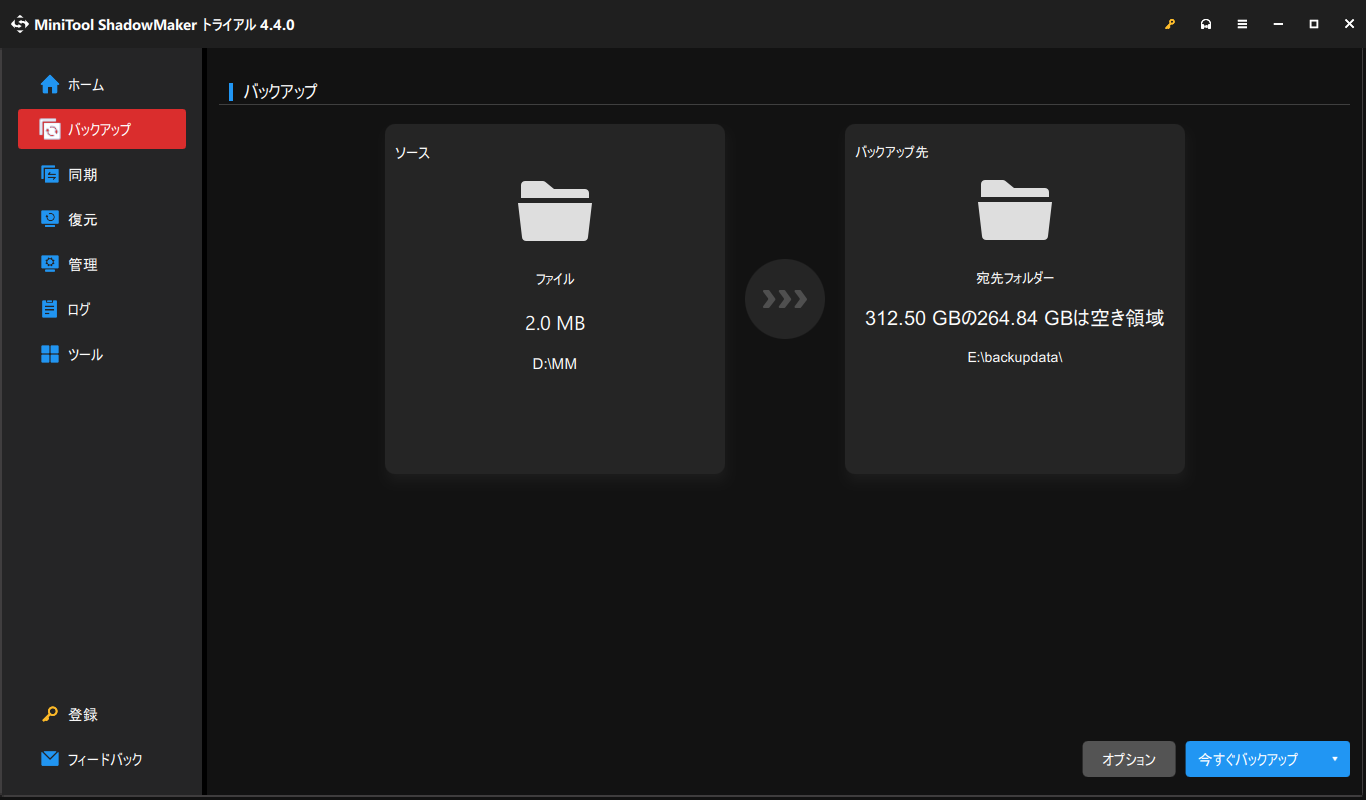
MiniTool ShadowMakerを使用する以外に、SDカードのフォーマット前に別の方法でデータをバックアップすることもできます。こちらの関連記事をご覧ください‐PCにSDカードをバックアップする方法3選【無料】
そして、GoPro SDカードをフォーマットする方法を1つ選んで試してみてください。次のパートでは、コンピューター、Mac、またはカメラでGoPro SDカードをフォーマットする方法をご紹介します。
GoPro SDカードをフォーマットする方法
PCでGoPro SDカードをフォーマットする方法
パソコンでSDカードをフォーマットするには、エクスプローラー、ディスクの管理、Diskpart、またはプロフェッショナルなパーティションマネージャーなど、様々なやり方があります。
エクスプローラーの場合、SDカードを右クリックし、「フォーマット」を選択します。次に、希望するファイルシステム(32GB以下のSDカードは「FAT32」、64GB以上のSDカードは「exFAT」)を選択し、「クイックフォーマット」にチェックを入れて、「開始」をクリックします。
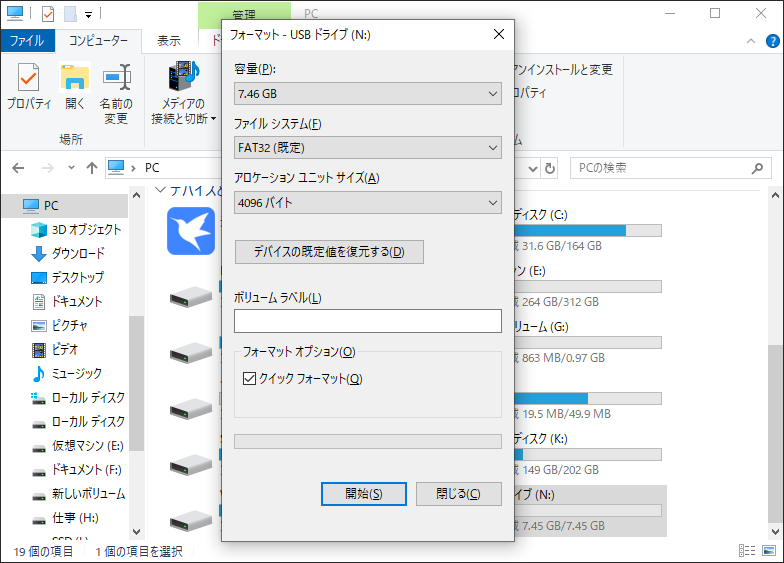
ディスクの管理で、GoPro SDカードのドライブを右クリックして「フォーマット」を選択します。MiniTool Partition Wizardのようなパーティションマネージャーがある場合は、SDカードのパーティションを右クリックし、「フォーマット」を選択します。さらに、Diskpartを実行してGoPro SDカードをフォーマットすることもできます。詳細については、以前の記事をご覧ください‐SDカードフォーマッター| SDカードをすばやくフォーマットする方法。
MacでGoPro SDカードをフォーマットする方法
Macをお使いの場合は、GoPro SDカードをPCに接続し、ディスクユーティリティでフォーマットすることができます。
ステップ1:「アプリケーション」>「ユーティリティ」>「ディスクユーティリティ」の順にクリックします。
ステップ2:GoPro SDカードを選択し、上部のメニューバーから「消去」をタップします。
ステップ3:適切なファイルシステム(64GB以上のSDカードは「ExFAT」、32GB以下のSDカードは「MS-DOS FAT」)を選択し、「消去」をクリックします。
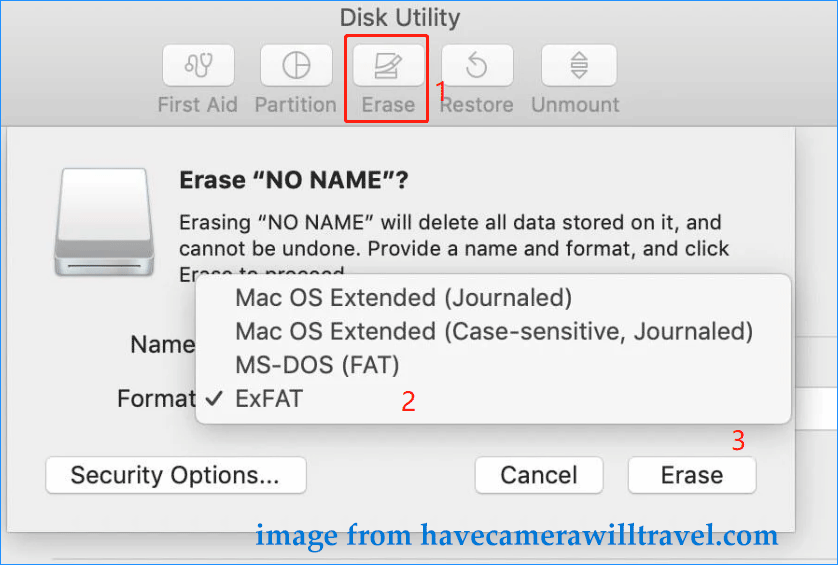
GoProでSDカードをフォーマットする方法
Windows PCまたはMacを使用してGoPro SDカードをフォーマットする以外に、カメラでSDカードを直接フォーマットすることもできます。この方法で、カメラからSDカードを取り外す必要がなくなります。操作手順は以下の通りです。
GoPro 4とそれ以下の機種の場合
ステップ1:GoPro Heroの電源を入れ、設定メニューが表示されるまで「フロントモード」を繰り返し押します。
ステップ2:モードを押し続け、「ゴミ箱」アイコンを表示させます。そして、シャッターボタンをクリックしてそれを選択します。
ステップ3:その後、「すべて/フォーマット」>「削除」を選択します。
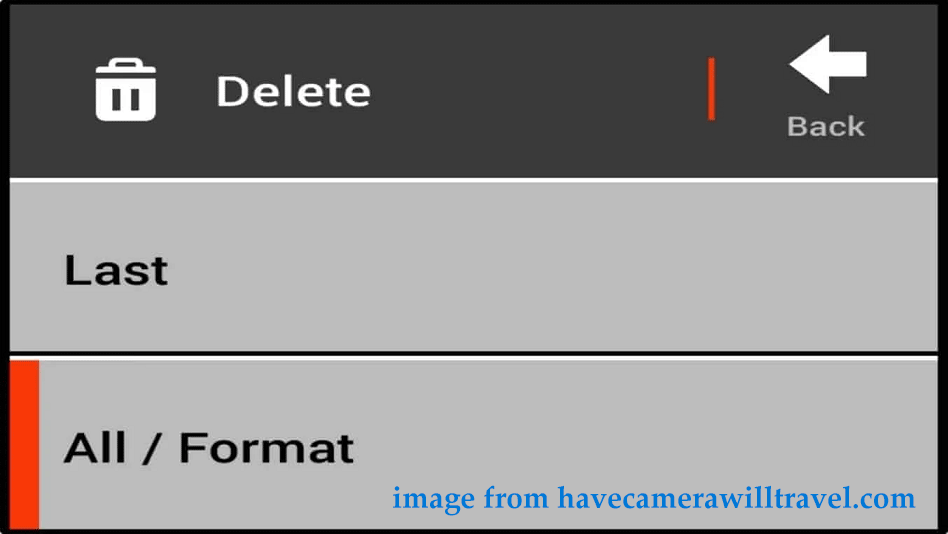
GoPro Hero 5とそれ以上の機種の場合
ステップ1:カメラでタッチスクリーンを下にスクロールし、「プリセット」を見つけます。
ステップ2:下にスクロールして、「SDカードのフォーマット」を選択します。
ステップ3:「削除/フォーマット」を選択します。
詳細な手順は多少異なる場合がありますが、大体同じです。
結語
この記事は、Windows PC、MacまたはカメラでGoPro SDカードをフォーマットする方法を説明しています。フォーマット操作の前に、まず大切な写真をバックアップしてから、必要に応じて適切な方法を選んでください。
