hkcmd.exeとは何ですか?安全なのか、削除すべきですか?またはhkcmdモジュールを削除する方法をご存知でしょうか?MiniToolソリューションは、hkcmd.exeに関する多くの情報と、PC保護のための提案をご紹介しますので、これらの質問に対する答えをお探しの方は、読み続けてください。
Hkcmd.exeとは?
Intel Common User Interface (C: Windows System32 フォルダーにある正規のWindowsシステムファイル)の一部であるHkcmd.exeは、PC内の実行可能ファイルです。このファイルは、Windowsのシステムファイルではなく、Windowsの起動時にウィンドウを表示せずに実行することができます。
簡単に言えば、hkcmdはホットキー コマンドと呼ばれ、インテルのホットキー インタープリタです。一般的に、hkcmdモジュールは、インテル810および815グラフィックス ドライバーによってインストールされます。
Hkcmd.exeは、ビデオ関連のホットキーを制御したり、クイック キーボード コマンドを実行したり、インテルのカスタマイズされたグラフィック プロパティにアクセスするために設計されています。お使いのPCにインテルのグラフィックカードが搭載されている場合、適切なキーの組み合わせを押すだけで、いくつかのアクションを実行することができます。例えば、「Ctrl + Alt + F12」を押すと、インテルのグラフィックスとメディア コントロールパネルに移動できます。
Hkcmdモジュールは有害なのか?
hkcmd.exeが何であるかを知った後は、hkcmdモジュールは安全なのか疑問に思うかもしれません。インターネットでこの話題を検索すると、以下のように多くのユーザーがこの質問をしていることがわかります。
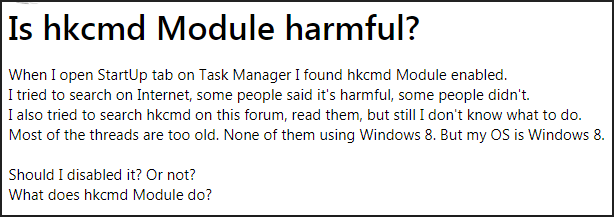
PCを起動するたびに、タスクマネージャーでhkcmd.exeのプロセスが有効になっていることに気づくかもしれません。このプロセスは、パソコンのスタートアップのたびに自動的に起動しているようです。
実は、hkcmd.exeは、インテルが署名した純正のプロセスで、通常はシステムの起動時に実行されます。しかし、これが感染されて問題を引き起こすことがあります。一部のマルウェアは、hkcmd.exeの実行ファイルに偽装して、ユーザーのコンピューターを攻撃します。
Hkcmd.exeは、Windows オペレーティング システムが正常に動作するために不可欠なものではありませんので、実際の状況に基づいてhkcmdモジュールを削除することもできます。
Hkcmdモジュールのスタートアップの無効化(3つの方法)
以下は、hkcmd.exeを無効にする簡単な方法です。ウイルス感染が疑われる場合には、これらの方法は適用できませんので、後ほど紹介する別の対策をとる必要があります。
タスクマネージャーからHkcmd.exeを削除する
以下の手順に従ってください。
ステップ1:タスクバーを右クリックし、「タスクマネージャー」を選択します。
ステップ2:hkcmd.exeを探して、「プロセスの終了」をクリックします。
コントロールパネルによるHkcmdモジュールの無効化
hkcmdモジュールのスタートアップを無効にしたい場合は、コントロールパネルを使用して行うことができます。
ステップ1:こちらの記事「Windows 10 10/8/7でコントロールパネルを開く10つの方法」に記載されている方法でコントロールパネルにアクセスします。
ステップ2:「Intel Extreme Graphics(インテル・エクストリーム・グラフィックス)」に移動し、「ホットキー」オプションを無効にします。
または、「Ctrl + Alt + F12」を押して、Intelのグラフィックスとメディア コントロールパネルのインターフェースに入ります。次に、「基本モード」のウィンドウで、「オプションとサポート」タブに移動し、「ホットキー機能」のチェックを外します。
Hkcmdモジュールのアンインストール
hkcmdを親アプリケーションと一緒にアンインストールするには、Intel(R) Graphics Media Accelerator(インテル・グラフィックス・メディア・アクセラレータ)を削除する必要があります。以下の手順に従ってください。
ステップ1:「Win + R」キーを押して「ファイル名を指定して実行」ウィンドウを表示します。次に、appwiz.cplと入力して「Enter」キーを押し、「プログラムと機能」インターフェースに入ります。または、「コントロールパネル」からも「プログラムと機能」を表示できます。
ステップ2:「Intel(R) Graphics Media Accelerator」を見つけ、右クリックして「アンインストール」を選択します。
親アプリケーションをアンインストールすると、悪意の攻撃がない限り、hkcmd.exeはタスクマネージャー表示されなくなります。
Hkcmd.exeがウイルスの場合の対処法
上述の通り、hkcmd.exeはウイルスの可能性があります。hkcmdモジュールがC:WindowsSystem32フォルダ以外の場所にある場合、hkcmd.exeが不正なものに置き換えられているおそれがあります。
その場合、hkcmd.exeファイルが見つからず、「c:\winnt\system\hkcmd.exeが見つかりません」というエラーメッセージが表示されたり、hkcmd.exeが動作しなくなったり、クラッシュしたりすることがあります。
では、hkcmd.exeが感染した場合、どうすればいいのでしょうか?以下の手順に従って、hkcmd.exeファイルに関連するエラーを修正してみましょう。
関連記事:Windows 10でブラウザ ハイジャッカーの除去を行う方法
Malwarebytesを実行する
上記の状況では、Hkcmdモジュールが悪意のあるソフトウェアの一部となっている可能性が高いため、まず最初にすべきのは、システムのフルスキャンを実行して、マルウェアが見つかるかどうかを確認することです。もしそうであれば、それを取り除く必要があります。
これを行うには、様々な種類のマルウェアを破壊し、ウイルスやスパイウェアなどの悪意のあるソフトウェアからPCを保護できるMalwarebytesのような強力なマルウェア駆除ツールを使用することができます。
そのpremium版は、14日間に無料で使用することができます。公式Webページにアクセスして、このアンチウイルス プログラムをPCにインストールしてみてください。
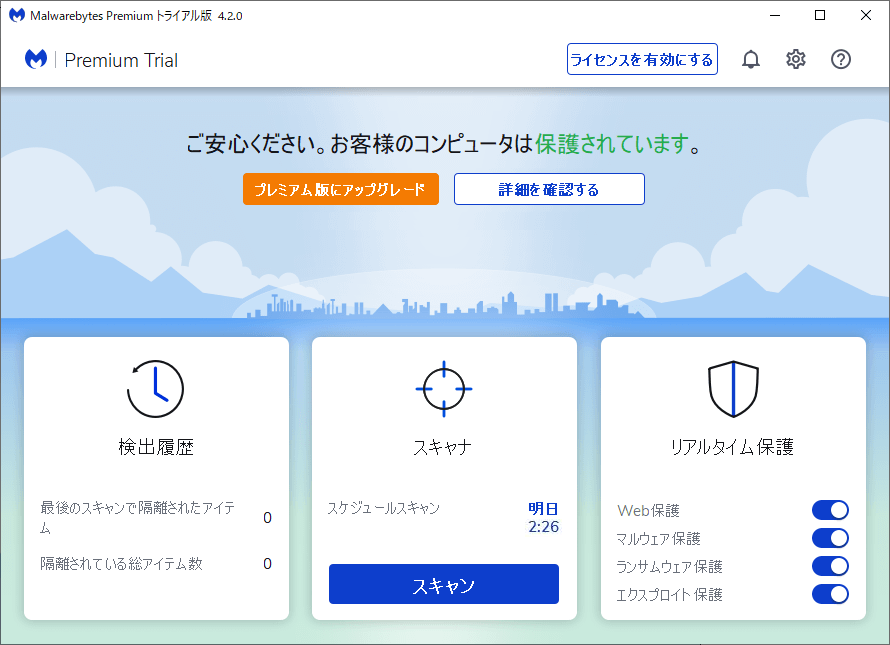
CCleanerを使用してレジストリ エントリを修復する
hkcmd.exeファイルは、複数のプログラムによって使用されている場合があります。これらのプログラムをアンインストールすると、Windowsは無効なexeレジストリ エントリを保持します。そのため、Windowsがこれらの誤ったファイルの場所を見つけようとすると、レジストリに誤った以前の場所が記録されることがあります。その結果、hkcmdエラーが発生します。
この場合、Windowsレジストリは、壊れた設定やエラーで乱雑になり、クラッシュの原因となります。この問題を解決するには、CCleanerを使用して、システムをより安定させるために混乱を取り除くことができます。
ステップ1:ウェブサイトからCCleanerをダウンロードし、インストールして開きます。
ステップ2:左のパネルにある「レジストリ」に進み、「レジストリ クリーナー」セクションのすべてのボックスにチェックを入れてから、「問題をスキャン」をクリックします。
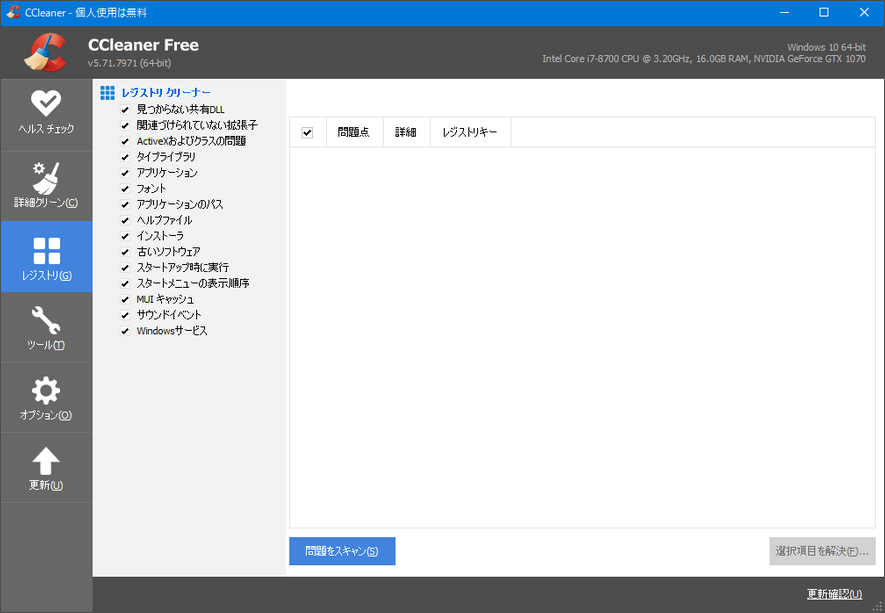
ステップ3:スキャンが完了したら、「選択項目を解決」をクリックして、レジストリ問題を解決します。hkcmdモジュールのレジストリ問題が検出された場合は、それが修復されます。
システム ファイル チェッカーの実行
hkcmd.exeファイルが感染すると、Windowsシステムのファイルが破損し、hkcmdエラーが発生することがあります。hkcmdモジュールの問題を解決するには、システムファイル チェッカーを使用してシステムスキャンを実行してみてください。
このツールは、システムをスキャンし、欠落または破損しているシステムファイルを修復することができます。以下にそれを行うガイドを示します。
ステップ1:「cmd」を検索ボックスに入力し、右クリックして「管理者として実行」を選択します。スキャン操作は、管理者権限でのみ実行されることにご注意ください。
ステップ2:コマンドプロンプト ウィンドウに「sfc /scannow」を入力し、「Enter」キーを押します。
ステップ3:スキャンが終了するまで、気長に待ちます。
その後、パソコンを再起動して、hkcmd.exeファイルに関連する問題が取り除かれるかどうかを確認します。
インテル グラフィックス・ドライバーのアンインストール
上記のほか、欠陥のあるドライバーがhkcmdエラーを引き起こす可能性があるため、この問題を修正するには、インテル グラフィックス・ドライバーをアンインストールしてみることができます。
その手順は次のとおりです。
ステップ1:検索バーから「デバイス マネージャー」を開きます。
ステップ2:グラフィックス・ドライバーを右クリックして、「ドライバーのアンインストール」を選択します。
ステップ3:ドライバーをアンインストールした後、PCを再起動すると、Windowsが自動的にドライバーをインストールします。
関連記事:Reimage Repairツールのレビュー – MiniTool
この記事では、hkcmdモジュールがウイルスの場合の対処法を紹介しています。Twitterでシェア
これで、hkcmdモジュールに関するすべての情報(hkcmd.exeとは何か、それを無効にする方法、ihkcmd.exeが感染した場合の対処法など)の紹介が完了しました。お使いのPCを保護するために、上記の方法を試してみてください。
それに加えて、PCを安全に保つためには、他の行動も取るべきです。例えば、定期的にPCをバックアップすることは必要なのです。これを行う詳しい方法については、このまま読み続けてください。
提案:パソコンをバックアップする
ウイルスはどこにでもあるものです。hkcmd.exeは正規のファイルですが、マルウェアはそれを装うことができます。ウイルス攻撃やマルウェアの感染によるデータの損失やシステムの故障を避けるためには、重要なファイルをバックアップし、システム イメージを作成することがお勧めです。
PCのバックアップと言えば、プロフェショナルなWindowsバックアップ ソフトウェアであるMiniTool ShadowMakerを試してみる価値があります。このソフトは、Windows 7/8/10のファイル&フォルダ、Windows OS、ディスク、パーティションをバックアップするように設計されています。
このプログラムは、システム故障が起こったとき、高速システム イメージ回復を実行して、PCを以前の正常な状態に戻させるのに役立ちます。さらに、ファイルの同期やディスクのクローン作成もサポートしています。
今すぐ、以下のダウンロードボタンからMiniTool ShadowMakerトライアル版を入手し、パソコンにインストールして30日以内に無料で使用してみませんか?
MiniTool ShadowMaker Trialクリックしてダウンロード100%クリーン&セーフ
ここでは、PCをバックアップする方法をご説明します。
ステップ1:MiniTool ShadowMakerトライアル版を開く
- このプログラムをダブルクリックします。
- 「体験版で続く」をクリックして、試用版の使用を継続します。
- 「バックアップを設定」をクリックして、ローカルバックアップを開始します。
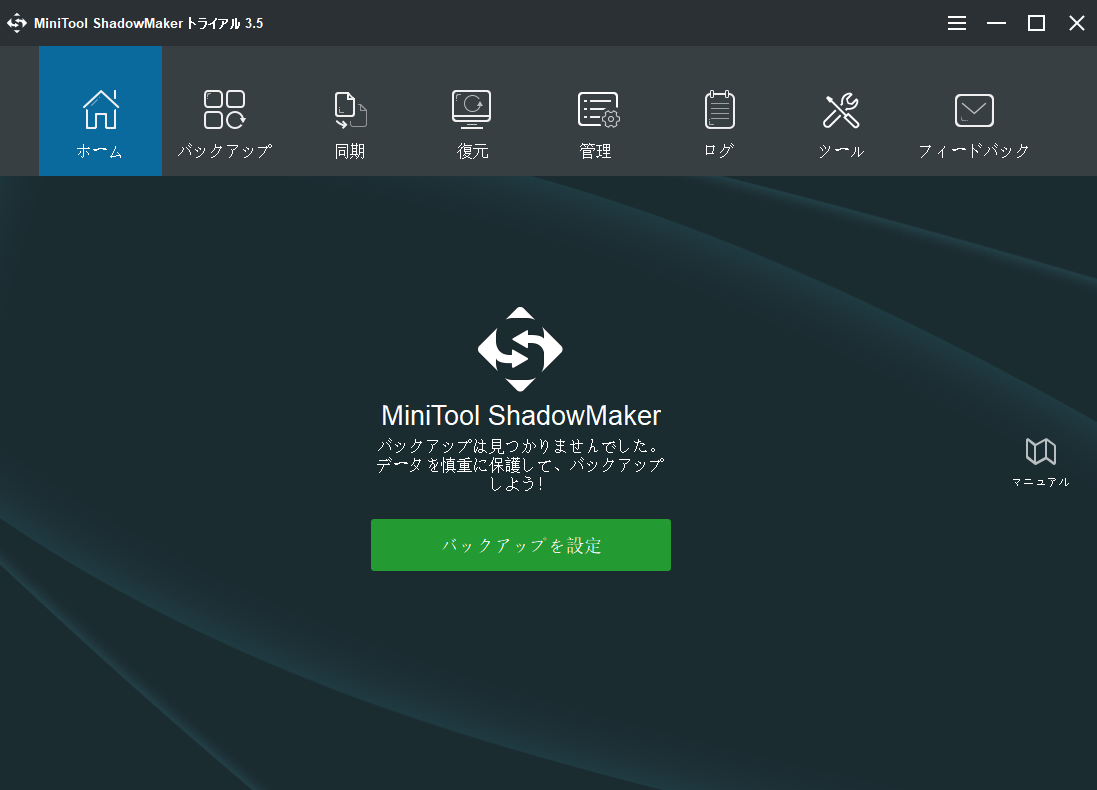
ステップ 2:バックアップ ソースの選択
- 「バックアップ」ウィンドウに移動します。
- Windowsを搭載したシステム パーティションは、デフォルトでこのソフトウェアによって選択されます。システム イメージを作成しようとする場合は、バックアップ ソースを再度選択することはありません。
- ファイルをバックアップするには、「ソース」>「フォルダとファイル」をクリックし、バックアップするファイルにチェックを入れて「OK」を押してください。
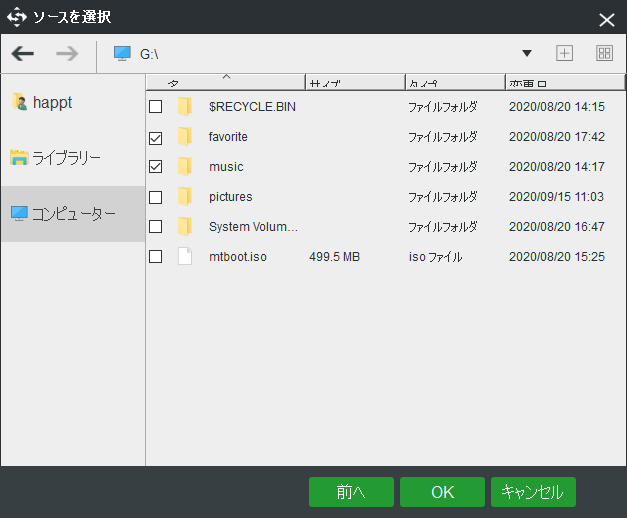
ステップ3:バックアップ先の選択
- 「バックアップ」ページに戻り、「バックアップ先」をクリックして保存先のパスを選択します。
- 外付けハードドライブ、USBフラッシュ ドライブ、SSDなどを保存先として選択できます。
- 「OK」をクリックします。
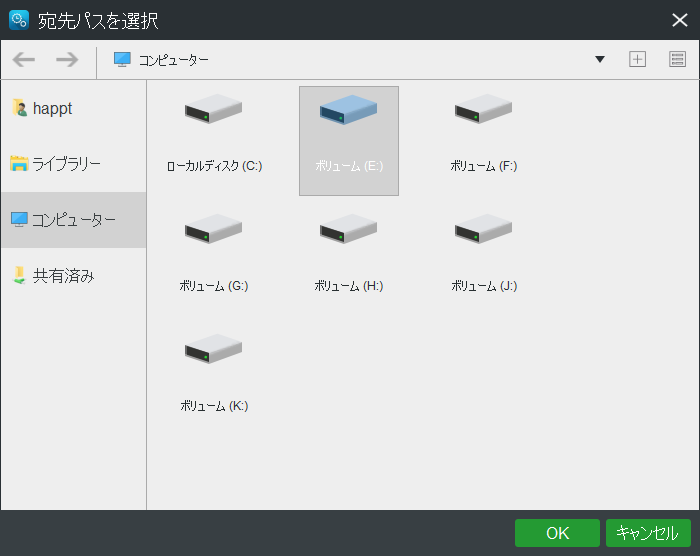
ステップ4:バックアップ タスクの実行
- 「今すぐバックアップ」をクリックします。
- すると、このバックアップ ソフトウェアは、「管理」ページに移動してバックアップ タスクを実行します。
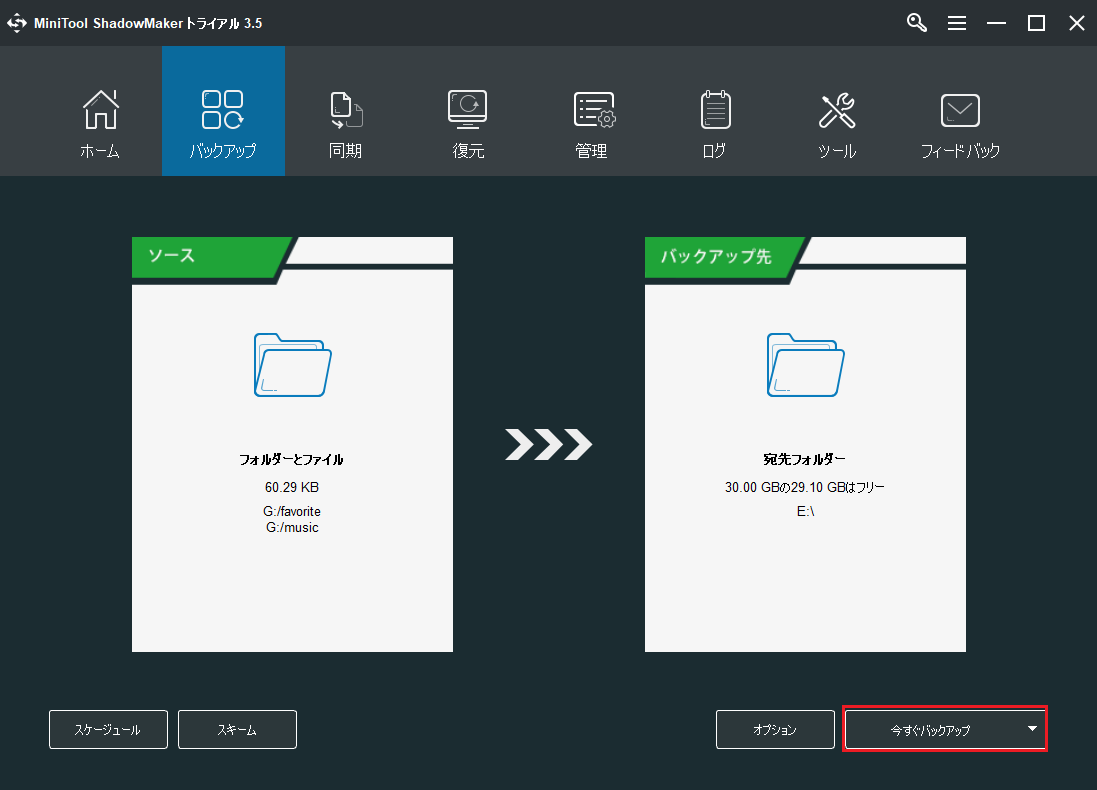
結語
hkcmd.exeとは何ですか?このファイルは安全ですか?スタートアップでhkcmdを無効にする方法はありますか?または、hkcmdモジュールがマルウェアによって使用されている場合はどうすればいいですか?これらの質問に対する答えを知りたいなら、この記事で紹介されているコンテンツをチェックしてください。なお、お使いのPCを安全に保つために、MiniTool ShadowMakerでPCをバックアップすることができます。
無料ダウンロード
hkcmd.exeに関するご不明な点がある場合や、弊社のソフトウェアの使用中に質問がある場合は、下記のコメント欄にご記入いただくか、[email protected]までお知らせください。