システムに何か問題が発生したときに、システム リカバリまたは工場出荷時へのリセットを実行できるように、HPリカバリ ディスクの作成方法を知りたいというHPユーザーもいるのではないでしょうか。MiniToolによるこの記事では、HPリカバリ ディスクの作成方法を紹介していきます。
コンピューター システムの使用中に、クラッシュ、マルウェアやウイルスの攻撃、パフォーマンス低下などの問題が発生することがあります。さらに悪いことに、パソコンを工場出荷時の状態に戻すか、システムのリカバリーを実行する必要がある場合もあります。
HPのノートパソコンまたはデスクトップPCを使用している場合、Windowsが起動しないときにHP製パソコンを起動するためのリカバリ ディスクが必要です。では、HP用リカバリ ディスクを作成する方法は?このまま読み進めてください。
Windows 10でHP用リカバリーディスクを作成する方法
HP Recovery Managerを使用してHPリカバリーディスクを作成する
HPユーザーにとっては、HP Recovery Managerはなじみの深いものでしょう。これはHPのパソコンに付属しているWindows用のソフトです。これを使うと、ドライバーまたはアプリケーションの再インストール、リカバリーメディアの作成、パソコンのメンテナンス、システム リセットの実行、システムの復元などを行うことができます。
HPリカバリーディスクを入手するには、HP Recovery Managerの力を借りることができます。
注意:
Windows 10をインストールまたは更新すると、HP Recovery Managerが機能せず、「ファイルを開けません。 X:SourcesRecoveryToolsHPRita-tool」というエラーメッセージが表示されることがあります。
その場合、本ソフトウェアを使用してHPのリカバリーディスクを作成するためには、事前にHP Recovery Manager の更新プログラムをダウンロードしておく必要があります。
サポートされているリカバリ メディアには、USBフラッシュドライブ、CD、またはDVDが含まれます。つまり、HP Recovery Managerを使用して光学ディスクまたはUSBドライブにリカバリイメージを作成することが可能です。以下の部分では、USB デバイスを使用してHPのリカバリ ディスクを作成する方法を説明します。
以下の手順に従ってください。
ステップ1:Windows 10の検索バーで、「HP Recovery Manager」と入力し、結果から最も一致するものをクリックします。
ステップ2:「リカバリ メディアの作成」を選択して進みます。
ステップ3:ポップアップ ウィンドウで、「同意する」にチェックを入れ、「続行」をクリックします。
ステップ4:管理者パスワードの入力、または確認を求められる場合があります。また、このプログラムがパソコンに変更を加えることを望むかどうかを尋ねるウィンドウが表示されたら、「はい」をクリックしてください。
ステップ5:すると、このソフトウェアは、USBドライブ、CD、またはDVDを接続するように要求します。USBフラッシュドライブをPCに接続してから続行します。
ステップ6:画面の指示に従って、作成処理を完了します。
1.USBドライブは、コンピュータの画面に表示される必要最小容量より大きいものでなければなりません。例えば、必要最小容量が20GBと表示された場合、22GBのものを使用するとより良い結果が得られます。
2.HPリカバリーディスクを作成するには、破損していないリカバリーパーティションが必要です。つまり、パーティションが削除または変更されていないことです。
3.作成プロセスには 30 分かかる場合があります。
HPリカバリーディスクの使用方法は?USBドライブを挿入して、PCの電源を切り、電源を入れた後、すぐにEscキーを繰り返し押して、スタートアップメニューを開きます。次に、正しい起動順序を設定します。そして、「メディアからプログラムを実行する」を選択してから、HP Recovery Managerのメインインターフェイスに入ります。その後、モジュールを選択して、工場出荷時のリセットまたはシステムの回復を開始することができます。
HPリカバリの詳細については、こちらのヘルプドキュメント – 「HP PC – システムリカバリの実行 (Windows 10)」をお読みください。
Windows 10内蔵のツールを使用してHP回復ディスクを作成する
上記の部分から、HPリカバリーマネージャーには明らかな制限があることがお分かりいただけたと思います。それは、リカバリーメディアのセットしか作成できないことです。それに、このプログラムを使ってWindows 10でHPデスクトップまたはノートパソコンのリカバリディスクを作成することは少し面倒です。
そこで、ここでは、別のツールを使ってHPリカバリーディスクを作成することをお勧めします。Windows 10では、リカバリードライブというツールが内蔵されています。これを使えば、万が一の時にパソコンを起動できるように、リカバリーUSBドライブを作成することができます。ドライブにはWindowsのシステム回復ツールが含まれており、システムイメージからPCを復元したり、深刻なエラーからWindowsを回復させたりすることができます。
以下は、Windows 10 で回復ドライブを作成する方法です。
ステップ1:USB フラッシュドライブをコンピュータに接続します。USB ドライブは 8GB以上のものである必要があることに注意してください。
ステップ2:検索ボックスに「回復ドライブの作成」を入力し、結果をクリックすると、次のインターフェイスが表示されます。ここで、「システムファイルを回復ドライブにバックアップします」を選択することをお勧めします。
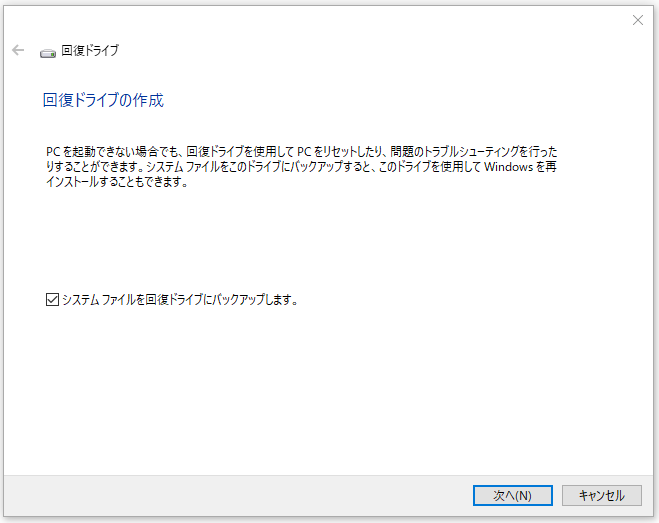
おすすめ記事:システムファイルを回復ドライブにバックアップする2つの代替方法
ステップ3:このWindows 10ツールは、USBドライブを検出します。USBドライブを選択し、「次へ」をクリックするだけです。
ステップ4:「作成」をクリックし、PC用のUSB回復ドライブの作成を開始します。USBドライブ上のすべてのものは、作成プロセス中に削除されます。ですから、デバイス内の重要なデータのバックアップを取ったことがあることを確認してください。
ステップ5:プロセスが完了するまで数分待ちます。そして最後に、「完了」をクリックします。
Windows 10が起動できないときは、ドライブをパソコンに接続し、作成したHP回復ディスクから起動することができます。その後、「トラブルシューティング」ウィンドウで、「ドライブで回復する」または「詳細オプション」を選択します。
「ドライブで回復する」は、Windowsシステムのクリーンインストールに使用できます。ただし、すべてのデータ&アプリが失われます。「詳細オプション」のページでは、イメージでシステムを回復、システムの復元、コマンドプロンプト、スタートアップの修復、以前のビルドに戻すなどのオプションが用意されています。必要性に応じてオプションを選択し、修復を実行してください。
便利なフリーウェアでHPリカバリディスクを作成する
HP Recovery Manageの制限により、リカバリーメディアが1セットしか作成できないため、イライラすることがあるよね。Windows 10の内蔵ツールでUSB回復ドライブを作成することに関しては、時々失敗することがあります。
HP PCのリカバリーディスクを作成する他の方法はないでしょうか?読み続けてください。
MiniTool ShadowMakerは良い選択です。これは起動可能なUSBドライブまたはCD/DVDディスクを作成することができ、システムが起動不能になったときにPCを起動することができます。PCバックアップ ソフトウェアとして、Windows システム、ディスク、パーティション、ファイル、フォルダのバックアップに使用することができます。
また、深刻なエラーでPCが起動できなくなった場合、起動可能なメディアから起動し、作成されたシステム バックアップからPCを復元することができます。次のボタンをクリックすると、MiniTool ShadowMakerを無料でダウンロードすることができます。
MiniTool ShadowMaker Trialクリックしてダウンロード100%クリーン&セーフ
さて、MiniTool ShadowMakerを使用してHPリカバリディスクを作成する方法を説明します。
ステップ1:USB ドライブまたはCD/DVDをパソコンに接続します。
ステップ2:このフリーウェアを起動し、「体験版で続く」をクリックして、メインインターフェイスに入ります。
ステップ3:「ツール」ページに移動し、「メディアビルダー」をクリックして続行します。
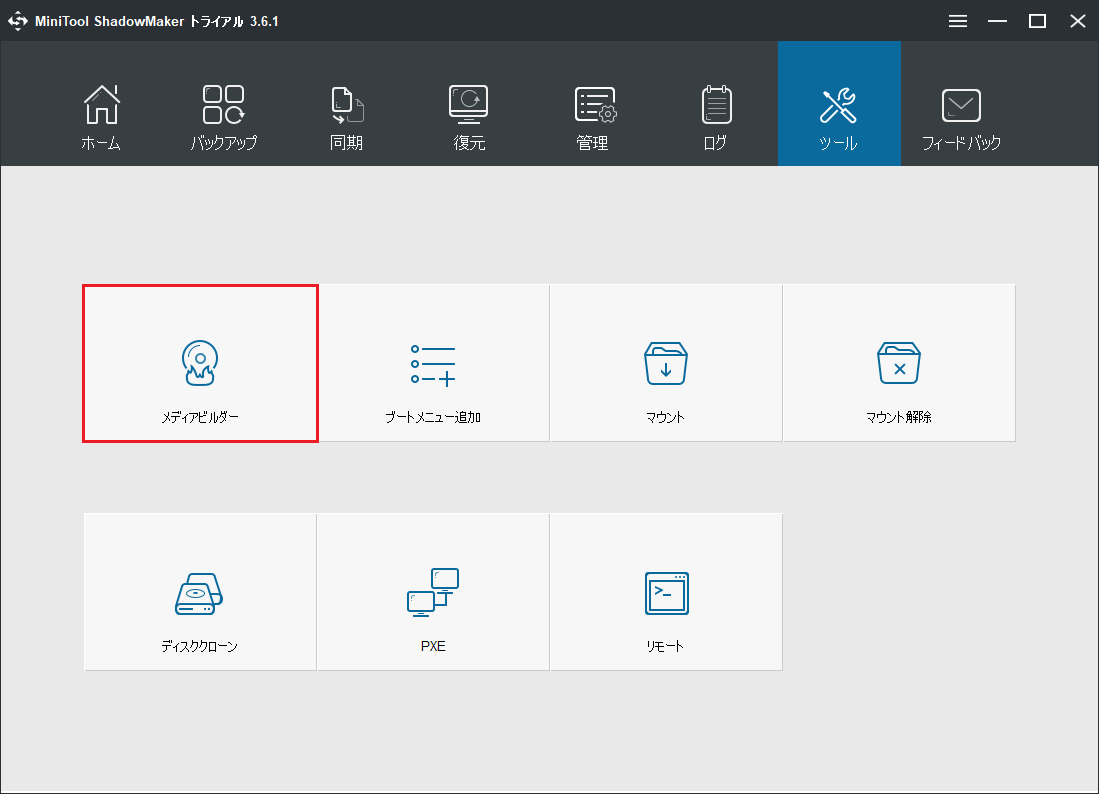
ステップ4:「MiniToolプラグインを搭載したWinPEベースのメディア」をクリックして続行します。
ステップ5:パソコンに接続したメディアを選択します。ここでは、USBドライブを選択し、「はい」をクリックします。すると、MiniToolメディアビルダーがUSBブータブルディスクを構築してくれます。
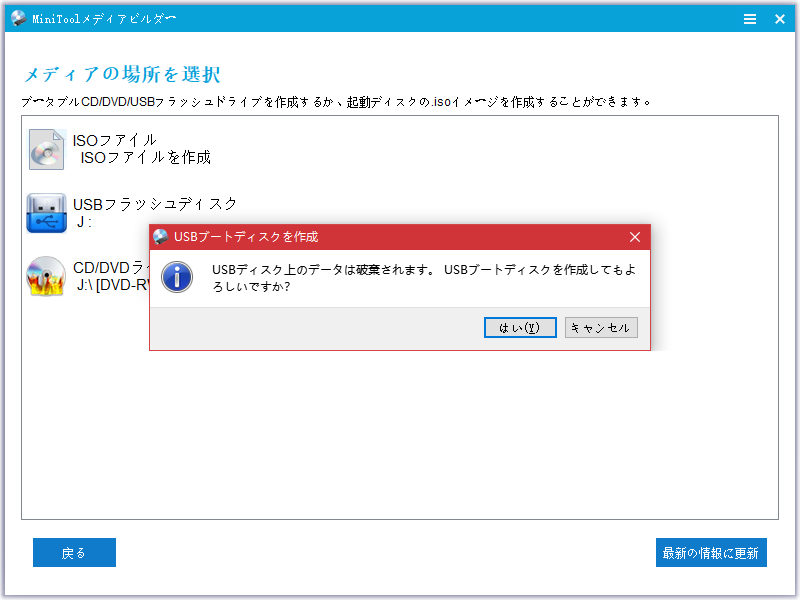
ブータブルUSBドライブを作成したら、今度はMiniTool ShadowMakerでWindows オペレーティングシステムをバッ クアップする必要があります。
ステップ1:メインインターフェイスに戻り、ツールバーの「バックアップ」をクリックします。
ステップ2:このフリーウェアでは、「ソース」セクションでシステム関連のパーティションが選択されているのがわかります。システムバックアップを作成するには、これを無視して、「宛先」で外付けハードドライブなどの保存先パスを選択します。
ステップ 3:「バックアップ」ページで「今すぐバックアップ」をクリックして、システムのバックアップを開始します。「管理」ページで、バックアップの進行状況を見ることができます。
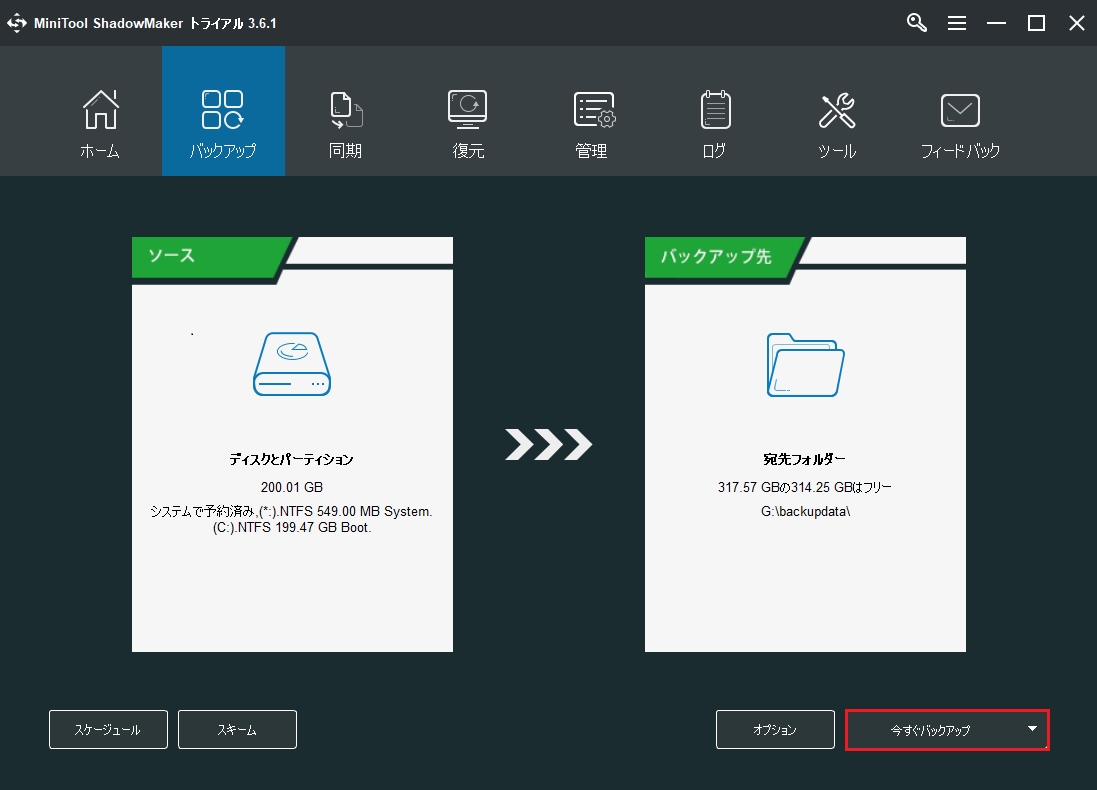
これで、MiniTool ShadowMakerで作成したシステムイメージの入ったHPリカバリディスクができあがりました。Windowsの起動に失敗したら、この起動用ドライブを使ってPC を起動し、MiniTool ShadowMakerの回復ページに入ることができます。次に、画面上の指示に従って、システムイメージの復元を完了します。
起動可能なUSBドライブでシステムを復元する方法については、「外付けハードディスクからシステムイメージを復元する方法」を参照してください。
結語
さて、HPのリカバリディスクを作成する3つの方法についての説明が完了しました。この記事から、HPリカバリマネージャには制限があることが分かります。その2つの代替案、回復ドライブとバックアップ システムの作成と、起動可能なUSBドライブの作成は良い選択肢だと思います。
あなたのニーズに応じて、これらの3つの方法のいずれかを選択してください。PCが起動不能になった場合、回復ディスクを使用して簡単にシステム回復を行うことができます。
