一部のユーザーから、最近OneDriveが大量のファイルを削除したが、その操作は行っていないとの報告がありました。では、なぜOneDriveが勝手にファイルを削除するのでしょうか?OneDriveが自動的にファイルを削除することを阻止するには、どうしたらよいのでしょうか?MiniTool Webサイトのこの記事を読んで、解決策を見つけてください。
OneDriveのファイルが勝手に削除される
OneDriveは、あらゆるデバイスで写真、ビデオ、ファイルをバックアップ、保護、同期、アクセスする人気のファイルホスティングサービスです。しかし最近、OneDriveが常に勝手にファイルを自動削除してしまうという報告が増えています。
オンラインクラウドストレージサービスとして、ユーザーのデータを安全に保つことは何よりも重要です。多くのユーザーがファイルの同期やバックアップにOneDriveを使用するが、「OneDriveのファイルが勝手に削除される」問題により、ファイルが失われ、取り戻すことが困難になる可能性があります。
MiniTool ShadowMaker Trialクリックしてダウンロード100%クリーン&セーフ
この問題の原因には、古いWindowsオペレーティングシステムまたはハードドライブの不良セクターなど、さまざまなことが考えられます。さらに、古いOneDriveクライアントもこのエラーを引き起こす可能性があります。システムの日付と時刻が正しいかどうかを確認する必要もできます。
次のセクションでは、削除されたファイルを復元する方法についてご説明します。
ごみ箱から勝手に削除されたOneDriveファイルを復元する
OneDriveがファイルを削除したというメッセージを受け取ったら、まずごみ箱をチェックし、削除されたファイルを復元する方法を試してください。
これらの方法は失敗する可能性がありますが、試してみる価値はあります。
ステップ1:システムトレイの右下にあるOneDriveアイコンを右クリックし、「ヘルプと設定」を選択します。
ステップ2:次に、「設定」を選択し、「アカウント」タブに移動します。
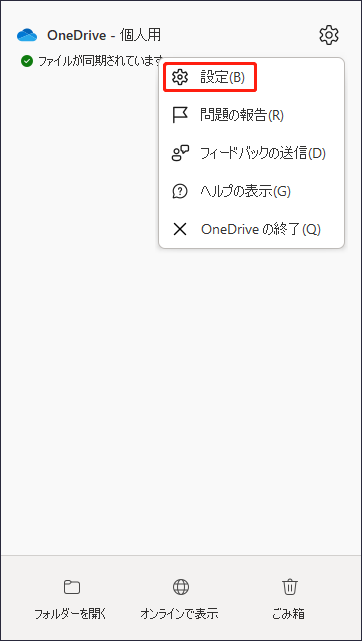
ステップ3:「このPCのリンクの解除する」を選択し、「アカウントのリンク解除」をクリックして、OneDriveからPCのリンクを解除するを選択できます。
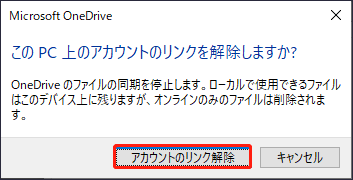
ステップ4:その後、上記の手順を繰り返して、OneDriveアカウントに接続している他のすべてのPCのリンクを解除し、インターネット接続から切断し、OneDriveアプリケーションを終了します。
ステップ5:削除されたファイルがシステムのごみ箱に表示されたら、ごみ箱を右クリックして「復元」を選択します。
ファイルがない場合は、OneDrive Webサイトにアクセスしてアカウントにサインインし、左側のパネルから「ごみ箱」を選択して削除したファイルを探し、「復元」をクリックしてファイルを復元します。
これらの手順を完了すると、ファイルを復元できます。また、OneDriveが自動的にファイルを削除しないようにするには、次のセクションに進んでください。
OneDriveによるファイルの自動削除を停止する方法
対処法1:ハードディスクに不良セクターがあるかどうか確認する
ハードディスクに不良セクターがあるかどうかを確認するには、以下の手順に沿って操作してください。
ステップ1:検索ボックスに「cmd」と入力し、管理者権限で「コマンドプロンプト」を実行します。
ステップ2:ウィンドウがポップアップしたら、「chkdsk #: /f /r/x」と入力し、「Enter」キーを押します。
その後、チェックが終了するまで待って、コンピューターを再起動します。
対処法2:OneDriveクライアントを更新する
WindowsでOneDriveのファイルが勝手に削除される問題を解決するもう1つの方法は、OneDriveクライアントをアップデートすることです。
ステップ1:検索で「コントロールパネル」と入力し、開きます。
ステップ2:次に、「プログラム」で「プログラムのアンインストール」をクリックし、「Microsoft OneDrive」を右クリックして「変更」を選択します。
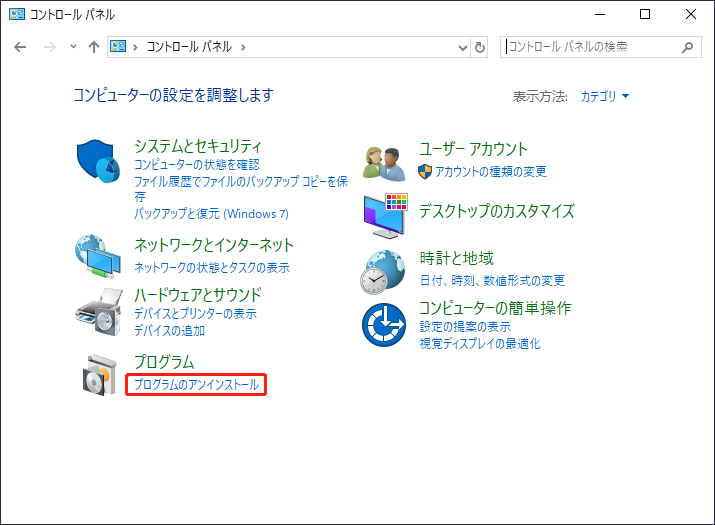
ステップ3:別のウィンドウで、「オンライン修復」オプションをチェックし、「修復」します。
その後、OneDriveのファイルが消えたことがまだ発生するかどうかを確認できます。
対処法3:Windowsをアップデートする
最後の方法は、Windowsをアップデートすることです。具体的な手順は以下の通りです。
「スタート」>「更新とセキュリティ」>「Windows Update」>「更新プログラムの確認」の順に進みます。
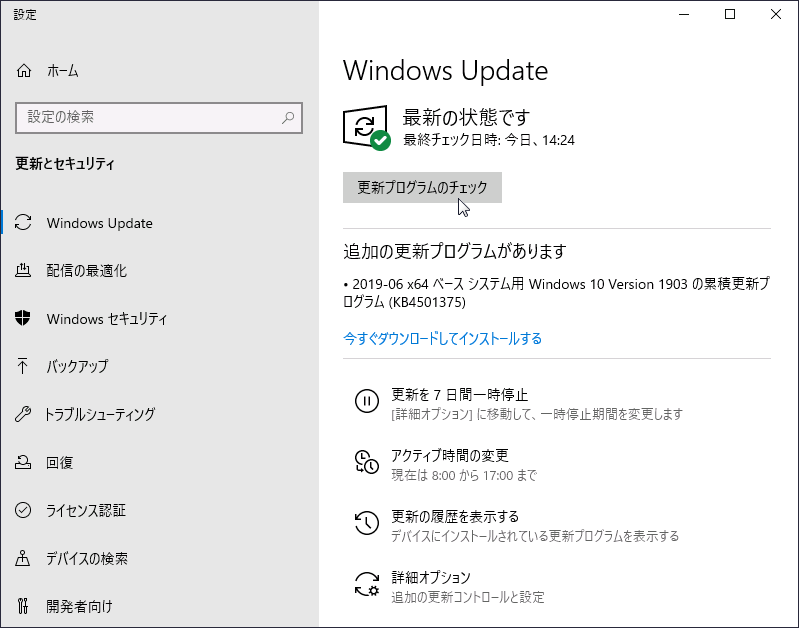
すると、Windowsは自動的にデバイスの利用可能な新しい更新プログラムをチェックします。
事前にファイルをバックアップしておく
上記の方法はOneDriveで勝手に削除されたファイルを復元するのに役立ちますが、このようなことが二度と起こらないという保証はありません。しかも、毎回ファイルが正常に復元されるとは言い切れません。「OneDriveが自動的にファイルを削除する」問題を解決する最善の方法は、バックアップを作成することです。
MiniTool ShadowMakerを使用すると、事前にファイルをバックアップできます。このフリーソフトは、同期ツールに加えて、バックアップのエキスパートでもあります。システム、ファイル、フォルダー、パーティション、ディスクのバックアップに使用できます。ツールをダウンロードしてインストールすると、30日間の無料体験版を入手できます。
MiniTool ShadowMaker Trialクリックしてダウンロード100%クリーン&セーフ
ステップ1:プログラムを開き、「体験版で続く」をクリックします。
ステップ2:次に、「バックアップ」タブで「ソース」セクションをクリックし、「フォルダーとファイル」を選択してバックアップしたいファイルを選択します。その後、「バックアップ先」でバックアップの保存場所を選択します。
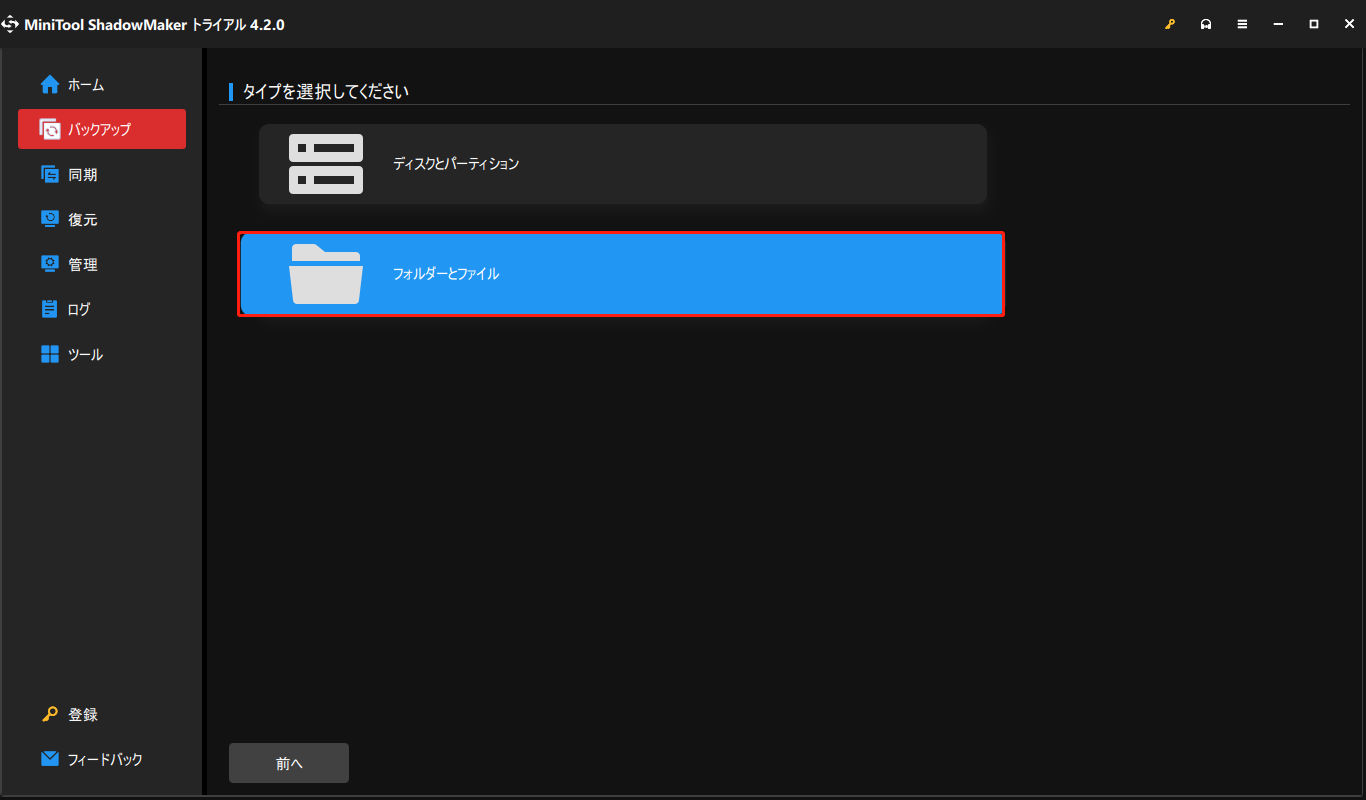
ステップ3:「今すぐバックアップ」または「後でバックアップ」をクリックして、バックアップタスクを開始します。遅延されたバックアップタスクは「管理」タブにあります。
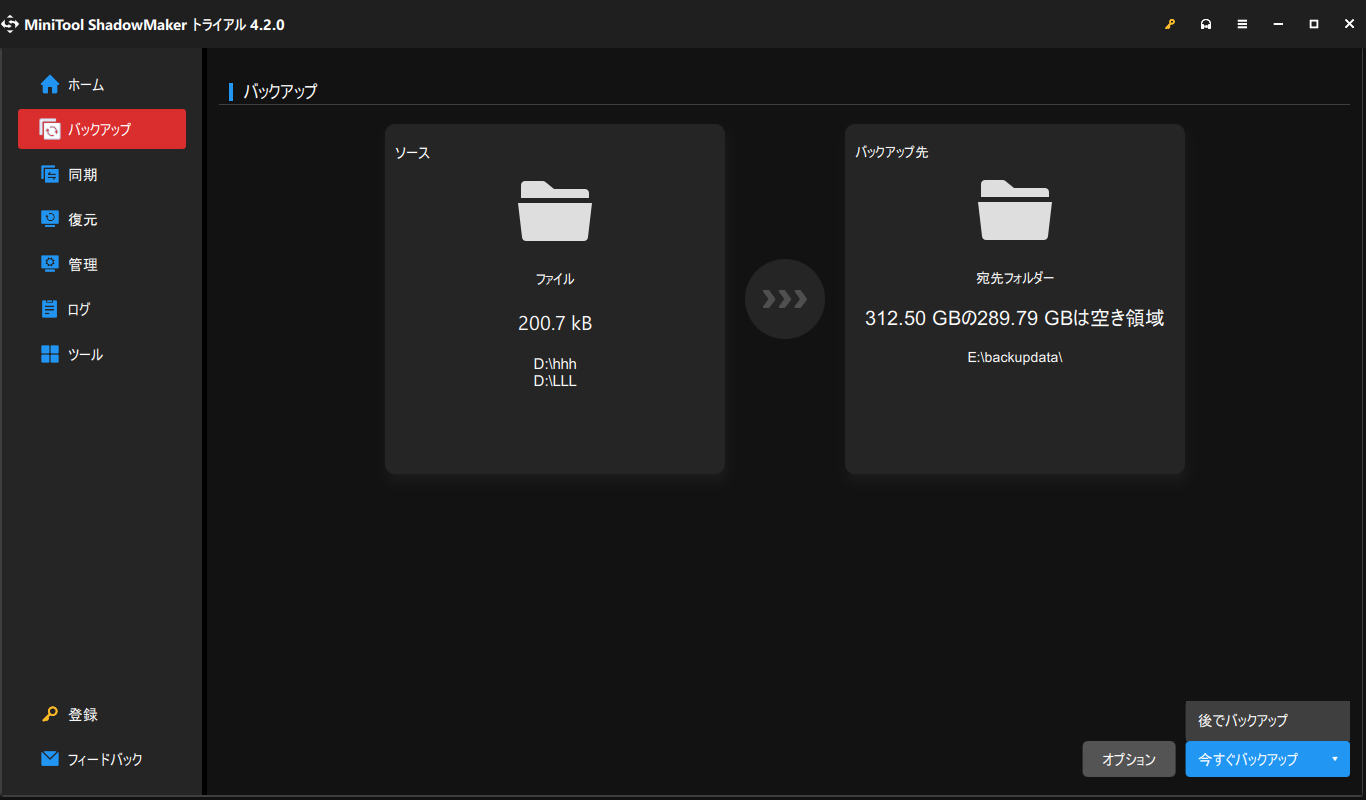
この記事は、簡単な手順で「OneDriveのファイルが勝手に削除される」問題を解決するのに役立ちます。この記事が有用であれば、Twitterで共有してください。Twitterでシェア
結語:
OneDriveはクラウドにファイルを保存するのにとても便利ですが、OneDriveのデータが消えた、またはOneDriveのファイルが勝手に削除されたという問題に遭遇すると大変です。この記事では、この問題を解決するための方法をいくつかご紹介しました。この記事がお役に立てば幸いです。
MiniTool ShadowMakerの使用時に問題が発生した場合は、以下のコメント欄にお寄せください。できるだけ早く返事いたします。MiniTool ソフトウェアの使用時にサポートが必要な場合は、お気軽に[email protected]までお問い合わせください。

