Windows 10をリフレッシュするタイミングと理由
故障によるコンピュータはスムーズに動作しないことがよくありますが、いつコンピュータをリフレッシュする必要がありますか?いくつかの状況を示します。
- マウスを動かすと、コンピュータは長時間反応する必要があります。
- プログラムを開いたり閉じたりするのは非常に遅いです。
- コンピュータを正常に使用する前に、コンピュータを強制的にシャットダウンする必要があります。
- Windows 10の更新後に故障が発生しました。
Windows 10をリフレッシュする必要がある理由は何ですか?オペレーティングシステムを再インストールすることは、コンピュータの速度を向上させ、オペレーティングシステムからウイルスを削除することができます。それに加えて、システムのゴミをクリーンアップすることもできます。
プログラムを失うことなくWindows 10をリフレッシュする方法
Windows 10をリフレッシュすることはコンピュータに適していますが、プログラムを失うことなくWindows 10をリフレッシュするにはどうすればいいですか?「アプリとデータを損失なしでWindows 10のみを再インストールしたいですが(一部を再構成する必要があるかもしれないことが分かっている)、どうすればいいですか?」とマイクラソフトのユーザーは尋ねました。
アプリとプログラムを損失せずにWindows 10をリフレッシュする方法は2つあります。
方法1:このPCを初期状態に戻す
実際のところ、Windowsに付属するこのPCを初期状態に戻す機能はコンピュータの再インストールに役に立ちます。また、この機能の実行中に、ファイルを保持することができますが、アプリケーションが保持できないので、それを実行する前に、プログラムをバックアップする必要があります。
次にPCを初期状態に戻す手順を示します:
ステップ1:「設定」ページで「リフレッシュとセキュリティ」をクリックして続行します。
ステップ2:「回復」を選択してから、右側から「開始する」をクリックして続行します。
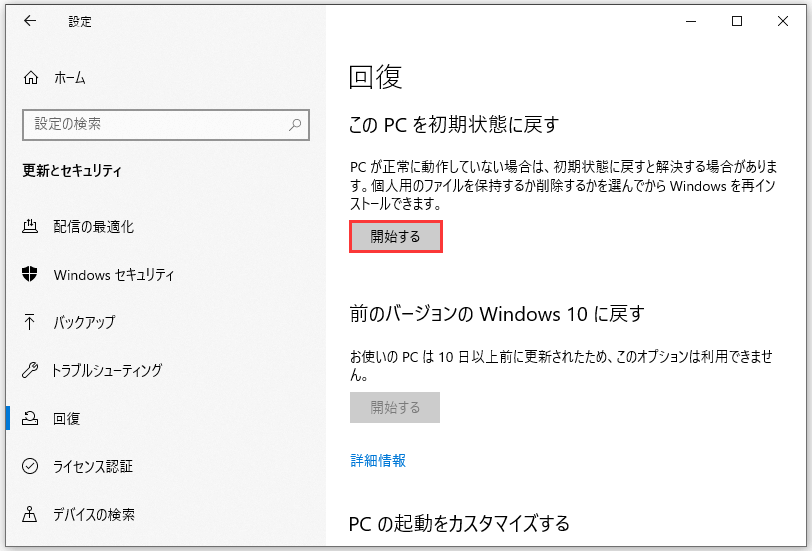
ステップ3:「個人用ファイルを保存する」をクリックしてPCを初期状態に戻します。
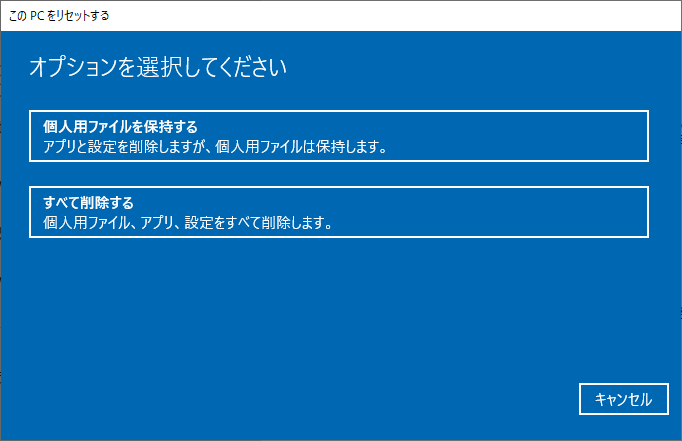
ステップ4:後続のメッセージを読んでから「初期状態に戻す」をクリックします。
コンピュータを成功に再起動した後、Windows 10がリフレッシュされました。
方法2:Windows 10 ISOイメージファイル
この方法を使用すると、プログラムを保持したままWindows 10を再インストールできますが、コンピューターが起動可能である場合に限ります。それに、続行する前に、Windows 10のISOイメージをダウンロードする必要があります(Windows 10のISOイメージファイルがある場合は、このステップをスキップできる)。
ステップ1:Windows 10 ISOファイルの場所を見つけ、それを右クリックしてから、「マウント」を選択して続行します。
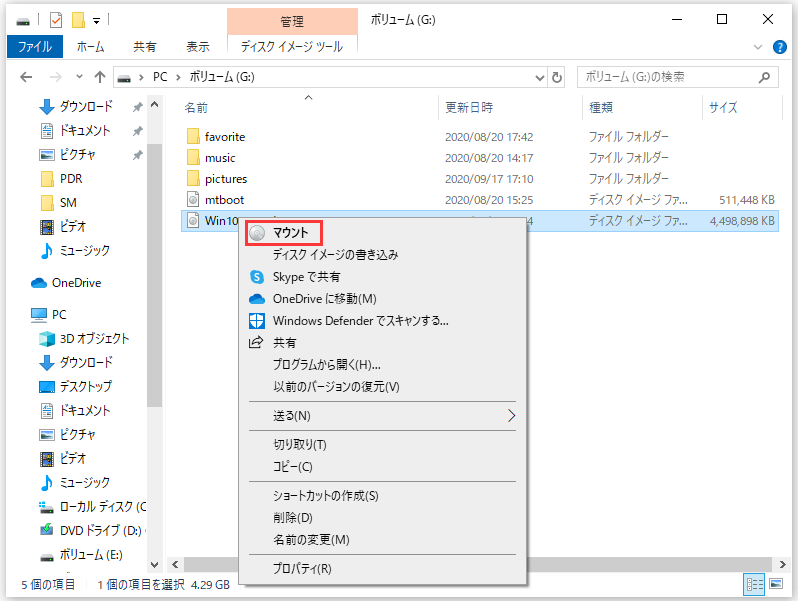
ステップ2:「PC」を開き、DVDドライブを右クリックします。次に、「新しいウィンドウで開く」をクリックして続行します。
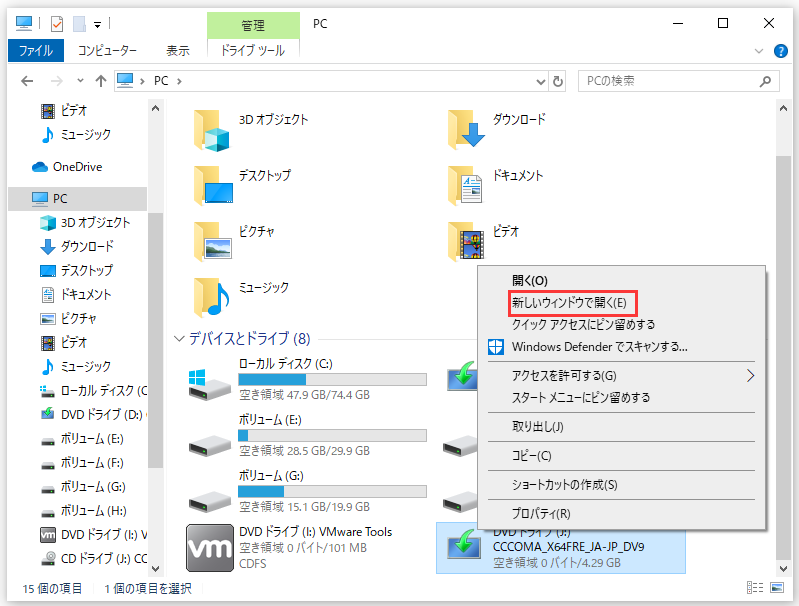
ステップ3:setupをダブルクリックし、「はい」をクリックして続行します。
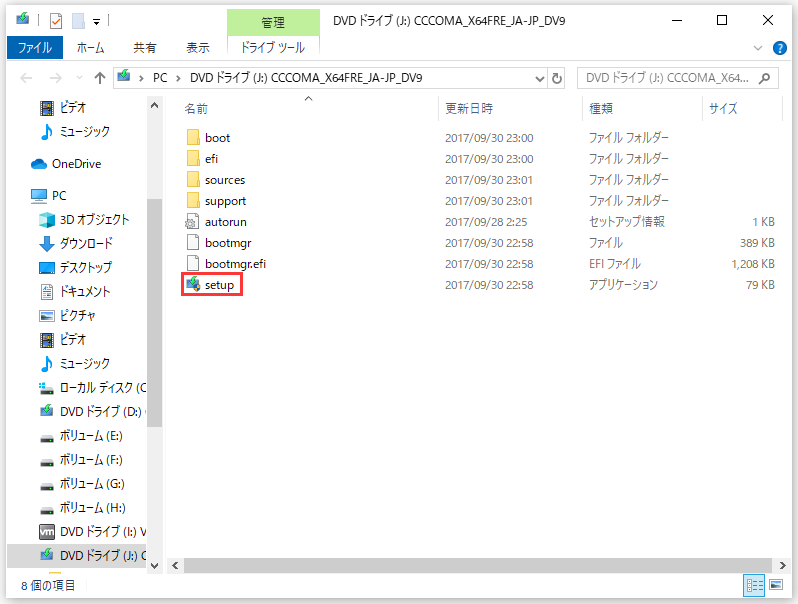
ステップ4:コンピュータがインターネットに接続している場合は、「更新プログラムをダウンロードしてインストールする(推奨)」を選択し、「次へ」をクリックして続行します。
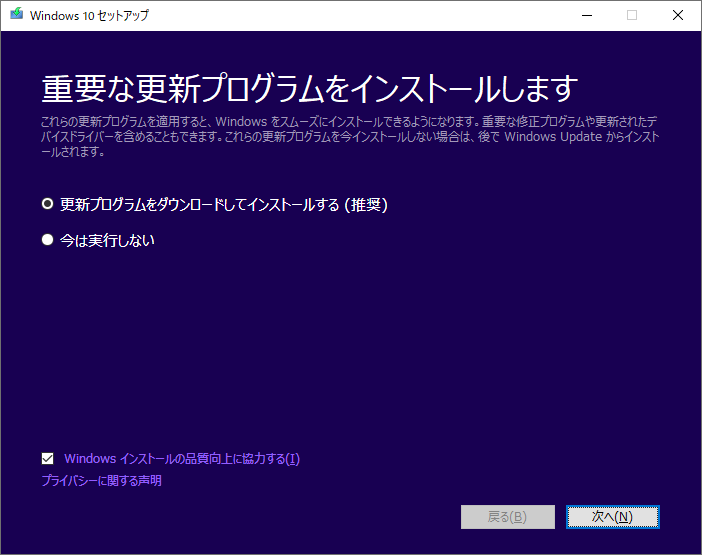
ステップ5:更新プログラムのチェックが完了するまでしばらくお待ちください。ライセンス条項が表示されたら、「同意する」をクリックして続行します。
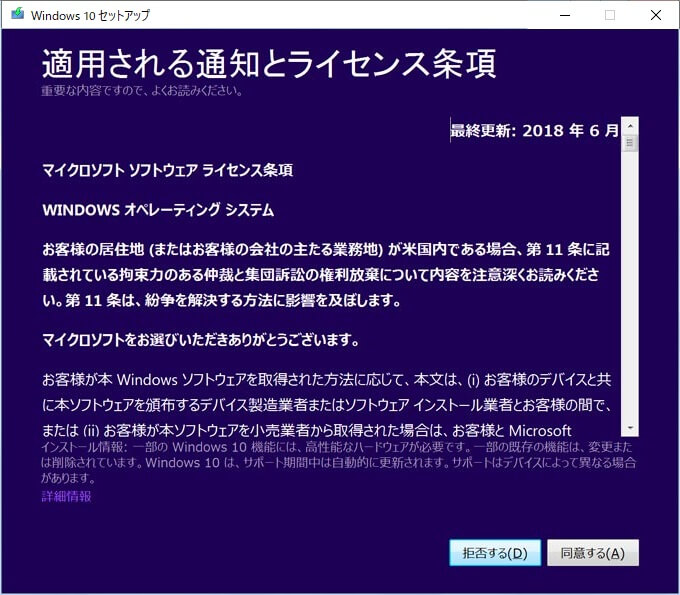
ステップ6:コンピューターが更新を確認するのを待ち、インストールの準備ができたことを確保します。
ステップ7:最後に、「Windowsをインストール」と「個人用ファイルとアプリを引き継ぐ」が選択されたことを示す「インストールする準備ができました」画面が表示されます。「インストール」をクリックします。
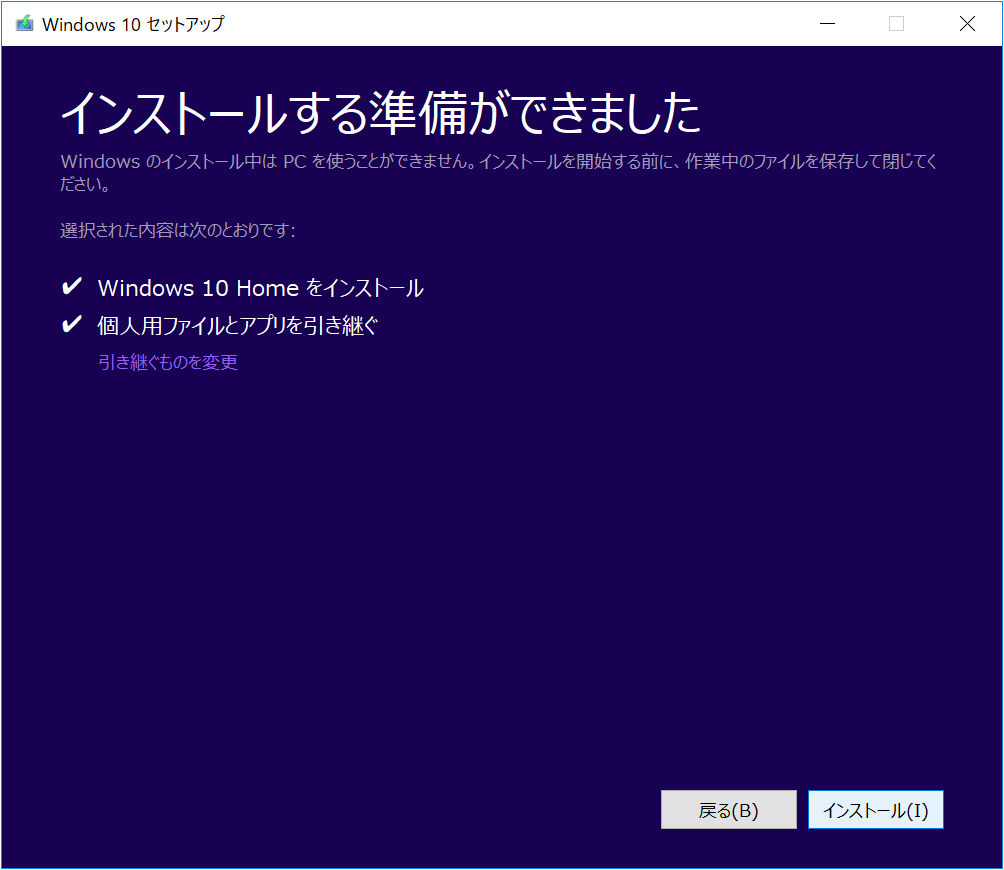
これらの操作を段階的に完了した後、コンピュータが再起動するのを待つ必要があります。
役に立つ提案:MiniTool ShadowMakerを使用する
プログラムを失うことなくWindows10を再インストールするのが面倒だと感じて、またはシステムを再インストールしたくない場合は、MiniTool ShadowMakerを使用してシステムを復元することを強くお勧めします。
MiniTool ShadowMaker Trialクリックしてダウンロード100%クリーン&セーフ
MiniTool ShadowMakerを使用すると、システムをバックアップおよび復元できるだけでなく、ディスクとパーティションをバックアップすることもできます。さらに、データ損失をできるだけ回避するためにファイルの同期もサポートします。
Windows 10をバックアップする
ステップ1:MiniTool ShadowMakerを起動し、「今すぐバックアップ」をクリックしてインタフェースに入ります。
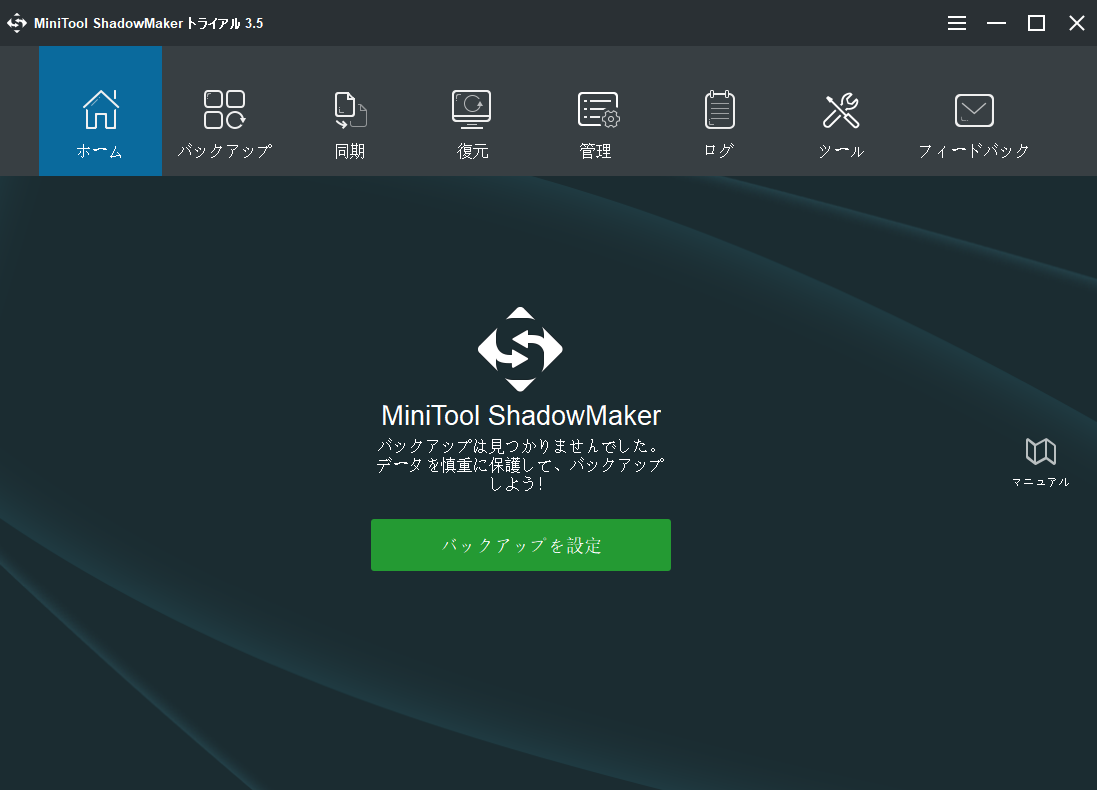
ステップ2:「ホーム」ページで「バックアップを設定」をクリックするか、「バックアップ」ページに移動して続行します。
ステップ3:MiniTool ShadowMakerはデフォルトでWindowsオペレーティングシステムをバックアップするから、「バックアップ先」をクリックして宛先パスを選択するだけでいいです。
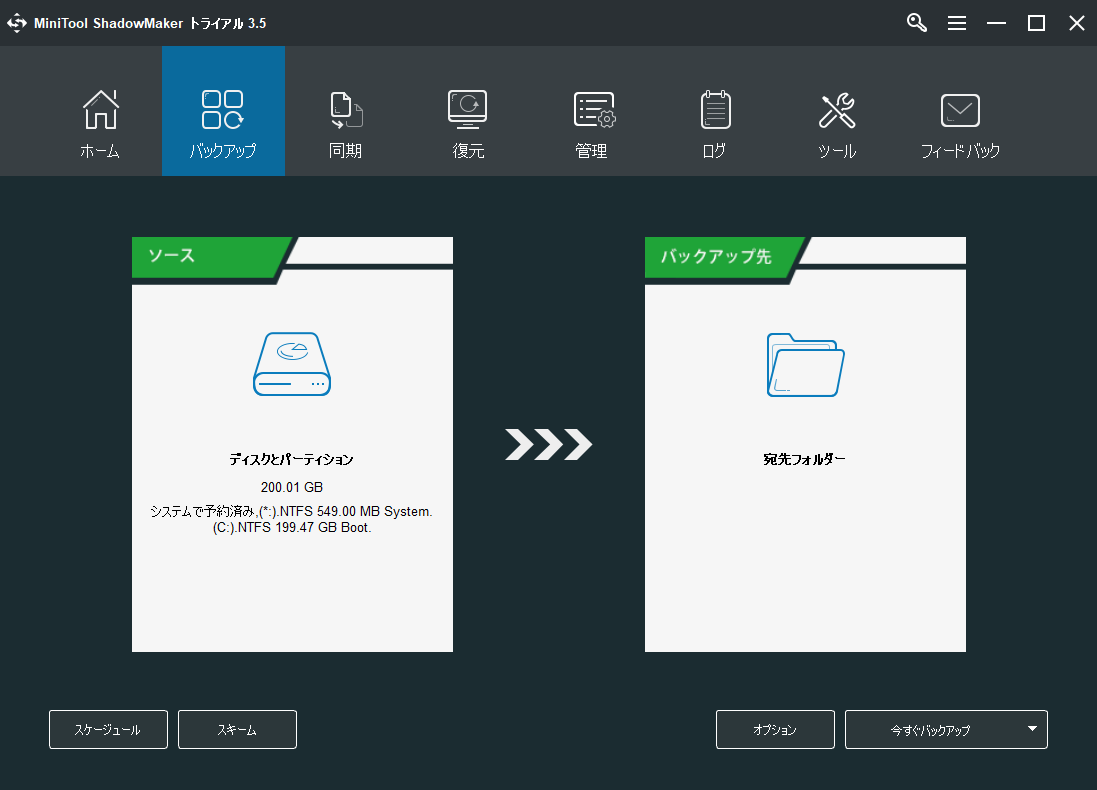
ステップ4:バックアップを保存するパーティションを選択して「OK」をクリックします。
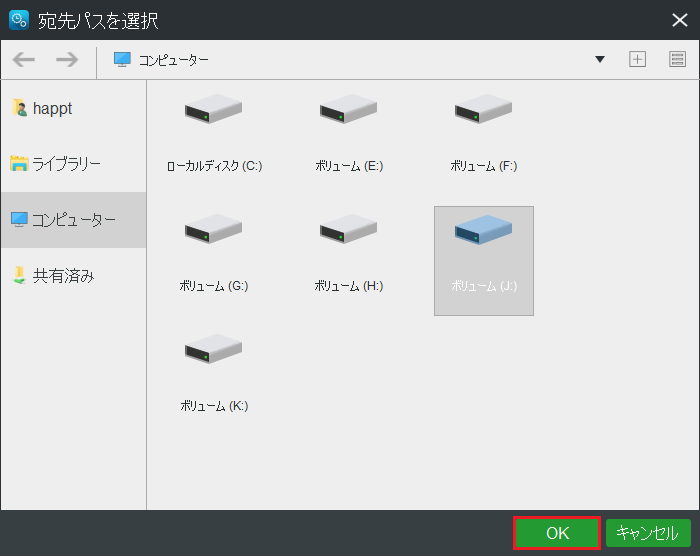
1.ファイルを定期的にバックアップしたい場合は、「スケジュール」をクリックしてください。
2.指定したバックアップイメージファイルのバージョンを削除することにより、バックアップファイルが占用する容量を管理したい場合は、「スキーム」をクリックしてください。
3.より詳細なバックアップオプションを設定したい場合は、「オプション」をクリックしてください。
ステップ5:「今すぐバックアップ」あるいは「後でバックアップ」をクリックして、「はい」をクリックします。
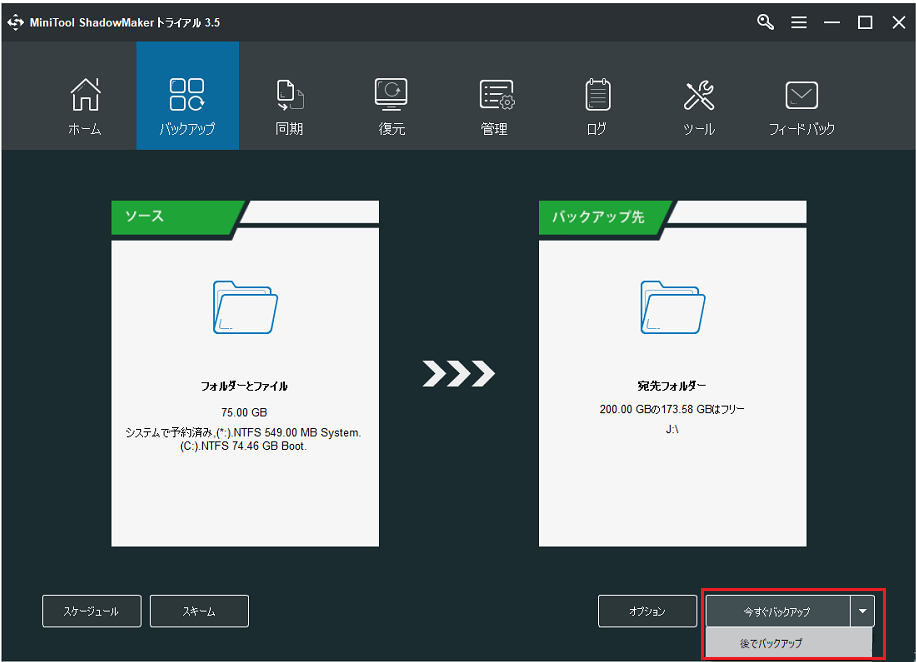
Windows 10を復元する
Windows 10をバックアップした後、次に、Windows 10を復元する方法を説明します。
ステップ1:次のインタフェースに入ったら、バックアップしたシステムを選択して復元します。「復元」をクリックします。
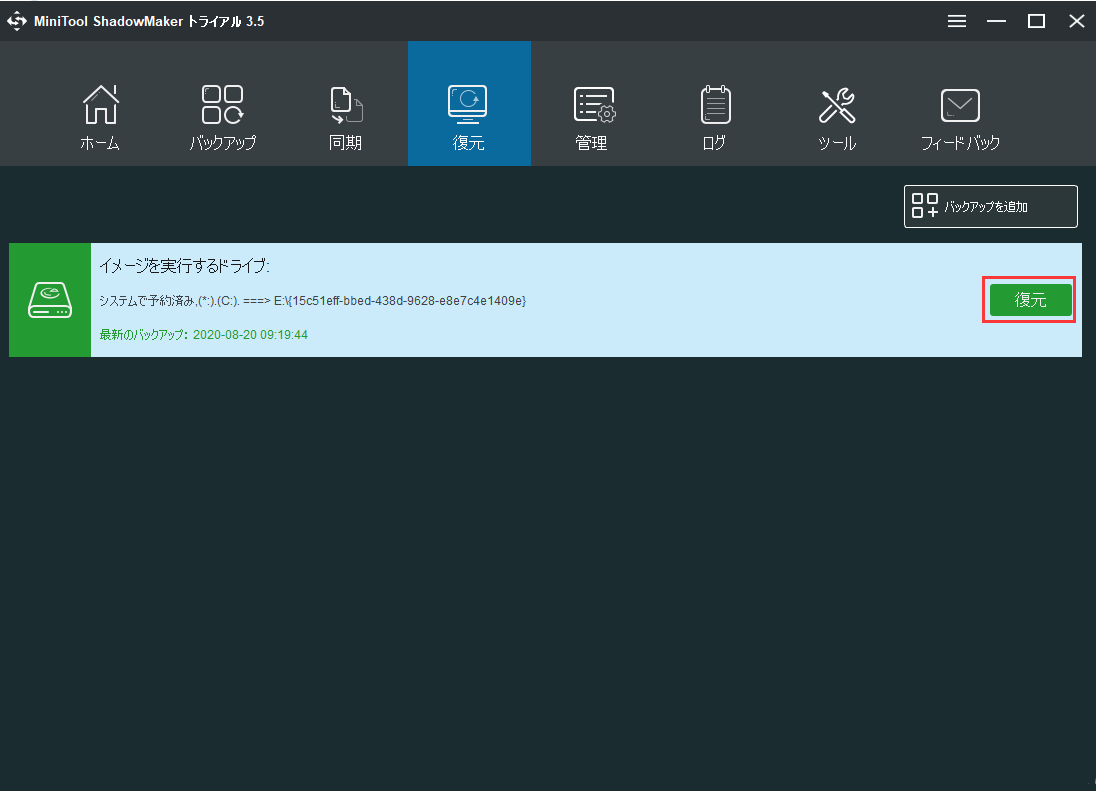
ステップ2:「次へ」をクリックします。
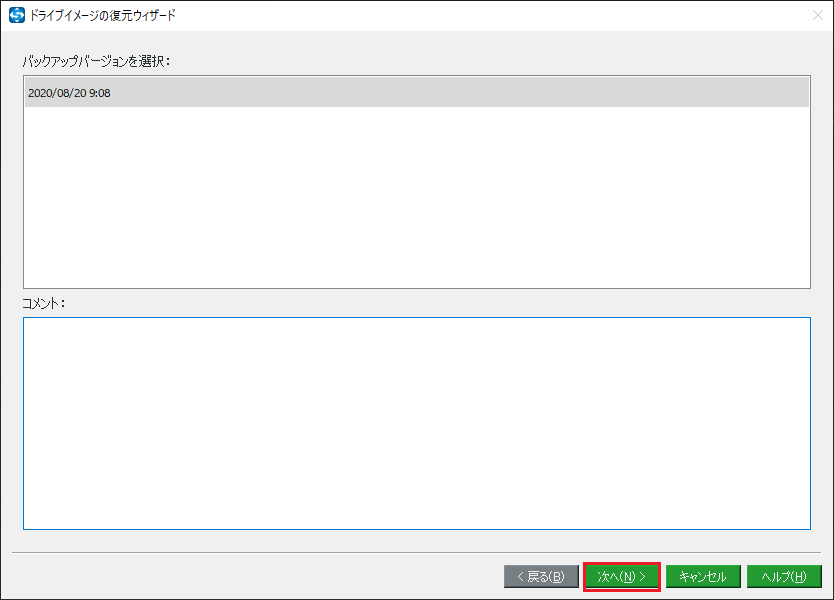
ステップ3:「MBRおよびトラック0」にチェックマークを入れ、でないと、コンピュータが起動できません。すると、「次へ」をクリックします。
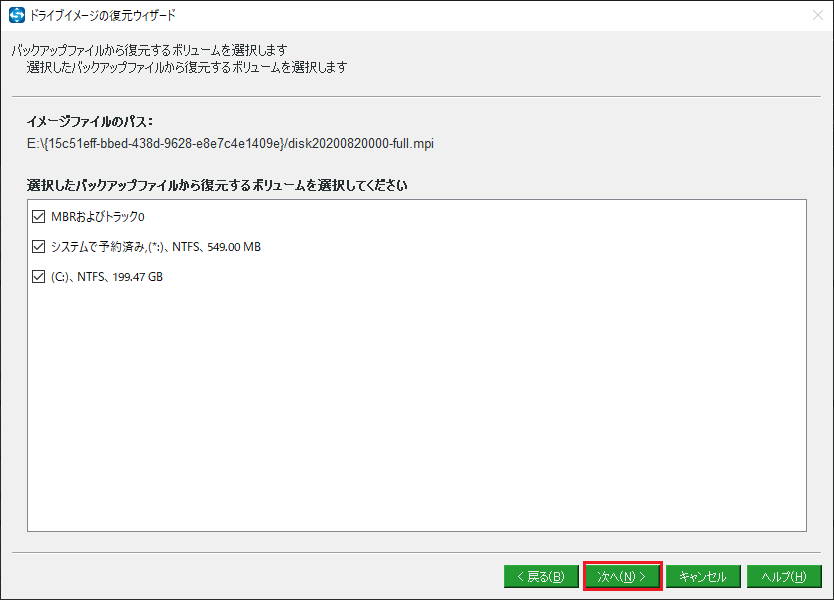
ステップ4:ターゲットディスクを選択して「次へ」をクリックします。警告ウィンドウが表示されたら、「OK」をクリックします。
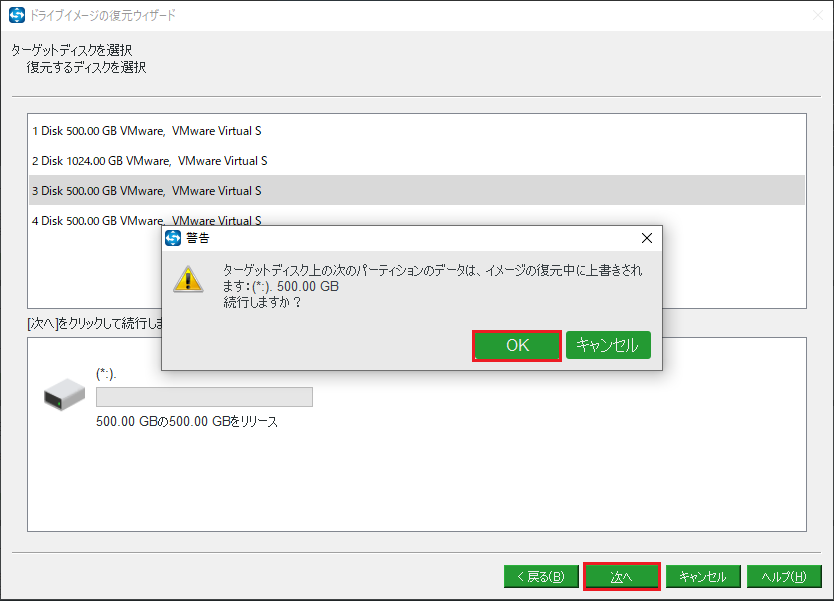
ステップ5;操作が終わったら、「完了」をクリックします。
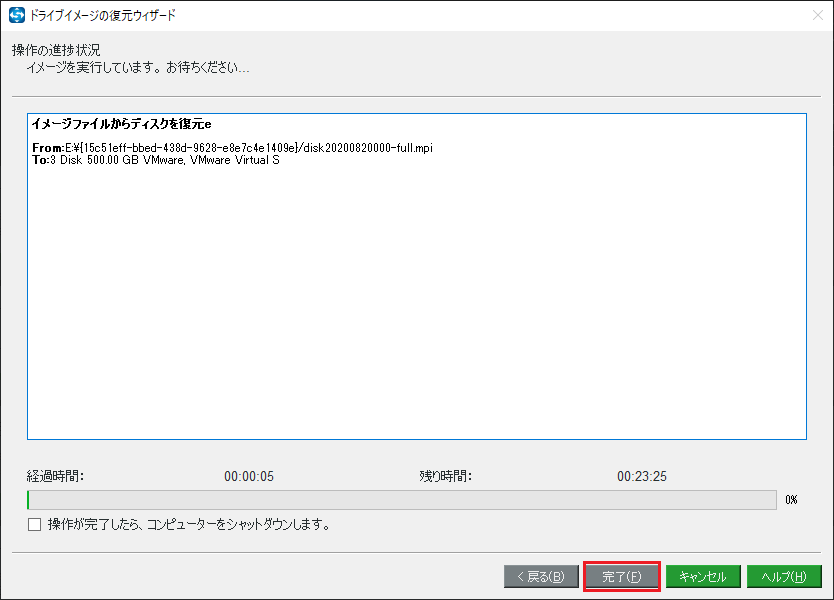
プロセスが完了した後、プログラムを失うことなくWindows 10をリフレッシュできます。
結語
ご覧の通り、この記事はプログラムを損失なしでWindows 10をリフレッシュする方法について説明します。また、オペレーティングシステムのバックアップおよび復元に使用される効率的なソフトウェア – MiniTool ShadowMakerについて紹介しました。
ご質問・ご意見がありましたら、遠慮なく[email protected]にご連絡してください。
