ハードディスクの故障、停電、システムクラッシュ、ウイルス、誤操作など、さまざまな原因でデータが失われることはよくあることです。データ損失を防ぐには、重要なファイルのバックアップを作成することをお勧めします。
Seagateハードディスク ドライブを使用している場合、ファイルのバックアップにはシーゲイト用のバックアップ ソフトウェアが必要です。では、ディスク上のデータをバックアップするには、どのソフトウェアを使えばいいのでしょうか?この記事では、いくつかの便利なツールをご紹介します。
シーゲイトBackup Plusドライブのバックアップ ソフトウェア:Seagate Dashboard
Googleで「シーゲイト バックアップ ソフトウェア」を検索すると、1位の検索結果がSeagate Dashboardになることが多いです。このバックアップ プログラムは、すべてのシーゲイトBackup Plusドライブにプレインストールされています。
Seagate Dashboardを使用すると、PCデータのバックアップとデータの復元を簡単に行うことができます。以前のバージョンでは、モバイル コンテンツを記憶装置またはクラウドにバックアップしたり、ソーシャル メディアを保存および共有したりすることも可能でした。
Seagate Dashboardを使用してPCファイルをバックアップする方法
このSeagate用バックアップ ソフトウェアは、WindowsとMacの両方とも対応しています。使用するには、シーゲイトBackup Plusをパソコンに接続し、ディスクでこのプログラムを見つける必要があります。その後、特定のファイル(PCの場合は.exe、Macの場合は.dmg)をクリックして、Seagate Dashboardをインストールします。
PCでシーゲイトBackup Plusソフトウェアを実行すると、「保護」オプションが表示されます(Windowsのみ)。初めて開いたとき、またはまだデータのバックアップを作成していないときは、「今すぐ保護」と「新規バックアッププラン」の2つのオプションが表示されます。
最初のオプションをクリックすると、このバックアップ ソフトウェアは自動的にすべての非システム ファイルのバックアップを開始し、変更を加えるたびに継続的に保存します。
2つ目のオプションでは、連続バックアップ、定期的なスケジュール バックアップ(毎月、毎週、毎日、毎時)、またはすべてのファイルとフォルダの1回限りのスナップショットの設定など、独自のカスタム バックアップをスケジュールすることが可能です。
すべてのデータをシーゲイトBackup Plusドライブにバックアップする必要がある場合は、「今すぐ保護」をクリックしてください。バックアップが必要なデータの量によっては、これにかなりの時間がかかることがあります。特定のファイルまたはフォルダのセットを自動的にバックアップするには、2つ目のオプションを最大限に活用してください。
Seagate Dashboardが機能しない
Seagate DashboardはPCファイルのバックアップに便利ですが、一部のユーザはこの無料ソフトウェアが動作しないことに不満を抱いています。ここでは、発生する可能性のあるエラーやメッセージをリストアップします。
- 不明なエラー。
- dllまたはDbghelp.dllの紛失。
- 初期ジョブの保留中。
- 初回バックアップ開始後にDashboardがフリーズする。
- バックアップが一定のパーセントでフリーズする。
- Dashboard強化ドライブを接続して機能を有効化してください。
- エラー1920。サービスSeagate Dashboard/Mobile Backup Serviceが起動しない。
Seagate Dashboardが正常に動作しない問題でお困りの方は、その公式ウェブサイト(https://www.seagate.com/jp/ja/support/kb/seagate-dashboard-troubleshooting-006139en/)から解決策をチェックすることができます。とは言え、トラブルシューティングは面倒な場合があるため、別のバックアップ ツール、MiniTool ShadowMakerで定期的なバックアップを設定することができます。
Seagate Toolkit
加えて、Seagateはもう一つのバックアップ ソフトを提供しており、それはToolkitです。これは、ファイルのバックアップ、データの同期、およびシーゲイトとLaCieの自己暗号化ドライブのセキュリティ管理を行うために設計されています。同様に、パソコンが要件を満たしていれば、PCおよびMacで使用することができます。
- Windows® 7 Service Pack 1またはそれ以上、1GB RAM。
- macOS® 10.10またはそれ以上。Sync Plusアクティビティには、macOS® 10.11またはそれ以上が必要です。
Seagate Toolkitを使用するには、シーゲイトBackup Plusドライブを開き、このシーゲイトBackup Plusソフトウェアをダウンロードおよびインストールする必要があります。その後、このソフトウェアを使用して、個人ファイル、ドキュメント、音楽、写真、ビデオなど、システム以外のファイルやフォルダの自動バックアップを設定することができます。このバックアップ・ソフトウェアに関する詳細については、Seagate Toolkitの公式紹介をご覧ください。
結論:Seagate Dashboard and Toolkit
上記の2つのバックアップ ソフトウェアの情報から、どちらも非システム ファイルのバックアップにしか使用できないことが明確になりました(Windowsオペレーティング システムのバックアップはサポートされていません)。
その上、操作は十分に使いやすくなく、バックアップに関する多くの問題が発生することがあります(特にSeagate Dashboard)。さらに、シーゲイトBackup Plusドライブへのデータ バックアップにしか使用できません。
では、Windowsまたはディスク上のデータを、シーゲイトBackup Plusドライブに限らず、別のハードディスク・ドライブにバックアップしたい場合はどうすればよいのでしょうか?次のセクションでは、PCバックアップ用のサードパーティ製バックアップ ソフトウェア、MiniTool ShadowMakerの使用方法をご紹介します。
バックアップ ソフトウェア:MiniTool ShadowMaker
MiniToolによって設計された無料のバックアップ ソフトウェアとして、これは推薦する価値があります。このプログラムは、シーゲイトHDDをバックアップするための、より多くの柔軟なバックアップ オプションを提供するので、Seagate DashboardおよびSeagate Toolkitの強力な代替および補足となる可能性があります。
- ファイルのイメージ作成とファイルの同期という2つの方法で、ニーズに応じてファイルの自動バックアップをスケジュールします。
- ディスク全体および指定したパーティションをバックアップします。
- ディスクを別のディスクに複製します。
- 外付けハードドライブ、USBドライブ、NASなどにPCをバックアップします。Seagate、WD、Toshiba、ADATA、Samsungなどのハードドライブをバックアップします。
- Windows 10/8/7/などを含むWindowsオペレーティングシステムをバックアップし、システム故障の際にパソコンを以前の状態に復元できるようにします。
簡単に言えば、MiniTool ShadowMakerは最高のバックアップ ソフトウェアの一つとも言えます。その強力な機能により、PCを簡単にバックアップおよび復元することが可能です。以下のダウンロードボタンをクリックすると、このプログラムを入力することができます。
MiniTool ShadowMaker Trialクリックしてダウンロード100%クリーン&セーフ
ファイルを自動でバックアップする方法
前述のとおり、Seagate ToolkitとSeagate Dashboardは自動ファイル バックアップをサポートしています。また、MiniTool ShadowMakerを使用して、目的を達成することもできます。では、どのようにファイルを自動でバックアップするのでしょうか?以下はそのガイドです。
ステップ1:ソフトウェアの起動
- MiniTool ShadowMakerを起動します。
- 「体験版で続く」をクリックしてメイン画面に入ります。
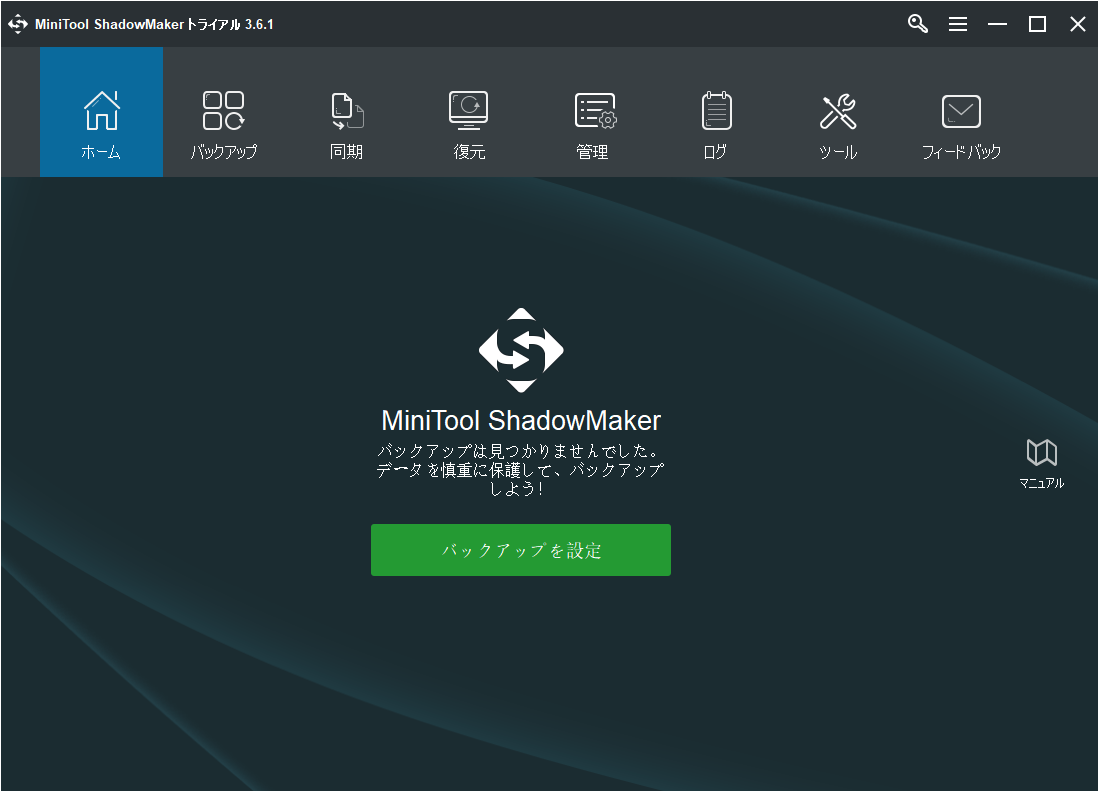
ステップ2:バックアップ ソースの選択
- 「バックアップ」ページで「ソース」をクリックし、バックアップのタイプとして「フォルダとファイル」を選択します。
- 次に、バックアップするファイルを選んでから、「OK」をクリックします。
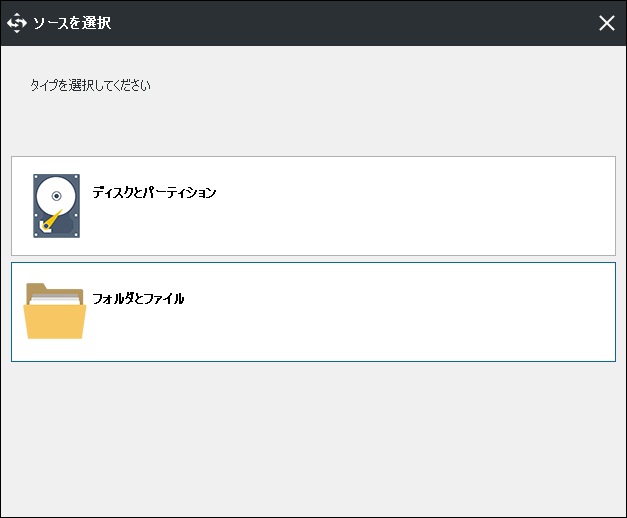
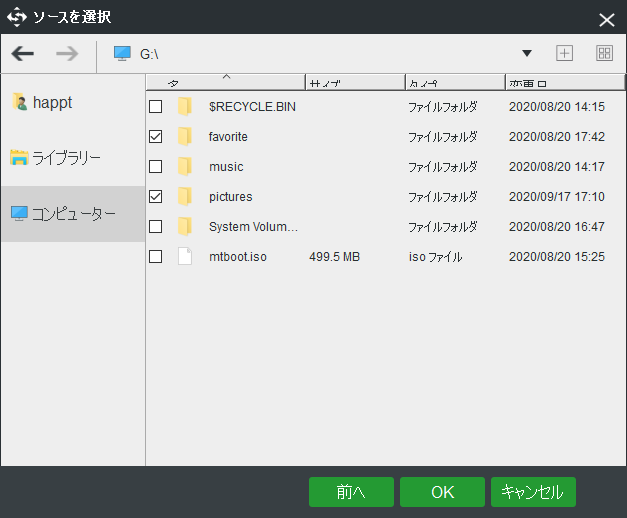
ステップ3:バックアップ ファイルの保存先の選択
- MiniTool ShadowMakerでは、外付けハードドライブ(Seagate Backup Plusドライブに限らない)、USB フラッシュドライブ、NASなどにPCをバックアップすることが可能です。
- ニーズに応じていずれかを選択してください。
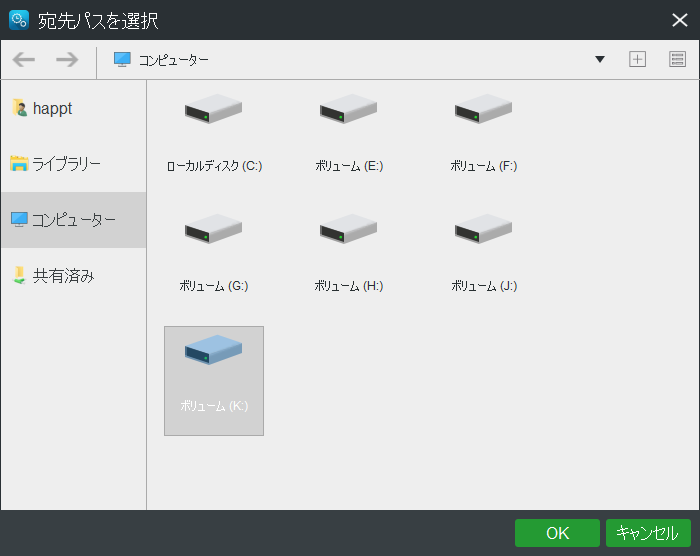
ステップ4:ファイルの自動バックアップの設定
- ファイルの自動バックアップを設定するには、「バックアップ」ページの「スケジュール」をクリックします。
- この機能をオンにした後、タイムポイントを指定し、このバックアップ ソフトウェアが重要なファイルを定期的にバックアップできるようにします。
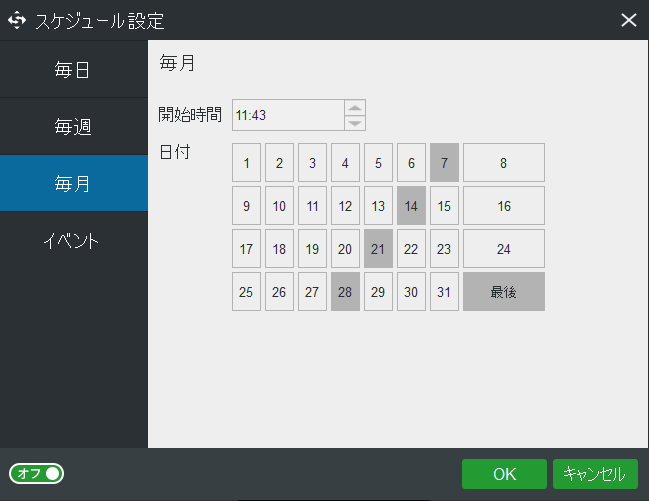
ステップ5:バックアップの実行
- 次のインターフェイスに戻ります。
- 「今すぐバックアップ」をクリックして、バックアップをすぐに開始します。
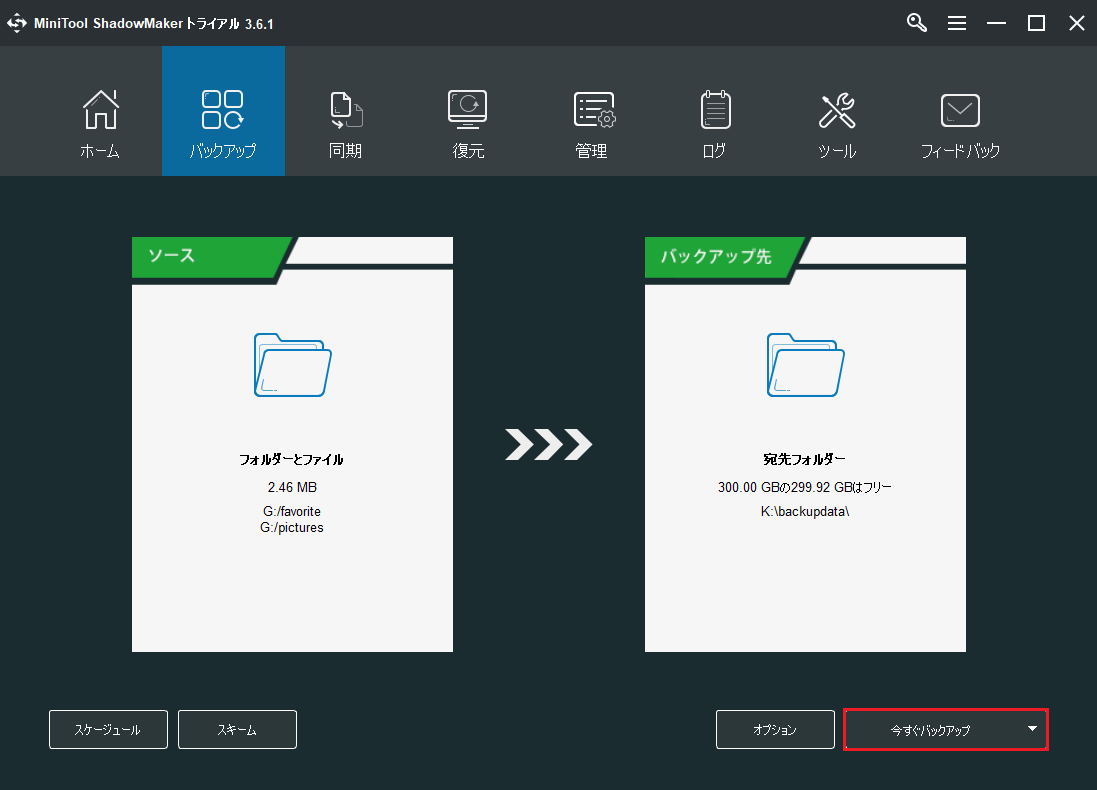
1.さらに、MiniTool ShadowMakerでは、変更または追加したデータのみをバックアップすることができます。一方、ディスク領域を節約するために、古いバックアップを削除することも可能です。バックアップを実行する前に、「スキーム」をクリックして詳細設定を行うだけです。
2.このハードディスク バックアップ ソフトウェアは、ファイルをバックアップする別の方法も提供しています。詳細については、「Win10でフォルダーを外付けHDDに同期する方法3選」をご覧ください。
Windows 10/8/7をバックアップする方法
ウイルス、誤操作、ディスク故障、停電などでシステムがクラッシュすることがよくあるので、ファイルのバックアップに加えて、Windowsオペレーティングシステムをバックアップすることをお勧めします。そうすると、万が一の場合に、システムイメージを使ってPCを通常通り動作させることができます。
しかし、上記で述べたように、内蔵のシーゲイト バックアップ ソフトウェアはシステムバックアップをサポートしていません。心配しないで、MiniTool ShadowMakerが補助となります。
MiniTool ShadowMaker Trialクリックしてダウンロード100%クリーン&セーフ
ステップ1:この無料バックアップ ソフトウェアを実行し、メイン画面を取得します。
ステップ2:デフォルトで、MiniTool ShadowMakerはシステムに必要なパーティションをバックアップします。ですから、バックアップ ソースを選択する必要はありません。システムイメージの保存先を決定するとOKです。
ステップ3:「今すぐバックアップ」をクリックして、すぐにシステムバックアップを開始します。
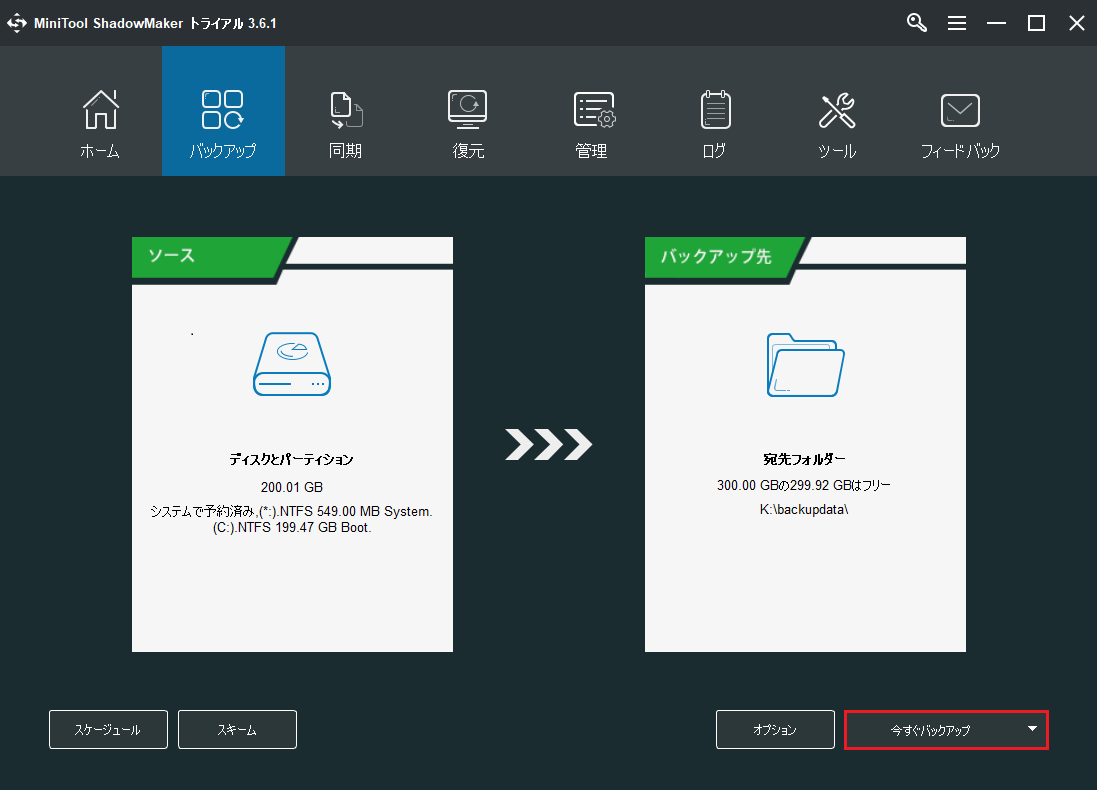
1.「ソース」>「ディスクとパーティション」に進み、ディスク全体または特定のパーティションをバックアップ元として選択することができます。
2.システムイメージの復元を成功させるために、システムバックアップの後、「メディアビルダー」で起動可能なUSBドライブまたはCD/DVDディスクを作成する必要があります。
ディスククローンでハードディスクをバックアップする方法
上記の機能以外に、MiniTool ShadowMakerには、ハードディスク全体をバックアップする強力な機能として、「ディスククローン」というものがあります。これは、ソースディスクのすべてのコンテンツを別のハードディスクに転送するのに役立ちます。
MiniTool ShadowMaker Trialクリックしてダウンロード100%クリーン&セーフ
ステップ1:MiniTool ShadowMakerを起動します。
ステップ2:「ツール」ページに入り、「ディスククローン」をクリックして、ディスククローン作成に進みます。
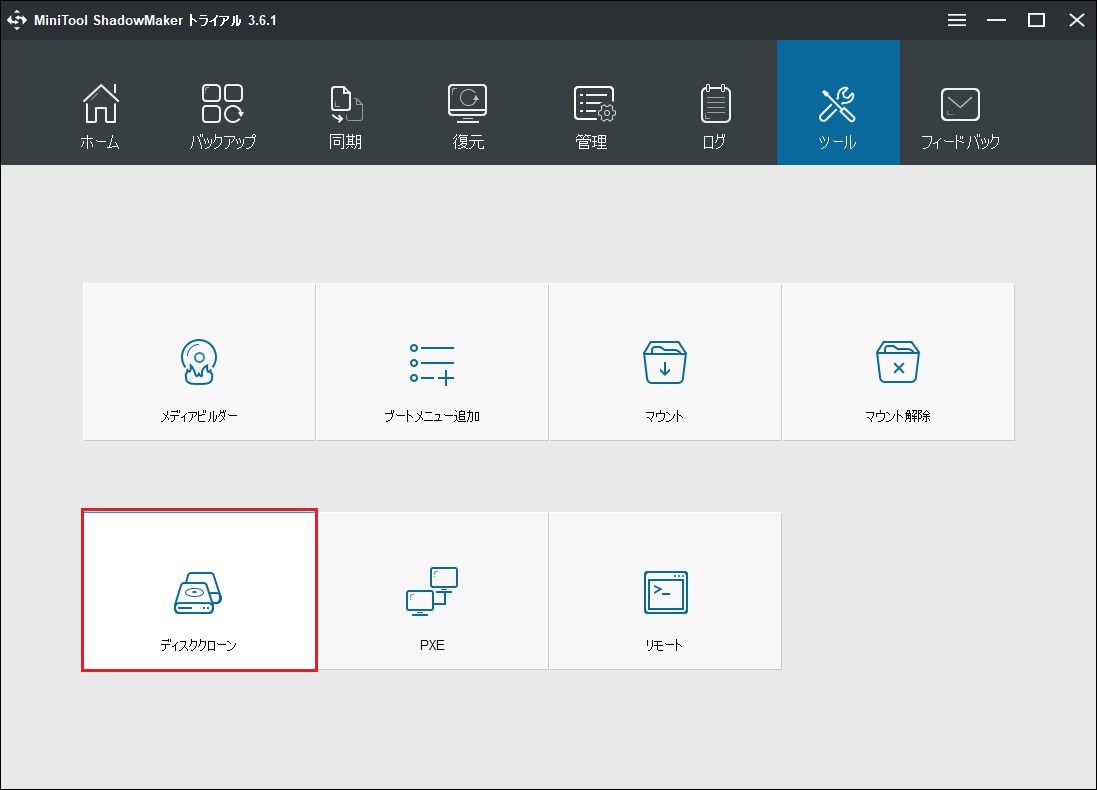
ステップ3:クローンするディスクを選択し、クローン先のディスクを決定します。
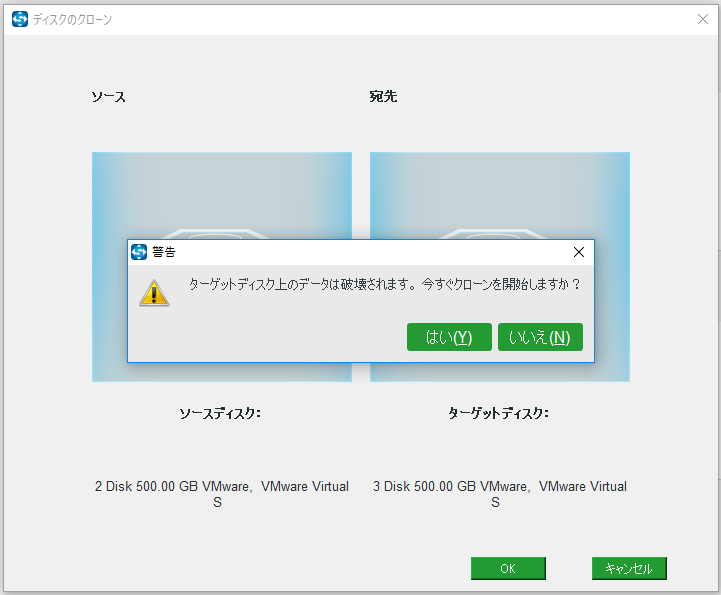
ステップ4:その後、このSeagateバックアップ ソフトウェアは、クローン操作の実行を開始します。ソースディスク上のデータの量に応じて、これはしばらく時間がかかります。クローン作成の処理が完了した後、PCをシャットダウンし、行先ディスクを取り外す必要があります。
PCのバックアップに最適な方法はどれか
さて、この記事では3つのSeagate用バックアップ ソフトウェアが紹介されています。では、PCのバックアップにはどれを使用すべきでしょうか。
Seagate DashboardとToolkitは、重要なファイルをシーゲイトBackup Plusドライブにバックアップするために設計されています。他のブランドのハードディスクを使う場合、これらの2つのツールはサポートしません。その上、どちらもバックアップの前に登録する必要があります。要するに、内蔵のシーゲイトBackup Plusソフトウェアは、柔軟で強力なものではありません。
対照的に、MiniTool ShadowMakerは、ファイルの自動バックアップだけでなく、Windows OS、パーティション、ディスクのバックアップにも対応しています。なお、増分バックアップと差分バックアップをサポートし、ディスク領域の管理も可能です。さらに、イメージ、同期、クローンといった複数のバックアップ方法を提供します。
一言で言えば、MiniTool ShadowMaker はSeagate DashboardおよびSeagate Toolkitの優れた代替品および補足品です。PCをしっかり保護するために、サードパーティ製のシーゲイト用バックアップ ソフトウェアであるMiniTool ShadowMakerを使用することを強くお勧めします。
結語
今回の記事では、Seagateハードドライブをバックアップするための3つのバックアップソフトウェアを示しました。実際のニーズに基づいて、いずれかを選んでください。また、何かご不明な点がございましたら、お気軽に[email protected]にお知らせください。なるべく早く返信いたします。