Seagate HDDは一般的に使用されているデータストレージデバイスですが、Seagate HDD が認識しないなど、ハードドライブが故障することがあります。この場合、どうしたらいいですか?MiniTool Webサイトのこの記事では、Seagate外付けHDDが正常に動作しない問題を解決する方法をいくつかご紹介します。
Seagate 外付HDDが動作しない原因
Seagate外付けHDDは優れたポータブルストレージデバイスで、データの保存に最適です。しかし、外付HDDが動作しないことがあるという、一つの欠点があります。
Seagate外付HDDが機能しない問題には、Seagate HDDが応答しない、検出されない、または認識しないなどがあります。また、このような問題は、通常 Windows 10で発生します。これは、Windows 10との互換性が低いためです。
もちろん、すべての Windows 10 ユーザーがSeagate外付HDDが動作しない問題を経験するわけではありません。マザーボード上のUSBヘッダーの損傷、USB ポートの問題、HDDケーブルの欠陥など、さまざまな原因でSeagate外付HDDが認識されない問題が発生することがあります。
また、Seagate外付ハードドライブが物理的な破損を受けた場合、ドライブ内のデータは永久に失われます。
さらに、古いWindowsシステムまたはディスクドライブも、Seagate外付HDDが認識しない/検出されない原因となる場合があることを見落としがちです。
Seagate外付HDDが正常に動作しない原因について理解した後は、次のセクションに進み、簡単な対処法を学んでください。
関連記事:
Seagate HDDが認識しない時に役に立つヒント
問題の修正を始める前に、以下の簡単なヒントに従って、Seagate HDDが認識しない問題が物理的な問題によるものであるかどうかを確認できます。基本的なトラブルシューティング方法を以下に示します:
- ケーブルとハードドライブ本体に明らかな物理的な損傷がないか確認します。
- 音声キューに注意してください。音が聞こえるが、コンピューターに接続した後Seagate外付HDDが認識されない場合は、問題はソフトウェアに関連しています。その一方、音が聞こえない場合は、ドライブが損傷している可能性があります。
- コンピューターを再起動します。
- Seagate 外付けHDDを再接続します。
- 別のUSBポートを試します。
- USB接点およびUSBドライブにほこりや汚れがないことを確認します。
上記のヒントをチェックし、試してみて、Seagate外付HDDが認識されない問題を解決しない場合は、次のセクションに進み、ドライブを正常に機能させるためにいくつかの設定を構成します。
Seagate HDDが認識しない問題を解決する方法
解決策1:ハードウェアとデバイスのトラブルシューティングツールを実行する
Windowsハードウェアとデバイスのトラブルシューティングツールは、ハードウェアまたはデバイスの問題をトラブルシューティングするために特に設計されています。この組み込みツールを使用すると、Seagate外付HDDが認識しない・応答なし問題を簡単に解決できます。
トラブルシューティングツールを実行するには、以下の手順に沿って操作してください:
ステップ1:「スタート」(Windowsアイコン)をクリックし、「設定」をクリックします。
ステップ2:次に、「更新とセキュリティ」を選択し、左パネルの「トラブルシューティング」タブで、右パネルの「追加のトラブルシューティングツール」を選択して続行します。
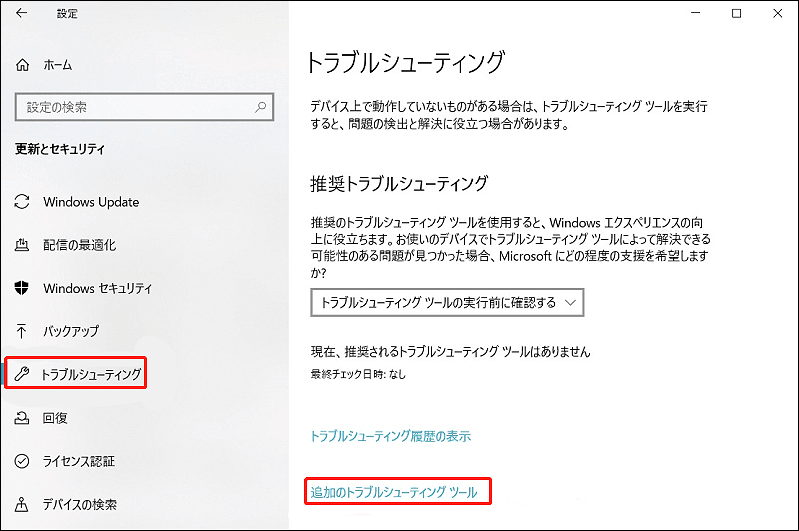
次に、「ハードウェアとデバイスのトラブルシューティングツール」を見つけ、それをクリックしてスキャンを実行し、検出された問題を修正します。
なお、「追加のトラブルシューティングツール」にそのオプションが見つからない場合は、この記事を読んで見つからないツールを探してください‐【解決済み】Windows 10にハードウェアとデバイスのトラブルシューティングツールがない。
解決策2:互換モードでドライバーをインストールする
ほとんどの場合、Seagate外付けHDDの互換性の問題がWindows 10に発生するため、Seagate外付HDDを互換モードでインストールし、認識しない・反応しない問題を解決できるかどうかを確認してください。
まず、Seagate外付HDD用にパラゴンをダウンロードし、PCにそのドライブを接続します。
ステップ1:ダウンロードしたファイルを右クリックし、「プロパティ」を選択します。
ステップ2:次に、「互換性」タブで、「互換モード」セクションの下にある「互換モードでこのプログラムを実行する:」オプションにチェックを入れ、ドロップダウンメニューから「Windowsの古いバージョン」を選択します。
ステップ3:その後、ダウンロードしたファイルをクリックしてドライバーをインストールします。
解決策3:ドライブ文字を割り当てる
さらに、場合によって、Seagate外付HDDが応答しないまたは認識しないのは、ソフトウェア関連の設定に問題があることが原因です。考えられる理由の1つは、オペレーティングシステムが新しいハードディスクドライブにドライブ文字を割り当てていないか、Seagate外付HDDが既存のパーティションと同じドライブ文字を持つため、Seagate外付HDDにアクセスできないことです。
この場合、問題を修正するには、Seagate外付ハードドライブに文字を変更または割り当てる必要があります。
ステップ1:「Win + R」キーを押して「ファイル名を指定して実行」ダイアログボックスを開き、「diskmgmt.msc」と入力してディスクの管理にアクセスします。
ステップ2:次に、外付けハードディスクボリュームを右クリックし、「ドライブ文字とパスの変更…」を選択します。

ステップ3:「変更…」をクリックし、「次のドライブ文字を割り当てる」オプションをチェックしてドライブ文字を選択します。
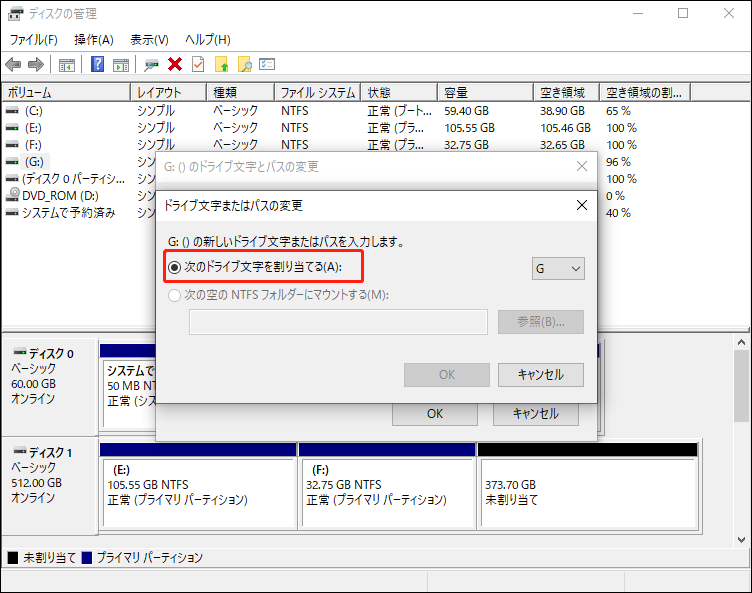
ステップ4:「OK」をクリックして変更を保存します。その後、Windows 10でSeagate外付HDDが認識しない問題が修正されたかどうかを確認します。
解決策4:USBコントローラーを再インストールする
Seagate外付HDDが認識されない問題がまだ発生する場合は、USBコントローラーを再インストールしてみることをお勧めします。
ステップ1:「Win + X」キーを押し、クイックメニューから「デバイスマネージャー」を選択します。
ステップ2:「ユニバーサル シリアル バス コントローラー」を展開し、Seagate外付HDDコントローラーを右クリックしてアンインストールします。その後、パソコンを再起動すると、システムが自動的にコントローラーを再インストールします。
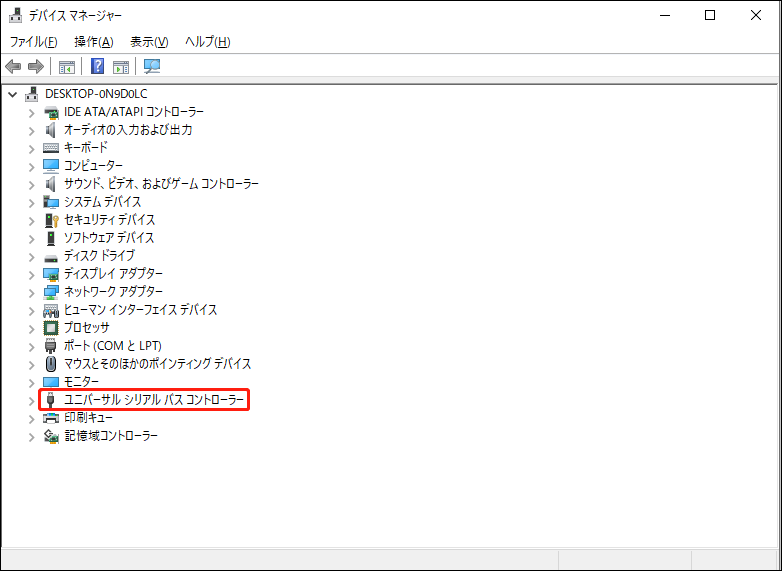
解決策5:USBルートハブをオンにする
USBルートハブを開くことで、Windows 10でSeagate外付HDDが認識しない問題を解決したという報告もあります。次に、この方法を試してみましょう。
ステップ1:「デバイスマネージャー」で「ユニバーサル シリアル バス コントローラー」を展開し、USBルートハブの1つを右クリックして「プロパティ」を選択します。
ステップ2:「電源の管理」タブで、「電力の節約のために、コンピューターでこのデバイスの電源をオフにできるようにする」オプションのチェックを外し、「OK」をクリックして選択を保存します。
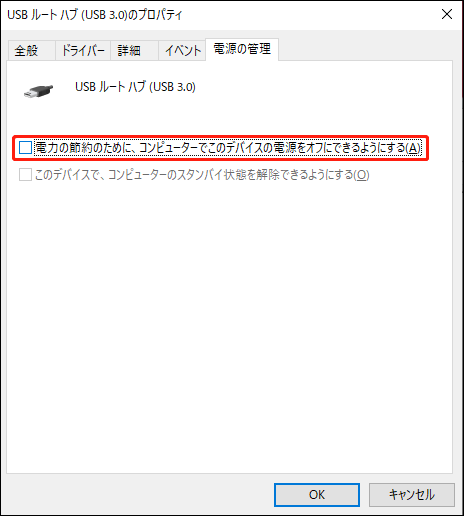
解決策6:外付けHDDをフォーマットする
外付けHDDがPCに表示できるが反応しない場合、以下の手順で外付けHDDをフォーマットすることができます。ただし、この方法ではドライブ内のデータがすべて削除されるため、実行する前にバックアップを作成しておく必要があります。そうでない場合は、他のトラブルシューティング方法をお試しください。
MiniTool ShadowMaker Trialクリックしてダウンロード100%クリーン&セーフ
ステップ1:「ディスクの管理」に入り、問題のあるハードディスクを右クリックし、「フォーマット…」を選択します。

ステップ2:次に、必要に応じて画面上のオプションを選択し、「クイックフォーマットを実行する」オプションにチェックを入れます。そして「OK」をクリックします。
他のパーティションに対しても同じプロセスを繰り返します。フォーマット完了したら、Seagate HDDをPCに再接続して再試行します。
解決策7:Microsoft OneDriveを無効にする
Seagate 外付HDDが動作しない問題の原因は人によって異なるため、場合によってはOneDriveがハードドライブの検出を妨害することがあります。したがって、OneDriveを無効にしてみることができます。
ステップ1:システムトレイのOneDriveアイコンをクリックし、「ヘルプと設定」から「設定」を選択します。
ステップ2:「設定」で「WindowsにサインインしたときにOneDriveを自動的に開始する」オプションを選択し、「アカウント」で「このPCのリンク解除」をクリックし、「アカウントのリンク解除」をクリックして続行します。
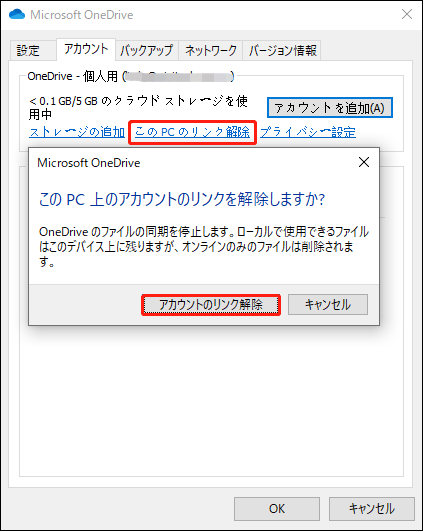
その後、Seagate HDDが認識しない問題が解決したかどうかを確認します。
解決策8:USBセレクティブサスペンドを無効にする
USBセレクティブサスペンドは、未使用のUSBポートへの電力供給を停止してバッテリーを節約するための機能です。この機能が有効する場合、Seagate外付HDDが動作しなくなる可能性があります。この機能を無効にして、Seagate外付HDDがまだ認識しないか確認することができます。
ステップ1:検索バーに「コントロールパネル」と入力し、開きます。
ステップ2:次に、「表示方法:」を「大きいアイコン」に変更し、「電源オプション」を選択します。
ステップ3:選択した優先プランの隣にある「プラン設定の編集」をクリックし、次のウィンドウで「詳細な電源設定の変更」を選びます。
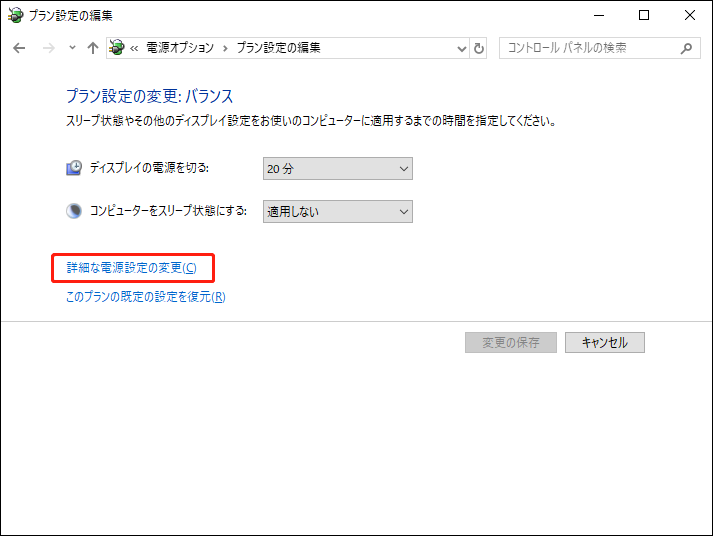
ステップ4:「USB設定」を展開し、「USBのセレクティブサスペンドの設定」を選択してこのオプションを無効にします。その後、「適用」をクリックし、「OK」をクリックして変更を保存します。
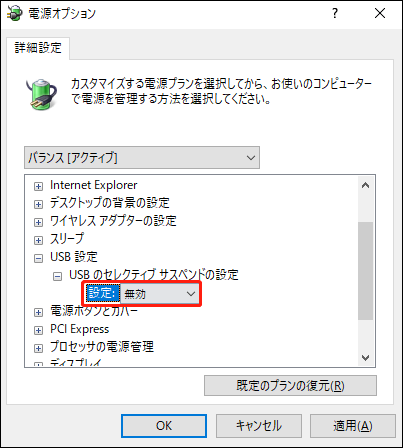
解決策9:OSとディスクドライブを常に最新の状態に保つ
前述のとおり、古いオペレーティングシステムやディスクドライブが、SeagateのHDDにアクセスできない原因である可能性があります。そのため、それらを更新することで問題を解決するかもしれません。
ディスクドライブを更新するには、以下の手順に沿って操作してください。
ステップ1:「デバイス マネージャー」を開き、「ディスク ドライブ」を展開します。
ステップ2:次に、Seagate外付HDDを右クリックし「ドライバーの更新」を選択します。
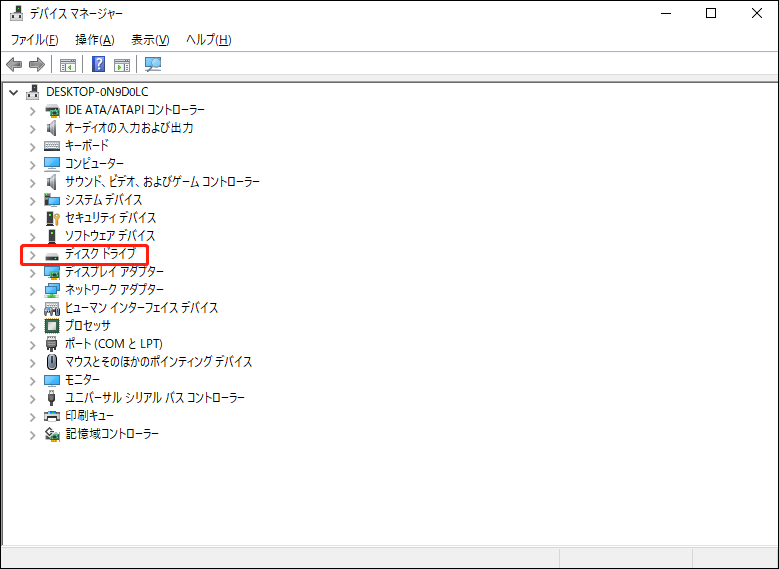
ステップ3:画面の指示に従って更新プロセスを完了し、パソコンを再起動してから、外付HDDを再度使用してみてください。
Windowsをアップデートする手順は以下の通りです。
ステップ1:「スタート」>「設定」>「更新とセキュリティ」>「Windows Update」の順に選択します。
ステップ2:「更新プログラムのチェック」をクリックすると、Windowsが自動的に利用可能な更新プログラムを検索し、ダウンロードしてインストールします。
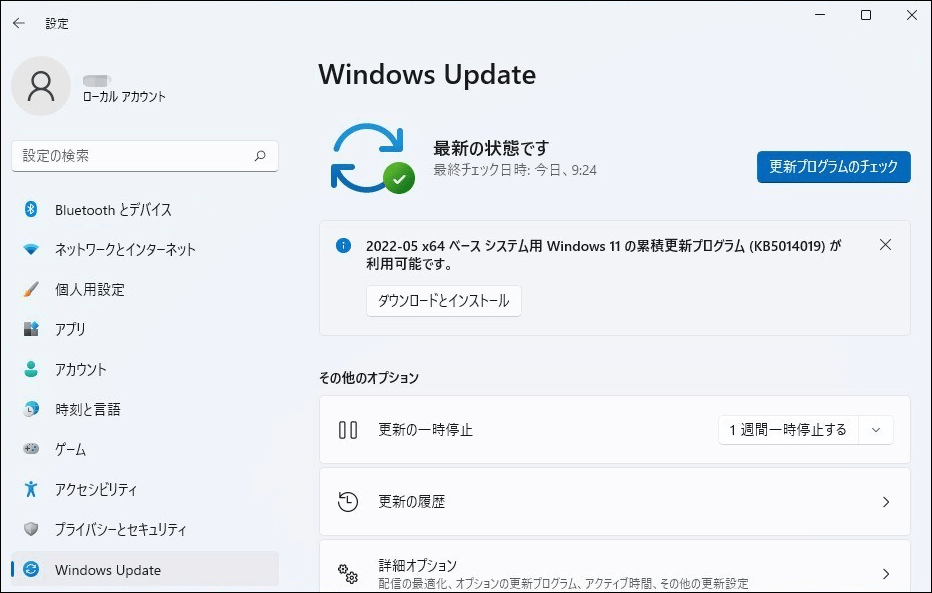
ご提案:データのバックアップ計画を立てる
Seagate外付HDDが認識しないエラーが誤った設定によって引き起こされた場合は、上記の方法で簡単に問題を解決できますが、外付ドライブが物理的に破損している場合は、問題の修復はさらに困難になります。
バックアップがない場合、Seagate外付HDDに保存されたデータは復元できません。ポータブルハードドライブはデータストレージにとって信頼できるセキュリティ対策であると思われるかもしれませんが、破損または紛失しやすいという大きな欠点があります。
したがって、重要なデータのバックアップ計画を立てることを強くお勧めします。MiniTool ShadowMakerは、ワンクリックのシステムバックアップソリューションを提供するバックアッププログラムで、システム、ファイル、フォルダー、パーティション、ディスクをバックアップするのに役立ちます。
バックアッププロセスをより便利にするために、3つのバックアップ種類とスケジュール設定を構成できます。下のボタンをクリックして、このバックアップソフトをダウンロードし、インストールすると、30日間の無料体験版を入手できます。
MiniTool ShadowMaker Trialクリックしてダウンロード100%クリーン&セーフ
ステップ1:プログラムを開き、「体験版で続く」をクリックします。
ステップ2:「バックアップ」タブで、バックアップ元とバックアップ先を選択し、「今すぐバックアップ」または「後でバックアップ」をクリックしてバックアップタスクを実行します。
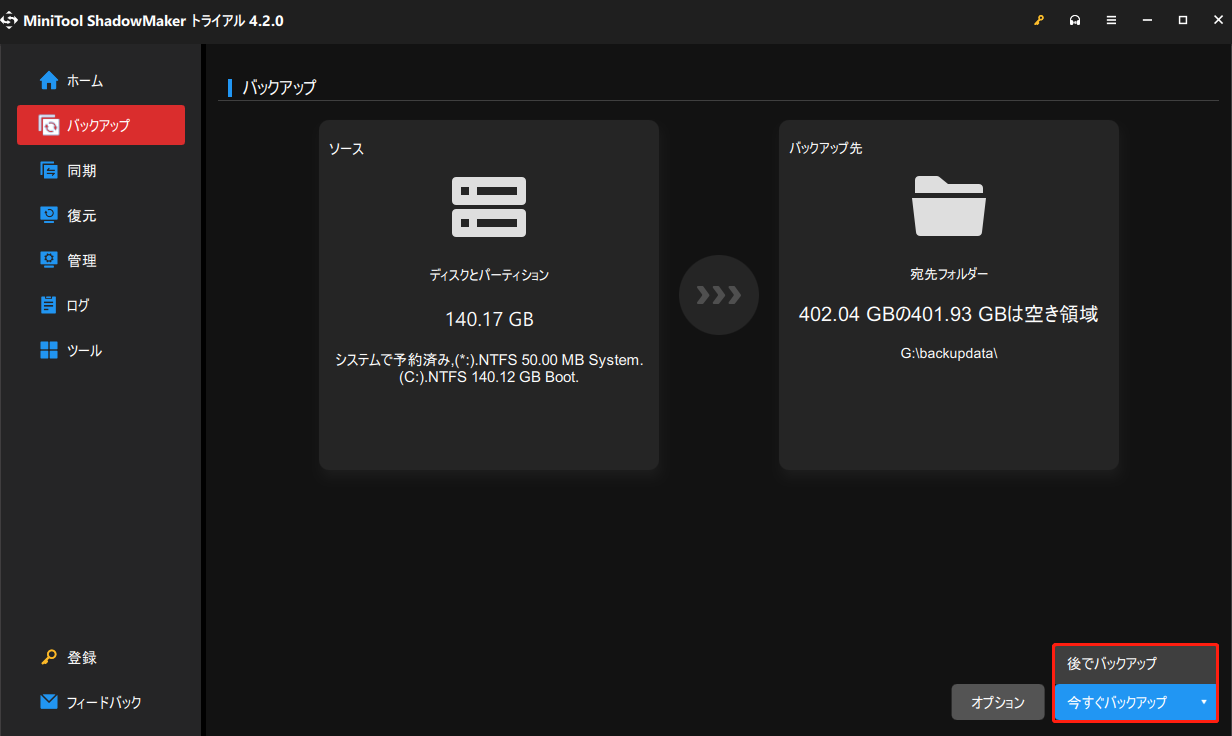
この記事では、Seagate外付HDDが認識しない問題を解決するさまざまな方法をご紹介します。この記事が気に入ってお役に立った場合は、Twitterで共有してください。Twitterでシェア
結語:
多くの人がデータの保存にSeagate HDDを使用しています。物理的な損傷によってSeagate外付HDDがPCに認識しなくなると、データは永久に失われます。そのため、重要なデータのバックアップ計画を立てることは非常に重要です。そして、MiniTool ShadowMakerは最適な選択です。
MiniTool ShadowMakerの使用時に問題が発生した場合は、以下のコメント欄にメッセージをご記入ください。できるだけ早く返事いたします。また、MiniToolソフトウェアの使用時にサポートが必要な場合は、[email protected]までお問い合わせください。