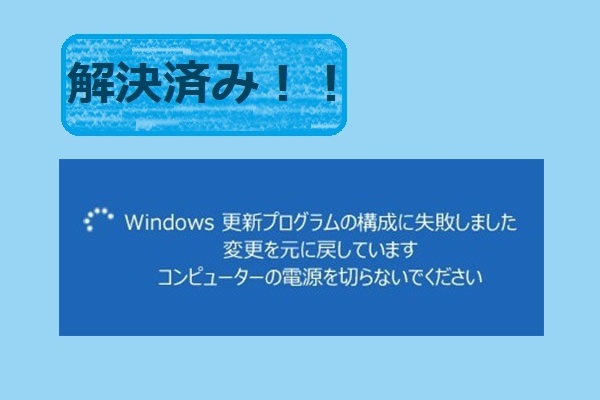サービスの登録がないか破損している
一般的に、Windows Updateは、PCのオペレーティングシステムを最新のバージョンに更新するのに役立つため、非常に重要です。しかし、OSの更新時にいくつかの問題が発生することはよくあります。このような状況では、Windows Updateのトラブルシューティング ツールがWindows Updateの問題を検出して修復するのに重要な役割を果たします。
しかし、一部のユーザーは、Windows Updateのトラブルシューティング ツールを実行しているときに、サービスの登録が見つからないか破損しているというエラーが発生し、修正する方法がわからないと報告しています。
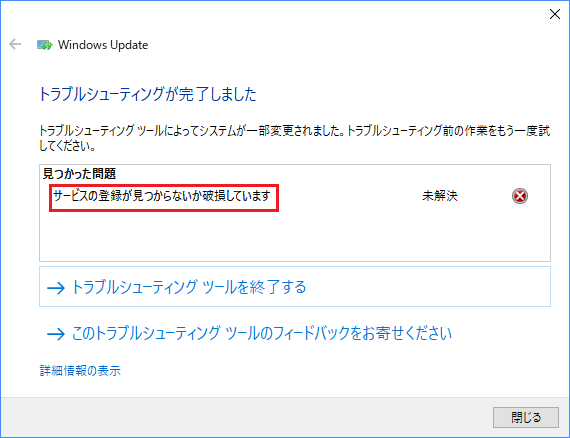
そこで、この記事ではサービスの登録が見つからないか破損している問題を修正する5つの実用的な方法をご紹介していきます。同じ問題が発生した場合は、下記の解決策をお試しください。
解決策1. Windows Updateおよび関連サービスを開始する
サービスの登録が見つからないか破損しているエラーを解決するためには、Windows Updateサービスと関連サービスが実行中であるかどうかを確認することができます。Windows Updateと関連サービスの確認と起動の方法がわからない場合は、以下の手順に従ってください。
ステップ1:「Windows + R」キーを同時に押して「ファイル名を指定して実行」ダイアログを開きます。次に、ボックスに「services.msc」と入力して、「OK」をクリックするか、Enterキーを押して続行します。
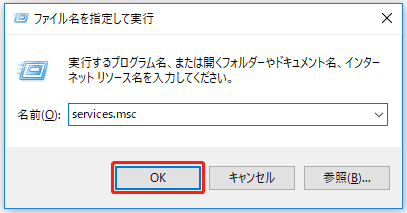
ステップ2:ポップアップ ウィンドウで、Windows Updateサービスを探し出し、右クリックして「プロパティ」を選択して続行します。
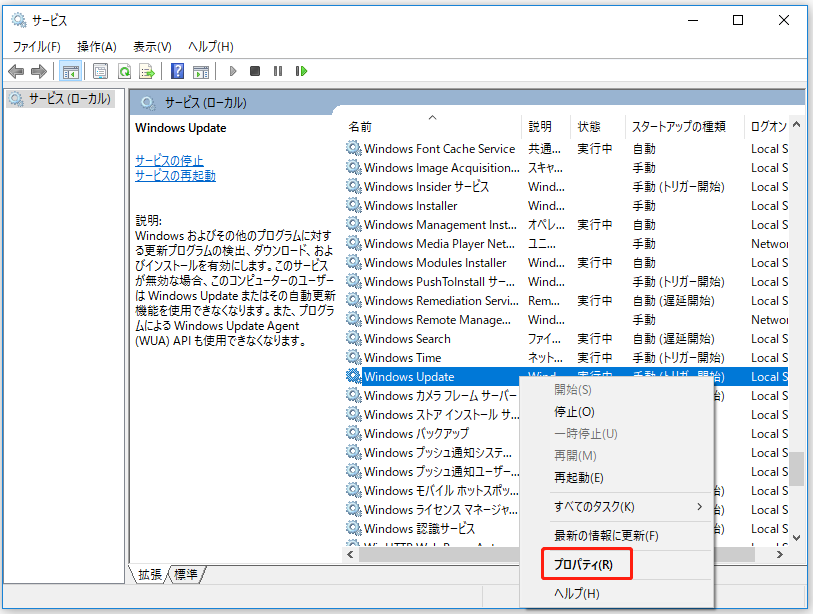
ステップ3:それから、「全般」タブを開き、リストから「スタートアップの種類」を「自動」に変更してから、「サービスの状態」の下にある「開始」ボタンをクリックし、「適用」と「OK」をクリックします。
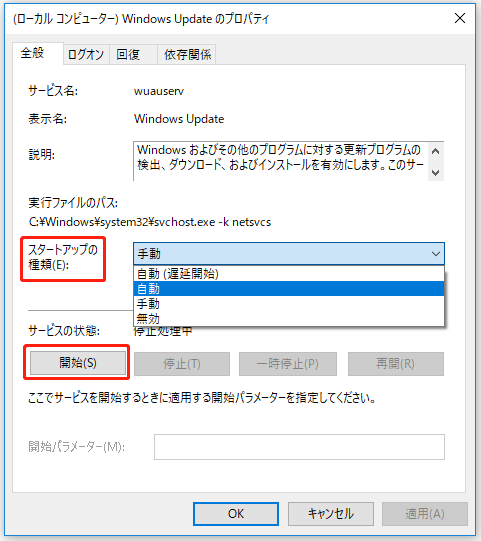
ステップ4:続いて、Background Intelligent Transfer ServiceとCryptographic Servicesについても、前述で紹介したのと同じ方法で、「スタートアップの種類」を「自動」に、「サービスの状態」を「開始」に変更します。
これらの手順が完了したら、パソコンを再起動して、サービス登録が見つからないか破損しているという問題が解決したかどうかを確認します。
解決策2. Windows Updateのコマンドを実行する
次に、サービスの登録が破損している問題を解決する2つ目の方法をご紹介します。Windows Updateエラー0x8024402cの問題を解決するには、Windows更新のコマンドを実行してみることができます。
詳細な手順は次のとおりです。
ステップ1:Windows 10のCortana検索ボックスに「コマンドプロンプト」と入力します。最も一致するものを選択し、右クリックして「管理者として実行」を選択して続行します。
ステップ2:ポップアップしたコマンドライン ウィンドウで、以下のコマンドを入力し、各コマンドの後にEnterキーを押して続行します。
- net stop wuauserv
- net stop cryptSvc
- net stop bits
- net stop msiserver
- ren C:WindowsSoftwareDistribution SoftwareDistribution.old
- ren C:WindowsSystem32catroot2 catroot2.old
- net start wuauserv
- net start cryptSvc
- net start bits
- net start msiserver
ステップ3:その後、プロセスが完了するのを待ち、完了したらコマンドライン ウィンドウを閉じます。
ステップ4:最後に、パソコンを再起動してから、Windows Updateサービスを起動して、サービスの登録がないか破損している問題が解決されたかどうかを確認します。
実際のところ、この方法で何千人もの方がサービスの登録がないか破損している問題を解決できました。同じ問題に直面した方に、この解決法がお役に立てることを願っています。また、この方法がうまくいかない場合は、次の解決策に進んでください。
おすすめ記事:Windows Updateが更新プログラムをチェックできない場合の4つの対処法
解決策3レジストリの値を変更する
この部分では、サービス登録が見つからないか破損している問題を解決する3つ目の方法をご紹介します。この方法では、いくつかのレジストリ値を変更する必要があります。
以下にそのチュートリアルを示します。
ステップ1:「Windows + R」キーを同時に押して「ファイル名を指定して実行」ダイアログを開き、ボックスに「regedit」と入力して「OK」をクリックします。
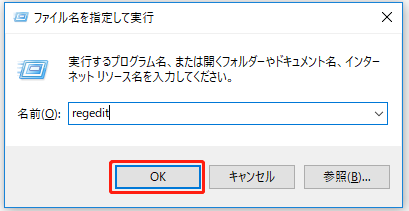
ステップ2:レジストリ エディターのウィンドウで、以下のパスに従って次のフォルダに移動します。
Computer¥HKEY_LOCAL_MACHINE¥SOFTWARE¥Microsoft¥WindowsSelfHost¥Applicability
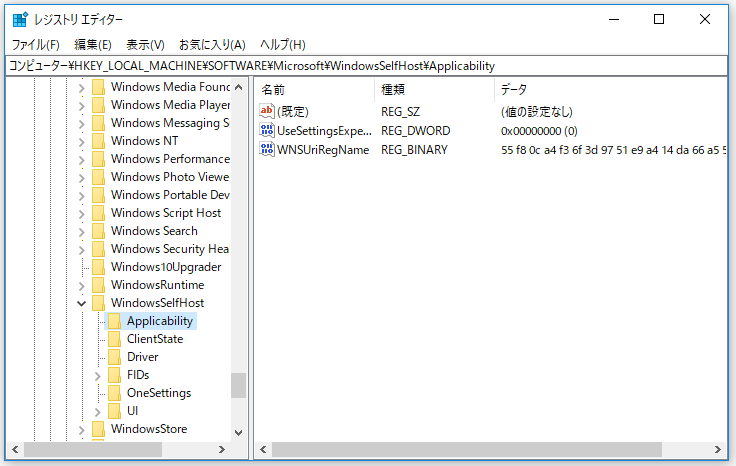
ステップ3:次に、この画面の右側にThresholdOptedInキーがあるかどうかを確認します。存在する場合は、右クリックして「削除」を選択し、削除します。その後、パソコンを再起動して、Windows Updateサービスの登録が見つからないという問題が解決したかどうかを確認してください。
ただし、一部のユーザーは、「Applicability」フォルダの中に「Recovery From」フォルダがあり、このフォルダを削除すると、サービスの登録が見つからないか破損しているという問題はすぐに解決したとも報告しています。。
そのため、Applicabilityフォルダの中にRecovery Fromフォルダを見つけた場合は、この方法をお試しください。
解決策4.ウィルス対策ソフトを一時的にアンインストールする
ウイルス対策ソフトウェアが、ウイルス攻撃からパソコンを保護するのに役立つことは間違いありません。しかし、ウイルス対策ソフトがOSの問題を引き起こすことはよくある問題です。そのため、サービス登録がないか破損しているという問題を解決するには、ウイルス対策ソフトを一時的にアンインストールしてみてください。
おすすめ記事:PCを保護するためにWindowsをバックアップするには?MiniToolを試してみよう!
続いて、ウイルス対策ソフトを一時的にアンインストールする方法をご紹介します。
ステップ1:コントロールパネルを開いて、そのメインインターフェイスに入ります。
ステップ2:ポップアップ ウィンドウで、「プログラム」をクリックして続行します。アンチ ウイルス ソフトを右クリックして、コンテキスト メニューから「アンインストール」を選択し、一時的に削除します。
ステップ3:アンチウイルスのアンインストールが完了したら、パソコンを再起動して、サービスの登録が見つからないか破損しているという問題が解決したかどうかを確認します。
解決策5.システム ファイル チェッカーを実行する
システム ファイル チェッカーは、Windowsの非常に重要なツールで、破損したシステムファイルのスキャンおよび修復に使用されます。Windows Updateサービスの登録が見つからないか破損しているなどのエラーが発生した場合は、システムファイル チェッカーをお試しください。
おすすめ記事:「sfc /scannow」を実行する際にエラーメッセージが出て修復できない場合の対処法
それでは、このWindows Updateエラーの修正方法をステップバイステップでご紹介します。
ステップ1:Windows 10の検索ボックスに「コマンドプロンプト」と入力し、最も一致したものを選び、コンテキスト メニューから「管理者として実行」を選択して続行します。
ステップ2:ポップアップしたコマンドラインのウィンドウで、コマンド「sfc /scannow」を入力し、Enterキーを押して続行します。
ステップ3:スキャン処理には時間がかかります。「100%検証が完了しました」というメッセージが表示されるまで、コマンド ウィンドウを閉じないでください。
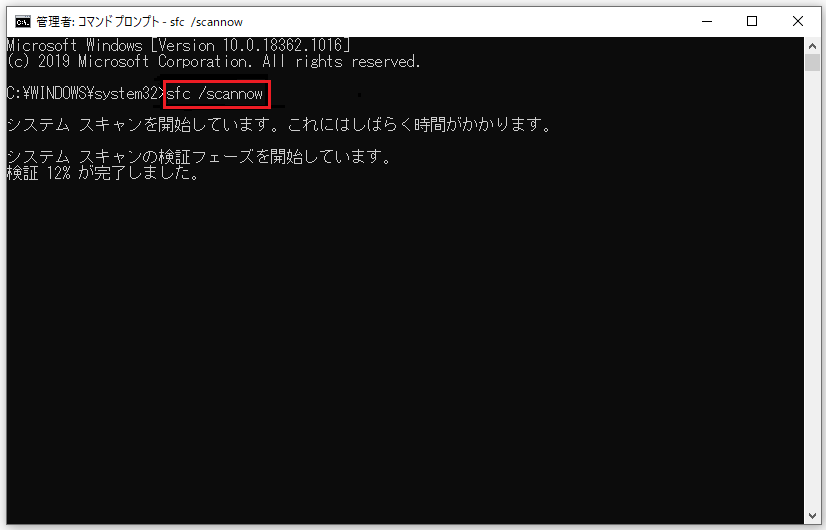
スキャン プロセスが終了したら、パソコンを再起動して、「サービスの登録が見つからないか破損している」の問題が解決されたかどうかを確認します。
以上、「サービスの登録が見つからないか破損している」という問題を解決する5つの方法をご紹介しました。同じ問題に遭遇した場合は、これらの解決策をお試しください。
しかし、この問題を解決した後、何をすべきでしょうか?再び問題が発生したときにPCを迅速に正常な状態に復元できるように、バックアップ イメージを作成することをお勧めします。
サービスの登録が見つからないか破損しているという問題に遭遇しましたが、幸いなことに、この記事で紹介した解決策で解決しました。Twitterでシェア
おすすめ記事:Windows更新後に失われたファイルを復元する方法
役立つ提案
では、パソコンとその上のファイルをバックアップするための簡単な方法はないのでしょうか?もちろん、いくつかの方法があります。
PCをバックアップするには、専門的なバックアップ ソフトウェアがあれば、とても簡単なことです。ここでは、MiniTool ShadowMakerを強くお勧めします。
MiniTool ShadowMakerは、ファイル、フォルダ、オペレーティングシステム、ハードドライブのバックアップなど、様々なバックアップ事項に対応するように設計されています。
また、復旧ソリューションを実行することもできます。例えば、システム イメージを持っていれば、PCを以前の状態に復元することができます。
加えてこのプログラムはSSDクローン作成ソフトウェアでもあります。オペレーティングシステムをSSDにクローンすることで、PCを保護したり、より良いパフォーマンスを体験したりすることができます。
次のボタンをクリックすると、30日間無料で試用できるMiniTool ShadowMakerトライアル版を入手することができます。
MiniTool ShadowMaker Trialクリックしてダウンロード100%クリーン&セーフ
それでは、この無料でプロフェッショナルなバックアップ ソフトウェアを使って、バックアップを実行する方法をステップバイステップでご紹介します。
ステップ1:MiniTool ShadowMakerをPCにインストールして起動し、「体験版で続く」をクリックしてメインインターフェイスに入ります。
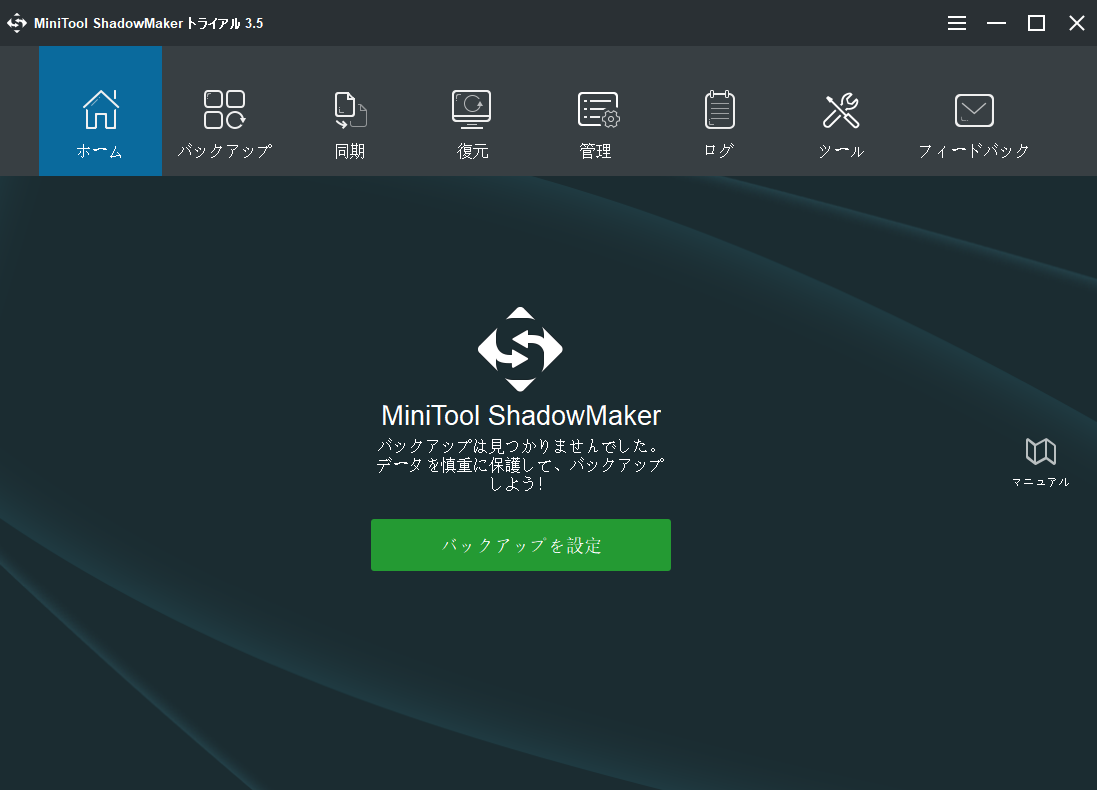
ステップ2:メインインターフェイスに入った後、「バックアップ」ページに進みます。すると、デフォルトでOSが選択されているのがわかります。選ばれていない場合は、「ソース」モジュールをクリックして、「ディスクとパーティション」をクリックして続行します。
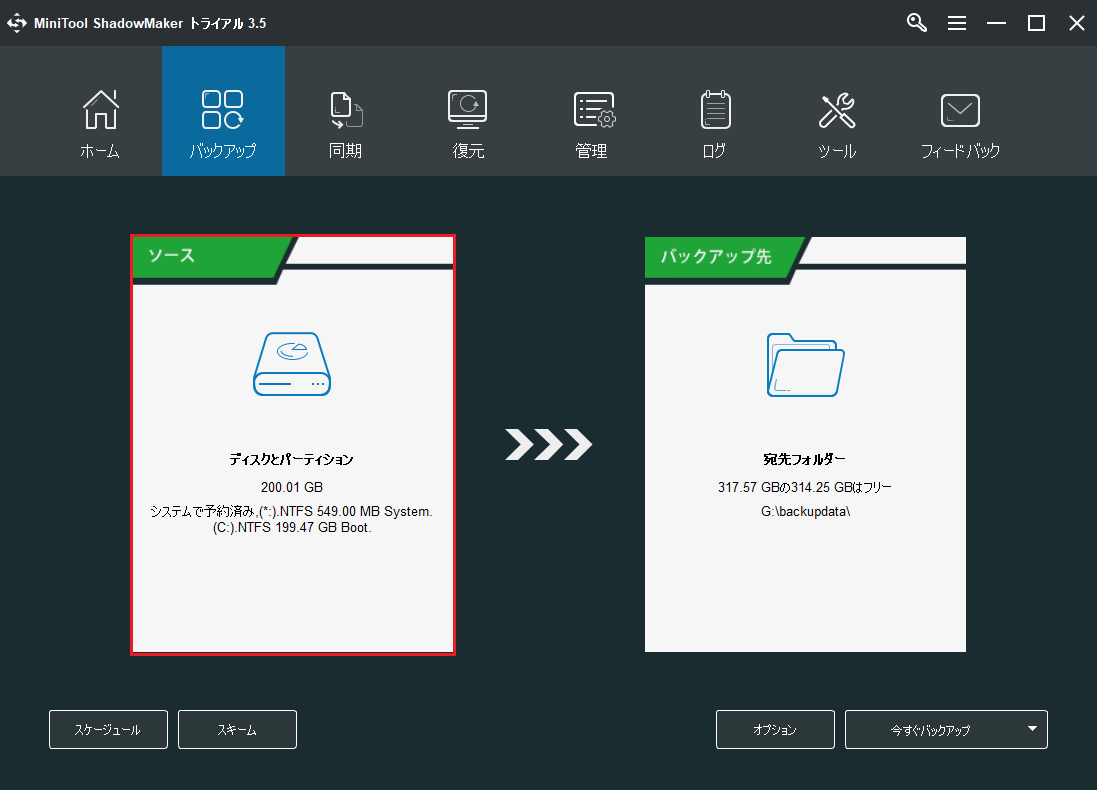
ステップ3:次に、バックアップ先を選択する必要があります。「バックアップ先」モジュールをクリックして進むと、4つのパスが利用可能であることがわかります。バックアップ先として外付けハードドライブを選択することをお勧めします。
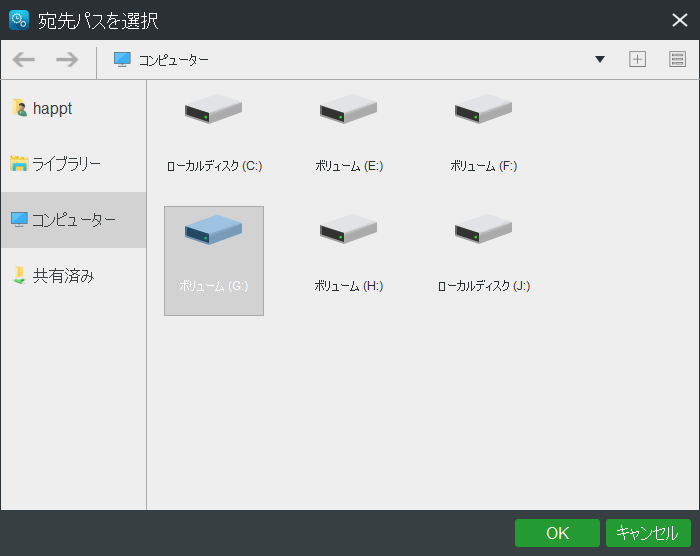
ステップ4:バックアップのソースと保存先の選択が完了したら、「今すぐバックアップ」をクリックしてすぐにバックアップを実行するか、「後でバックアップ」を選択してバックアップ タスクを遅らせることができます。
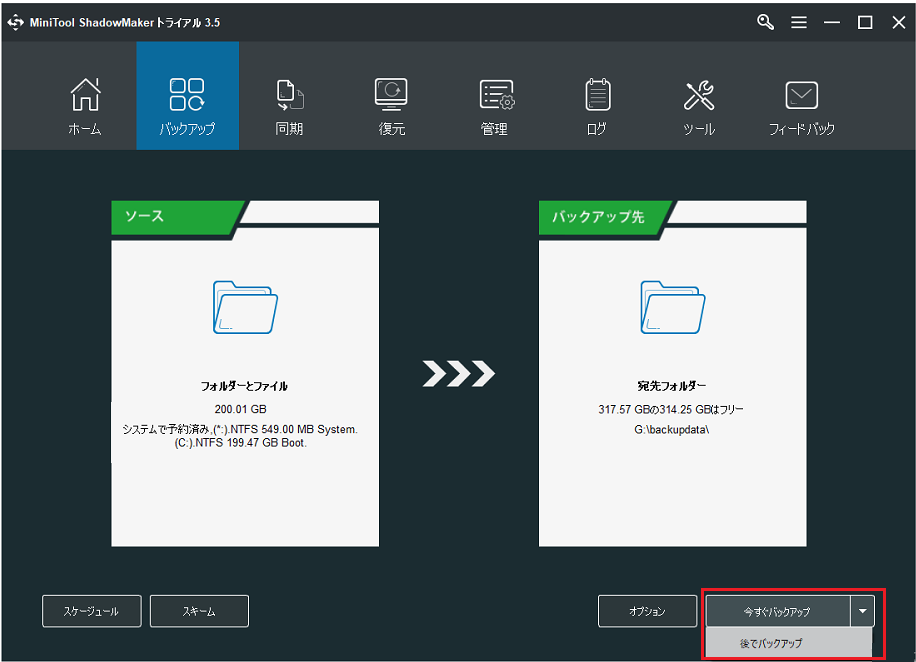
しばらくすると、バックアップ プロセスが完了します。
これで、システムのバックアップに成功したはずです。MiniTool ShadowMakerでは、数回のクリックでバックアップができましたので、操作方法は非常に簡単だと思います。
今後、パソコンに何か問題が発生する場合には、作成しているバックアップ イメージで直接に復旧作業を実行することができ、パソコンの修復に時間を節約することができます。
MiniTool ShadowMaker Trialクリックしてダウンロード100%クリーン&セーフ
MiniTool ShadowMakerは、PCとその上のデータを安全に保つために、バックアップを取るのに役立つ素晴らしいイメージ作成ツールです。Twitterでシェア
結語
要約すると、この記事では、Windows Updateサービスの登録が見つからないか破損している問題に対処する5つの解決策をご紹介しました。同じ問題に直面した方は、これらの解決策を試してみてください。
Windows Updateの問題について、何か良い解決策があれば、コメント欄にてお教えていただけると幸いです。また、問題を解決した後は、万が一の場合にシステムの復元を実行できるように、バックアップ イメージを作成することをお勧めします。
さらに、MiniTool ShadowMakerに何かご質問がございましたら、お気軽にメールで[email protected]にご連絡ください。