Windows更新プログラムの構成に失敗しました
Windowsの更新プログラムをインストールしようとすると、「Windows更新プログラムの構成に失敗しました。変更を元に戻しています。コンピューターの電源を切らないでください」という問題が発生することがあります。この問題により、多くの時間が無駄になる場合もあります。
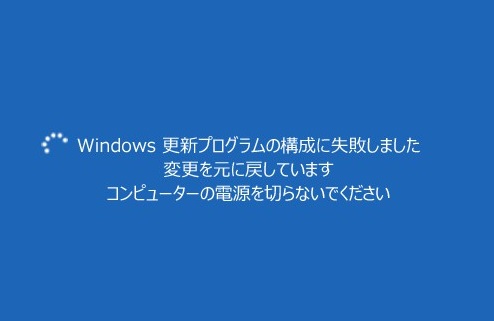
それでは、この問題を解決する方法をご存知でしょう?
この問題の修正方法に進む前に、Windowsを更新すると、OSに新しい機能が導入されたり、いくつかのバグが修正されたりすることもあれば、データが失われたり、更新後にWindowsが起動しなくなったりするなどの問題が発生することもあることにご注意ください。
Windowsを更新する前にすべきこと
Windowsを更新する前に、システム イメージを作成することをお勧めします。そうすることで、データがしっかりと保護され、万が一の事故に備えて、パソコンを以前の状態に復元することができます。
オペレーティング システムをバックアップするには、Windowsバックアップ ソフトウェアであるMiniTool ShadowMakerがおすすめです。これは、OS、ファイル、フォルダ、パーティション、ディスクをバックアップすることができるプロフェッショナルで強力的なバックアップ ツールです。
また、MiniTool ShadowMakerは、データを安全に保つために、ファイルを2つ以上の場所に同期するのに役立つファイル同期ソフトウェアでもあります。
さらに、事故が発生したときに、このツールはデータの回復で重要な役割を果たします。
したがって、PCとデータを保護するために、Windows更新の前にシステム イメージを作成するのが最善です。次のボタンからMiniTool ShadowMakerのトライアル版をダウンロードしてみませんか。
MiniTool ShadowMaker Trialクリックしてダウンロード100%クリーン&セーフ
ここでは、OSをバックアップする方法をご紹介します。
ステップ1:このバックアップ ソフトウェアをインストールして起動します。次に、「今すぐバックアップ」をクリックしてメイン インターフェイスに入ります。
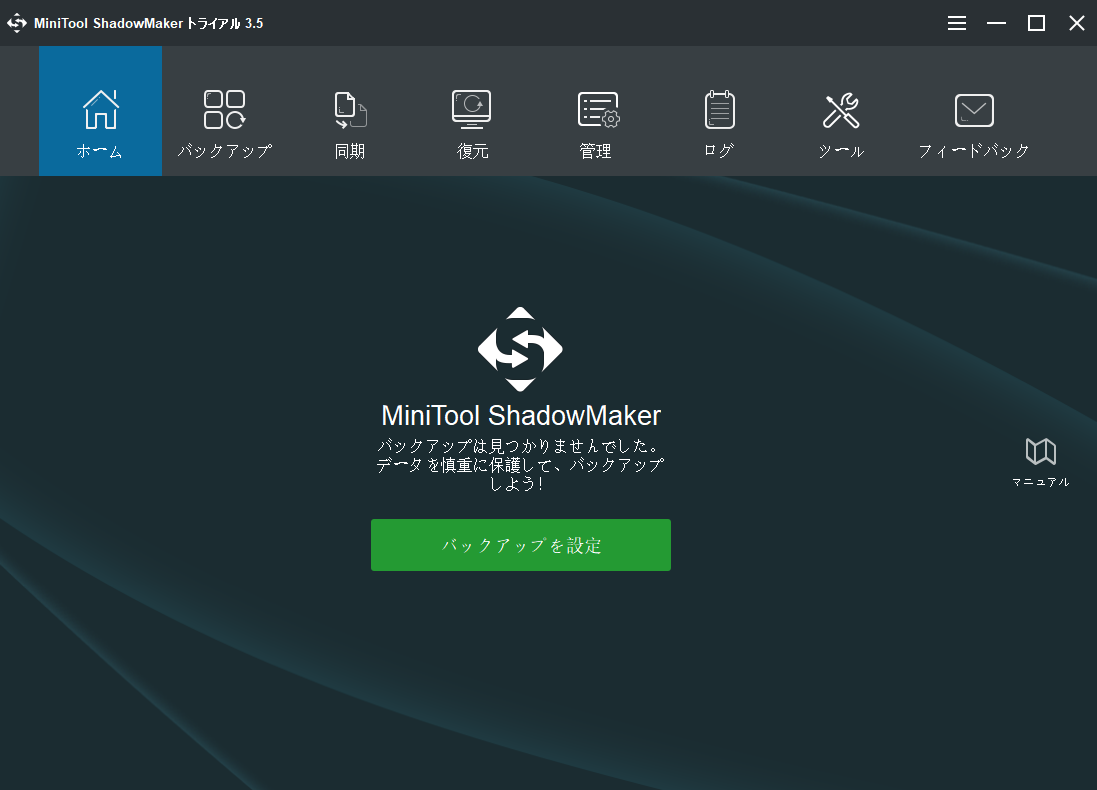
ステップ2:このPCでバックアップ イメージを作成したことがない場合は、「ホーム」画面の「バックアップを設定」ボタンをクリックして続行します。デフォルトでは、ソースとしてシステム関連パーティションが選択され、宛先も自動的に選択されます。
また、ツール バーの「バックアップ」をクリックして、バックアップ ページを表示することもできます。それから、「ソース」と「宛先」タブをクリックして、バックアップするコンテンツとバックアップ イメージの保存先を選択できます。
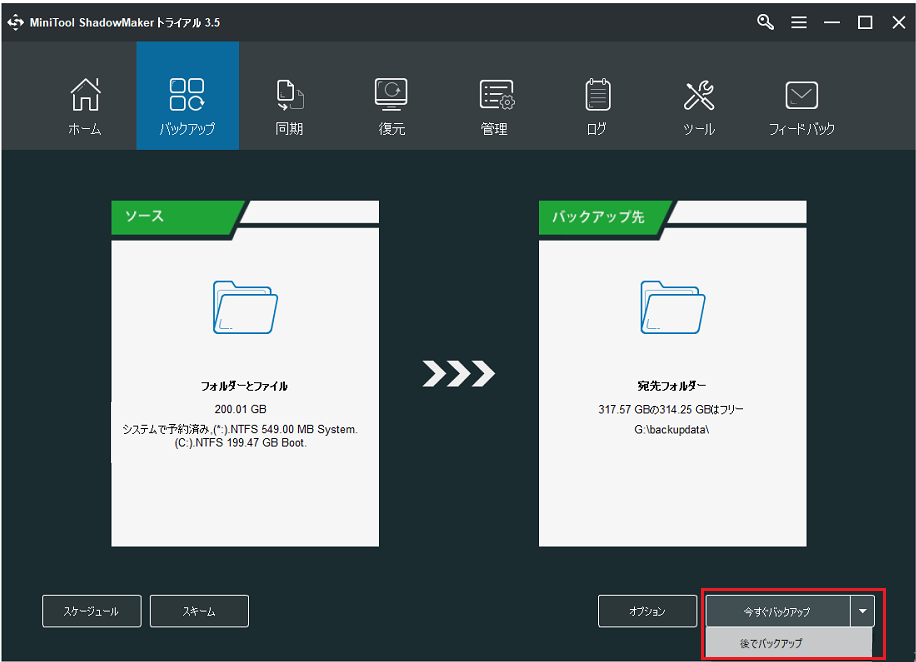
ステップ3:「今すぐバックアップ」ボタンをクリックして、バックアップ アクションを実行できます。あるいは、「後でバックアップ」をクリックして、バックアップの実行を遅らせることもできます。すると、バックアップ タスクが「管理」ページに表示されます。
ステップ4:バックアップが完了した後、「ツール」ページに移動して、起動可能なディスクまたはUSBフラッシュ ドライブを作成します。そして、そこからPCを起動してMiniTool回復環境に入り、いくつかの回復操作を実行することができます。
MiniTool ShadowMaker Trialクリックしてダウンロード100%クリーン&セーフ
システム イメージの作成が完了したら、Windowsの更新を行うことができます。今回は、Windows更新プログラムの構成に失敗しても、システム イメージを使って以前の作業状態に戻すことができます。
バックアップ機能の他に、MiniTool ShadowMakerには、PCとデータを保護するのに役立つ「ディスク クローン」という機能はもあります。
次に、Windows更新プログラムの構成に失敗した問題を修正する方法を見てみましょう。
MiniTool ShadowMakerは、わずかのステップでシステム イメージを作成し、データとPCをしっかりと保護するのに役立つ強力なツールです。Twitterでシェア
「Windows更新プログラムの構成に失敗しました」エラーを解決する方法
- PCからリムーバブル メディアを取り外します。
- Windows Updateトラブルシューティング ツールを実行します。
- クリーンブートの状態でWindows更新プログラムをインストールします。
- Windows Update のキャッシュを削除します。
- システムの復元を行います。
Windows更新プログラムの構成の失敗を修正する5つの方法
解決策1:PCからリムーバブル メディアを取り外す
リムーバブル メディアが原因で、Windows更新プログラムを構成できないループが発生することがあります。
USBフラッシュ ドライブやメモリカードなどのリムーバブル メディアがPCに接続されているかどうかを確認します。もしあれば、それらを取り外してからWindowsの更新を再度実行してみてください。
解決策2:Windows Updateトラブルシューティング ツールを実行する
次に、2番目の方法についてご説明します。Windows Updateの問題により、Windows更新プログラムの構成失敗のループが発生するおそれがあります。したがって、Windows Updateのトラブルシューティング ツールを実行して問題を解決してみることができます。詳しい操作方法は以下の通りです。
ステップ1:Microsoft社からWindows Updateトラブルシューティング ツールをダウンロードします。Windowsには内蔵のトラブルシューティング ツールがありますが、Microsoftサポートからのものはより多くの修正が含まれています。
ステップ2:「次へ」をクリックしてこのツールを実行し、Windowsの更新を妨げる問題のトラブルシューティングを開始します。
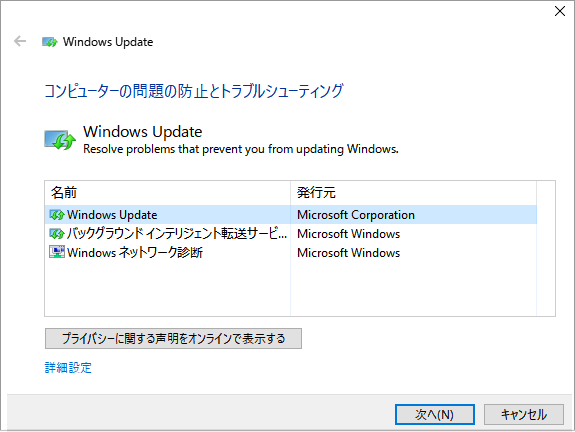
ステップ3:「管理者としてトラブルシューティングを実行する」をクリックして続行します。
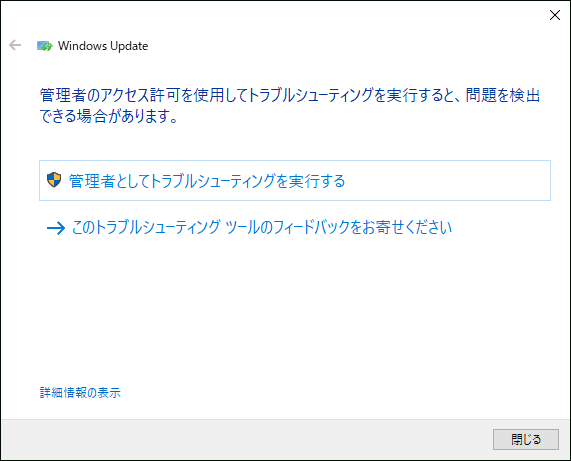
ステップ4:「次へ」をクリックし、問題が検出されるのを待ちます。その後、「この修正を適用します」をクリックして続行します。
ステップ5:トラブルシューティングには時間がかかります。プロセスが終了したら、PCを再起動し、Windows Updateを再度実行します。そして、「Windows更新プログラムの構成に失敗しました。変更を元に戻しています」のループがなくなったかどうかを確認してください。
解決策3:クリーンブート状態でWindows更新プログラムをインストールする
Windowsの一部のサービスや機能により、Windows更新プログラムの構成に失敗した問題が発生する場合があります。そこで、Windows更新プログラムをクリーンブート状態でインストールして、必要なサービスや機能だけを実行することで、この問題を解決することができます。
ステップ1:管理者としてコンピューターにログオンします。「Windows + R」キーを同時に押して、「ファイル名を指定して実行」ダイアログ ボックスを開きます。次に、ボックスに「msconfig」と入力してから、「OK」をクリックするか、「Enter」キーを押して続行します。
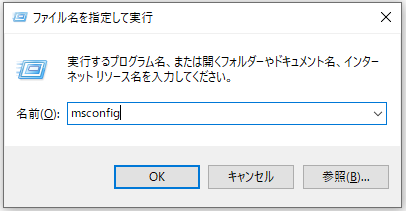
ステップ2:表示されたポップアップ ウィンドウの「全般」タブで、「スタートアップのオプションを選択」を選択します。それから、「スタートアップの項目を読み込む」のチェックを外して続行します。
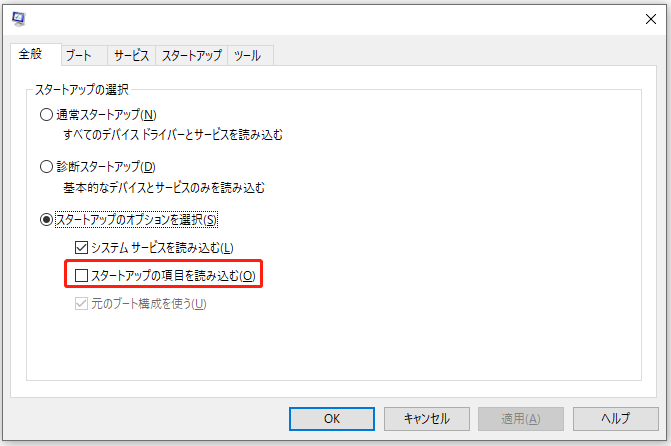
ステップ3:「サービス」タブを開き、「Microsoftのサービスをすべて隠す」にチェックを入れます。その後、「すべて無効」をクリックして「OK」をクリックします。
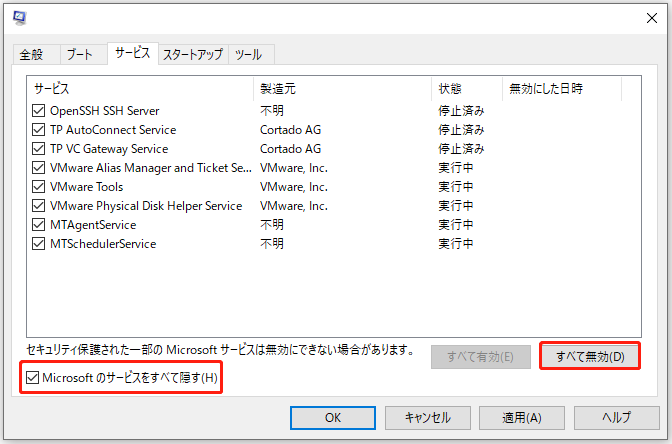
これで、コンピューターがクリーンブート状態で再起動します。そして、Windowsを再度更新し、問題が解決されたかどうかを確認できます。
解決策4:Windows Updateのキャッシュを削除する
「Windows更新プログラムの構成に失敗しました。変更を元に戻しています」という問題は、Windows Updateのキャッシュが原因で発生することもあります。ここでは、Windows Updateのキャッシュを削除する方法をご紹介します。
ステップ1:「Windows + R」キーを同時に押して、「ファイル名を指定して実行」ダイアログを開きます。次に、ボックスにservices.mscと入力してから、「OK」をクリックするか、「Enter」キーを押して続行します。
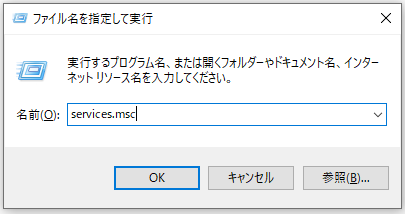
ステップ2:サービスのリストから「Windows Update」を見つけて、ダブル クリックします。
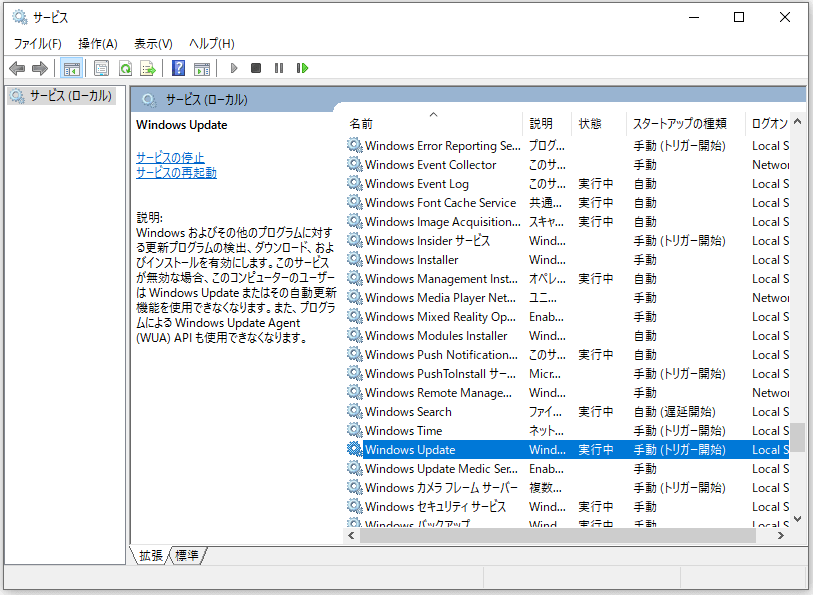
ステップ3:「停止」ボタンをクリックして、このサービスを停止します。それから、「OK」をクリックして続行します。
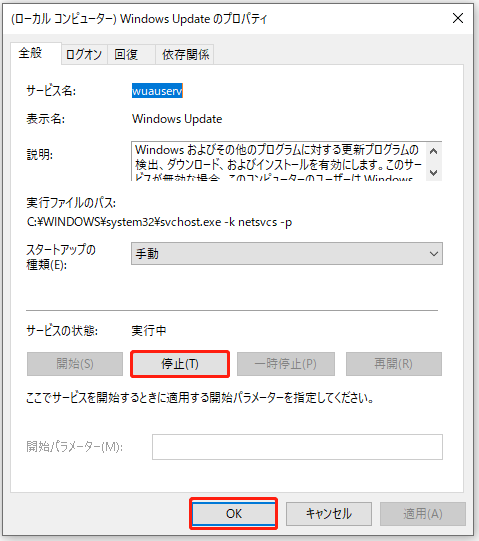
ステップ4:サービス ウィンドウに戻ります。「Background Intelligent Transfer Service」を見つけてダブル クリックし、同じ方法でサービスが停止します。
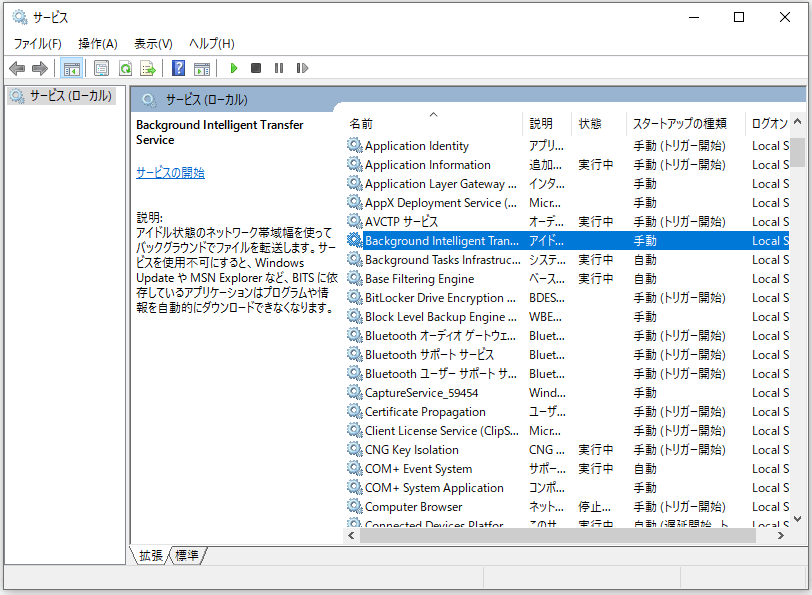
ステップ5:サービス ウィンドウを最小化します。
ステップ6:「Windows + E」キーを同時に押して、Windowsのエクスプローラーを開き、次の図に示す場所に移動してください。その後、このフォルダのファイルをすべて削除します。
C:¥Windows¥SoftwareDistribution¥Download
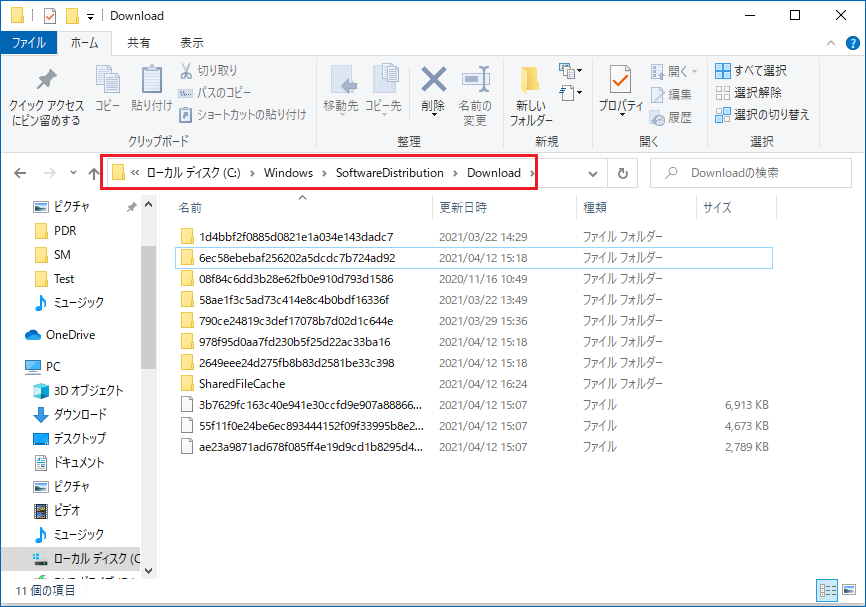
ステップ7:「サービス」ウィンドウに戻り、「Windows Update」を見つけてダブルクリックします。後は、「開始」ボタンをクリックしてサービスを再起動します。最後に、「OK」をクリックして進みます。
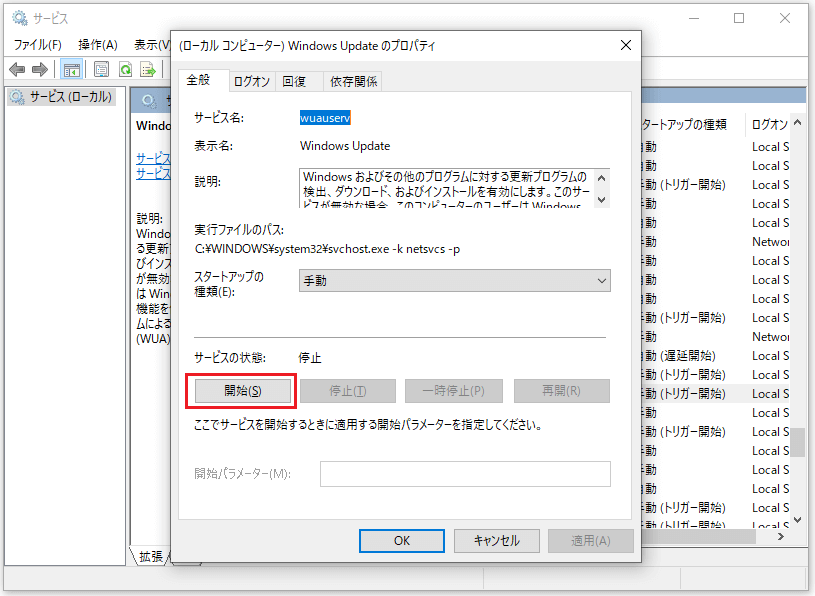
ステップ8:同じ方法で「Background Intelligent Transfer Service」を再起動します。
すべての手順が終了したら、パソコンを再起動し、再びWindows Updateを実行して、更新プログラムの構成の問題が解決されたかどうかを確認します。
解決策5:システムの復元を行う
上記の方法をすべて実行しても、Windows更新プログラム構成に失敗した問題が依然として発生する場合は、システムの復元を実行してみてください。
ここでは、以前に作成した復元ポイントでシステムの復元を実行する方法をご説明します。
関連記事:システムの復元ポイントおよびその作成方法
ステップ1:Windows 10の検索ボックスに「復元ポイントの作成」と入力して、最も一致する結果を選択して続行します。
ステップ2:「システムの保護」タブに移動し、「システムの復元」をクリックします。
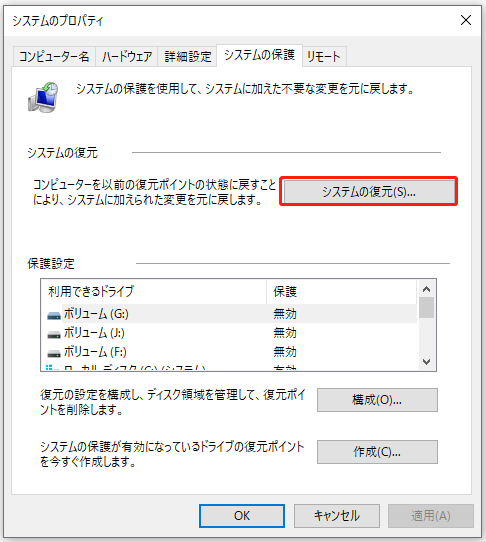
ステップ3:ポップアップ ウィンドウで、「次へ」をクリックします。
ステップ4:ここで、以前に作成した復元ポイントが一覧表示されます。復元したいポイントを選択して、「次へ」をクリックします。複数の復元ポイントがある場合は、作成された時間や説明に基づいて選択することができます。
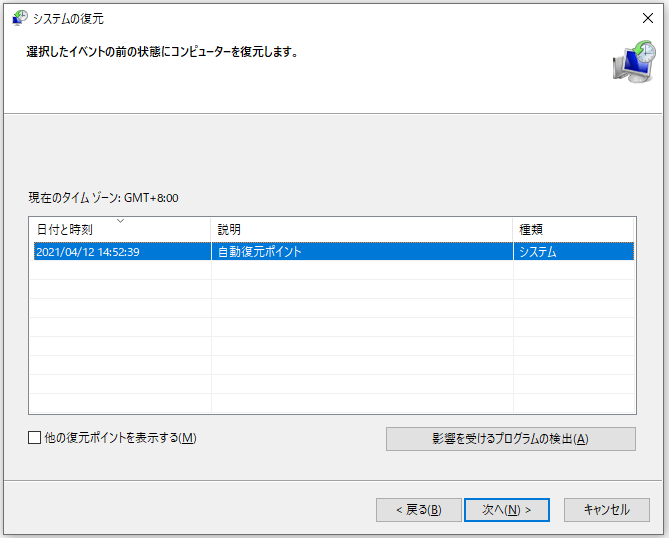
ステップ5:復元ポイントを確認してから、「完了」をクリックします。
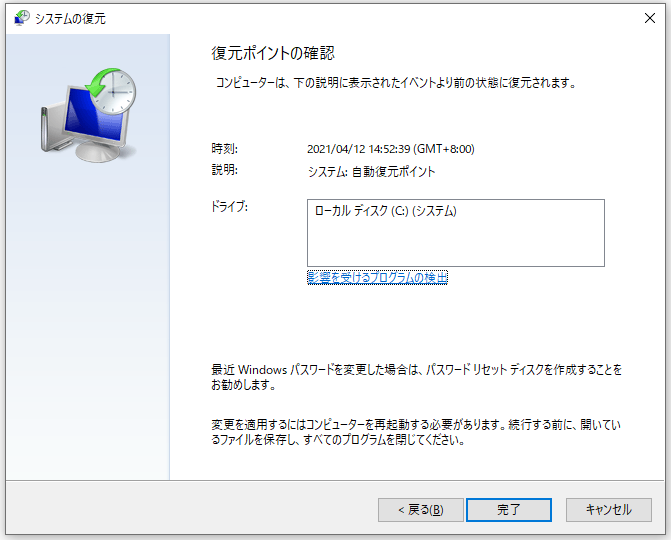
システムの復元プロセスが終了したら、パソコンを再起動して、Windowsの更新に失敗した問題が解決されたかどうかを確認してください。
システム イメージを作成するのは、PCを安全に保つための有用な手段です。前述で紹介したプロフェッショナルなバックアップ ツールであるMiniTool ShadowMakerも、以前に作成したバックアップ イメージを使用して、PCを以前の状態に復元するのに役立ちます。
復元ポイントを作成していない場合は、Windows DVDまたはUSBドライブのようなWindowsインストール メディアを使用してOSを再インストールすることで、Windows更新プログラムの構成に失敗したエラーを解決することができます。OSを再インストールする前に、データの損失を防ぐために、すべての重要なファイルをバックアップすることをお勧めします。
無料ダウンロード
「Windows更新プログラムの構成に失敗しました。変更を元に戻しています」という問題に遭遇しましたが、この記事のおかげで、個人的なデータを失うことなくその問題を解決できました。Twitterでシェア
結語
今回は、「Windows更新プログラムの構成に失敗しました。変更を元に戻しています」という問題を解決する5つの方法を紹介しました。同じ問題に遭った場合は、それらを試してみてください。
また、MiniToolプログラムの使用中に何かご質問がございましたら、お気軽に[email protected]までご連絡ください。なるべく早くご返信いたします。
「Windows更新プログラムの構成に失敗しました」問題についてよくある質問
- PCからリムーバブル メディアを取り外します。
- Windows Updateトラブルシューティング ツールを実行します。
- クリーンブートの状態でWindows更新プログラムをインストールします。
- Windows Update のキャッシュを削除します。
- システムの復元を行います。
- サードパーティー製のセキュリティ ソフトを一時的に無効にします。
- Windows Update Serviceを再起動します。
- システム イメージをチェックして復元します。
- Windows Updateの設定を変更します。
- Windows Updateエージェントを更新します。
- Windows Updateトラブルシューティング ツールを実行します。
より詳細な解決策については、「更新プログラムを確認しています」が終わらない場合の対応策を参照してください。
