お使いのコンピューターにSSHDを選ぶかSSDを選ぶかで迷っている方は、MiniToolのこの記事を読めば、答えが見つかるはずです。この記事では、SSHDとSSDについて網羅的かつ細かく紹介しています。さらに、SSHDをSSDに移行する方法も紹介されています。
ハードディスクドライブのアップグレードや新しいPCやノートパソコンの購入を希望する場合、どのようなストレージを選択するのを考える必要があります。そのとき、SSHDを選ぶか、SSDを選ぶかを悩むでしょう。この記事では、SSHDとSSDに関する情報をお伝えします。読み終わった後、その答えを見つけるかもしれません。
SSHD VS SSD
従来のハードディスクと比較すると、SSDはストレージ容量に限りがあるだけでなく、価格も高いです。SSHDは、最もよく使用されるアプリケーションを把握してソリッドステートストレージに保存し、高速なロード時間と優れたパフォーマンスに対応します。
SSHDとSSDのレビュー
まず、SSHDとSSDの概要を説明します。
SSHD
定義
SSHDとは?SSHDとは、「ソリッド・ステート・ハイブリッド・ドライブ」の略称で、SSDとHDDのハイブリッドです。また、SSHDは従来の回転式ハードディスクドライブに、少量の高速ソリッドステートストレージを内蔵して作成したものです。

メリット
- SSHDドライブは高速で大容量なので、より快適に使用することができます。
- SSHDは回転数や部品の移動が少ないです。
- 日常的に使用するファイルやデータに簡単にアクセスすることができます。
- SSHDの寿命は長いです。
- SSHDは安価なので、予算内で安心して購入することができます。
デメリット
SSHDのHDD部分は壊れやすく、落としたり露出したりすると破損する可能性が高いです。
関連記事:ソリッド・ステート・ハイブリッド・ドライブ(SSHD)にアップグレードする方法
SSD
定義
SSDとは?SSDは、ソリッド・ステート・ドライブの略称で、回転磁気ディスクで構成される従来のハードディスクではなく、メモリーチップのみで構成されるストレージドライブです。

メリット
- SSDは可動部品がないため、高速に動作できます。
- SSDは可動部品がないため、故障も少なく、信頼性および耐久性に優れています。
- SSDはデータの上書きをしません。
- SSDは消費電力が低いです。
デメリット
- SSDは高価です。
- SSDは、フラッシュメモリの書き込み回数に制限があるため、寿命が短いです。
SSHD VS SSD
SSHDとSSDの違い:タイプ
まず、SSHDとSSDのタイプについての違いを見てみましょう。現在、SSDには大きく分けてSATAとNVMeの2種類があります。SATA SSDは物理的にはノートパソコンのハードディスクと同じで、PCやノートパソコンのSATAポートに接続する必要があります。一方、NVMeは最新のタイプです。PCやノートPCのM.2スロットに接続することができ、より高速に動作することを実現することができます。
お勧め記事:SATA vs NVMe:最適なのはどちら?
これに対し、SSDはSATA方式のみをサポートします。サイズは通常ノートパソコン程度(2.5インチ)です。なお、SSDの中には高さ9.5mmの製品もありますが、多くのノートパソコンには高さ7mmのドライブしか搭載できないのでご注意ください。
SSHDとSSDの違い:価格
続いて、SSDとSSDの価格比較を見てみましょう。現在でも、SSDのストレージ容量は、従来のハードディスクに比べて小さいです。最大は約4TBで、価格は50,000円前後です。多くの人にとってこれは高すぎるコストであり、たとえ1TBでも12,000円ぐらいです。また、上記はSATA規格ドライブの価格であり、NMVe SSDはさらに高価になります。
お勧め記事:Samsung SSD 860 EVO – PCとノートPCに最適な選択
しかし、Seagate社のFireCudaのような2TB SSDは40,000円以下で入手可能です。ストレージ容量と性能のバランスを取りたいなら、SSDは最適な折衷案と言えるでしょう。
SSHDとSSDの違い:ゲーム性とパフォーマンス
SSHDとSSDのゲームおよびパフォーマンスに関しては、SSHDはHDDよりパフォーマンスが優れていますが、SSDよりは劣っています。ゲームを遊んだ時、SSDを使えばゲームのロード時間を短縮できますが、SSHDを使っても通常はHDDを使うのと同じロード時間です。
お勧め記事:SSD VS HDD:違いは何?PCでどちらが良いのか?
SSHDとSSDの違い:作業方法
次に、SSDとSSHDの仕組みについて説明します。SSDには、プロセッサーとして機能するコントローラーがあり、すべての読み出しと書き込み処理はこのコントローラーで行われます。SSDはRAMとして「フラッシュ」を使用していますが、電源を切った時メモリはクリアされず、SSDに保存されたままです。
SSHDは、少量の高性能NANDフラッシュを使って動作します。このようなフラッシュを使用することで、よく使うデータを保存することができます。
SSHDとSSDの違い:寿命
最後は、SSHDとSSDの寿命の比較です。SSHDとSSDのレビュー部分からわかるように、SSHDはSSDより寿命が長いのです。
どれを選ぶべきか
では、SSHDとSSD、どちらを選べばいいのでしょうか?答えは、お使いのマシンがPCかノートパソコンかによって異なります。
PC用
ほとんどのPCは複数のドライブを搭載できるため、SSHDの必要性はほとんどありません。 最近のPCには、従来のハードディスクとSSDの両方が搭載されている製品が多くあります。OSや一部の基本機能、プログラムなどは小容量のSSDにインストールし、音楽や写真などのユーザーデータは主にハードディスクに保存しています。
しかし、ノートパソコンでもPCでも、SSHDを使うメリットは、特別なソフトウェアや設定が必要ないことです。様々なプログラムやファイルを保存する場所を自分で決める必要がありません。
ノートパソコン用
ノートパソコンのスペースには1台のドライブしか搭載できないため、SSHDまたはSSDを選ぶのはより困難です。SSDは最高のパフォーマンスを発揮しますが、最大のストレージ容量を求めるなら、SSHDを選ぶ必要もあるかもしれません。
今までSSDは、ストレージ容量に制限があるだけでなく、従来のハードディスクに比べて高価でした。そしてSSHDは、1TB SSDの価格と比較すれば、4分の1のコストだけです。しかも性能と容量のバランスがとれた、賢明な選択と言えるでしょう。
SSHDは、最もよく使われるアプリケーションを把握し、ソリッドステートストレージに保存することで、より速いロード時間とよりよいパフォーマンスに対応します。その結果、SSHDはノートパソコンの起動を速めることができますが、パフォーマンス速度の面ではSSDに及ばないままです。
また、ドライブを注文する際には、まずノートパソコンのストレージスロットに対応するサイズであることを確認する必要があります。例えば、ウルトラポータブルのノートパソコンでは、1.8インチより小さいmicroSATAドライブしかサポートしていないものもあります。
SSHDをSSDに移行する方法
SSHDにWindowsシステムをインストールしており、より高速なパフォーマンスがほしい場合、システムを再インストールすることなく、SHDDをSSDに移行する方法があります。SSHDからSSDへの移行には、無料のバックアップソフト-MiniTool ShadowMakerを使用することをお勧めします。
MiniTool ShadowMakerは、オペレーティングシステム、ディスク、パーティション、ファイル、フォルダー用のプロフェッショナルなバックアッププログラムです。さらに、コンピューターとデータを保護できるユーザーフレンドリーなプログラムです。
MiniTool ShadowMakerは、HDD、SSD、USB外付けディスク、ハードウェアRAID、ネットワーク接続ストレージ(NAS)、ホームファイルサーバーなど、Windowsで認識されるほぼすべてのストレージ機器をサポートしています。興味がある方は、こちらの記事をお読みください‐NASドライブとは何か、Windows 10でNASバックアップを行う方法
このバックアップソフトは、すべてのバックアップ機能を30日間無料で試用できるトライアル版を提供しています。永久的に使用したい場合は、Pro版を購入してください。さて、今すぐMiniTool ShadowMakerをダウンロードし、コンピューターのバックアップをお試しください。
では、SSHDをSSDに移行する方法を順を追って見ていきましょう。
ステップ1:SSDをパソコンに接続します。MiniTool ShadowMakerを起動し、「体験版で続く」をクリックして続行します。
MiniTool ShadowMakerは、同一LAN内のリモートコンピューターの管理をサポートします。
ステップ2:メインインタフェースに入った後、「ツール」タブに移動します。そして、「ディスクのクローン」機能を選択して続行します。
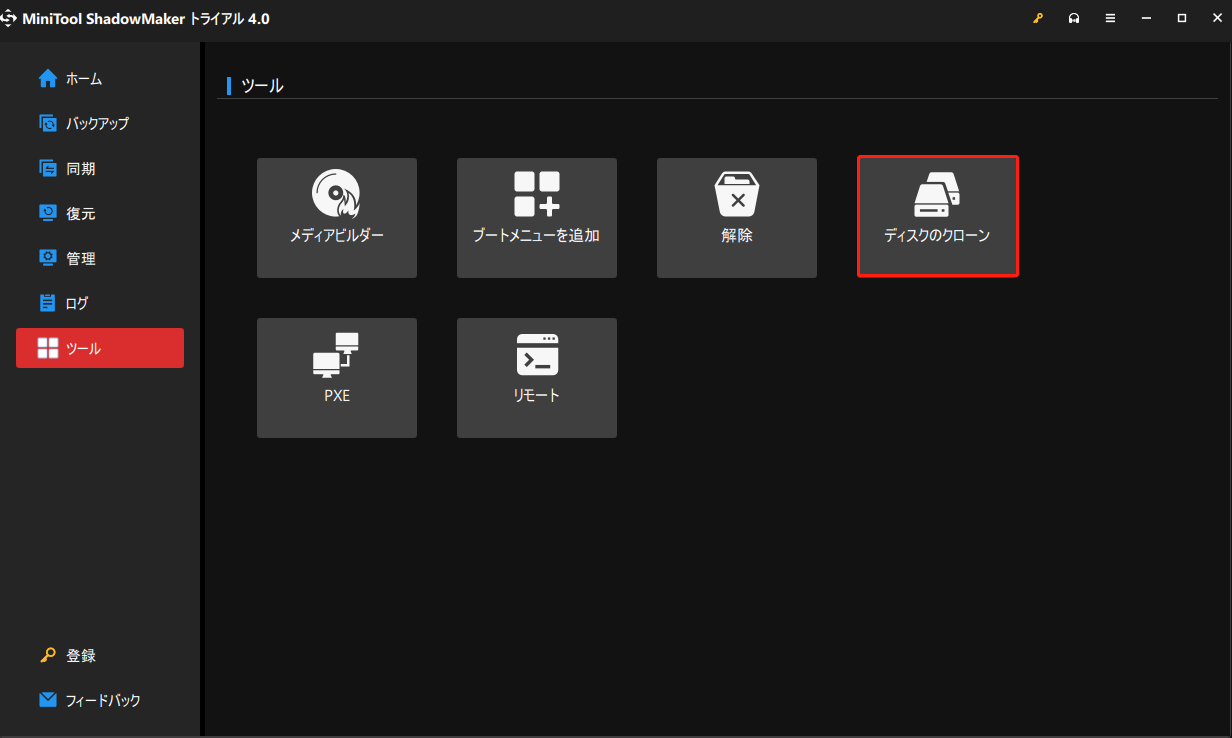
MiniTool ShadowMakerはダイナミックディスクのクローンを作成することができますが、その対象範囲はシンプルボリュームのみです。
ステップ3:次に、クローン元とクローン先のディスクを選択します。ここでは、SSHDからSSDにクローンするつもりなので、SSHDをソースディスク、SSDをターゲットディスクに指定します。
ステップ4:ディスククローンのソースと宛先を正しく選択した後、「OK」をクリックして進みます。
ステップ5:その後、ディスククローン処理中にターゲットディスクのすべてのデータが破壊されることを通知する警告メッセージが表示されます。「Yes」をクリックして続行します。
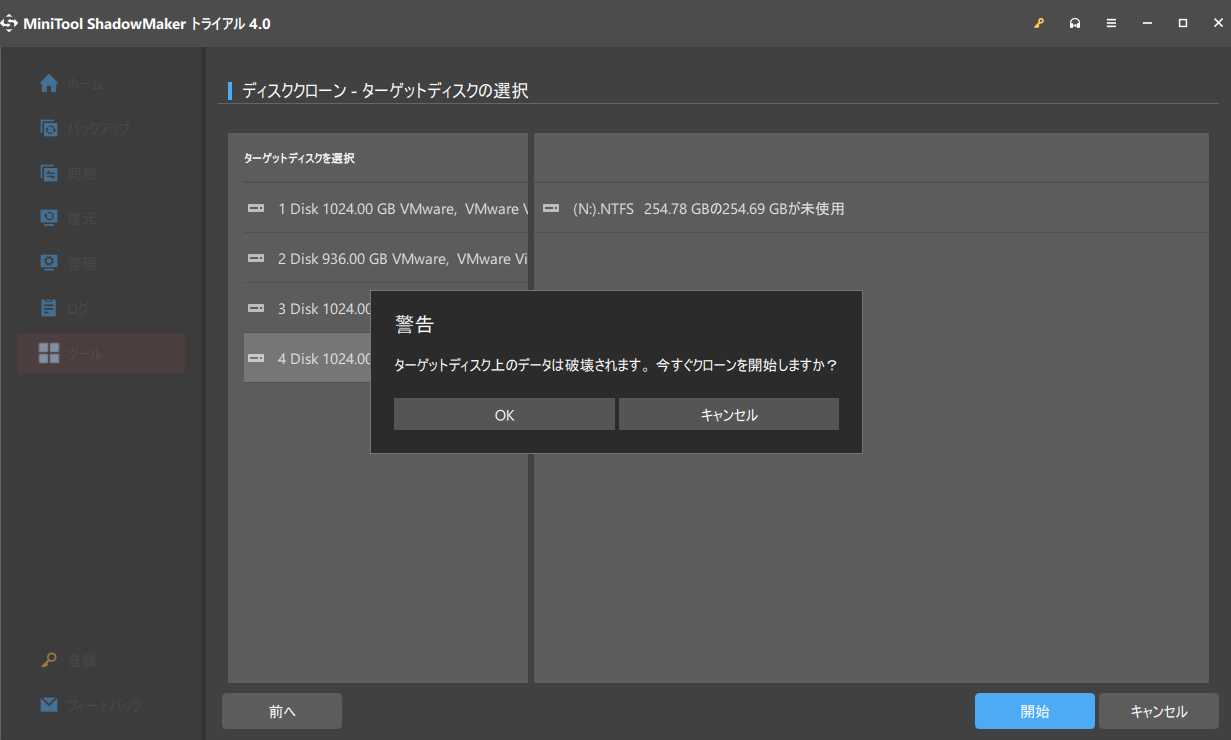
MiniTool ShadowMakerはダイナミックディスクのクローンを作成することができますが、その対象範囲はシンプルボリュームのみです。
ステップ6:その後、SSHDからSSDへのクローン作成が始まります。プロセスが完了するまで数分かかりますので、しばらくお待ちください。
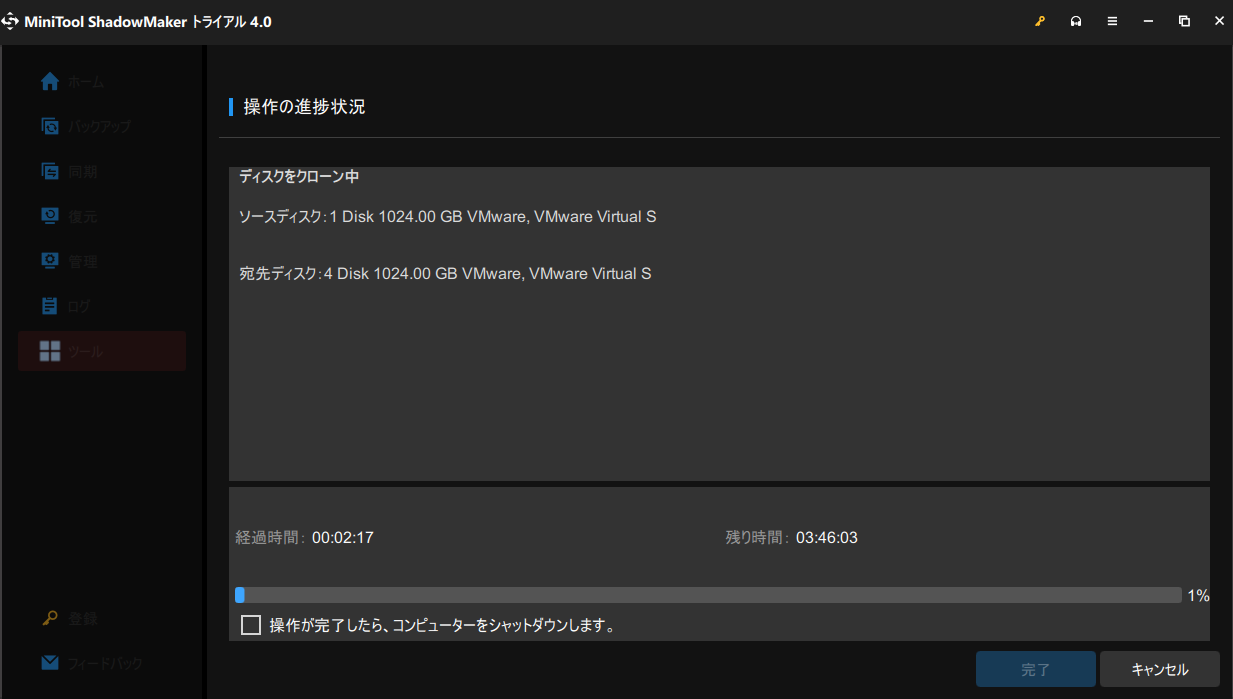
ステップ7:ディスクのクローンプロセスが完了すると、ソースディスクとターゲットディスクが同じ署名を持っていることを通知するメッセージが表示されます。そのため、パソコンからSHDDを取り外し、SSDをパソコンに取り付ける必要があります。
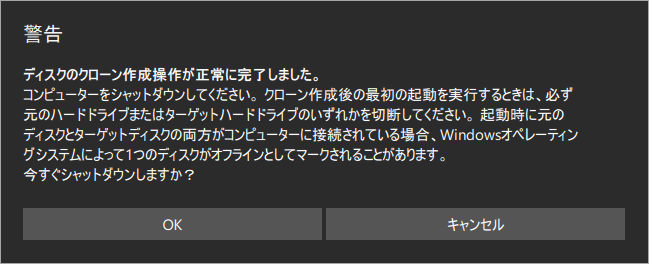
関連記事:再インストールせずにWindows 10をSSDに移行する方法
ボトムライン
この記事では、SSDとSSDの比較についてご紹介しています。この2つの違いを理解した上で、SSDとSSHDのどちらがパソコンに適しているのか、その答えを見出すことができたと思います。さらに、OSを再インストールせずにSSHDをSSDにクローンする場合、MiniTool ShadowMakerは便利なツールです。
SSDとSSHDの違いについて他にお考えがある場合、またはMiniToolソフトウェアに関連するご質問がある場合は、[email protected]までお問い合わせください。できるだけ早くご返信いたします。
SSHD VS SSD FAQ
SSHDハードディスクは、従来のHDDに比べ、読み出しと書き込みの速度が大幅に向上しています。SSHDは、従来のハードディスクドライブとして、さらに8GBのソリッドステートストレージを搭載しています。つまり、SSHDは、HDDのストレージ容量とSSDのパフォーマンスを両方保証するために開発されたのです。
SSDドライブの多くは、2年から3年程度で使用可能となります。ハードディスクはこれよりはるかに長持ちしますが、長期間使用すると故障しやすくなります。より詳細な情報については、こちらの記事が参考になります- SSDの寿命は何年?延命方法は?
SSDはより速く、より強固で、より省エネですが、HDDはより安く、より大きな容量を持っています。OSやアプリケーションには小さめのSSDを、ファイルの保存にはHDDを選択することができます。
SSDは、従来の回転プラッタドライブに比べて驚くほど高速に動作しますが、容量がいっぱいになると、パフォーマンスが著しく低下します。SSDの速度を最大に保つには、ストレージ容量をいっぱいにしないことが大切です。