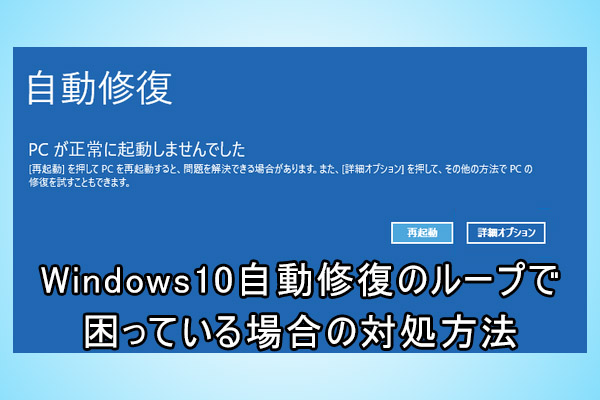Windows PCがGIGABYTE(ギガバイト)ロゴ画面で止まって起動しない
コンピューターがgigabyteのロゴ表示から進まないのは、よくある起動時の問題の1つです。なぜこのようなことが起こるのでしょうか?いくつかの原因が考えられます:
- 起動順序が正しくない – BIOSが正しく設定されていない場合、PCがスプラッシュ画面でフリーズしてしまいます。
- 電源障害 – 電源装置または電源ケーブルが正常に機能していません。
- 周辺機器の障害 – 一部の周辺機器が競合している可能性があります。
- ハードウェア問題 – マザーボード、CPU、メモリ、またはその他のハードウェアコンポーネントに問題があります。
次の節では、PCがGigabyteのロゴ画面から進まない場合に有効な対処法をご紹介します。問題が解決するまで、これらの方法を順番に試してみてください。
Windows PCがGigabyteのロゴ画面から止まって進まない時の対処法
対処法1:コンピューターを再起動する
ほとんどの一時的で軽微なBIOS読み込みエラーのは、コンピューターを再起動するだけで簡単に修復できます。そのため、この方法を試して、正しい設定をロードして正常に起動するかどうか確認してみてください。
対処法2:周辺機器を接続せずにPCを起動する
外部記憶装置、マウス、プリンター、Webカメラ、スキャナーなど、一部の外部周辺機器は、システムと競合し、PCがギGigabyteロゴで止まってしまうことがあります。以下の手順に従って、周辺機器を接続せずにコンピューターを再起動してください:
ステップ1.PCがシャットダウンするまで、「電源」ボタンを長押しします。
ステップ2.すべての周辺機器をPCから取り外します。
ステップ3.「電源」ボタンをもう一度押してPCを起動します。PCが異常なく起動したら、周辺機器を1つずつ接続し、競合しているデバイスを特定することができます。
対処法3:起動順序を確認する
システムの起動順序が間違っていると、Windowsがギガビットロゴ画面から進まない問題が発生することがあります。この場合、BIOSにアクセスして設定を変更し、起動順序をリセットする必要があります。操作手順は以下の通りです:
ステップ1.コンピューターを再起動する>PCの起動中に「Del」キーを押す>「F8」を押すと、Dual BIOS設定に入ることができます。
ステップ2.キーボードの矢印キーを使って起動順序を探し、ハードドライブをブートデバイスとして設定します。
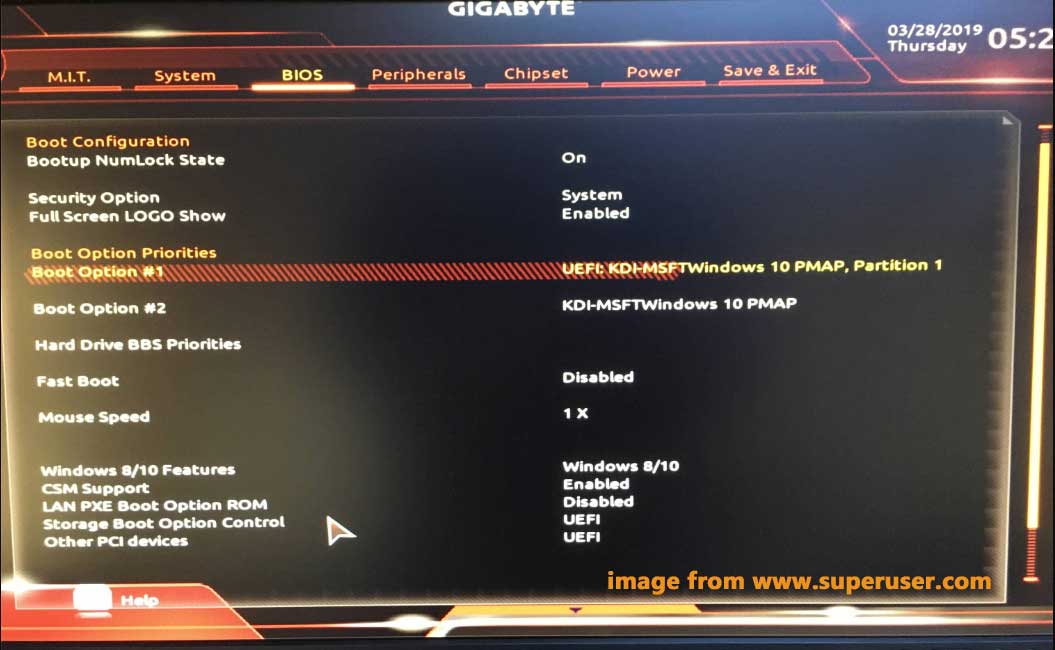
ステップ3.その後、「F10」キーを押して設定を保存し、コンピューターを再起動します。
対処法4:CMOSをクリアする
CMOSをクリアすると、BIOS設定が工場出荷時のデフォルト値に復元され、BIOS関連のエラーを解決するのに役立ちます。以下の手順に沿って操作してください:
ステップ1.コンピューターがシャットダウンするまで「電源」ボタンを押し続けます。
ステップ2.次に、電源からAC電源コードを抜き、コンピューターケースのカバーを開きます。
ステップ3.マザーボード上のCMOSバッテリーを探し、それを取り外します。
ステップ4.約5分待ってから、CMOSバッテリーを再び差し込みます。
ステップ5.AC電源コードを電源に接続し、コンピューターを起動し、マザーボード画面で止まって進まない問題が修正されたかどうかを確認します。
対処法5:RAMをチェックする
システムメモリも、PCがGigabyteロゴ画面から止まって進まない一般的な原因です。RAMを確認する方法は次の通りです。
ステップ1.システムユニットを開き、マザーボード上のメモリを見つけます。
ステップ2.メモリを取り外し、クリーニングします。
ステップ3.起動するたびにメモリを1枚ずつ挿入します。コンピューターが起動しないことが発見したら、問題のあるメモリを交換する必要があります。
対処法6:自動修復を実行する
PCがGigabyteロゴ表示から進まないなど、PCが起動しない場合に、Windows自動修復ツールを使用できます。このツールは、システムファイル、レジストリ設定、構成設定などをスキャンすることにより、コンピューターの起動時の問題を修正します。
ステップ1.別の正常に動作するPCでブータブルなUSBドライブを作成します。
ステップ2.問題のあるPCにUSBメモリを挿入し、BIOSメニューに入ってUSBメモリからPCを起動することを設定します。
ステップ3.その後、ドライブからコンピューターを起動する。言語やその他の設定を入力し、「次へ」をクリックして続行します。
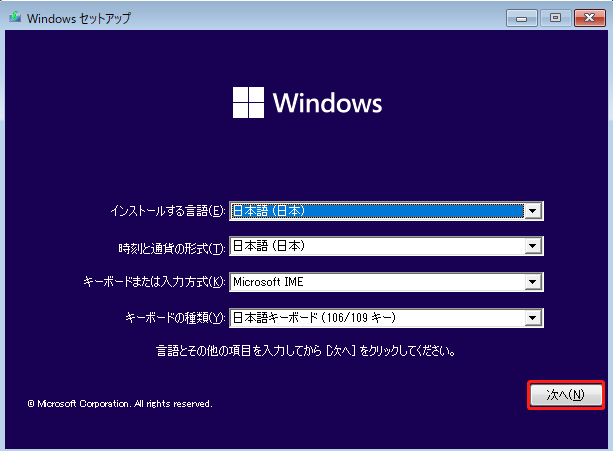
ステップ4.「コンピューターを修復します」>「トラブルシューティング」>「詳細オプション」>「自動/スタートアップ修復」の順にクリックすると、このツールはギガバイトロゴ画面に止まったPCの問題の診断と処理を開始します。
ご提案:MiniTool ShadowMakerでPCをバックアップする
PCがGigabyteロゴ画面から止まって進まない問題に関しては、正確な原因が不明なため、上記の解決策を一つずつ試してみる必要があります。今後、同じような問題が発生したらどうしますか?今回と同じことを繰り返すのですか?
実は、この問題を解決する簡単な方法があります。PCの起動問題やその他のシステム障害が発生する前に、コンピューターのバックアップを作成することができます。システムのバックアップといえば、無料のバックアップソフト‐MiniTool ShadowMakerをお勧めします。ワンクリックのシステムソリューションを提供しているため、わずか数ステップでシステムをバックアップできます。そうするためには、次の操作を行います:
ステップ1.このフリーソフトをダウンロードし、実行します。次に、「体験版で続く」をクリックし、「バックアップ」ページに移動します。
MiniTool ShadowMaker Trialクリックしてダウンロード100%クリーン&セーフ
ステップ2.このページでは、「ソース」でオペレーティングシステムがデフォルトで選択されているため、「バックアップ先」でバックアップイメージの保存場所を選択するだけです。
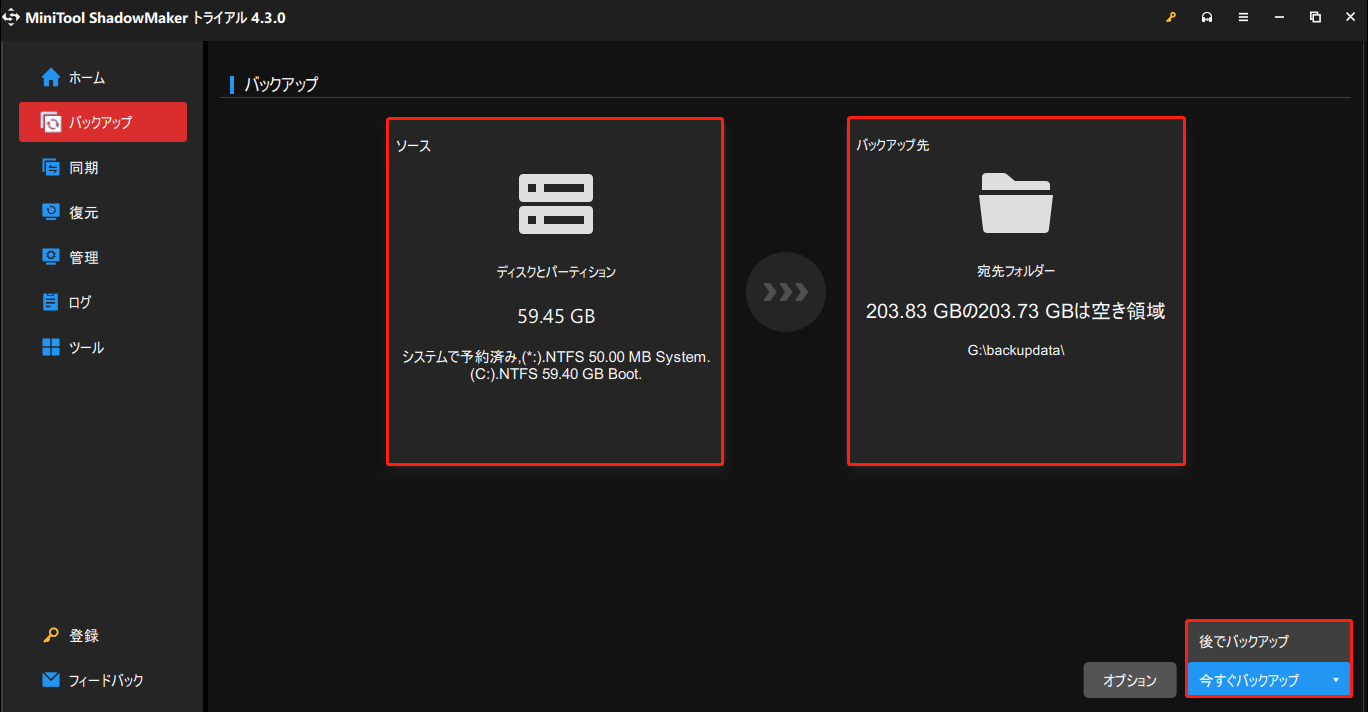
ステップ3.「今すぐバックアップ」をクリックしてバックアッププロセスを開始します。
プロセスが終了したら、次のツールを使用してブータブルディスクを作成する必要があります:「ツール」>「メディアビルダー」>「MiniToolプラグインを搭載したWinPEベースのメディア」>「USBフラッシュドライブ」をクリックして進みます。そうすると、システムが起動できない場合に、このUSBフラッシュドライブからシステムを起動し、システム復元を実行できます。
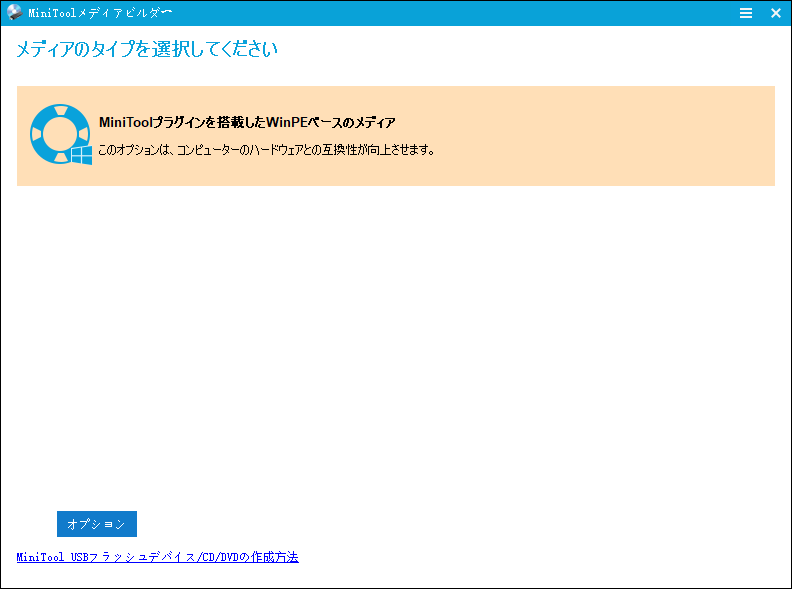
結語
まとめると、この記事ではWindows PCがGigabyteロゴ画面から止まって進まない時の対処法を解説しました。上記のガイドラインはすべて実用的で、簡単に操作できます。弊社のソフトウェアについてご不明な点があれば、下記のコメント欄でお知らせいただくか、お気軽に[email protected]お問い合わせください。