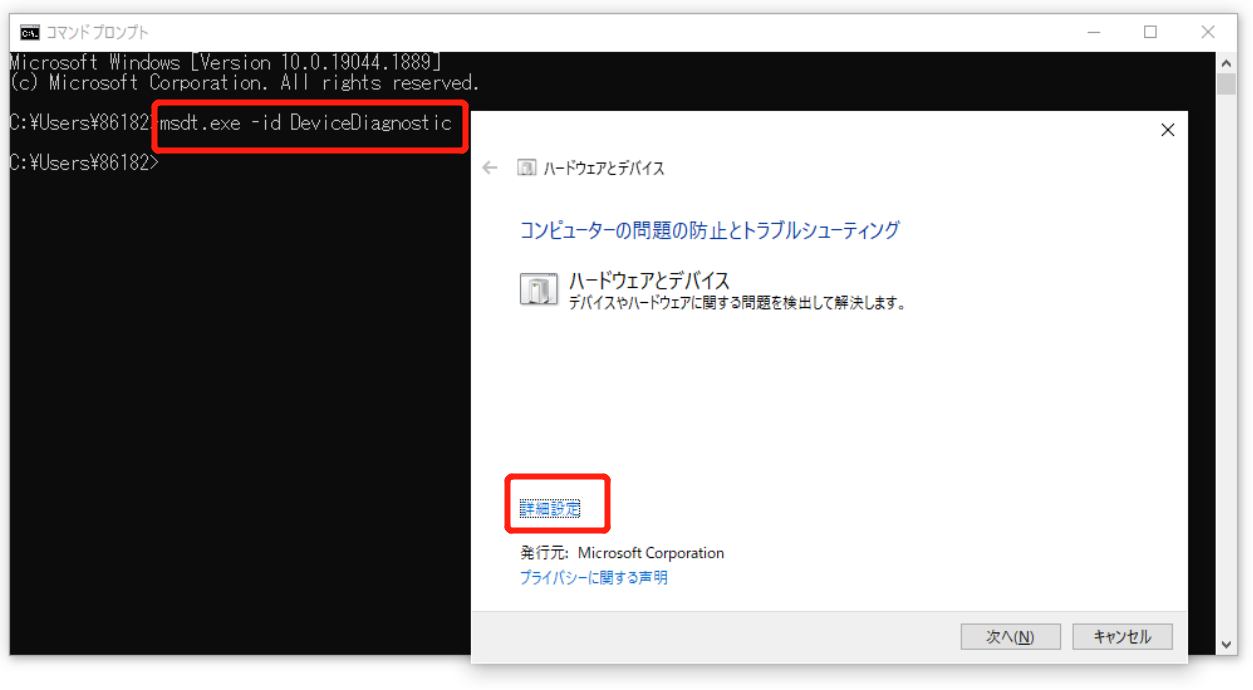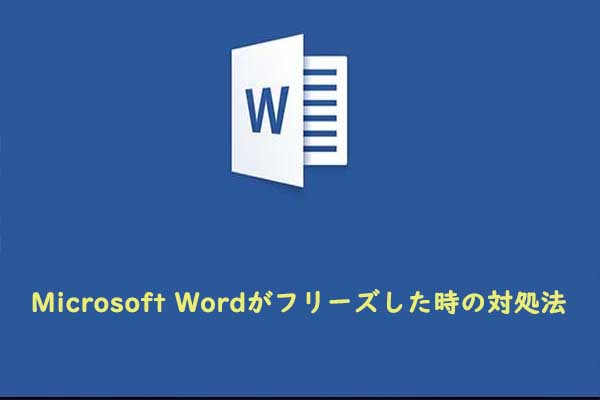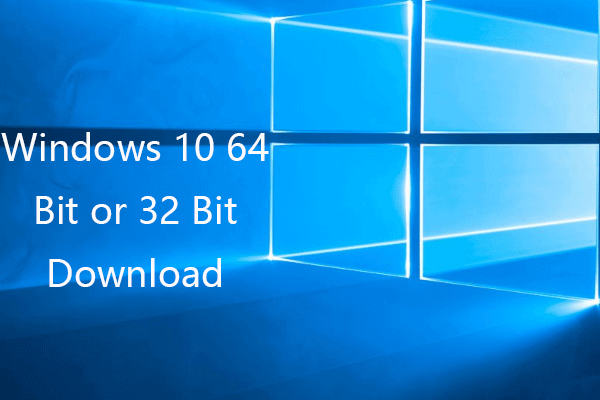PCを診断中/自動修復を準備しています
ノートパソコンが起動中に「自動修復の準備中」または「PCを診断しています」という画面が表示され、進まなくなりました。
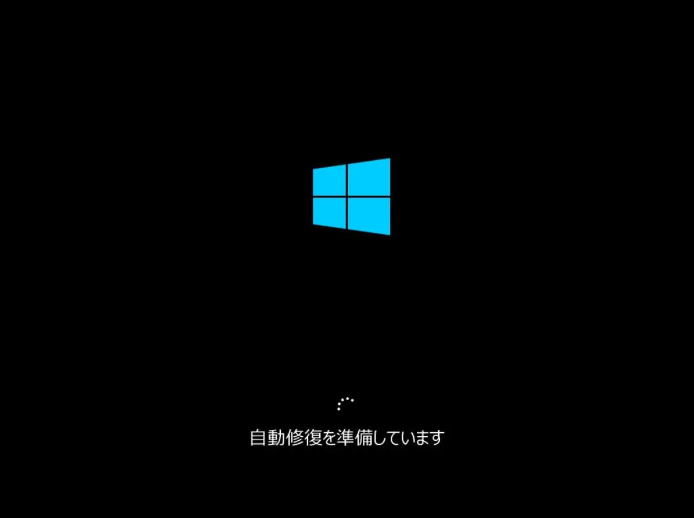
次に、answer.microsoft.comの実例を以下に示します。
Windows10を普段どうり再起動した時突然自動修復に入り困っております。自動修復を準備しています→PCを診断中→PCが正常に起動しませんでした、の繰り返しとなっております。その後の詳細メニューから何度かトライしてみましたが修復の繰り返しのみです。
このような場合、どうすればよいのでしょうか?
ビデオ解説
問題を解決する前に、「自動修復」とは何かを知っておくべきでしょう。
自動修復とは
自動修復はWindows 10/8で導入された機能で、PCが正しく起動できないときに、PCの問題を解決するためのツールです。
しかし、何らかの理由でWindowsの自動修復がうまくいかず、PCの診断の状態にハマっていることがあります。それによって、ブルースクリーン・ブラックスクリーンになるかもしれません。オンラインのレポートによると、この問題はHP、Lenovo、Asus、Dell、Acerのパソコンでよく見られるそうです。
もしパソコンが起動中に自動修復の準備で動かなくなった場合は、次の対処方法を試してください。
ご注意:誤った操作によりデータが完全に消えてしまった可能性があるため、パソコンに多くの重要なデータが含まれている場合、操作を行う前に、重要なデータを復元することをお勧めします。「起動できないPCからデータを復元する方法」はこちらです。
自動修復がループにハマっている問題を修正する(8つの対処法)
対処法1. ハードリブートを実行する
「自動修復を準備しています」または「PCを診断中」エラーでWindowsが起動できない場合、ハードリブートを行ってください。
- バッテリーとACアダプターを取り外します。
- 電源ボタンを20秒間長押しし、正常に起動するかどうかを確認します。
この方法がうまくいかない場合は、次の対処法をお試しください。
対処法2. セーフモードで起動する
パソコンの起動に関連する問題が発生した場合、以下の方法を使ってセーフモードに入ります。
ステップ1:パソコンの電源を切ります。
ステップ2:Windows起動用インストールディスクをPCに挿入し、そこから起動します。
ステップ3:「Press any key to boot from CD or DVD」(いずれかのキーを押してCDまたはDVDから起動する)というメッセージが表示されたら、いずれかのキーを押します。
ステップ4:Windows セットアップのインターフェイスで言語設定を選択し、「次へ」ボタンをクリックして続行します。
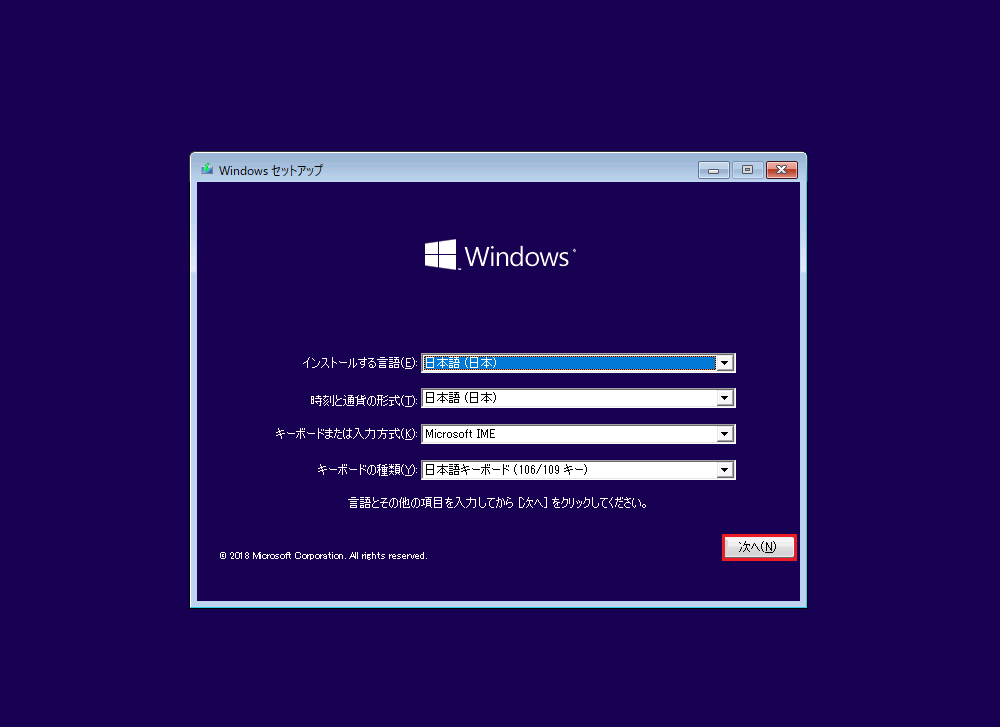
ステップ5:「コンピューターを修復する」をクリックして続行します。
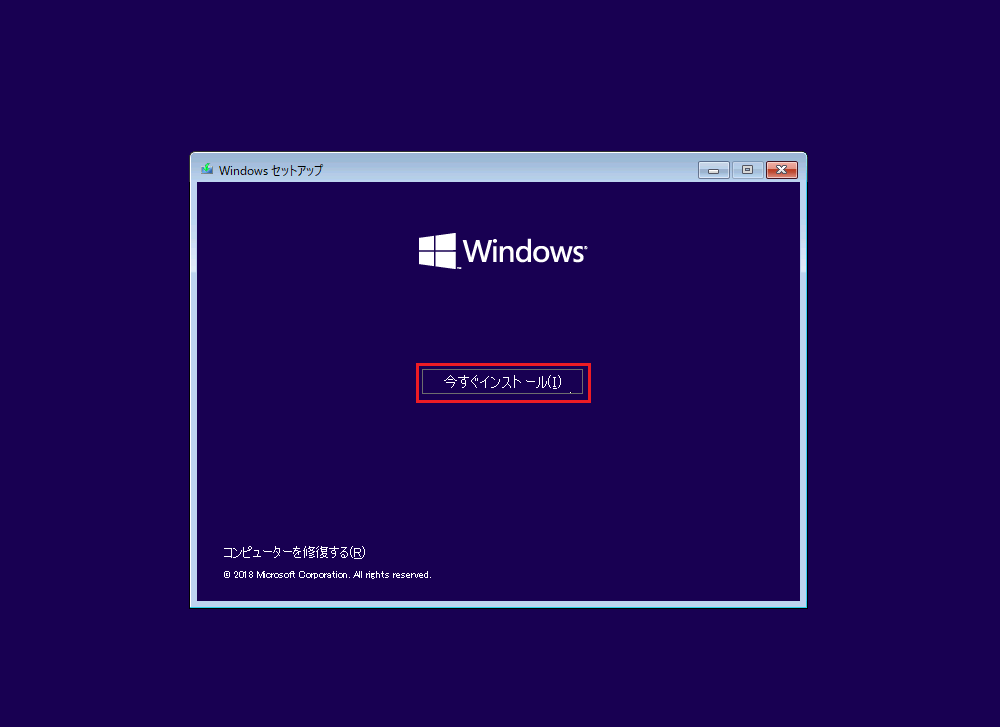
ステップ6:「トラブルシューティング」を選択します。
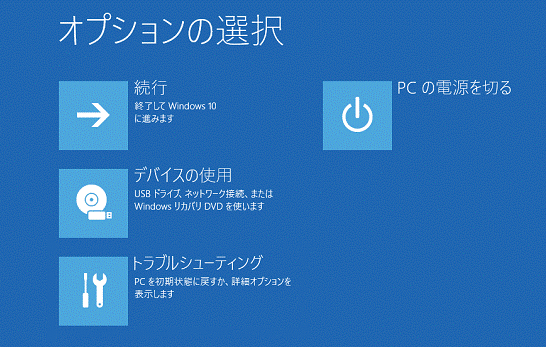
ステップ7:「詳細オプション」をクリックします。
ステップ8:「スタートアップ設定」をクリックします。
ステップ9:「再起動」をクリックします。再起動後、コンピューターに別の起動オプションがある画面が表示されます。
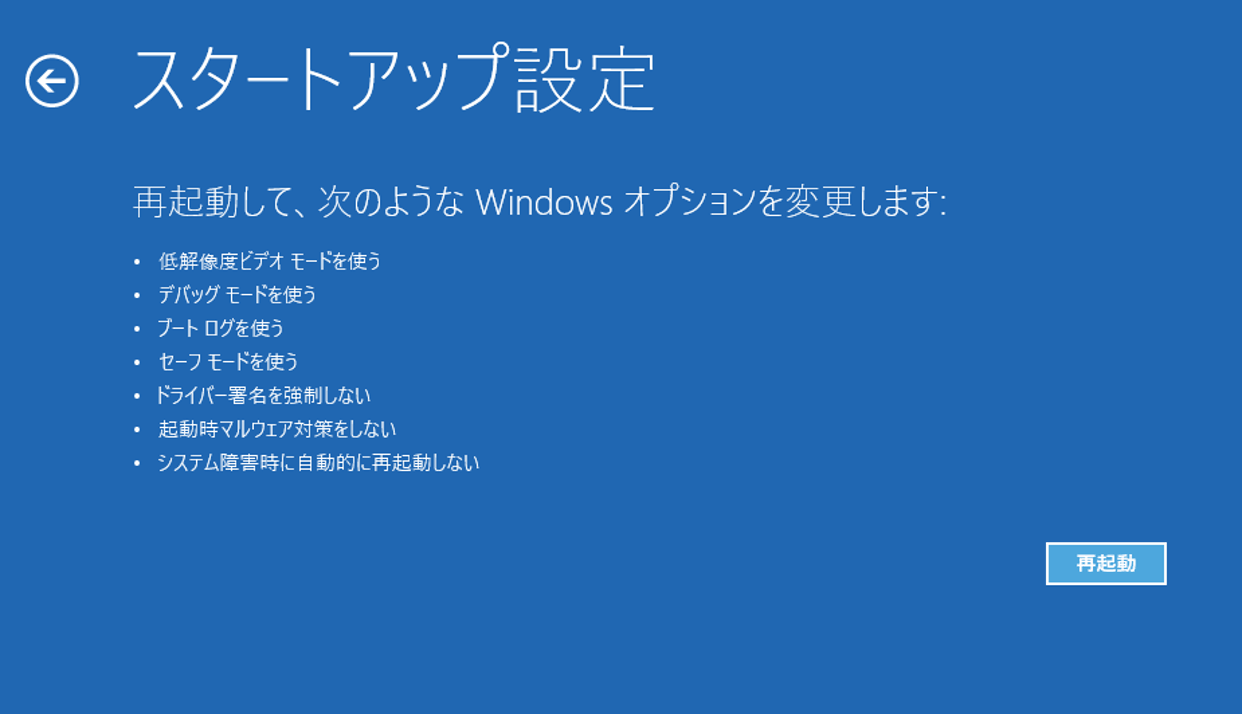
ステップ10:キーボードで「4」または「F4」キーを押し、セーフモードで起動します。(セーフモードで起動した後、オンラインリサーチをする必要がある場合は、5またはF5キーを押して「セーフモードとネットワーク」で起動します)。
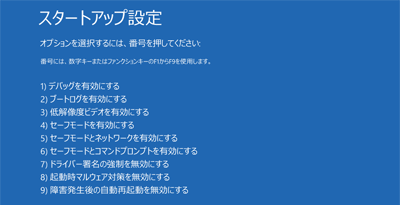
ステップ11:セーフモードで問題を修正します。
- ウイルス対策ソフトを開き、ウイルスをスキャンして削除します。
- 疑わしいソフトウェアやドライバーをアンインストールします。
- ドライバーの入ったCD/DVD/USBを使用してハードウェアのドライバーをアップデートします。
対処法3. システムで予約済みパーティションを拡張する
お使いのパソコンのシステムで予約済みのパーティションが本来のサイズより小さい場合、「自動修復を準備しています」または「PCを診断中」というエラーメッセージが表示されます。この問題を解決するには、システム予約パーティションを拡張する必要があります。では、以下のボタンから無料のディスク管理ツール「MiniTool Partition Wizard」を取得し、この操作を行いましょう。
MiniTool Partition Wizard Freeクリックしてダウンロード100%クリーン&セーフ
記事:「パーティションの拡張」では、パーティションサイズを簡単に変更する方法について詳しく説明します。
システムで予約済みのパーティションを拡張した後、PCを再起動し、この問題が解決されたかどうかを確認してください。
対処法4. スタートアップ修復を実行する
パソコンの起動中に自動修復の状態になっている場合、スタートアップ修復を行うと非常に役に立つと主張する人もいます。
操作手順は以下の通り:
Windows起動用ドライブをPCに挿入し、そこから起動します。
言語設定を選択し、「次へ」をクリックします。
「コンピューターを修復する」をクリックします。
「トラブルシューティング」>「詳細オプション」>「スタートアップ修復」の順に選択します。
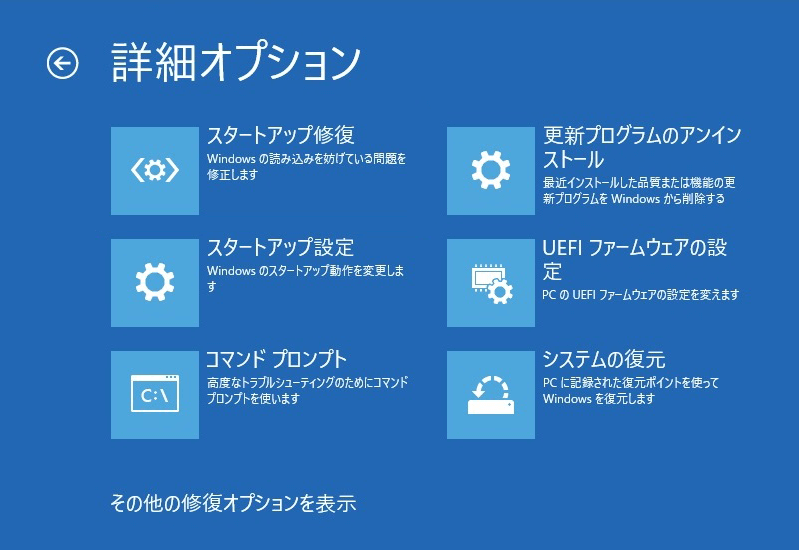
対処法5. BCDを再構築する
ブートファイルが紛失・破損していると、Windows 10で「自動修復を準備しています」エラーが表示されます。その時、以下の手順に従って、ブートレコードを再構築してください。
ステップ1. 「自動修復を準備しています」または「PCを診断中」エラーメッセージが表示されているPCに、Windows起動用インストールディスクを挿入します。
ステップ2. インストールディスクからPCを起動します。
ステップ3. 言語設定を選択し、「次へ」ボタンをクリックします。
ステップ4. 「コンピューターを修復する」をクリックします。
ステップ5. 「トラブルシューティング」をクリックします。
ステップ6. 「コマンド プロンプト」をクリックします。
ステップ7. プロンプトに以下のコマンドを入力し、各コマンドの後にEnterキーを押します。
- bootrec /fixmbr
- bootrec /fixboot
- bootrec /scanos
- bootrec /rebuildbcd
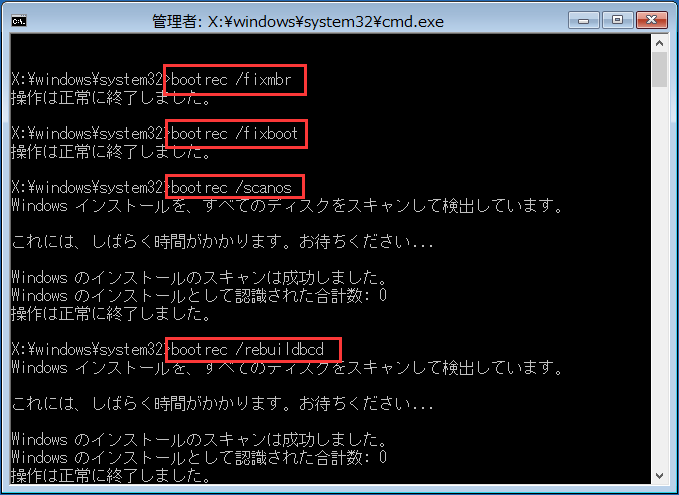
ステップ8. exitと入力し、Enterキーを押します。
ステップ9. PCを再起動します。
ご注意:BIOSのCMOS(Complementary Metal Oxide Semiconductor)設定を誤って変更すると、深刻な問題が発生し、コンピューターが正しく起動しなくなることがあります。また、Microsoftは、BIOS/CMOS設定に起因する問題が解決されることを保証するものではありません。自身の行動に責任を持って設定を変更してください。
対処法6. Windows 10の起動時の自動修復を無効にする
起動時に、Windows 10 は自動修復機能を実行し、起動関連の問題を自動的に修正します。この機能は、非常に便利ですが、自動修復が繰り返されることでパソコンが起動しなくなることもあります。その場合、自動修復機能を無効にすることで、この問題を回避できる可能性があります。その手順は以下のとおりです。
a) Windows起動用ドライブをPCに挿入し、そこから起動します。
b) 言語設定を選択し、「次へ」をクリックします。
c) 「コンピューターを修復する」をクリックします。
d) 「トラブルシューティング」をクリックします。
e) 「詳細オプション」をクリックします。
f) 「コマンド プロンプト」をクリックします。
g) 「コマンド プロンプト」ウィンドウにbcdedit /set {current} recoveryenabled Noと入力し、Enterキーを押します。

h) exitと入力し、Enterキーを押します。
対処法7. Windowsを再インストールする
上記の対処法を試しても、パソコンの起動中に「自動修復を準備しています」の状態に入り、まだエラーメッセージが表示される場合は、Windowsの再インストールをお試しください。
この方法でWindows10の「自動修復を準備しています」、「PCを診断中」エラーの修復に成功しました!Twitterでシェア
警告:大切なデータの消失に備え、Windowsの再インストールを開始する前に、個人データやファイルをすべて復元しておく必要があります。
もう一つの必要な質問:
「PCが起動しなくなるとき、どのようにデータを救出すればいいでしょうか」
MiniTool Power Data Recoveryはカナダにある有名なソフトウェア開発会社により開発されたプロフェッショナルなファイル復元ソフトウェアで、起動しないPCからのデータ復元をサポートし、またPCのエラーメッセージを診断して報告することもサポートしています。
- このツールは読み取り専用で、元のデータに影響を与えることなく、パソコンのデータを検出し、救出することができます。
- ウィザードのようなインターフェースと簡単な操作ガイドを提供し、パソコンのデータを簡単に復元するのに役立ちます。
- Windows 7、Windows 8、Windows 10など、様々なOSに対応しています。
次に、PCが「自動修復を準備しています」または「PCを診断中」と表示された場合のデータ復元方法を紹介していきます。
ご注意:MiniTool Power Data Recoveryの無料版にはMiniToolブータブルメディアビルダーが搭載されていません。起動しないパソコンからデータを復元するには、Proまたはそれ以上のバージョンを選択することをお勧めします。次に、Personal Ultimateを例として説明します。
MiniTool Power Data Recovery Trialクリックしてダウンロード100%クリーン&セーフ
では、このボタンからデータ復元ソフトの試用版を取得し、バージョンをアップグレードした後、データを復元して始めましょう。
ステップ1. MiniToolブータブルメディアビルダーを使って、起動用CD/DVDディスクまたはUSBフラッシュドライブを作成します。ソフトを正常に動作するコンピューターにインストールし、上部ツールバーのキーアイコンの横にあるブータブルメディアのアイコンをクリックします。
「MiniToolプラグインを搭載したWinPEベースのメディア」を選択します。
メディアの保存先を選択し、起動用CD、DVD、USBフラッシュドライブを作成します。
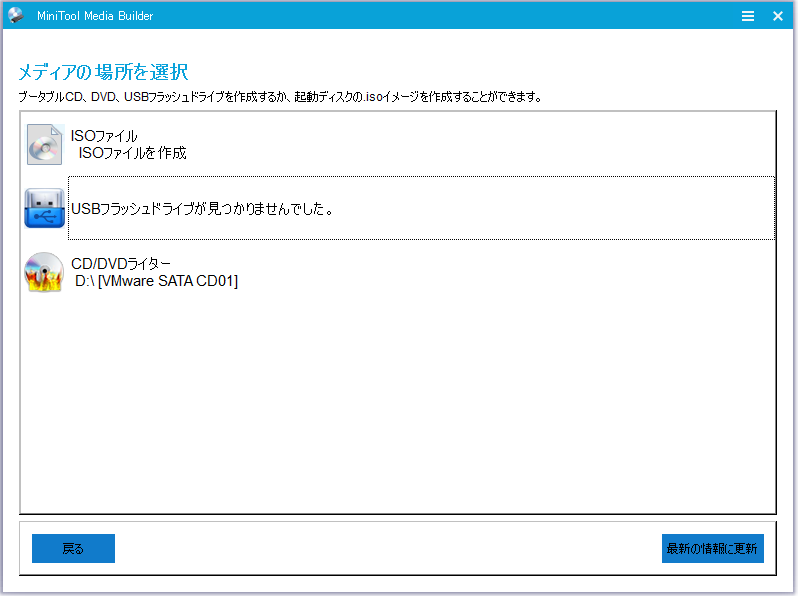
ご注意:MiniToolブータブルメディアビルダーは、MiniToolブータブルディスクの作成中にUSBフラッシュドライブまたはCD/DVDディスクをフォーマットしますので、作成前に、USBドライブまたはCD/DVDディスク内の重要なデータをすべてバックアップする必要があります。
起動用のドライブが作成されたら、「完了」をクリックします。
ステップ2. 起動用ドライブからPCを起動します。
起動用ドライブをPCに接続し、PCを起動します。
BIOSメニューに入り、ブータブルディスクを最初の起動デバイスとして設定し、変更を保存します。
MiniTool PE Loaderインターフェースに入り、MiniTool Power Data Recoveryを選択してください。
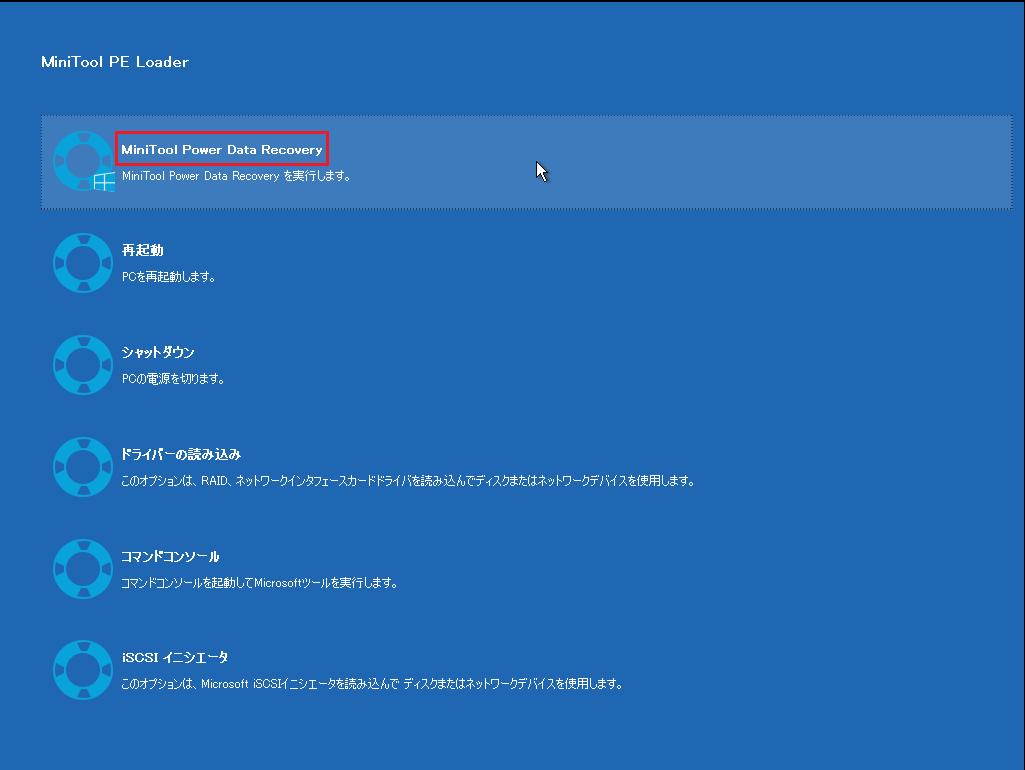
ステップ3. 「自動修復を準備しています」または「PCを診断中」エラーメッセージが表示されているPCからデータを復元します。
メインインターフェイスで、復元したいドライブを選択し、「スキャン」ボタンをクリックします。左側のパネルで、「スキャン設定」ボタンをクリックし、復元したいファイルの種類とファイルシステムを指定することができます。
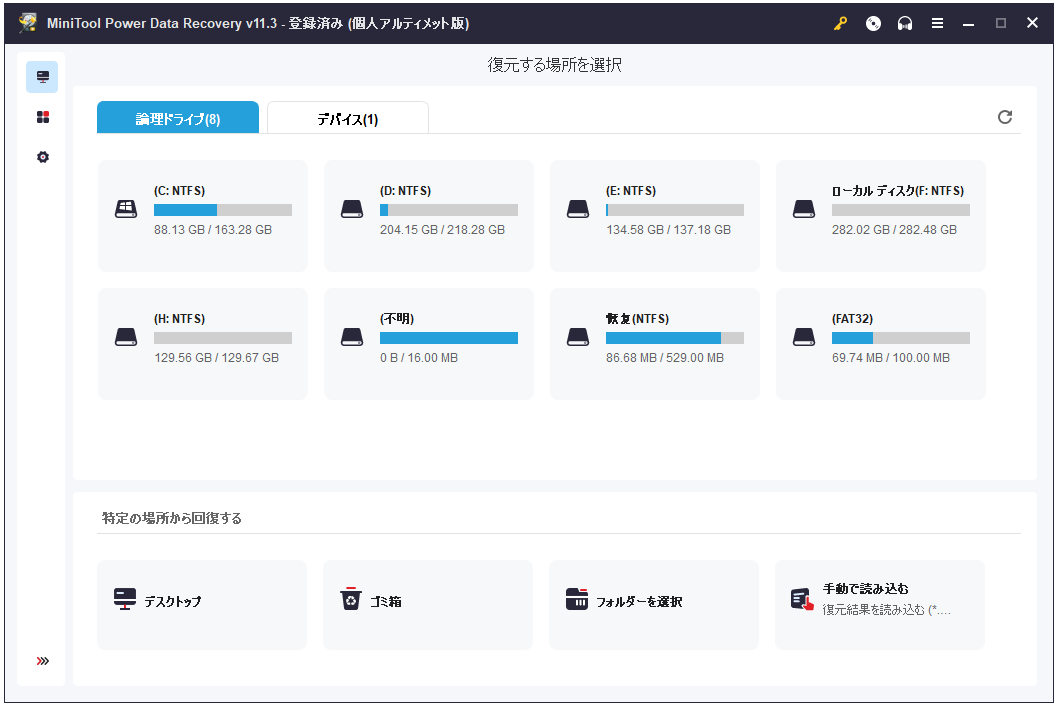
最後に、すべての必要なファイルを選択し、「保存」をクリックし、新しい場所先を選択します。重要なファイルを元のドライブ以外のドライブに保存することをお勧めします。そうしないと、失われたデータが上書きされ、復元不能になる可能性があります。
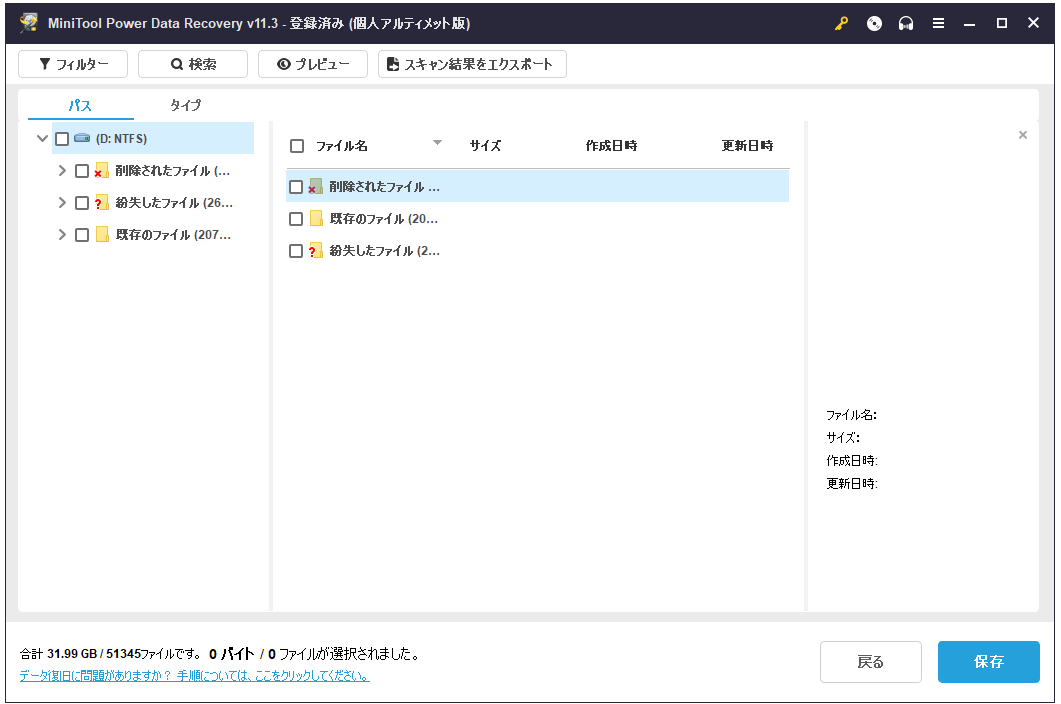
スキャンが完了すると、スキャン結果には多くのファイルがリストアップされます。必要なファイルを素早く見つけるには、「フィルター」機能を使って、ファイル形式、ファイルサイズ、作成日や変更日によって特定のファイルを見つけてください。
例えば、必要な写真を素早く見つけたい場合、下図のように、「フィルター」をクリックし、ファイルタイプによるのドロップリストから「画像」を選択します。このソフトは、必要な写真を保存する前のプレビューに対応しています。
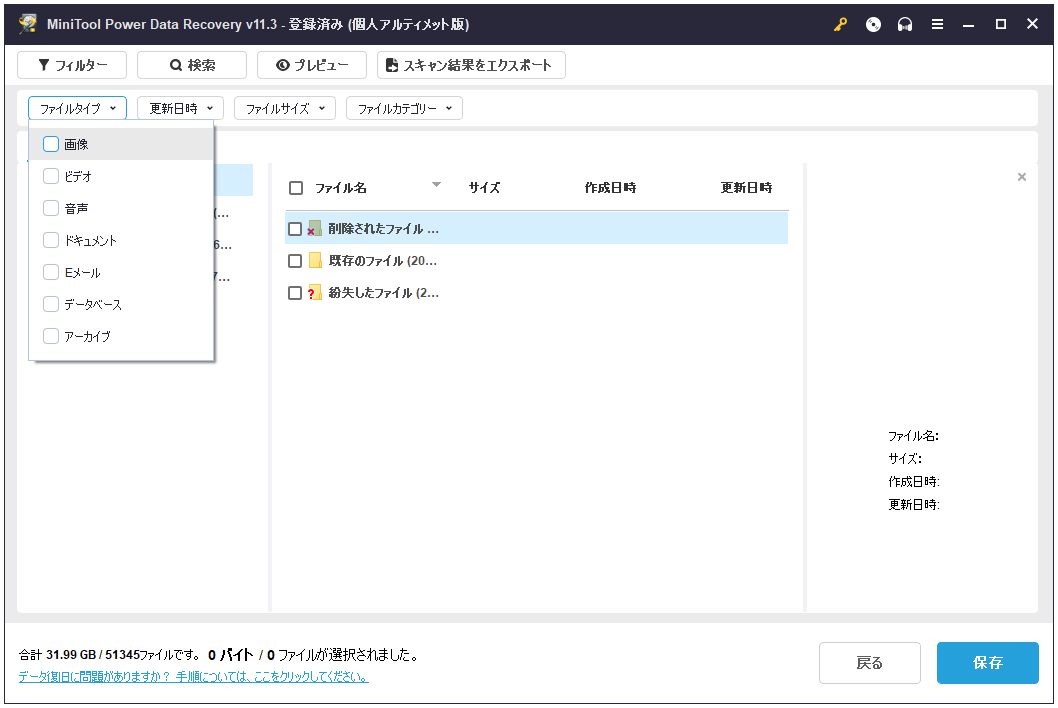
このソフトを使って、起動しなくなったパソコンからすべてのデータを救出しました!Twitterでシェア
対処法8. ハードウェアをチェックする
Windowsを再インストールしても「自動修復を準備しています」または「PCを診断中」というエラーメッセージが表示される場合、ハードウェアの不具合が原因である可能性があります。
例えば、PCのHDDやSSDの故障や障害により、「自動修復を準備しています」エラーが発生することがあります。この時、ハードディスクやSSDに故障がないか、RAMが正常に動作しているかを確認することをお勧めします。
最後に
Windows 10自動修復のループで困っている場合、システムを修正するにはどうすればいいでしょうか。
この記事では、8つの対処方法を紹介しました。その中から適切なものを選択してシステムを修正してください。もし他に新しい修正方法があれば、コメント欄でお知らせください、この記事をすぐに更新します。
MiniTool Power Data Recoveryを使用してデータを復元する方法について何かご不明な点がございましたら、[email protected]までお気軽にお問い合わせください。お読みいただきありがとうございました。