Windows 10はパソコンで実行できますか?これを知るには、パソコンがWindows 10に対応しているかどうかを確認する必要があります。では、Windows 10の互換性チェックを実行するにはどうすればいいですか?MiniToolによるこの記事では、これをテストするためのいくつかの簡単な方法を紹介していきます。
Windows 10互換性チェックの必要性
現在では、Windows 10オペレーティング システムはイマイチな面もありますが、その強力な機能により、最も人気のあるOSとなっています。
Windows Vista / XP / 7 / 8から新しいシステムにアップグレードするユーザーはたくさんいます。ただし、それを行う時、多くのWindows更新の問題が発生することがあります。理由の1つは、お使いのマシンがWindows 10と互換性がなく、デバイスに搭載されているソフトウェア、アプリ、およびドライバーがシステムに対応していないことです。特に、不良ドライバーはシステムに深刻な損傷を与えるおそれがあります。
そのため、システムをアップグレードする前に、まずWindows 10の互換性チェックを行う必要があります。これは主に、明らかな互換性の問題が存在するかどうかを判断して、OSのダウンロードとセットアップ ツールの実行の問題を回避することを目的としています。さらに、Windows 10の互換性テストでは、互換性の問題が見つかった場合、Windows 10にアップグレードする前に解決策を検討するオプションが選択可能ます。
次の部分では、Windows 10の互換性をチェックする方法を見てみましょう。
Windows 10のシステム要件を確認
Microsoftは公式にそのウェブサイト上でWindows 10システムのいくつかの最小要件を示しているので、パソコンが新しいオペレーティング システムを実行できるかどうかを確認することができます。
- プロセッサ:1 ギガヘルツ (GHz) 以上のプロセッサまたはシステム・オン・チップ(SoC)
- RAM:1 GB (32 ビット) または 2 GB (64 ビット)
- ハードドライブの空き容量:16GB(32ビットOS)または20GB( 64ビットOS)
- グラフィックスカード:WDDM 1.0 以上のドライバーを搭載した DirectX 9 グラフィックス デバイス
- ディスプレイ:800×600
これらは最低限の要件ですが、将来アップグレードされたシステムを使用する際に障害を避けるために、これらの値を超えておくのが最善です。
お使いのパソコンのスペックを確認するには、以前の記事 – 「Windows 10でPCのスペックを確認する方法5選」を参照してください。お使いのPCが最低限の要件を満たしているか、いくつかの点で最小要件を超えている場合は、問題ないはずです。
PCがシステム要件を満たせない場合は、ハードウェアのアップグレードを考慮に入れない限り、Windows 10にアップグレードすることはできません。つまり、CPUを更新したり、RAMを増やしたり、新しいグラフィックカードを購入したり、大容量のハードドライブを入手したりして、PCが互換性の問題なしにWindows 10を実行するための適した環境を構築する必要があるかもしれません。
上記の要件のほとんどは簡単なものですが、グラフィックカードの場合はDirectXのバージョンが必要になります。したがって、まずは自分が使っているグラフィックカードがDirectXを満たしているかどうかを確認する必要があります。
使用しているグラフィックカードを確認する
ステップ1:「Win + R」キーを押して「ファイル名を指定して実行」ボックスを開きます。
ステップ 2: dxdiagと入力して「OK」をクリックします。
ステップ3:「ディスプレイ」タブに移動して、グラフィックスカードに関する多くの情報を見ることができます。
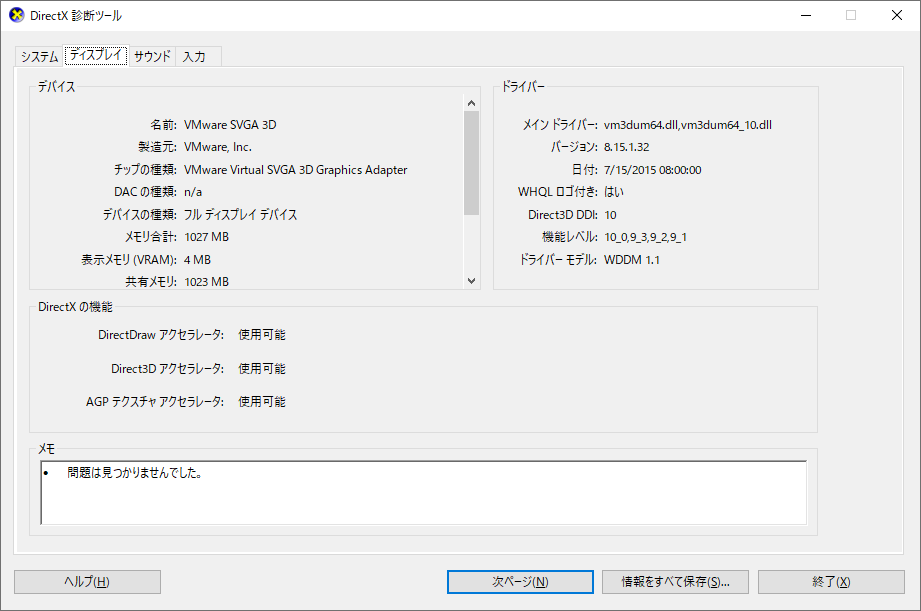
ステップ4:インターネットにアクセスして、お使いのグラフィックカードの仕様がDirectX9以上をサポートしているかどうかを確認します。
システム要件を超えてWindows 10の互換性を確保
システム要件に加えて、ソフトウェアの互換性やドライバーの互換性も確認しておく必要があります。これは非常に重要なことです。確認しないと、アップグレードの開始後にエラーや互換性の問題が見つかった場合、Windows 10のインストール プロセスは停止します。
ですから、故障を避けるためには、今すぐにソフトウェアとドライバーの互換性をチェックしましょう。
ソフトウェアの互換性をチェックする
Windows 10がリリースされてから長い時間が経ちました。ほとんどのソフト メーカーがすでに人気ソフトのWindows 10に対応している新バージョンをリリースしました。ソフトウェアを更新していない場合は、更新するだけでいいです。
重要で頻繁に使用されるアプリケーションの場合、開発者のWebサイトにアクセスして、Windows 10と互換性のある最新バージョンがあるかどうかを確認できます。
ハードウェアの仕様とドライバーの互換性をチェック
Windows Vista/XP/7/8からWindows 10にアップグレードする際には、ハードウェアの要件を考慮する必要があります。ドライバーの問題は、特にシステムのアップデート中に厄介なことになることがあります。
そこで、システムが問題なく完全に実行できるようにするには、ハードウェアの製造元のサイトから最新版のドライバーをダウンロードし、Windows 10更新プログラムのインストール後またはインストール前にインストールする必要があります。
Windows 10互換性テストのご案内Twitterでシェア
Windows 10互換性チェッカーの実行
Windows 10の互換性チェックといえば、自分のパソコンはWindows 10に対応しているか疑問に思うかもしれません。パソコンでWindows 10を実行できるかどうかを知るには、ツールを利用することがあります。
オプション1:Windows 10 Compatibility Appraiserを手動で使用する
アップグレードを実行する場合、Microsoft Compatibility Appraiserを使用すると、Windows 7/8/8.1のコンピュータ上のアプリ ファイルをスキャンし、Windows 10との互換性を評価できます。
ステップ1: 検索ボックスにcmdと入力し、コマンドプロンプト右クリックして「管理者として実行」を選択します。
ステップ2:コマンドschtasks.exe /Run /TN “MicrosoftWindowsApplication ExperienceMicrosoft Compatibility Appraiser”を入力して「Enter」キーを押します。
このアプリは、フルスキャンを実行するのに最大15分かかることがあります。マシン上でWindows 10を実行できない場合、画面に「このPCではWindows 10を実行できません」というメッセージが表示され、Windows 10の実行を妨げる問題を確認することができます。
時には、エラーが表示され、このコマンドラインを実行できないことがあります。この場合は、別のツールを試すことができます。
オプション2:Windows更新アシスタントを使用する
お使いのマシンでWindows更新アシスタントを実行し、それがWindows 10のシステム要件を満たしているかどうかを確認できます。このツールを起動した後、ライセンス条項に同意する必要があり、すると、デバイスの互換性のチェックが開始されます。数秒後、結果が表示されます。
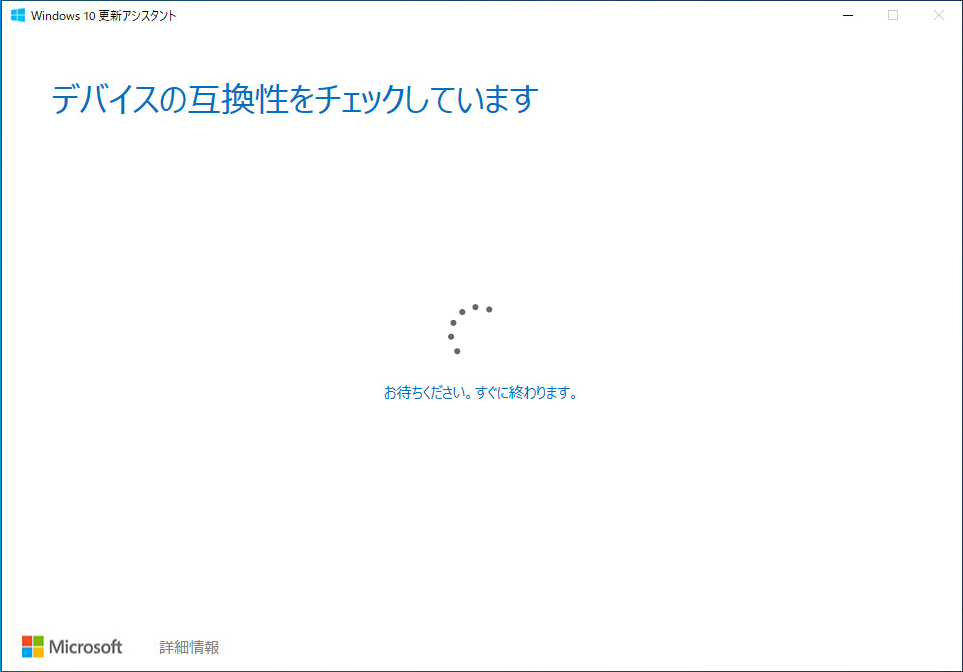
オプション3:メディア作成ツールの実行
また、Microsoftが提供するメディア作成ツールをダウンロードすることができます。このアプリがお使いのPCが古すぎてWindows 10を実行できないことを検出すると、通知が送られてきます。通知が送られてこない場合は、システムに互換性があることを意味し、Windows 10のアップグレードを実行することができます。
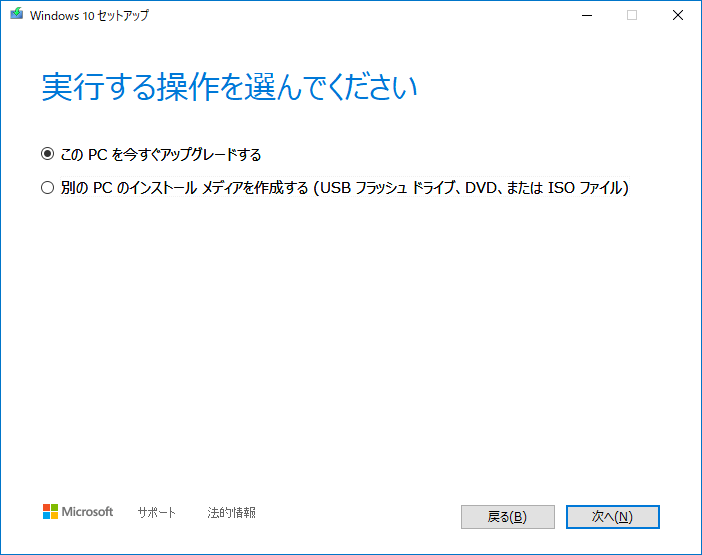
Windows 10の互換性チェックを完了した後、お使いのマシンでWindows 10を実行できるかどうかがはっきりとわかります。マシンがすべての要件を満たしている場合、次に何をすべきでしょうか?古いバージョンのWindowsオペレーティング システムをWindows 10にアップグレードしてください。
お使いのPCをWindows 10にアップグレード
Windows更新アシスタントとメディア作成ツールは、お使いのマシンで動作し、ファイルを損傷することなくインプレース アップグレードを実行するのに役立ちます。ただし、PCがシステム要件とハードウェア要件を満たしていても、エラーが発生して、これら2つのツールを使用して更新を完了できない場合があります。
また、Vistaなどの一部の古いオペレーティング システムでは、更新アシスタントとメディア作成ツールがサポートされていません。お使いのデバイスをWindows 10に正常にアップグレードするには、クリーン インストールを行うことをお勧めします。これにより、多くの問題を回避することができます。
ファイルのバックアップ
簡単なクリックでファイルをバックアップするには、プロフェッショナルなデータ バックアップ ソフトウェアを使用することができます。ここでは、MiniTool ShadowMakerの使用をお勧めします。このバックアップ プログラムは、Windows 7/8/10などの多くのオペレーティング システムと互換性があり、イメージバックアップとファイル同期の2つの手段で簡単にデータをバックアップするために使用できます。
では、MiniTool ShadowMakerトライアル版をダウンロードして、Windows 10にアップグレードする必要のあるパソコンにインストールしてみましょう。
MiniTool ShadowMaker Trialクリックしてダウンロード100%クリーン&セーフ
次に、イメージでファイルをバックアップする方法をご紹介します。
ステップ1:MiniTool ShadowMakerを起動します。
ステップ2:「バックアップ」に移動し、「ソース」>「フォルダとファイル」をクリックして、バックアップしたい項目を選択します。
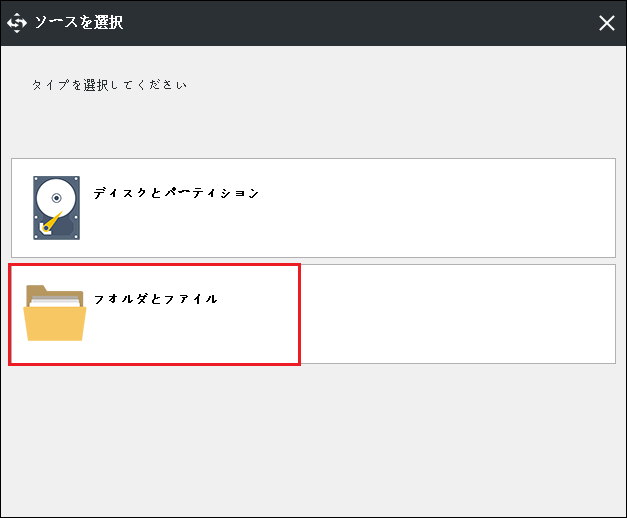
ステップ3:バックアップしたファイルを保存するパスを指定します。
ステップ4:「今すぐバックアップ」をクリックしてファイルのバックアップを開始します。
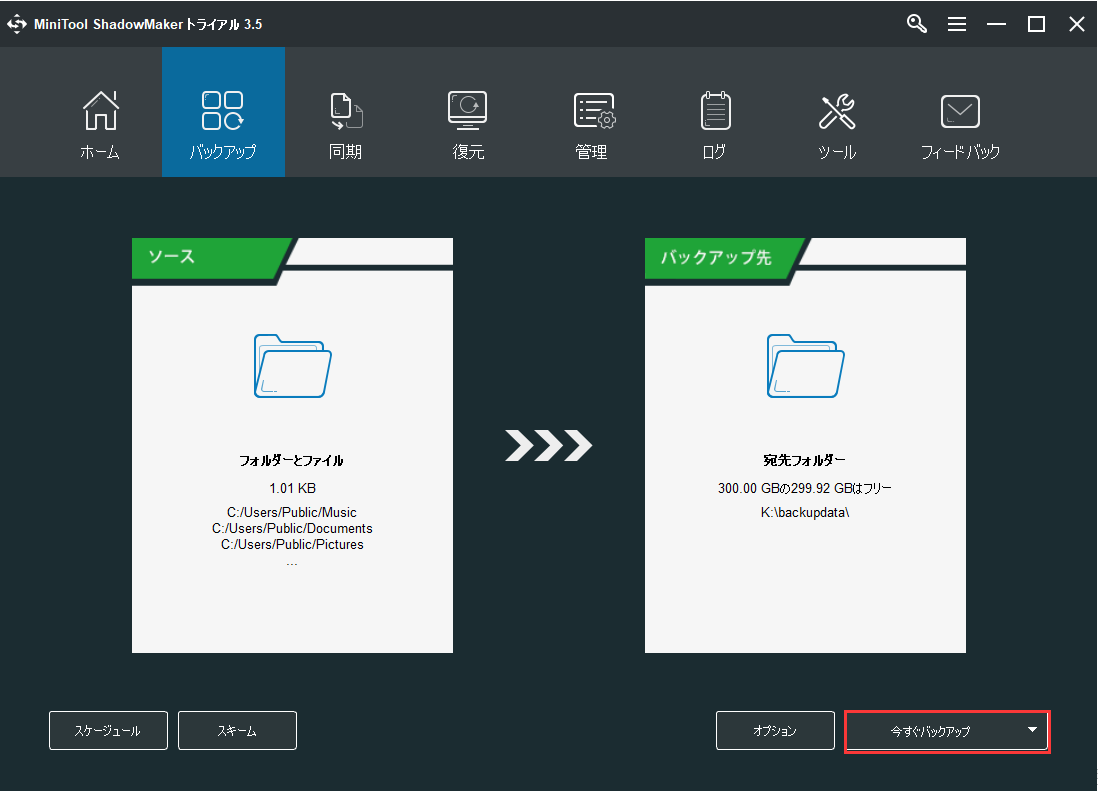
古いマシンでWindows 10のクリーン インストールを実行
古いオペレーティング システムをWindows 10にアップグレードする方法は次のとおりです。
ステップ1:インターネットからWindows 10のISOファイルをダウンロードして、ブータブルCD/DVDディスクまたはUSBドライブを作成します。
ステップ2:起動可能なデバイスをPCに接続し、BIOSにアクセスして、USBドライブまたはディスクからPCを起動するようにブート順序を変更します。
ステップ3:言語、時刻、通貨の形式とキーボードを選択します。
ステップ4:次のようなインターフェイスが表示されたら、「今すぐインストール」ボタンをクリックします。
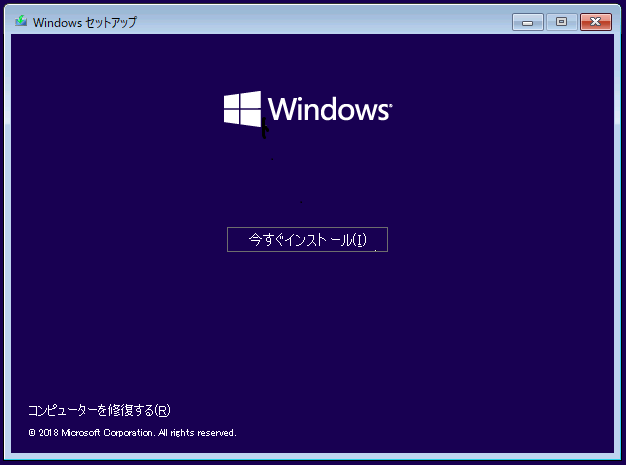
ステップ5:購入したWindows 10のライセンスキーを入力します。
ステップ6:Windows 10のエディションを選択します。
ステップ7:ライセンス条項に同意した後、「Windowsのみをインストールする」を選択します。
ステップ8:ドライブ0パーティション0を削除し、Windows 10をインストールします。
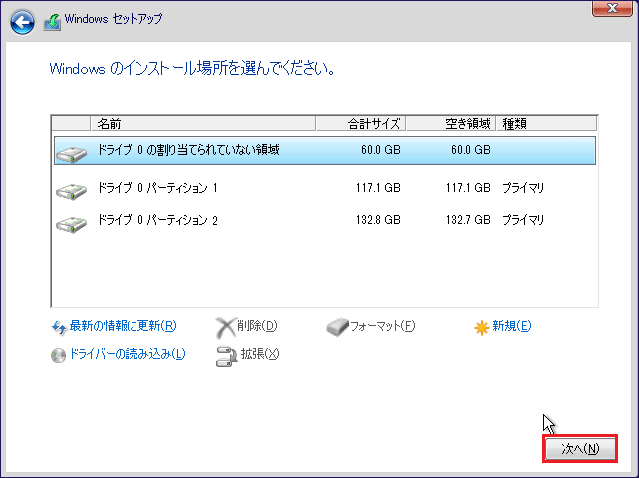
ステップ9:画面上の指示に従って、Windowsのインストールを完了します。その後、ニーズに基づいて新しいシステムをカスタマイズすると、強力な機能を楽しむことができます。
1.「Windows 10のダウンロード/インストール/更新にかかる時間」はご参考になるかもしれません。
2.アップグレード後、より良いユーザーエクスペリエンスを確保するためにすべきことがいくつかあります。詳細については、こちらへ
結語
お使いのパソコンはWindows 10に対応していますか?この記事で紹介されている操作を行うと、Windows 10の互換性チェックを実行することができます。Windows 10の互換性をチェックして、お使いのパソコンがシステム要件とハードウェア要件を満たしていることが確認できたら、新しいOSにアップグレードするためのアクションを取ることができます。
また、ご質問やご意見がございましたら、お気軽に[email protected]までお問い合わせいただくか、コメント欄にてお知らせください。
Windows 10互換性チェックについてよくある質問
Microsoft は、Windows 10の最低システム要件を示しています。
- プロセッサ:1 ギガヘルツ (GHz) 以上のプロセッサまたはシステム・オン・チップ(SoC)
- RAM:1 GB (32 ビット) または 2 GB (64 ビット)
- ハードドライブの空き容量:16GB(32ビットOS)または20GB( 64ビットOS)
- グラフィックスカード:WDDM 1.0 以上のドライバーを搭載した DirectX 9 グラフィックス デバイス
- ディスプレイ:800×600

