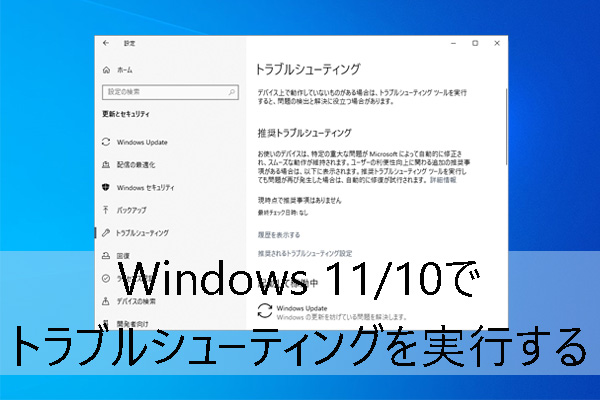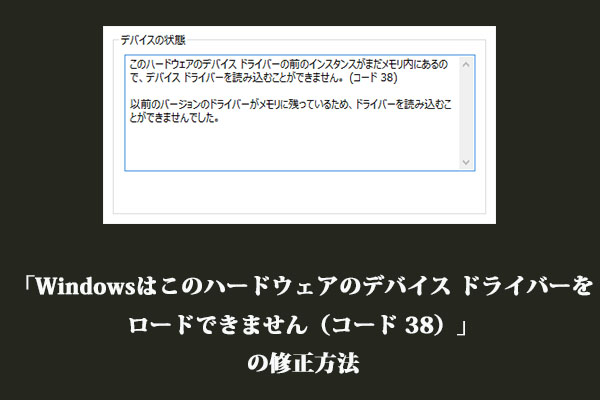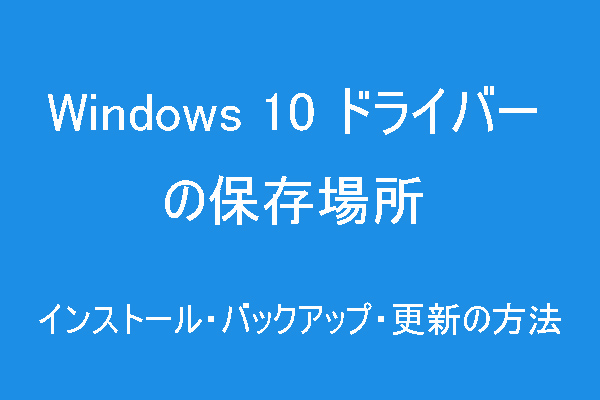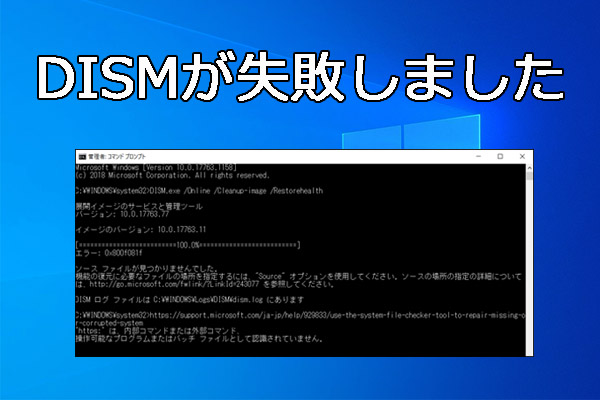「ドライバーがインストールされない」という問題がよくあります。では、Windows 10/11でドライバーをインストールできない場合、デバイスのドライバーをインストール中に問題が発生しました場合、どうすればいいでしょうか。このMiniToolソフトウェアの記事では、いくつかの方法を提供しています。その中から適切な方法を選んで問題を解決してください。
Windows 10/11でドライバーをインストールしない
デバイス ドライバーは、パソコンの非常に重要なコンポーネントです。PCでデバイスを使用する必要がある場合、デバイス ドライバーが正しくインストールされていることを確認する必要がありますし、最新の状態に保っておくことも必要です。しかし、Windows 10/11でドライバーがインストールされないという報告もあります。たとえば、インストール プロセス中に「デバイスのドライバーをインストール中に問題が発生しました」というエラーメッセージが表示されます。
この問題は、デバイスの通常の使用に影響します。したがって、問題を解決するために積極的な対策を講じる必要があります。
では、Windows 10/11でドライバーをインストールできない場合はどうすればよいでしょうか。その時、Windowsの組み込みのトラブルシューティング ツールを使用し、エラーを見つけて修正してください。あるいは、DISM/SFCスキャンを実行して問題を解決します。また、デバイス ドライバーを更新するか、デバイスをクリーンブートしてみます。もし、すべての修正方法がうまくいかない場合は、PCをリセットする必要があります。
この記事では、これらの方法の操作手順について詳しく紹介します。
対処方法:Windows 10/11でドライバーがインストールされない
- 対処法1: ハードウェアとデバイスのトラブルシューティングを実行します。
- 対処法2: デバイスドライバーを更新する
- 対処法3: DISMとSFCを実行する
- 対処法4: パソコンをクリーンアップする
- 対処法5: PCをリセットする
対処法1: ハードウェアとデバイスのトラブルシューティングを実行する
Windowsには、デバイスドライバーの問題を解決するためのツール「ハードウェアとデバイスのトラブルシューティングツール」が組み込まれています。このツールは、Windows 11とWindows 10の両方で利用できます。コントロールパネルから開き(コントロールパネルはWindows 11でも利用可能)ます。
方法1.コントロール パネルからハードウェアとデバイスのトラブルシューティングツールを実行する
- タスクバーから検索アイコンをクリックし、「コントロール パネル」と検索します。
- 検索結果から「コントロール パネル」を選択して開きます。
- 「表示方法」を展開し、「大きいアイコン」を選択します。
- 「トラブルシューティング」をクリックします。
- 左のパネルから「すべて表示」をクリックします。
- 「ハードウェアとデバイス」をクリックします。
- 「詳細設定」をクリックします。
- 「管理者として実行」をクリックします。
- 「次へ」をクリックし、ツールを実行します。
これにより、デバイス上で見つかったエラーを自動的に検出し、修正することができます。すべての処理が終了するまでお待ちください。
方法2.コマンド プロンプトからハードウェアとデバイスのトラブルシューティングツールを実行する
コントロール パネルからハードウェアとデバイスのトラブルシューティングツールを見つけられない場合、代わりに「コマンド プロンプト」を使用してください。操作手順は以下のようです。
- タスクバーの検索アイコンをクリックし、「cmd」と入力します。
- 検索結果からコマンド プロンプトを選択し、開きます。
- コマンド プロンプトにmsdt.exe -id DeviceDiagnosticと入力し、Enterキーを押します。
- ハードウェアとデバイスのトラブルシューティングツールが開きます。「詳細設定」をクリックし、「自動的に修復する」が選択されていることを確認します。
- 「次へ」をクリックし、このツールを実行します。このツールは、問題の検出を開始します。すべてのプロセスが終了するまでお待ちください。場合によっては、画面のガイドに従って修正を完了する必要があります。たとえば、ドライバーと更新プログラムのインストールを完了するために、PCを再起動する必要がある場合があります。
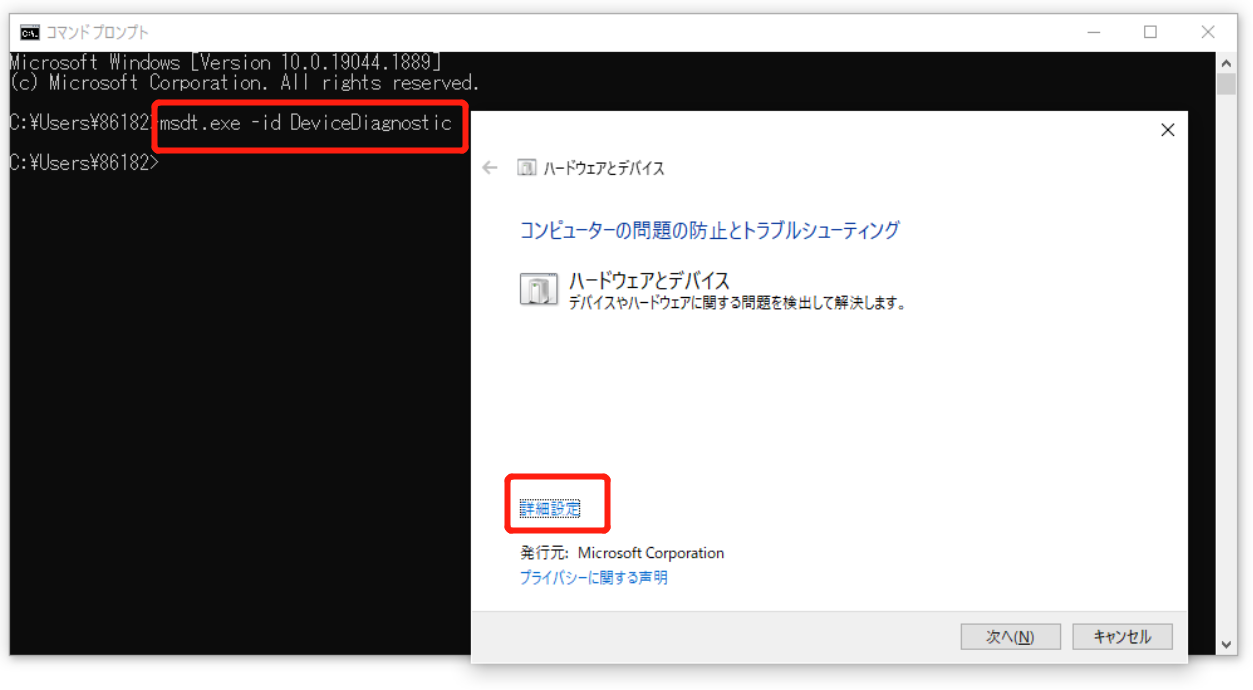
このツールを実行した後、必要なデバイスドライバーが正常にインストールされているかどうかを確認してください。
対処法2: デバイスドライバーを更新する
デバイスドライバーをPCにインストールできない場合、デバイスドライバーを更新してみてください。これにより、見つからないデバイスドライバー、壊れたドライバー、古いデバイスドライバーを修正できます。操作手順は以下のようです。
- 「スタート」を右クリックし、「デバイス マネージャー」を選択します。
- 目的のデバイスを右クリックします。
- 「ドライバーの更新」を選択します。
- ポップアップページで、「ドライバーを自動的に検索」をクリックし、利用可能な最適のドライバーを検索し、PCにインストールします。
対処法3: DISMとSFCを実行する
システムファイルの欠落や破損も、Windows 10/11のドライバインストール失敗の原因になることがあります。この場合、コマンド プロンプトからDISM(Inbox Deployment Image Service and Management)とSFC(System File Checker)を実行し、システムファイルを修復してください。
操作手順は以下のようです。
1.タスクバーから検索アイコンをクリックし、cmdを検索します。
2.検索結果からコマンド プロンプトを右クリックし、「管理者として実行」を選択します。
3.以下のコマンドを1つずつ入力し、それぞれEnterキーを押します。
- DISM /Online /Cleanup-Image /ScanHealth
- DISM /Online /Cleanup-Image /CheckHealth
- DISM /Online /Cleanup-Image /RestoreHealth
4.DISMを実行してから、sfc /scannowと入力し、Enterキーを押してデバイスでSFCを実行する必要があります。このツールで、Windows OSをスキャンし、行方不明・破損したシステムファイルを復元することができます。すべてのプロセスが完了するまでお待ちください。
対処法4: パソコンをクリーンブートで起動する
ソフトウェアの競合がドライバーのインストールに問題を引き起こすこともあります。しかし、パソコンにあるすべてのソフトウェアをアンインストールすることは不可能なので、この場合は、パソコンをクリーニングし、ドライバインストールの問題を引き起こしているソフトウェアを見つける必要があります。
Windows 10/11パソコンをクリーンブートで起動する方法
1. 検索アイコンをクリックします。
2. 検索ボックスに「msconfig」と入力します。
3. 検索結果の中から「システム構成」をクリックします。
4. システム構成インタフェースで、「Microsoftのサービスをすべて隠す」のオプションをチェックします。これにより、Windows 10/11パソコンをクリーンブートした後、すべてのMicrosoftサービスがまだ実行されていることを確認できます。
5. 「すべて無効」ボタンをクリックします。
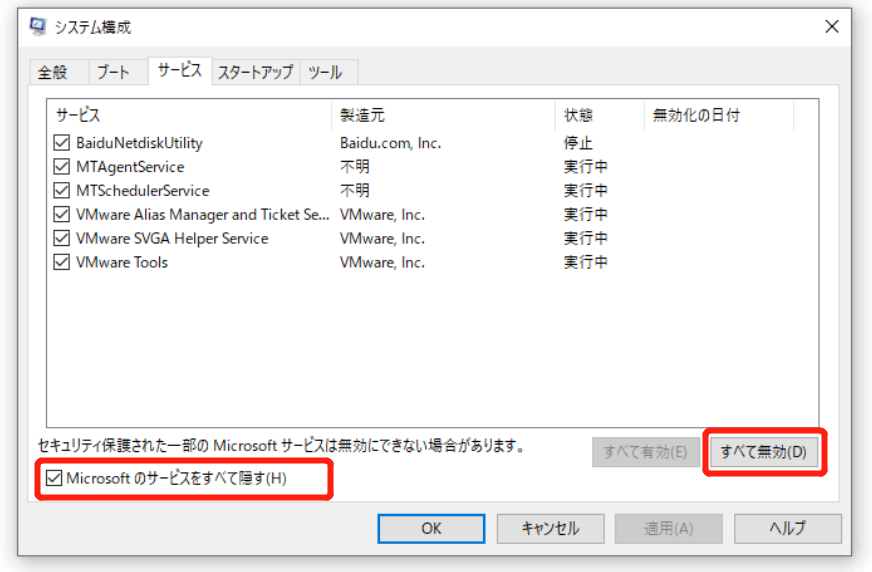
7. 「タスクマネージャーを開く」リンクをクリックします。
8. 「タスクマネージャー」で、システムに干渉する可能性のあるスタートアッププログラムを選択し、「無効化」をクリックします。 次に、この手順を繰り返し、疑わしいプログラムをすべて無効化します。
9. タスクマネージャーを閉じます。
10. 「システム構成」を閉じます。
11. PCを再起動します。
12. 次に、必要なデバイスドライバがインストールできるかどうか、もう一度確認してください。可能な場合は、サードパーティ製のソフトウェアが原因です。この時点で、問題の原因となっているソフトウェアが見つかるまで、サービスの一部を有効にしながら手順1~5を繰り返してください。
それでもWindows 10/11がドライバーをインストールできない場合は、次の修正方法を試してください。
対処法5: PCをリセットする
上記の方法でデバイスドライバーインストールの問題を解決できない場合、PCをリセットする必要があるかもしれません。コンピュータ上のファイルを保護するために、PCをリセットする前にデバイスをバックアップしたほうがいいでしょう。このパートでは、PCをリセットする方法の完全なガイドを紹介します。
ステップ1:PCをバックアップする
PCのリセットによって大切なデータの損失に備え、重要なファイルを安全な場所にバックアップを取ることをお勧めします。プロフェッショナルバックアップソフトを使用するのも良い方法です。
MiniTool ShadowMakerは、外付けハードドライブ、USBフラッシュドライブ、ネットワークドライブにファイルやフォルダを簡単にバックアップするために使用される優れた無料のPCバックアップソフトウェアです。Windows 11、Windows 10、Windows 8.1/8、Windows 7など、すべてのバージョンのWindowsに対応しています。このソフトウェアは、自動バックアップ、差分バックアップ、増分バックアップをサポートしています。また、パーティションやディスク全体のバックアップも可能です。
このソフトウェアは無料体験版を提供します。では、以下のボタンからこの強力なバックアップソフトを取得し、重要なファイルをバックアップして始めましょう。
MiniTool ShadowMaker Trialクリックしてダウンロード100%クリーン&セーフ
インストールした後、ソフトウェアを開き、「バックアップ」セクションに切り替え、バックアップしたいディスクまたはパーティション、ファイルまたはフォルダを選択します。
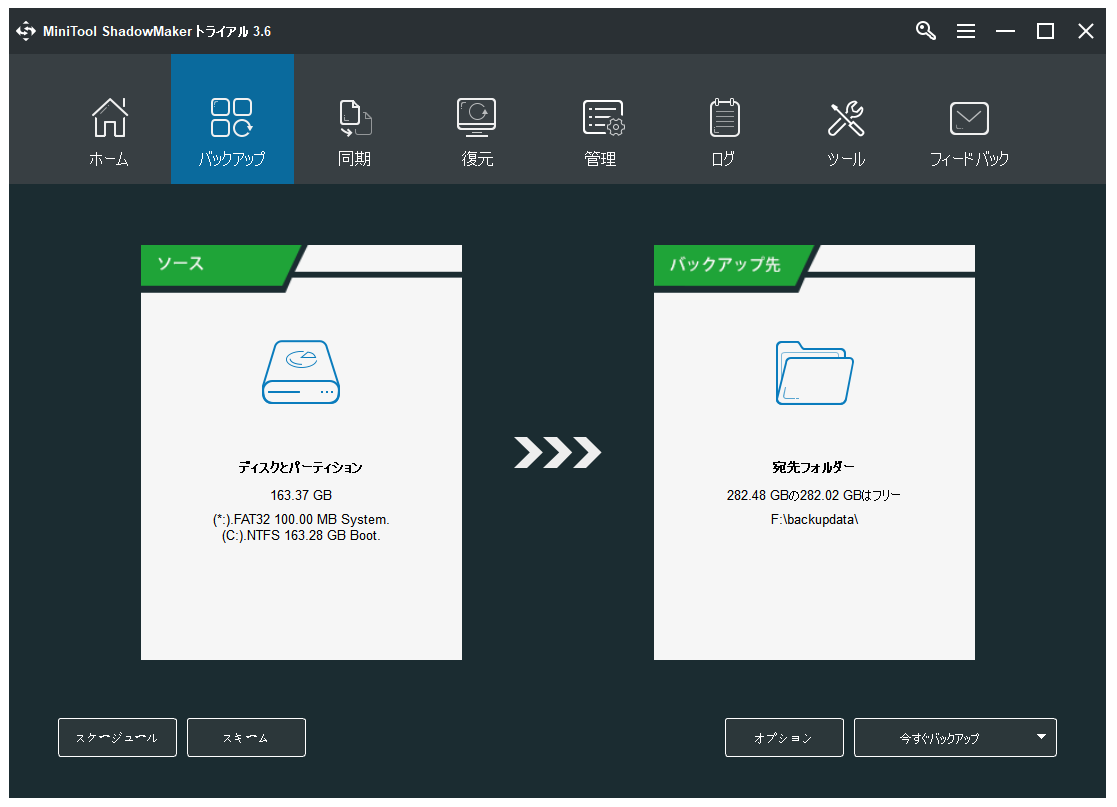
PCをバックアップした後、気軽にPCをリセットしてください。
ステップ2:PCをリセットする
- タスクバーから「スタート」ボタンをクリックします。
- 「設定」→「システム」 →「回復」の順に進みます。
- 「回復」オプションのセクションで、「PCをリセット」ボタンをクリックしする必要があります。
- ポップアップページで、必要に応じて、「個人用ファイルを保持する」または「すべて削除する」をクリックします。
- 次のページで、必要に応じて、「クラウドダウンロード」または「ローカル再インストール」をクリックします。
- 画面上の指示に従って、PCをリセットします。
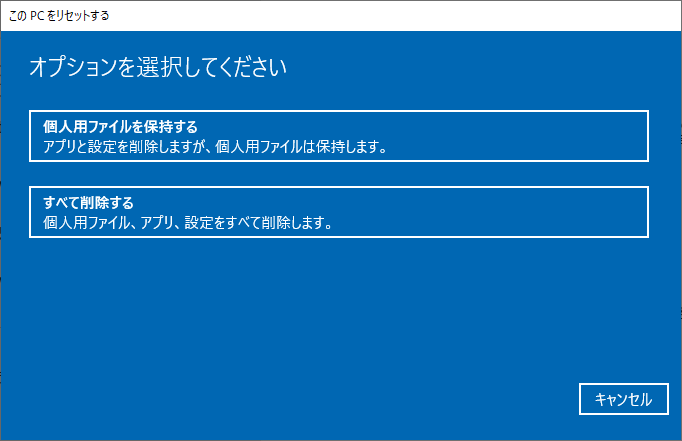
ステップ3:利用可能なバックアップがない場合、消えたファイルを復元する方法
パソコン使用中に誤って重要なファイルを削除してしまい、パソコンにバックアップがない場合、どのように復元すればいいでしょうか。その時、強力的なデータ復元ソフトが必要です。
MiniTool Power Data Recoveryは、信頼性の高い無料のファイル復元ツールです。ハードドライブ、SSD、メモリカード、SDカード、USBフラッシュドライブなどのデータストレージデバイスから写真、ドキュメント、ビデオ、ムービー、音楽ファイルなどの復元をサポートします。
ヒント:すべてのデータ復元ソフトウェアは、新しいデータで上書きされていない、削除・紛失したファイルのみを復元できます。
このデータ復元ソフトは試用版を提供しています。まず、試用版を使ってデータを復元したいドライブをスキャンし、復元したいファイルが見つかるかどうかを確認します。必要なファイルが見つかったら、試用版からフルバージョンにアップグレードして制限なくすべての必要なファイルを復元しましょう。
では、以下のボタンからこのデータ復元ソフトを取得し、データを復元して始めましょう。
MiniTool Power Data Recovery Trialクリックしてダウンロード100%クリーン&セーフ
ソフトをPCにインストールした後、以下のガイドに従ってファイルを救出してください。
- ソフトを開き、そのメインインターフェイスに入ります。
- 「論理ドライブ」で利用可能なすべてのパーティションが表示されます。目的のパーティションを選択し、「スキャン」ボタンをクリックしてスキャンして始まります。ディスク全体をスキャンしたい場合、「デバイス」セクションに切り替え、目的のデバイスを選択してスキャンしてください。
- スキャンプロセスが終了すると、スキャン結果から必要なファイルを見つけます。それらのファイルを保存するには、ソフトをフルエディションにアップグレードする必要があります。アップグレードした後、すべての必要なファイルを選択し、「保存」ボタンをクリックし、適切な保存先を選択してください。ご注意:削除されたファイルの元のドライブを保存先として選択しないでください。そうしないと、削除されたファイルは上書きされ、復元不能になる可能性があります。
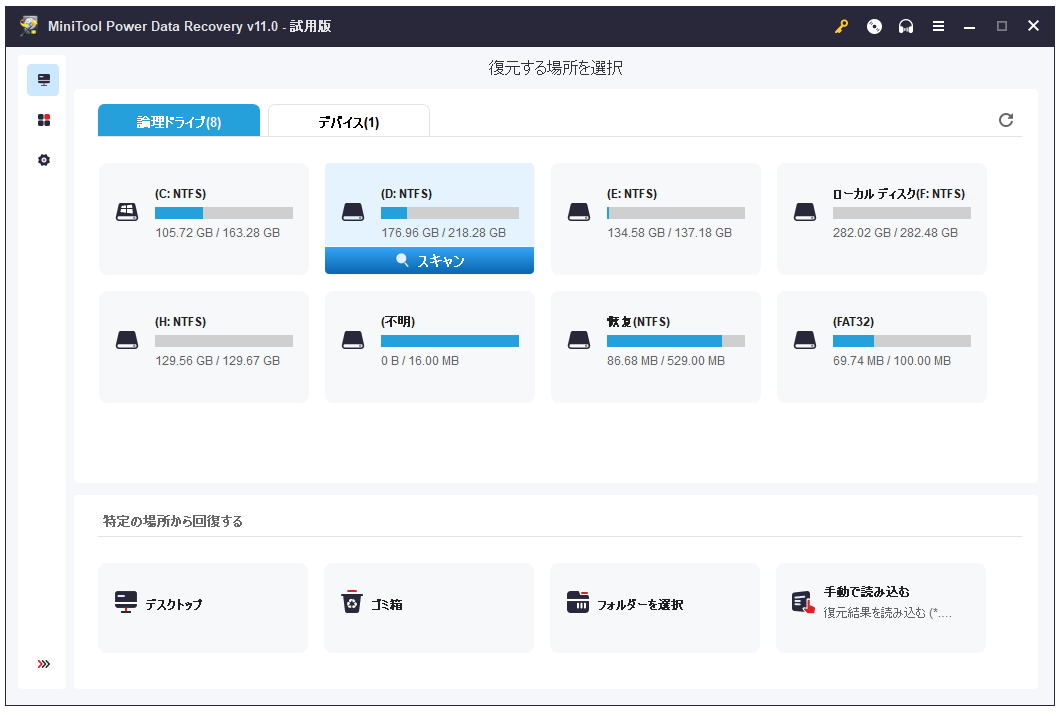
データの損失をできる限り避けるために、重要なファイルのバックアップを定期的に取ることをお勧めします。
最後に
Windows 10/11のパソコンにドライバーをインストールできない場合、この記事で紹介した方法を試してみてください。他に関連する問題がある場合は、コメントでお知らせください。また、[email protected]からもお問い合わせいただけます。