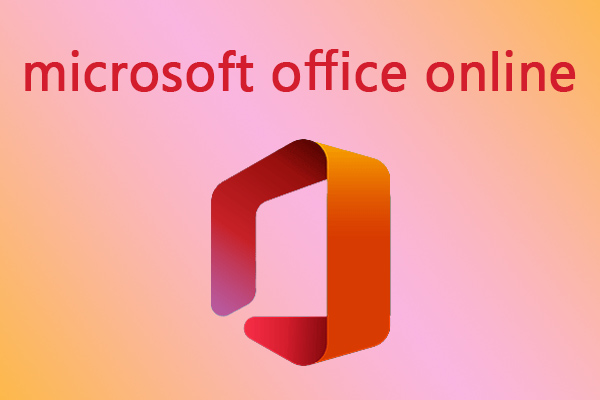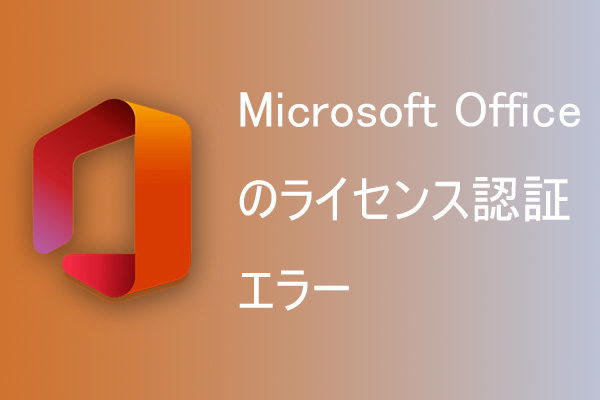Microsoft Officeアプリケーションが動作しない、または不具合がある場合は、Microsoft Office スイートをアップデートして問題を解決してみてください。この記事では、Microsoft Officeのアップデートガイドと、Officeの問題を修復するのに役立ついくつかの可能な解決策を提供します。
Microsoft Officeの更新(4つの方法)
一般的に、Microsoft Officeを更新する4つの方法があります。OfficeアプリからMicrosoft Officeを更新する、Windows Updateを実行してOfficeの更新をインストールする、Microsoft StoreからMicrosoft Officeを更新する、または手動でOfficeの更新をダウンロードすることが可能です。詳細な手順は以下のようです。
Microsoft Officeのバージョンとインストール方式を確認する
まず、Officeのバージョンとインストール方式を確認する必要があります。
Officeのバージョンを確認するには、Word アプリなどの Office アプリケーションを開きます。「アカウント」または「ファイル」→「アカウント」の順にクリックしてから、Office製品のバージョンが「製品情報」の下に表示されます。また、バージョンとビルド番号、インストール方式も表示される場合があります。
Officeのインストール方式は、「クリック実行」、「MSI」、または「Microsoft Store」のいずれかです。「クリック実行」からインストールした場合、バージョンとビルド番号、「クリック実行」のフレーズが表示されます。「MSI」からインストールした場合、バージョンやビルド番号が表示されませんMicrosoft Storeからインストールした場合は、バージョンとビルド番号、Microsoft Storeのフレーズが表示されます。
方法1.OfficeアプリでOfficeをアップデートする
Microsoft OfficeアプリからOfficeの更新プログラムを確認し、インストールすることができます。操作手順は以下のようです。
- WordなどのOfficeアプリを開き、新しいWord文書を作成します。
- 「ファイル」→「アカウント」の順にクリックします。
- 「製品情報」の「更新オプション」をクリックし、「今すぐ更新」を選択すると、Microsoft Officeの更新プログラムを確認し、インストールできます。
ヒント: 「今すぐ更新」 オプションが表示されない場合は、まず、「更新を有効にする」 をクリックする必要があります。また、「更新オプション」をクリックし、更新を無効にしたり、更新の履歴を表示したりすることもできます。ただし、このOfficeアップデート方法は、Office 2016またはそれ以降のOfficeバージョンに適用されます。Microsoft Officeの古いバージョンの操作手順は、Microsoft Officeの公式アップデートチュートリアルから見つけてください。
方法2.Microsoft StoreでOfficeをアップデートする
WindowsのMicrosoft StoreアプリからOfficeを購入した場合、Microsoft StoreからOfficeをアップデートすることができます。
- PCのすべてのOfficeアプリを閉じます。
- Windows + Sキーを押し、検索ボックスにMicrosoft Storeと入力し、「Microsoft Store」アプリを選択して開きます。
- Officeライセンスと関連付けるために使用したMicrosoftアカウントにサインインします。
- 「ライブラリ」をクリックし、「更新とダウンロード」セクションでMicrosoft Officeを探し、その後の「更新」ボタンをクリックすると、利用可能なOfficeの更新プログラムのインストールが開始されます。
方法3.Windows UpdateでOfficeをアップデートする
Officeアプリに「更新オプション」が表示されない場合、Officeのボリュームライセンスを持っている可能性があります。Windows Updateを実行し、利用可能なMicrosoft Officeの更新プログラムを含み、より新しい更新プログラムをインストールできます。
Windows 10では、「スタート」→「設定」→「更新とセキュリティ」→「Windows Update」の順にクリックし、「更新プログラムのチェック」ボタンをクリックすると、お使いのPCで利用可能な最新のアップデートをすぐに確認しインストールすることができます。
Windows 11では、「スタート」→「設定」→「システム」→「Windows Update」の順にクリックし、「更新プログラムのチェック」をクリックします。Windows UpdateでOfficeの新しい更新プログラムが検出された場合、自動的に更新プログラムをダウンロードし、インストールすることができます。
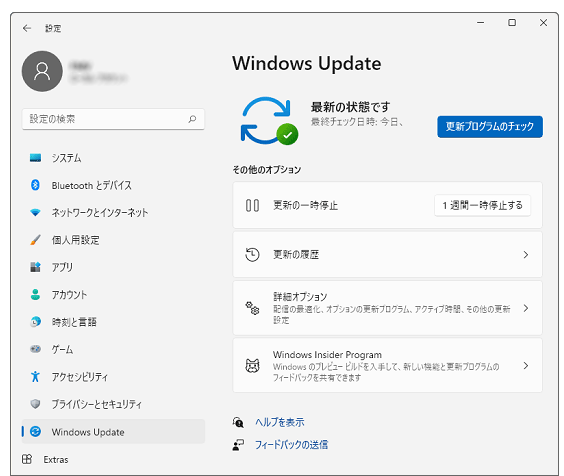
方法4.手動でOfficeの更新プログラムをダウンロードする
Office 2016やOffice 2013の最新の更新プログラムを手動でダウンロードすることができます。
- Windowsインストーラー(MSI)を使用してMicrosoftのWebサイトから、Office 2016/2013の最新の更新プログラムを確認できます。
- このページでは、Office 2016/2013の最新の更新プログラムを確認できます。ビルド番号をクリックすると、Office 2016/2013の最新の更新パッケージがダウンロードされます。
Microsoft Officeのアップデートとトラブルシューティングに関するヒント
ヒント1. インターネット接続が良好であることを確認します。
ヒント2. Officeアプリが開けない場合、Microsoft Officeスイートの修復を試してみてください。
- Windows 10/11でWindows + Rキーを押し、control panelと入力し、Enterキーを押して「コントロール パネル」を開きます。
- 「プログラム」の下にある「プログラムのアンインストール」をクリックします。
- リストから「Microsoft Office」を見つけて選択し、「変更」をクリックします。
- 「修復」オプションを選択し、画面の指示に従ってMicrosoft Officeスイートを修復します。
ヒント3. Microsoft Officeをデフォルト設定にリセットします。
ヒント4. Officeをアンインストールして再インストールします。それでもOfficeがうまく動作しない場合、Officeをアンインストールして再インストールしてみてください。「コントロール パネル」からMicrosoft Officeをアンインストールするか、Microsoft Officeアンインストールツールを使用して削除することができます。
Officeファイル復元フリーソフト – MiniTool Power Data Recovery
重要なファイルが誤って削除され、ごみ箱が空になった場合、どうすればよいのでしょうか?完全に削除されたファイルを復元したい場合、強力なファイル復元ツールを使用する必要があります。
MiniTool Power Data RecoveryはWindows 11/10/8/7用のトップフリーデータ復元ソフトです。このフリーソフトを使用し、Windows PCやノートパソコン、USBフラッシュドライブ、SD/メモリカード、外付けハードドライブ、SSDなどから削除・損失したWord/Excel/PPTファイル、写真、動画、などのファイルを復元できます。
このデータ復元ツールは、様々なデータ損失の状況からのデータ復元をサポートします。フォーマットされた、または破損したハードディスク、様々な問題が発生しているPC、起動できないPCからのデータ復元をサポートします。
以下のボタンから、この無料データ復元ソフトを取得し、Windows PCまたはノートパソコンにインストールし、削除・紛失したOfficeドキュメントを復元して始めましょう。
MiniTool Power Data Recovery Freeクリックしてダウンロード100%クリーン&セーフ
- MiniTool Power Data Recoveryを開き、メインインターフェイスにアクセスします。
- 「論理ドライブ」 の下で、目的のハードドライブを選択し、「スキャン」 をクリックします。あるいは、「デバイス」モジュールに切り替え、ディスク全体またはデバイスを選択し、「スキャン」をクリックします。
- スキャン処理が完了するまで待ちます。数分かかるかも知れません。
- スキャンが終わったら、スキャン結果から必要なファイルを見つけてチェックし、「保存」ボタンをクリックします。
- そして、新しい保存先を選択します。
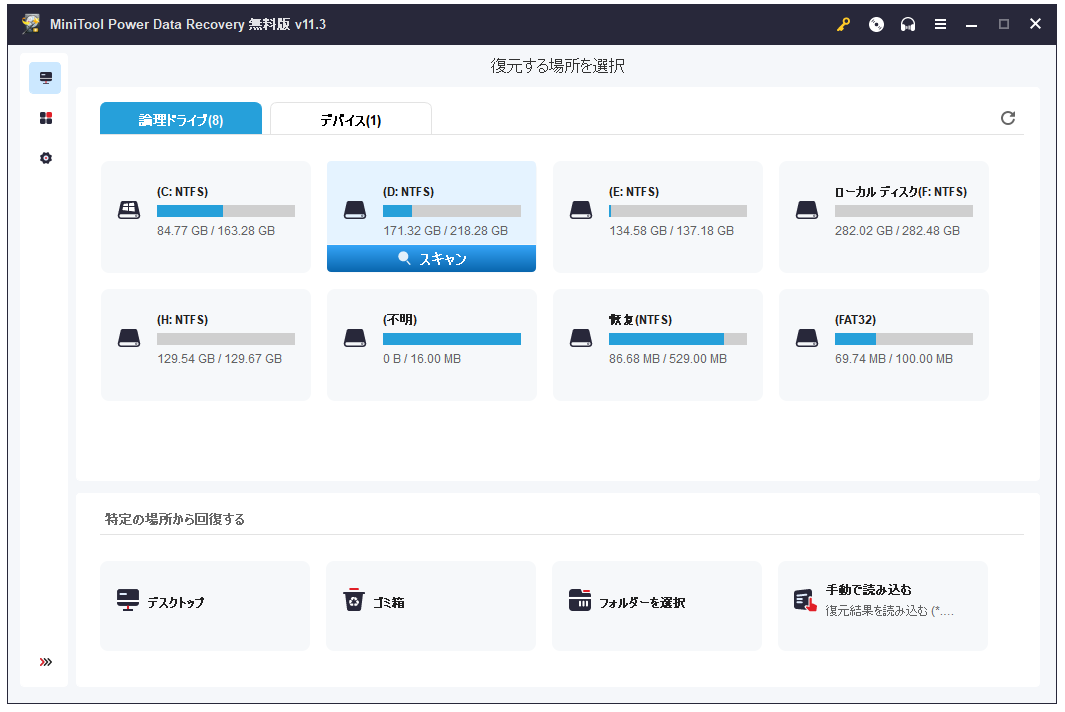
OSとファイルのバックアップ用の無料バックアップソフト
大切なデータの損失に備え、それらを定期的に安全な場所にバックアップを取った方がよいでしょう。ここでは、MiniToolはプロフェッショナルな無料のPCバックアップソフトを提供しています。
MiniTool ShadowMakerは、外付けハードドライブ、USBフラッシュドライブ、ネットワークドライブにファイルやフォルダを簡単にバックアップするために使用されるWindows向けの優れた無料のPCバックアップソフトウェアです。また、パーティションやディスク全体のバックアップも可能です。
MiniTool ShadowMakerには、「バックアップ」と「ファイル同期」という2つのバックアップモードがあります。その「ファイル同期」機能を使用し、データを別の場所に同期してバックアップを作成することもできます。
スケジュールでデータをバックアップしたい場合は、スケジュールを設定することで、目的のファイルを自動的にバックアップすることができます。
バックアップイメージを保存するデバイスの容量を節約したい場合は、増分バックアップを実行し、最新のバックアップイメージのみを保持してください。
以下のボタンから、この無料バックアップソフトを取得し、PCにダウンロード・インストールし、以下の簡単なガイドに従ってファイルを復元して始めましょう。
MiniTool ShadowMaker Trialクリックしてダウンロード100%クリーン&セーフ
- MiniTool ShadowMakerを開き、メインインターフェイスに入ります。
- 「バックアップ」 モジュールをクリックします。
- 「ソース」 セクションをクリックし、バックアップしたファイルを選択します。ここでは、ファイルやフォルダ、パーティション、またはディスク全体のコンテンツを選択できます。
- 「バックアップ先」セクションをクリックし、保存先を選択します。
- 「今すぐバックアップ」ボタンをクリックすると、選択したデータのバックアップ先デバイスへのバックアップが開始されます。
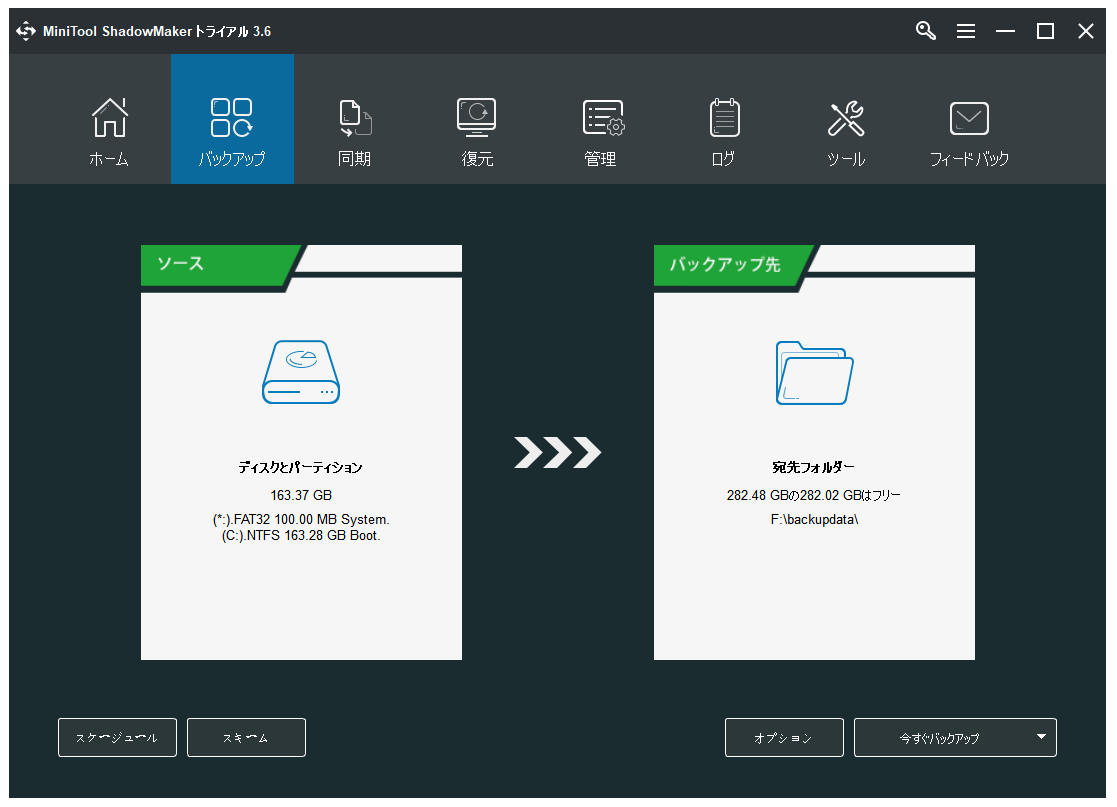
最後に
この記事では、Microsoft Officeの更新方法と、Officeの最新の更新プログラムをインストールする方法について説明します。削除・紛失したOfficeファイルを復元するための無料データ復元ツールも提供されています。より多くのPCに関するヒントやツールについては、MiniTool Softwareの公式ウェブサイトにアクセスしてください。MiniTool Softwareは、ソフトウェア開発専門会社として、データ管理ソフトやディスク管理ソフトなど、人気製品が数多くリリースされました。以下では、いくつかの人気製品を紹介します。
MiniTool Partition Wizardは、PCのディスクを総合的に管理できるWindows向けの無料ディスク管理ソフトウェアです。パーティションの作成、削除、拡張、分割、サイズ変更、フォーマット、抹消に用いられ、FAT32とNTFSの変換、MBRとGPTの変換、OSのHD/SSDへの移行、ハードディスクの速度テスト、ハードディスクの使用状況の分析、ディスクエラーのチェックと修正、ディスクのクローンなどの機能も備えています。
MiniTool MovieMakerは、Windows用の無料動画編集・作成ソフトです。個性的なビデオを編集し作成するために使用されています。動画のトリミング/カット/分割、動画への効果追加、トランジションビデオクリップの追加、動画へのBGM追加、動画への字幕/タイトルの追加などの機能を備えています。編集された動画をMP4や他の形式にエクスポートすることをサポートします。
MiniTool Video Repairは、破損したMP4/MOV/M4V/F4Vビデオを修復するためのWindows用の100%クリーンで無料ファイル修復ツールです。
MiniTool Video Converterは、Windows向けの100%クリーンで無料の動画変換ソフトです。動画/音声フォーマットの変換、YouTube動画のダウンロード、PC画面の録画の3つの主要な機能を提供します。
では、興味のあるソフトを試しましょう。MiniTool Software製品の使用に関して何か問題がある場合、[email protected]までご連絡ください。