PCやMacのバックアップを作成することは非常に重要です。ウイルス攻撃、ハードディスクの破損/ワイプ/交換、誤操作、システム障害などで元のファイルが削除された場合、バックアップを取ることで簡単にデータを復元することができます。
Macコンピューターをお使いの場合、macOSに内蔵されているバックアップツール「Time Machine」でバックアップを取ることができます。 優れたツールですが、ハードディスク全体のクローンを作成できないので、完璧ではありません。さらに必要な場合は、Time Machineの機能を完全に補完するSuperDuperという専門的なプログラムを使用することができます。このツールの詳細については、次のセクションに進んでください。
SuperDuperとは
SuperDuperは、広く受け入れられている優れたディスク複製プログラムです。驚くほどわかりやすく、親切で使いやすいインターフェイスを提供します。このプログラムでは、完全に起動可能なバックアップを作成することができるため、復元が非常に簡単になります。
つまり、SuperDuperを実行してMac上のすべてのファイルをバックアップすることができ、そしてバックアップからマシンを起動すれば、システムクラッシュの際にもコンピューター上のすべてのファイルを見つけることができます。さらに、SuperDuperにはスケジューラが内蔵されており、バックアップを簡単に自動化することができ、常にバックアップされたデータを最新状態に保ちます。
また、SuperDuperはユーザーファイルやアプリケーションのバックアップをサポートします。万が一、ハードディスクに異常が発生した場合や誤ってファイルを削除してしまった場合、バックアップを取ることで復元することができます。スマートウェイクアップ、スマートアップデート、スマートデリートの3つの機能をサポートしています。さらに、ドライブのコピーを作成する際に、サンドボックスバックアップオプションを提供します。
要するに、SuperDuperを使えば、簡単に起動ドライブのクローンを作成し、他のドライブ、パーティション、イメージファイルなどに保存することができます。ただし、リムーバブルハードディスク、USBメモリ、CD、DVDなどの外部ドライブからファイルをコピーすることができないのがこのソフトウェアの欠点です。
SuperDuperは有料ソフトですが、体験版も提供されています。Macで使用するには、リンク先に行き、無料でダウンロードしてください。
SuperDuperの使い方
SuperDuperを使用するには、現在使用しているディスクと同じサイズの外付けハードディスクを準備する必要があります。その後、以下の手順でドライブの正確なコピーを作成します。
ステップ1: MacでSuperDuperを起動します。
ステップ2:ソースドライブ(通常は起動ドライブ)を選択します。
ステップ3:バックアップコピーの保存先パスとして、外付けハードディスク、USBドライブなどを選択します。
ステップ4:バックアップ方法を選択します。例えば、「バックアップ – すべてのファイル」です。
ステップ5: 「コピー中」に移動して、ニーズに合わせてオプションを設定します。
ステップ6:「OK」と「今すぐコピー」をクリックして、コピープロセスを開始します。
さらに、詳細を知るには、SuperDuperのユーザーガイドをご覧ください。
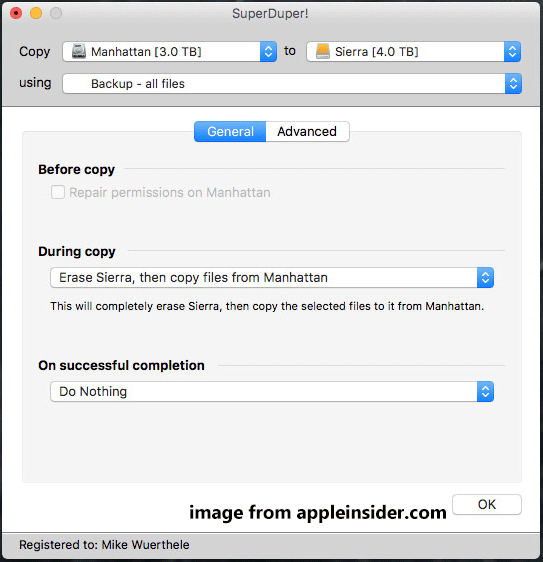
Windows用のSuperDuperはありますか?
SuperDuperに関する上記の情報を読んだ後、このプログラムを使ってすべてのファイルをバックアップしたいと思うかもしれません。しかし、それはmacOSでしか動作しません。では、SuperDuperにはWindows版はあるのでしょうか?
シャツポケットは、この優れたプログラムのWindows版を開発していません。しかし、幸運なことに、Windowsでは、SuperDuperの代替ソフトがあります。
WindowsのSuperDuper代替ソフトをGoogleで検索すると、多くの結果が見つかりますが、どれが信頼できるのかわかりません。それなら、いくつかのポイントを見て行きましょう。
SuperDuperの代替プログラムとして、PCがクラッシュした際に正常な状態に戻すためのブータブルバックアップの作成をサポートし、バックアップを常に最新の状態に保つための自動バックアップを作成できるようにすることが望ましいと思います。 さらに、ディスクの使用容量を抑えるために、増分バックアップや差分バックアップを選択できる必要があります。
Windows向けのSuperDuperの代替ソフト:MiniTool ShadowMaker
MiniTool ShadowMakerは、上記の要件を満たす、SuperDuperの優れたWindows代替ソフトです。また、Windows 11/10/8.1/7など、幅広いWindows OSに対応しています。MiniTool ShadowMakerは、Windows、ファイル、フォルダ、パーティション、ディスクのバックアップと復元機能を備えています。さらに、任意の時点を選んで自動的にバックアップを取ることもサポートしています。
このソフトウェアは、ハードディスクのクローンを作成することもできます。そして、クローン先ディスクは起動可能です。ハードディスクが故障してシステムが動かなくなった場合でも、ブータブルディスクからパソコンを起動することで、パソコンを正常に使用することができます。
さらに重要なのは、このWindows向けのSuperDuperの代替ソフトにより、システムクラッシュ時の復元用に起動可能なUSBドライブ/ハードドライブまたはCD/DVDを作成できることです。特には、MiniTool ShadowMakerは30日間の無料試用版があります。以下のボタンをクリックしてWindows用のSuperDuper代替ソフトをダウンロードしましょう。
MiniTool ShadowMaker Trialクリックしてダウンロード100%クリーン&セーフ
それでは、Windowsでシステムディスクを他のハードディスクにクローンする方法をご紹介します。
ステップ1:実行ファイルをダブルクリックし、画面の指示に従ってPCへのインストールを完了します。
ステップ2: このバックアッププログラムのボタンをダブルクリックして、Windows用のSuperDuper代替ソフトを起動します。
ステップ 3: 「体験版で続く」ボタンをクリックし、MiniTool ShadowMaker のメインインターフェイスに入ります。
ステップ 4: 「ツール」タブで「ディスククローン」をクリックします。
この機能は、SuperDuperと同じ効果を持ちます。具体的には、内蔵ハードディスクから外付けハードディスク/SSDへのディスクアップグレードや複製だけでなく、外付けハードディスクやUSBメモリ、メモリーカードを別のディスクやUSBメモリ、メモリーカードにクローンすることができます。
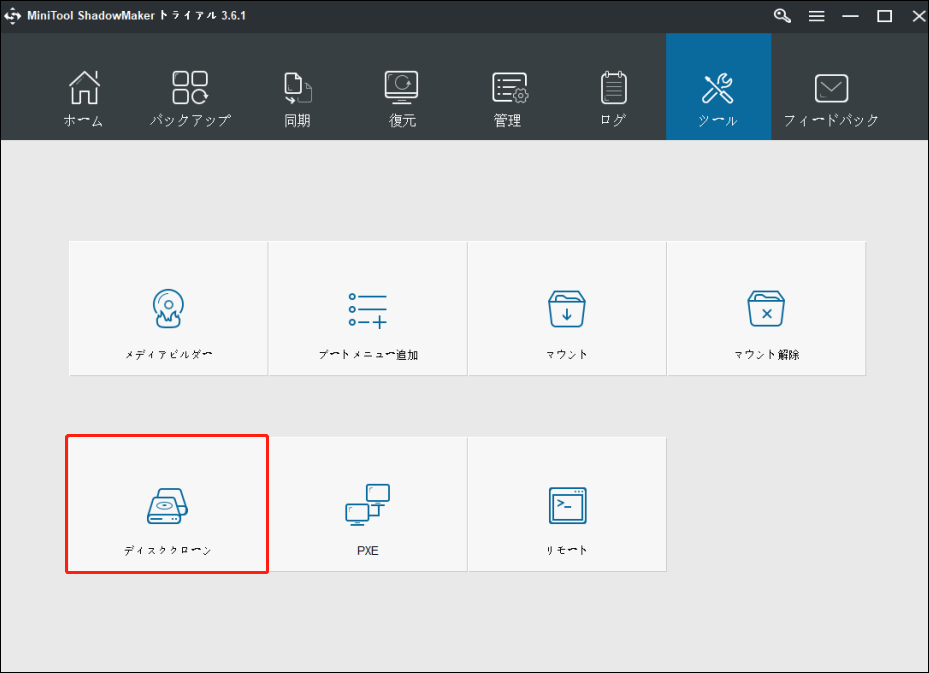
ステップ5:ポップアップしたウィンドウに、2つのセクションが表示されます。対応するモジュールをクリックして、ソースディスクと宛先ディスクを選択します。
ステップ6:次に、「OK」をクリックして続行します。クローンを作成するとき、ターゲットディスクのデータをすべて破壊されることを通知するプロンプトが表示されます。それを無視して続けてください。
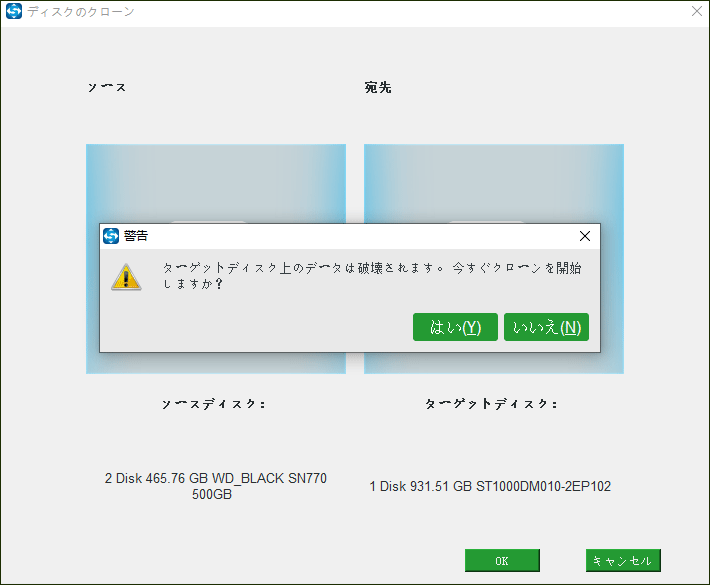
ターゲットディスクに重要なデータがないことを確認してください。ある場合、クローン作成前に重要なファイルをバックアップしてください。
ステップ 7: MiniTool ShadowMakerはソースディスクからターゲットディスクにファイルをコピーしています。データのサイズによって、かかる時間が異なるので、気長にお待ちください。
ディスクのクローンを完了すると、ソースディスクとターゲットディスクは同じものになります。元のディスクをコンピューターから取り出して、ターゲットのハードディスクを元の場所に置くことができます。そして、新しいハードディスクからコンピューターを起動することができます。
また、Windows 10/8/8.1/7で差分バックアップや増分バックアップを作成したい場合、Windows用SuperDuperの代替ソフトMiniTool ShadowMakerを実行することもできます。
以下の手順でウィザードを進めてください。
ステップ1:お使いのコンピューターでこのバックアップソフトウェアを起動します。
ステップ2:「バックアップ」ページに移動し、「ソース」セクションをクリックしてバックアップソースを選択します。デフォルトでは、システムパーティションが選択されています。 バックアップソースとして、ファイル、フォルダ、パーティション、ディスク全体を選択することができます。
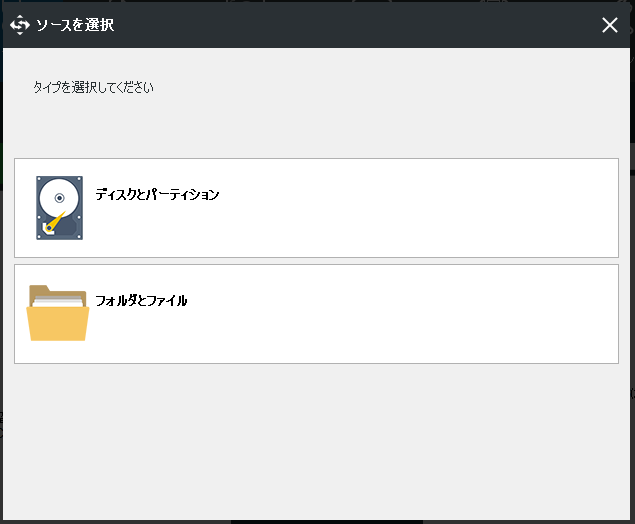
ステップ3:「バックアップ先」セクションをクリックして、バックアップイメージのパスを選択します。外付けハードドライブ、USBフラッシュドライブ、SSDなどが選択できます。
ステップ4:自動、増分、または差分バックアップを選択して、バックアップをカスタマイズします。
データを自動的にバックアップするには、「スケジュール」をクリックして、このオプションをオンにします。MiniTool ShadowMakerでは、毎日、毎週、毎月、イベントの4つのオプションが用意されています。
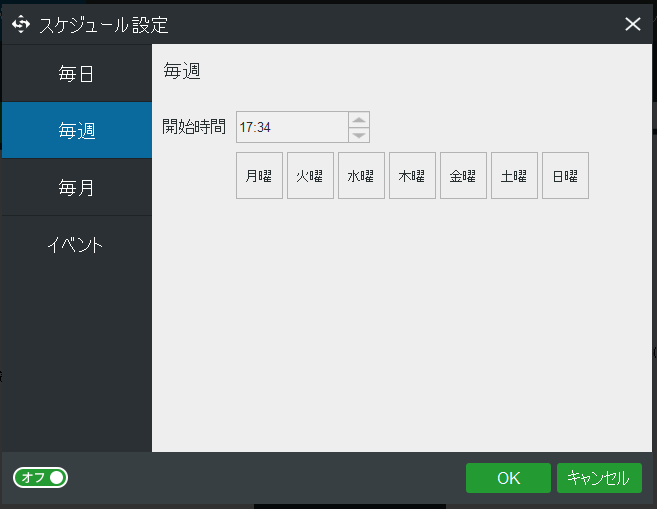
変更されたデータや新しく追加されたデータのみを増分または差分バックアップするには、スキーム機能を使って設定することができます。「バックアップ」ページの「スキーム」ボタンをクリックし、この機能をオンにするだけで、高度な設定が行えます。
お勧め記事:完全バックアップ vs 増分バックアップ vs 差分バックアップ:どちらが優れているか?
ステップ5:その後、「今すぐバックアップ」をクリックして、すぐにコンピューターのバックアップを開始します。
バックアップ後、「ツール」から「メディアビルダー」をクリックし、起動可能なUSBドライブ/ハードディスクまたはCD/DVDを作成します。そうすれば、常に最新のバックアップと起動可能なデバイスを持っています。万が一、何か問題が発生しても、手軽にデータやシステムを復元することができます。
Windows向けのSuperの代替ソフト:MiniTool Partition Wizard
MiniTool ShadowMakerの他に、ハードディスクのクローンを作成できるWindows用SuperDuperの代替プログラムがあります。それは、MiniTool Partition Wizardです。
内蔵ハードディスク、外付けハードディスク、USBドライブ、SDカードなどのハードディスクを全て別のディスク、USBドライブ、SDカードにクローンすることができるPCクローンソフトです。さらに、システムをSSD/HDDに移行したり、パーティションを未割り当て領域にコピーするのにも使用できます。なお、MiniTool Partition Wizardは、Windows 11、10、8、8.1、7に対応しています。
システム移行やディスククローンに成功すると、ターゲットディスクは起動可能になります。システムの読み込みに失敗したら、クローンディスクからパソコンを起動し、正常に動作させることができます。
さらに、パーティションのサイズ変更/拡張/縮小/削除/フォーマットなどのディスク/パーティションの管理、失ったパーティションやデータの復元、ディスクベンチマークテストの実行、ディスクのチェックなど機能をサポートしています。また、システムが起動できない場合は、作成したブータブルドライブやCDからPCを起動して、MiniTool回復環境でディスクを管理することができます。
ディスク/パーティション/システムのクローン作成ソフトの使い方は?
ステップ 1:MiniToolストアウェブサイトからMiniTool Partition Wizard Proを入手します。
ステップ2:このハードディスククローンソフトウェアをインストールし、起動します。
ステップ3:メインインターフェイスで、3つのウィザードを見つけます。
「OSをSSD/HDに移行」– この機能は、システムをHDDまたはSSDにのみ移行するか、システムディスク全体を別のディスクにクローンすることができます。
「パーティションコピー」– この機能を使って、希望するパーティションを未割り当てのスペースにクローンして、データのバックアップを取ることができます。
「ディスクコピー」‐この機能は、ディスク、USBドライブ、ペンドライブ、SDカード、メモリーカードを別のディスク、フラッシュドライブ、カードにクローンすることができる機能です。そして、内蔵ハードディスクだけでなく、外付けハードディスクにも対応しています。クローン作成後、ターゲットディスクも起動可能です。
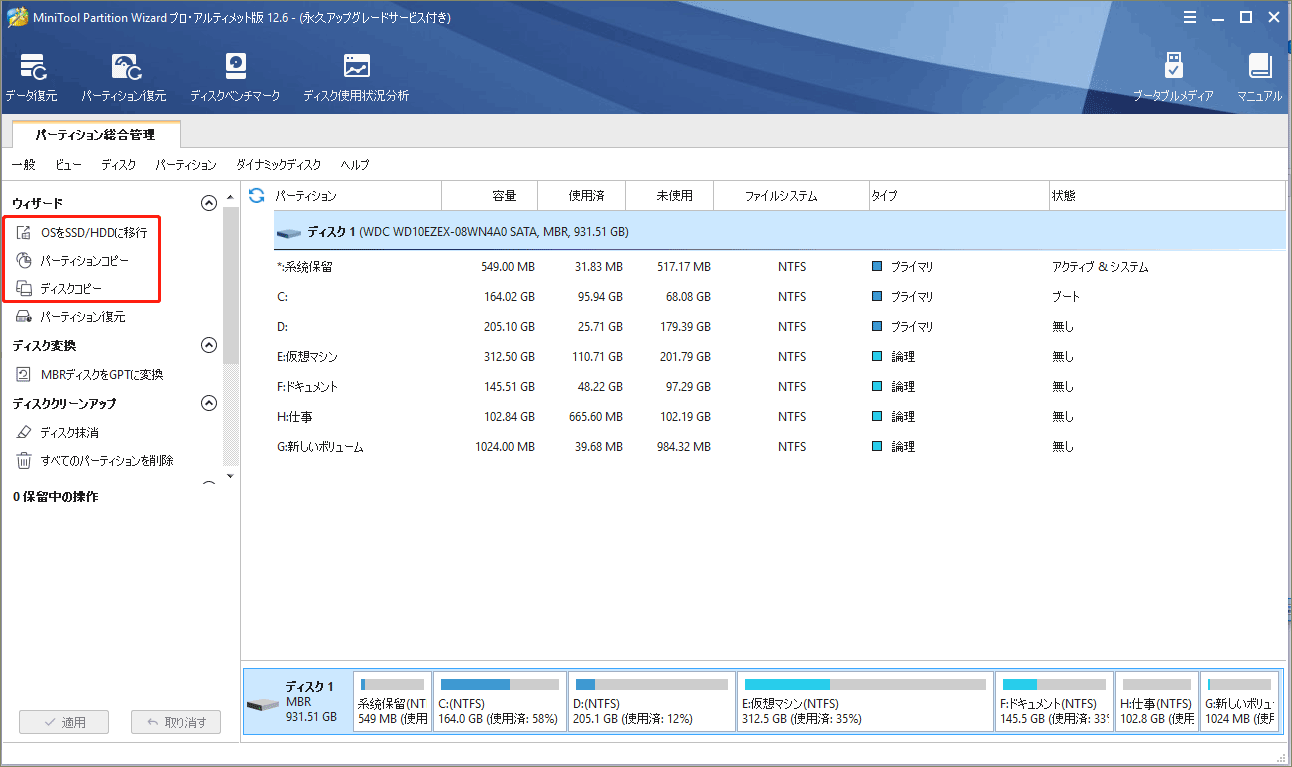
ボトムライン
SuperDuperは信頼性の高いMac用ディスクコピーソフトで、macOSでファイルのバックアップや起動可能なバックアップを作成することできます。 しかし、Windows PCをお使いで、SuperDuperのようなバックアップ/コピーソフトをご希望の場合は、SuperDuperのWindows代替ソフトであるMiniTool ShadowMakerまたはMiniTool Partition Wizardを使って、内蔵ハードディスクのクローンを作成することができます。また、外付けハードディスクが破損した場合、PCを復元させることができます。
SuperDuperのバックアップ、またはSuperDuperのWindows代替ソフトについて何かご質問がありましたら、以下のコメント欄でお気軽にお問い合わせください。
