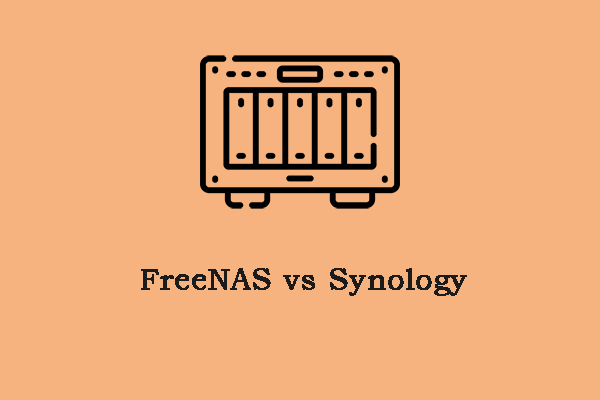Synology Drive Serverとは何か?
Synology Drive Serverとは何ですか?
定義を分かりやすくするために、Synology Drive Serverパッケージには、Synology Drive Admin Console、Synology Drive、およびSynology Drive ShareSyncの3つのコンポーネントが含まれています。
ファイルをSynology Driveにアップロードし、コンピューターとSynology Drive間でファイルの共有、ドキュメントの作成、ファイルの同期を行い、コンピューターからSynology Driveにファイルをバックアップすることができます。
Synology Drive Server 機能を有効にすると、Webブラウザ、デスクトップアプリケーション、モバイルアプリからアクセスできるようになります。
Synology Drive Server機能が有効になった後、下記の主な機能を使用できます。
- NASデバイスを使用してファイルを共有または同期することができます。
- Synology Drive Serverでは、バックアップ機能を使用してデータの損失を防ぐことができます。
- コンピューターや携帯電話など、異なるデバイスとの互換性が向上しています。
- Synology Drive Serverは、ハッカーやウイルスからデータを保護するために、より高度なセキュリティを提供します。
- Synology Drive Serverを使用すると、直感的なユーザーインターフェイスを介してファイルを簡単に管理できます。
Synology Driver Serverの機能と特徴について詳しくは、以下の関連記事を参照してください:
Synology Drive Serverを構築・セットアップするには、次の部分に進んで詳細を確認してください。
Synology Drive Serverの使い方
Synology Drive Serverにはモバイルデバイスとデスクトップ用の異なるバージョンがあるため、最も必要となる主なバージョンは、デスクトップデバイス用のSynology Drive Client、クラウド用のSynology Drive、モバイルデバイス用のSynology Driveアプリの3つです。
Synology Drive Serverをセットアップ・構築する
まず、下記の準備を行い、以下の手順に従ってSynology Drive Serverをセットアップしてください。
準備編:
- NASが最新バージョンにアップデートされていることを確かめます。
- Universal SearchとSynology Application Serviceがインストールされていることを確認します。Synologyパッケージセンターでインストールできます。
Synology Drive Serverを構築する手順
ステップ1:Synology NASにログインし、Synology パッケージセンターを開きます。
ステップ2:「すべてのパッケージ」でSynology Drive Serverを検索し、「インストール」をクリックしてツールを取得します。
ステップ3:ダウンロードが完了したら、それを開いてSynology DriveとDrive Admin Consoleサーバーをインストールします。
ステップ4:Synology NASでSynology Drive Adminコンソールを開き、「チームフォルダー」タブに移動して、「マイドライブ」オプションと同期する他のフォルダーを有効にします。
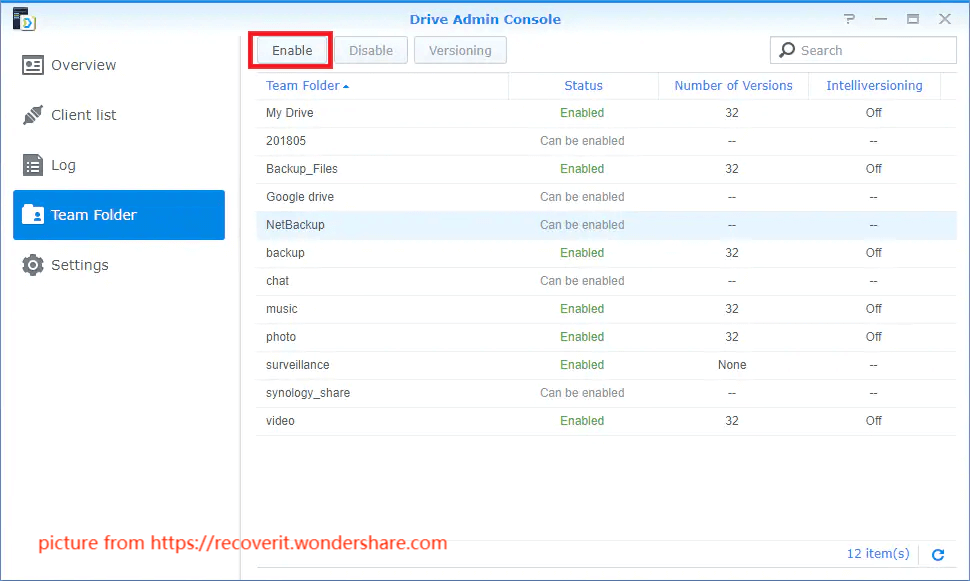
ステップ5:プロンプトがポップアップ表示されたら、「はい」をクリックし、別のページにリダイレクトされます。「ユーザーホームサービスを有効にする」オプションと「ごみ箱を有効にする」オプションにチェックを入れます。
ステップ6:次に、Synology Drive Adminコンソールで、「バージョン設定」をクリックして設定をカスタマイズします。
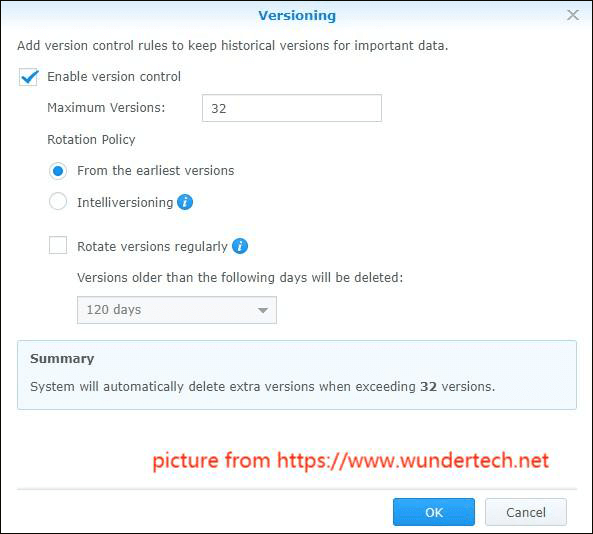
ステップ7:「OK」をクリックして選択を保存すると、注意事項が表示されます。画面の指示に従って設定を変更してください。
ステップ8:その後、Synology Drive Adminコンソールをもう一度開き、「チームフォルダー」を選択します。
ステップ9:ここで、クライアントでの使用を許可するフォルダーを選択し、「有効」にすることができます。
設定が完了すると、Synology Drive Serverを介してファイルを同期することができるようになります。もちろん、Synology Drive ShareSyncおよびSynology Drive Client を使用することもできます。
Synology Drive ShareSyncとSynology Drive Clientの使い方は?この2つの記事がお役に立ちます:
Synology Driver Serverの代替ソフト:MiniTool ShadowMaker
Synology Drive Serverの使い方が複雑であると思われる場合、直感的なインターフェイスで簡単に操作できる同期ツール-MiniTool ShadowMakerを試しましょう。MiniTool ShadowMakerは、ユーザー、コンピューター、ライブラリー、共有にファイルを同期することができます。
プロセス全体はあまり時間がかかりませんし、簡単な手順で、容易に異なる場所間で共有されているファイルを取得することができます。
このプログラムをダウンロードしてインストールし、30日間の無料体験版を入手してください。
MiniTool ShadowMaker Trialクリックしてダウンロード100%クリーン&セーフ
ステップ1:このフリーソフトを開き、「体験版で続く」をクリックします。
ステップ2:「同期」タブで、「ソース」から必要なファイルを選択し、「同期先」から希望する保存先を選択します。同期先には、「ユーザー」「コンピューター」「ライブラリー」「共有済み」などが選べます。
NAS同期を実行する場合は、「共有済み」>「追加」の順にクリックして、IP(またはフォルダーパス)、ユーザー名、パスワードを入力します。次に、保存場所としてフォルダーとサブフォルダーを開き、「OK」をクリックします。
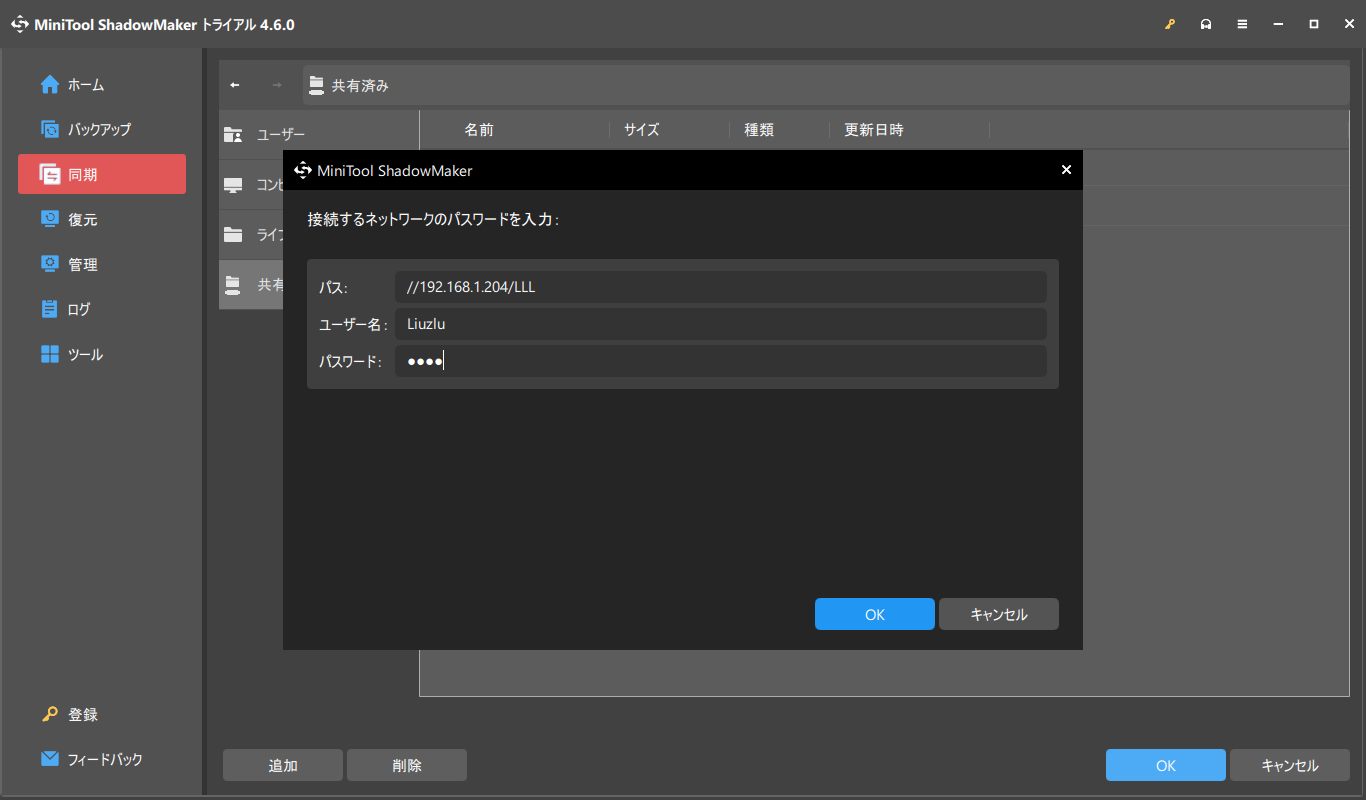
ステップ3:「今すぐ同期」または「後で同期」を選択してタスクを実行します。
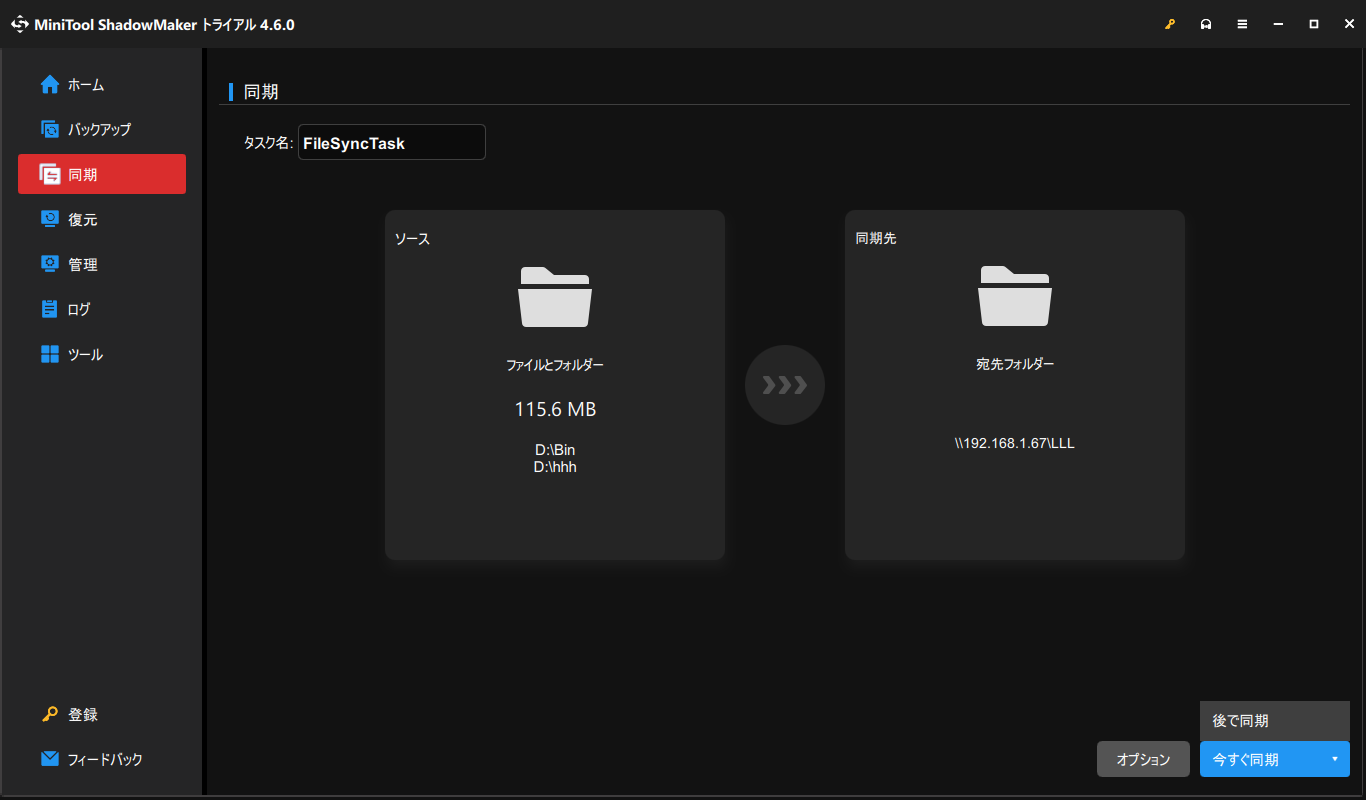
結語
Sinology Driver ServerはSynology NASドライブでよく使われており、データの保存、同期、バックアップに重要な役割を果たします。ユーザーは様々なデバイスでこのアプリケーションを使用し、データをより簡単に転送することができます。
Sinology Driver Serverの使い方は以上です。この記事が皆様のお役に立つことを願っています。
MiniTool ShadowMakerの使用中に問題が発生した場合、またはサポートが必要な場合は、[email protected]までお気軽にお問い合わせください。できるだけ早く返事いたします。