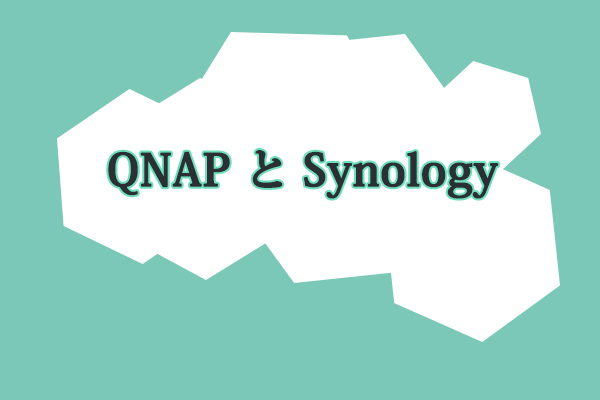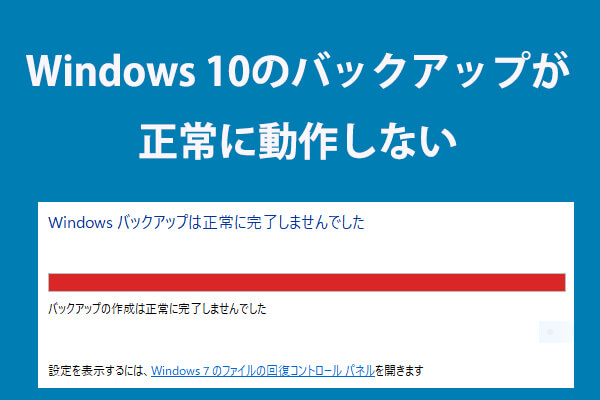Synology NASは、オフィスや自宅のPCのバックアップ センターとして使用できます。では、Synology をバックアップするにはどうすればよいのでしょうか?状況によって方法が異なります。この記事では、MiniToolソフトウェアなど、Synology NASバックアップを行うためのいくつかの便利なツールをご紹介します。ご興味のある方は、このまま読み進めてください。
Synology NASはSynology社によって開発されました。データ ストレージとバックアップの一元化、ファイルコラボレーションの簡略化、ビデオ管理の最適化、データ管理を容易にする安全なネットワーク配置を実現します。また、自宅に置いて日常的に使用することも可能です。では、Synologyのバックアップを行う方法をご説明します。
ケース1:パソコンをSynology NASにバックアップする方法
まずは、Synology NASにパソコンをバックアップする方法をご紹介します。3つのオプションがあります。
オプション1:Synology Drive Client
最初に説明する方法は、Synology社が開発したソフトウェアであるSynology Drive Clientを使用することです。Synology Drive Client は、ファイル管理、共有、および同期のためのソリューションです。ここでは、それを使用してSynologyのバックアップを行う方法をご説明します。
ステップ1:Synologyダウンロード センターにアクセスして、Synology Drive Clientをダウンロードし、それをインストールします。
ステップ2:インストール後、それを起動し、「今すぐスタート」をクリックします。
ステップ3:メインインターフェイスで、「バックアップ タスク」をクリックします。
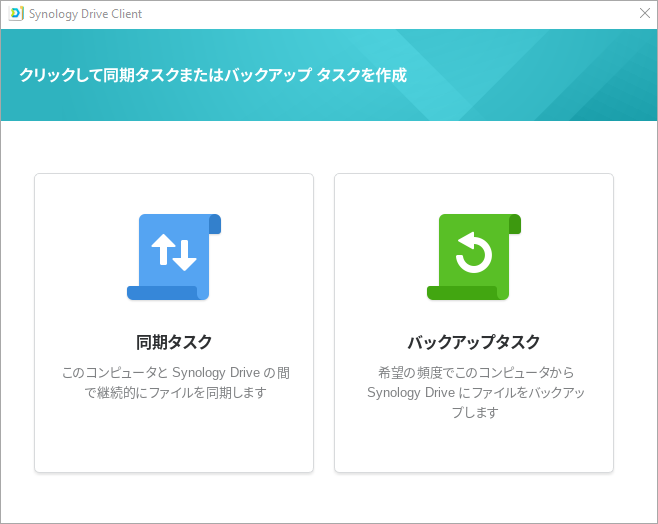
ステップ4:Synology Drive Serverを実行しているSynology NASのアドレスまたは QuickConnect ID、ユーザー名、およびパスワードを入力します。
ステップ5:次に、バックアップ ソースとバックアップ先を選択してから、「次へ」をクリックして続行します。
ステップ6:バックアップ モードを選択し、「次へ」をクリックします。それから、バックアップ設定の概要を確認したら、「完了」をクリックします。
その後、バックアップ プロセスが完了するのを待つ必要があります。
オプション2:MiniTool ShadowMaker
2つ目の方法は、無料のバックアップ ソフトウェアであるMiniTool ShadoMalerを使用してSynologyのバックアップを行うことです。これは、オペレーティングシステム、ディスク、パーティション、ファイル、およびフォルダをバックアップするために使用できるプロフェッショナルなバックアップ プログラムです。なお、パソコンおよびその上のデータを保護できるユーザーフレンドリーなツールです。
MiniTool ShadowMakerは、HDD、SSD、USB 外付けディスク、ハードウェアRAID、NAS、ホーム ファイル サーバーなど、Windowsで認識可能なほぼすべてのストレージ デバイスをサポートしています。
また、クローン作成ツールでもあり、HDDからSSDにOSをデータ損失なく複製することができます。したがって、システム イメージを作成する以外に、OSディスクを別のハード ディスクにクローンすることで、PCを保護することができます。
次のボタンをクリックすると、MiniTool ShadowMakerをダウンロードすることができます。
MiniTool ShadowMaker Trialクリックしてダウンロード100%クリーン&セーフ
ステップ1:MiniTool ShadowMakerを起動する
- MiniTool ShadowMakerを起動します。
- 「体験版で続く」をクリックして続行します。
ステップ2:バックアップ ソースの選択
メインインターフェイスに入った後、「バックアップ」ページに移動します。
- 次に、「ソース」モジュールをクリックしてバックアップ ソースを選択します。
- 「フォルダとファイル」を選択し、Synology NASにバックアップするファイルを選択します。
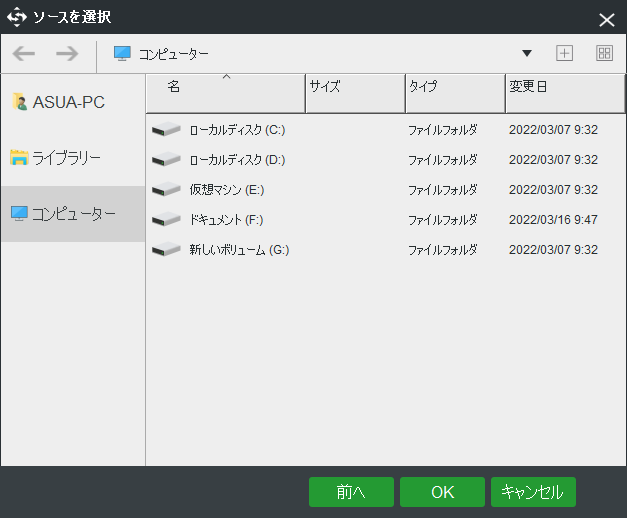
ステップ3:バックアップ先を選択する
- 「バックアップ先」モジュールをクリックして続行します。
- MiniTool ShadowMakerには、選択可能な保存先パスが4つありますが、ここでは、「共有済み」タブをクリックする必要があります。
- 「新規追加」ボタンをクリックし、ネットワークのパス、ユーザー名、およびパスワードを入力してNASデバイスに接続します。
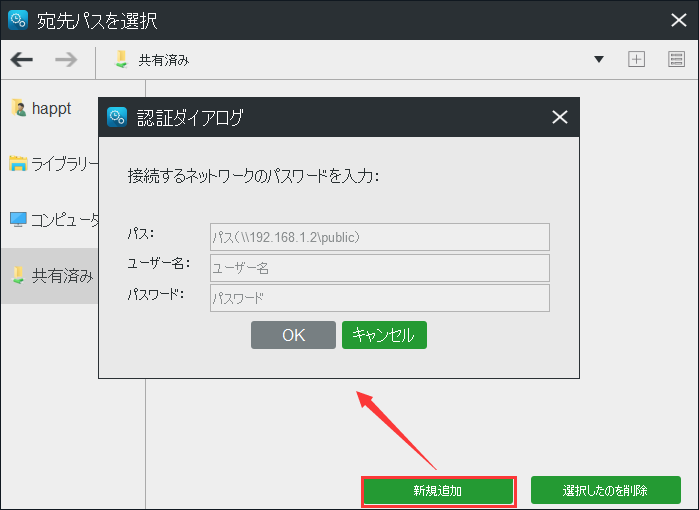
ステップ4:バックアップの開始
バックアップ元とバックアップ先を選択した後、「今すぐバックアップ」をクリックすると、すぐにシステムのバックアップを実行できます。あるいは、「後でバックアップ」をクリックして、処理を遅らせることもできます。
すべての手順が終了したら、Synologyのバックアップ デバイスへのファイルのバックアップは完了です。
オプション3:Windowsの内蔵ツール
3番目の方法は、Windowsの内蔵ツールを使用してSynology NASのバックアップを行うことです。以下の手順に従ってください。
ステップ1:「検索」ボックスに「設定」と入力して、「設定」アプリケーションを開きます。次に、「更新とセキュリティ」セクションに進みます。
ステップ2:「バックアップ」セクションをクリックし、「その他のオプション」をクリックします。
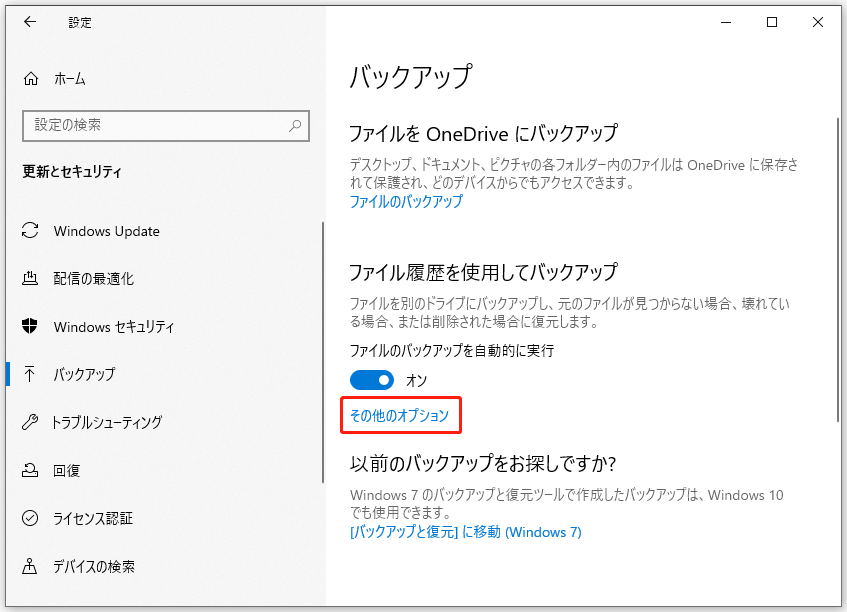
ステップ3:「バックアップ オプション」のウィンドウで、「詳細設定の表示」をクリックする必要があります。それから、「ドライブの選択」をクリックします。
ステップ4:「ファイル履歴のドライブの選択」セクションで、「ネットワークの場所の追加」を選択し続行します。
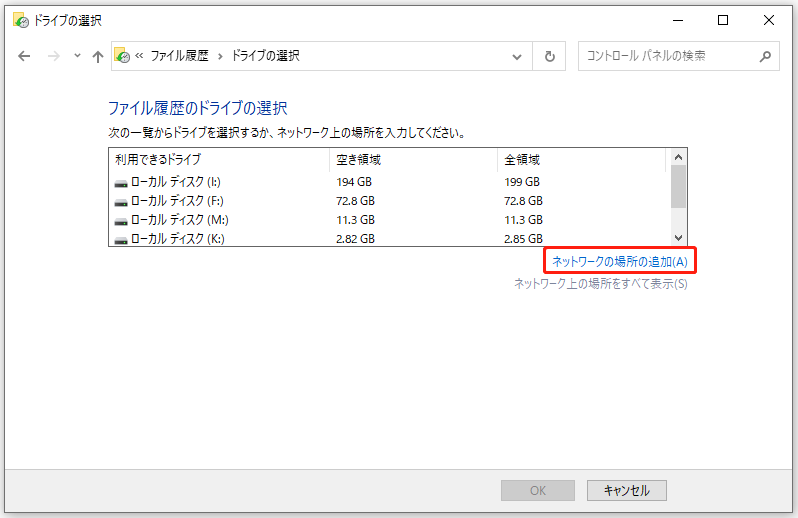
ステップ5:ネットワークのアドレスを入力します。あるいは、NASデバイスの名前を入力して、「フォルダーの選択」をクリックします。
ステップ6:バックアップするフォルダとバックアップ ファイルを保存するためのパスを選択し、「OK」と「オンにする」をクリックします。その後、「今すぐ実行」をクリックします。
ケース2:Synology NASを別の場所にバックアップする方法
Synology NASを別の場所にバックアップしたい場合、Hyper Backupが役に立ちます。Synology Hyper BackupはSynology社の製品であり、Synology NASをローカル共有フォルダ、外部ストレージ デバイス、リモートSynology NAS、ファイル サーバー、およびクラウドサービスにバックアップすることをサポートします。
ステップ1:DSM (Diskstation Manager) にログインして、パッケージ センターからHyper Backupパッケージをダウンロードします。
ステップ2:Hyper Backupを開き、左下にある+アイコンをクリックして「データ バックアップ タスク」を選択します。
ステップ3:次に、ニーズに応じて「リモートNASデバイス」または「ファイルサーバー」のオプションからいずれかを選択し、「次へ」をクリックして続行します。
ステップ4:「バックアップ先設定」ページで、「バックアップ タスクを作成」を選択し、他のNASデバイスまたはファイル サーバーとの接続に必要な情報を入力します。
ステップ5:共有フォルダをバックアップ先として選択します。続いて、バックアップ ソースを選択することができます。
ステップ6:その後、いくつかのバックアップ設定を行うことができます。必要ない場合は、スキップすることができます。そして、指示に従って、「はい」をクリックして、すぐにバックアップ プロセスを開始できます。
パソコンでバックアップ ファイルを復元する方法
パソコンにバックアップしたファイルを復元したい場合は、この部分を読んでみてください。
Synology Drive Client
Synology Drive Clientでバックアップしたファイルを復元する方法は、次のとおりです。
ステップ1:Synology Drive Clientを開き、「バックアップ タスク」に移動して、「復元」をクリックします。
ステップ2:復元したいファイルを選択し、「復元」をクリックします。あるいは、ファイルを選択し、特定の宛先にファイルをダウンロードしてから、「ダウンロード」をクリックします。
ステップ3:これで、バックアップされたファイルをパソコンに正常に復元することができました。
MiniTool ShadowMaker
ここから、パソコンでMiniTool ShadowMaerを使ってバックアップされたファイルを復元する方法をご紹介します。
ステップ1:MiniTool ShdowMakerを起動します。「復元」タブで、復元したいファイル バックアップ イメージを選択し、「復元」ボタンをクリックします。
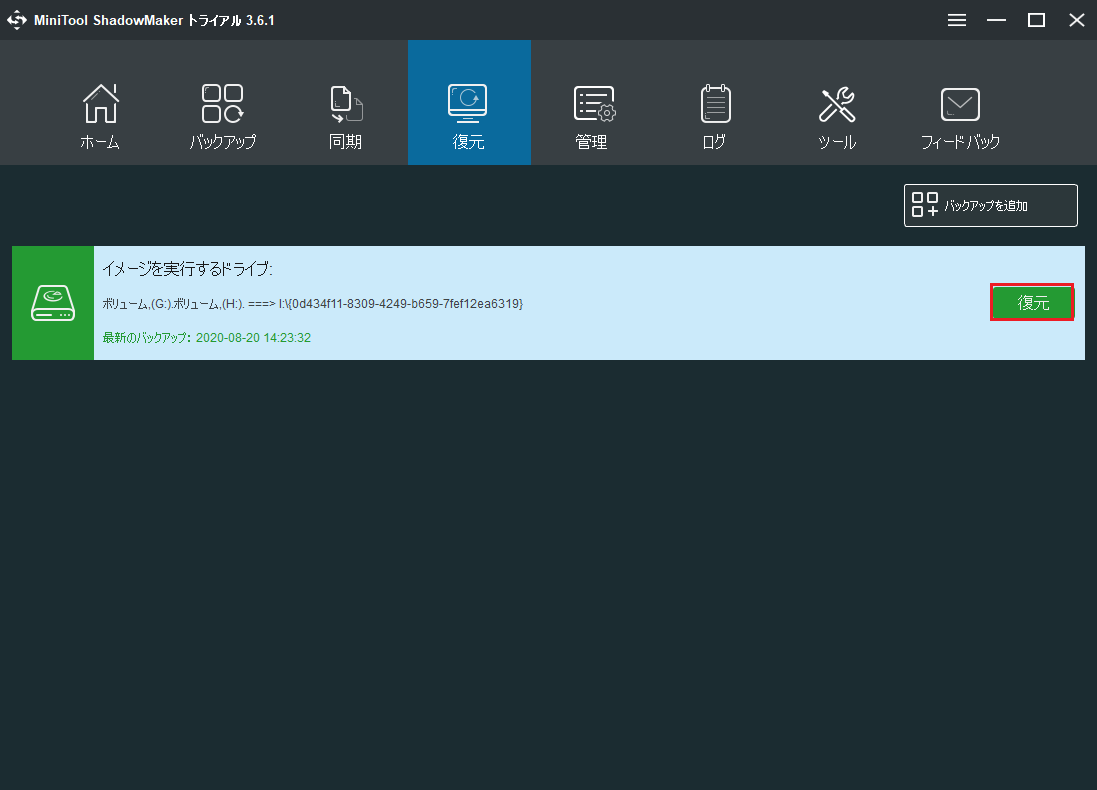
ステップ2:次のウィンドウで、ファイルの復元バージョンを選択し、「次へ」をクリックします。そして、復元するファイル/フォルダにチェックを入れて、「次へ」をクリックします。
ステップ3:ここで、「参照」をクリックして復元されたファイルを保存する場所を選択します。
ステップ4:その後、ファイルの復元処理が開始されますので、辛抱強く待つ必要があります。プロセスが終了すると、「操作が正常に完了しました」というメッセージが表示されます。
ここでは、Synology NASをバックアップする方法と、バックアップしたファイルを復元する方法が紹介されています。Twitterでシェア
Synology NASドライブ上のファイルにアクセスする方法
NASドライブはネットワーク ドライブの一種であり、同じ LAN内のすべてのデバイスから、あるいはインターネット経由で遠隔地からそのコンテンツにアクセスすることができます。ここでは、Synology NASドライブのファイルにアクセスする方法を説明します。
ステップ1:「スタート」を右クリックして、メニューから「エクスプローラー」を選択し、ファイル エクスプローラーを開きます。
ステップ2:左パネルから「PC」タブを選択します。メインインターフェイスでは、既存のドライブに割り当てられているドライブ文字をメモしておいてください。これは、これらの文字をネットワークドライブに再度割り当てることができないからです。
ステップ3:「コンピューター」タブで、上部のツールパネルから「ネットワークドライブの割り当て」をクリックし、ドロップダウン メニューから「ネットワークドライブの割り当て」を選択します。
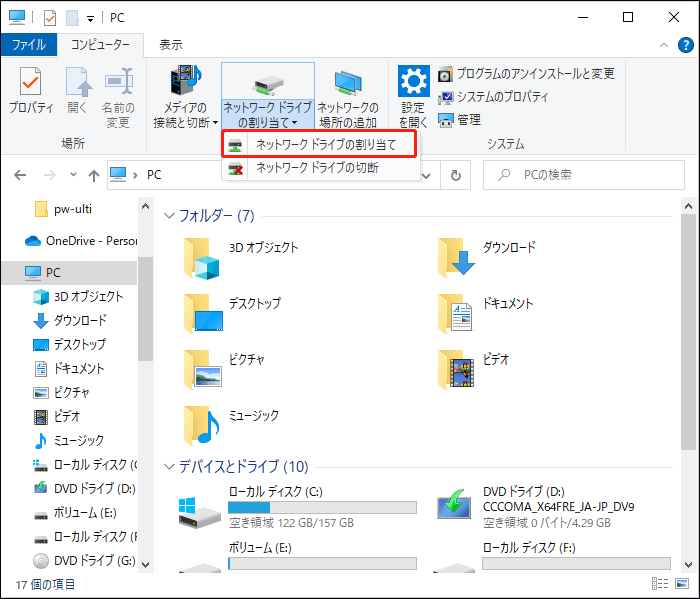
ステップ4:「ドライブ」リストで、ネットワークドライブに割り当てたいドライブ文字を選択します。そして、「フォルダー」ボックスで、割り当てるネットワークフォルダのパスを入力します。あるいは、「参照」ボタンをクリックして、ポップアップ メニューから対象のフォルダを見つけることもできます。
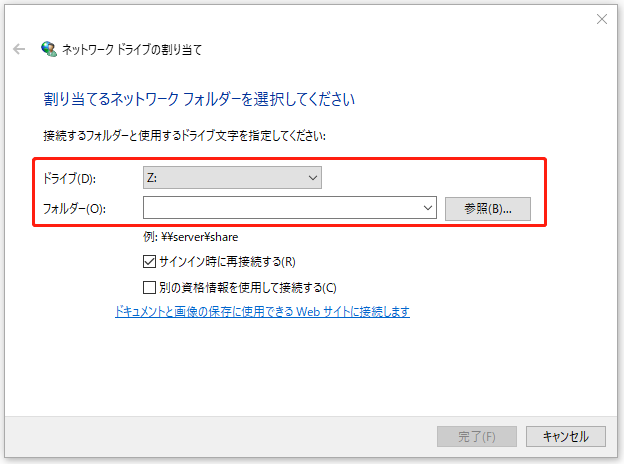
おすすめ記事:対処法|ネットワークドライブを割り当てることができない
結語
要約すると、この記事ではSynologyのバックアップを行う方法とバックアップしたファイルを復元する方法をご紹介しました。関連するご提案がある場合は、コメント欄にてお知らせください。また、MiniTool ShadowMakerの使用中にご不明な点がございましたら、お気軽に[email protected]にお問い合わせください。