Windows 10のタスクバーが応答しないのはよくあるエラーですが、そのせいでタスクバーでいろいろなことを行うことができなくなり、実に迷惑な問題ではないでしょうか。幸いなことに、タスクバーがフリーズするという問題を解決するための効果的な方法がいくつかあります。詳細については、MiniToolからのこの記事を読んでみてください。
Windows 10でタスクバーがフリーズする
Windows OSのタスクバーとは、パソコン画面の下部にある帯状の部分です。これを使用すると、スタート メニューからプログラムを探して起動したり、現在開いているプログラムを確認したりすることができます。
しかし、タスクバーが動作しない場合があります。一部のユーザーによると、タスクバーがフリーズして反応しなくなったことがあるそうです。特に、スリープ状態から復帰後にこの問題が発生する可能性があります。この場合、タスクバーのスタートメニュー、アイコン、通知などはクリックすることができません。また、Win + RやWin + Xなどの一部のショートカットの使用後に、Windows 10が応答しなくなることもあります。
おすすめ記事:Windows 10のタスクバーが動作しない時の解決策
Windows 10のタスクバーが反応しないのは、アップデートの問題、システムファイルの破損、ユーザーアカウント ファイルの破損など、さまざまなによって発生する可能性があります。幸いなことに、修正方法もいくつかあります。読み続けて、それらを試してみてください。
Windows 10でタスクバーがフリーズするのを修正する方法
Windowsエクスプローラーを再開する
Windowsのタスクバーがフリーズする問題を解決する一つ目の方法として、Windowsエクスプローラーを再開してみてください。詳細な手順は次のとおりです。
ステップ1:キーボードで「Ctrl + Shift + Esc」を押して、タスク マネージャーを起動します。
ステップ2:「プロセス」タブで「エクスプローラー」を見つけて強調表示し、「再開」をクリックします。
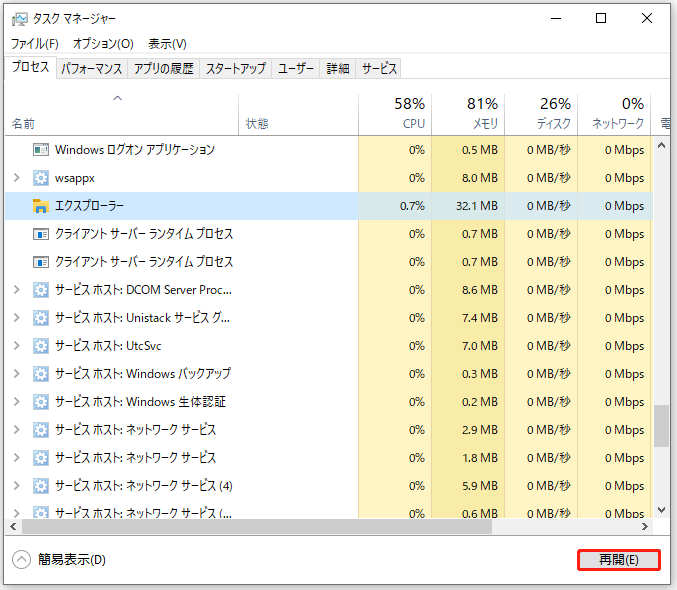
すると、Windowsエクスプローラーが再開し、タスクバーが再び動作するはずです。Windows 10タスクバーがフリーズする問題がまだある場合、以下の他の解決策を試してください。
PowerShellを使用する
Windows 10のタスクバーが反応しない問題を解決するには、PowerShellが役に立つ場合があります。以下の手順に従ってください。
ステップ1:また、キーボードの「Ctrl + Shift + Esc」を同時に押して、タスク マネージャーを起動します。
ステップ2:「サービス」タブに移動し、「mpssvc(Windows Defender Firewall)」を探します。このサービスが実行中であることを確認します。実行されていない場合は、右クリックして「開始」を選択します。
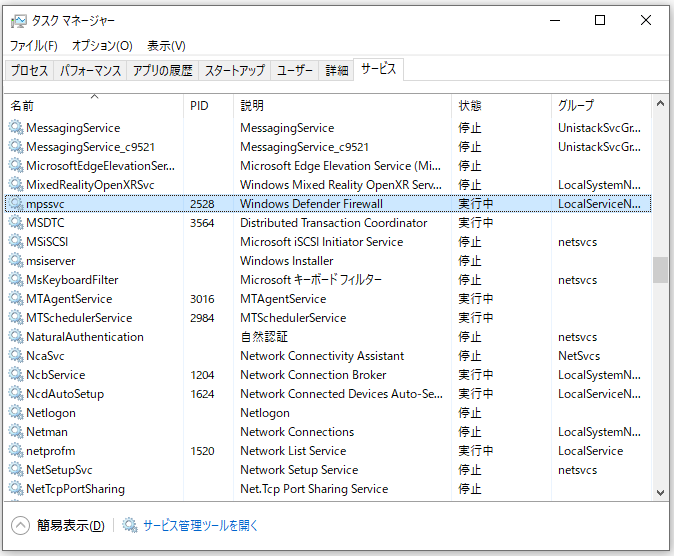
ステップ3:「ファイル」>「新しいタスクの実行」をクリックします。次に、「powershell」と入力し、「このタスクに管理者特権を付与して作成します」にチェックを入れ、「OK」をクリックします。
ステップ4:次のコマンドをコピーしてWindows PowerShellウィンドウに貼り付け、Enterキーを押します。
Get-AppXPackage -AllUsers | Foreach {Add-AppxPackage -DisableDevelopmentMode -Register “$($_.InstallLocation)AppXManifest.xml”}
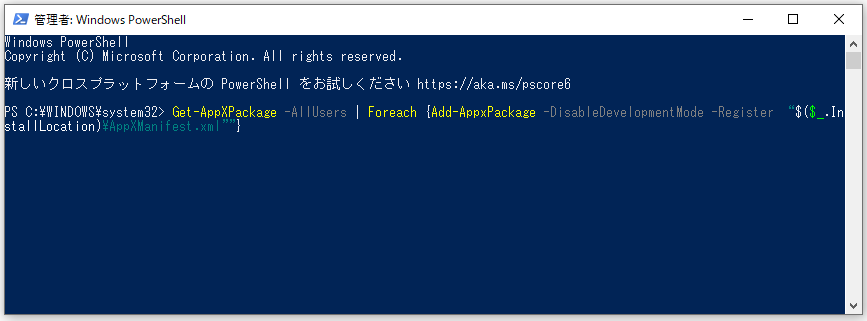
その後、タスクバーは正常に動作するはずです。そうでない場合は、トラブルシューティングを続行してください。
SFCを実行する
上記で述べた通り、システムファイルの破損が、タスクバーが反応しない原因になることがあります。その場合、システムファイルチェッカーを使用してスキャンを行い、破損を修復する必要があります。
Windows 10でSFCスキャンを実行する方法は次のとおりです。
ステップ1:「Win + R」キーを使用できない場合がありますので、「Ctrl + Shift + Esc」キーを押してタスク マネージャーを起動してください。
ステップ2:「ファイル」と「新しいタスクの実行」の順に進みます。次に、「cmd」と入力し、「このタスクを管理者特権を付与して作成します」にチェックを入れてから、「OK」をクリックして管理者としてコマンドプロンプトを起動します。
ステップ3:「sfc /scannow」と入力し、Enterキーを押します。
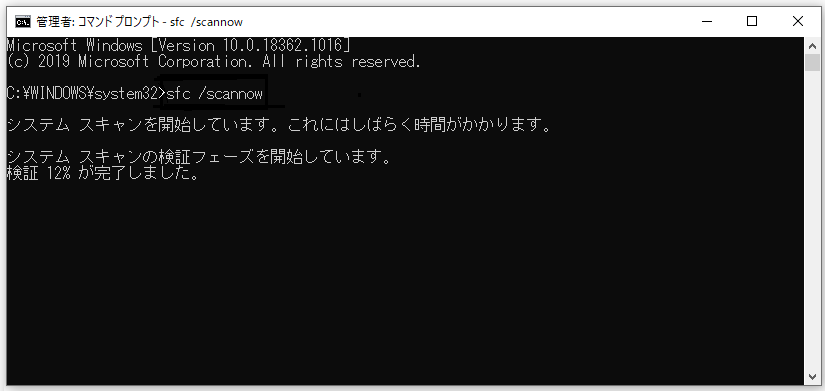
DISMを実行する
SFCスキャンを実行した後、DISMを実行して破損したシステムファイルを修正することで、Windows 10タスクバーがフリーズする問題を解決することも可能です。
ステップ1:上記の方法のステップ1~ステップ2に従って、管理者としてコマンドプロンプトを実行します。
ステップ2:「Dism /Online /Cleanup-Image /RestoreHealth」と入力してから、Enterキーを押します。
操作が100%完了するまで、辛抱強く待ちます。
User Managerを有効にする
タスクバーが反応しないというエラーは、ユーザー マネージャーが無効になっていることが原因である可能性があります。その場合、問題を解決するためには、ユーザー マネージャーを有効化してみることができます。
以下の手順に従ってください。
ステップ1:タスク マネージャーを開き、「ファイル」>「新しいタスクの作成」に進み、「service.msc」と入力して「OK」をクリックします。
ステップ2:「User Manager」を見つけ、それをダブルクリックして新しいウィンドウを開きます。
ステップ3:「スタートアップの種類」を「自動」に変更し、停止している場合は開始します。
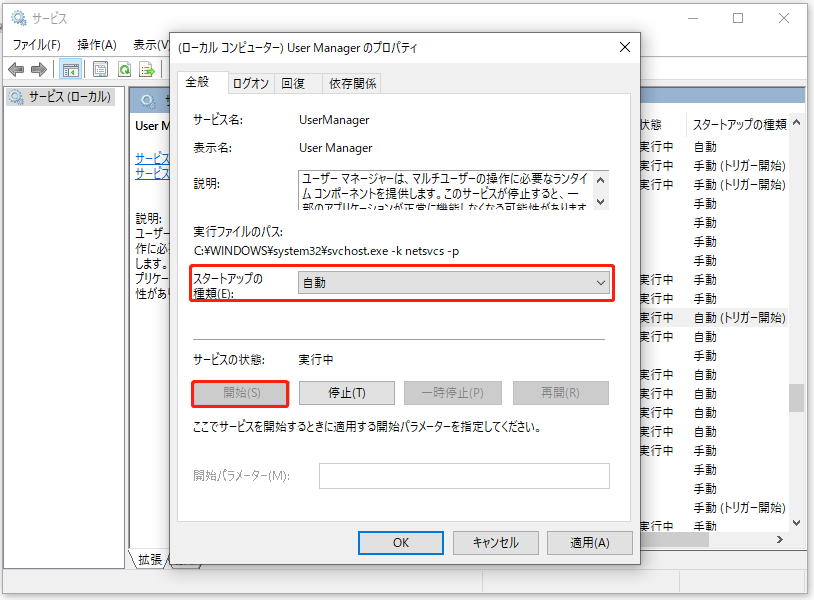
ステップ4:「適用」、「OK」の順にクリックして、変更を保存します。
ステップ5:それから、パソコンを再起動すると、タスクバーが再び動作するようになるはずです。
最近開いた項目の表示を無効にする
フリーズしたタスクバーを右クリックしてもコンテキストメニューが表示されない場合は、最近開いた項目の表示を無効にしてリストの起動を速くしてみてください。
ステップ1:Windows 10で、パソコンのデスクトップ上の何もないところで右クリックし、「個人用設定」を選択します。
ステップ2:左ペインから「スタート」をクリックし、スクロールダウンして「スタートまたはタスクバーのジャンプ リストに最近開いた項目を表示する」オプションをオフにします。
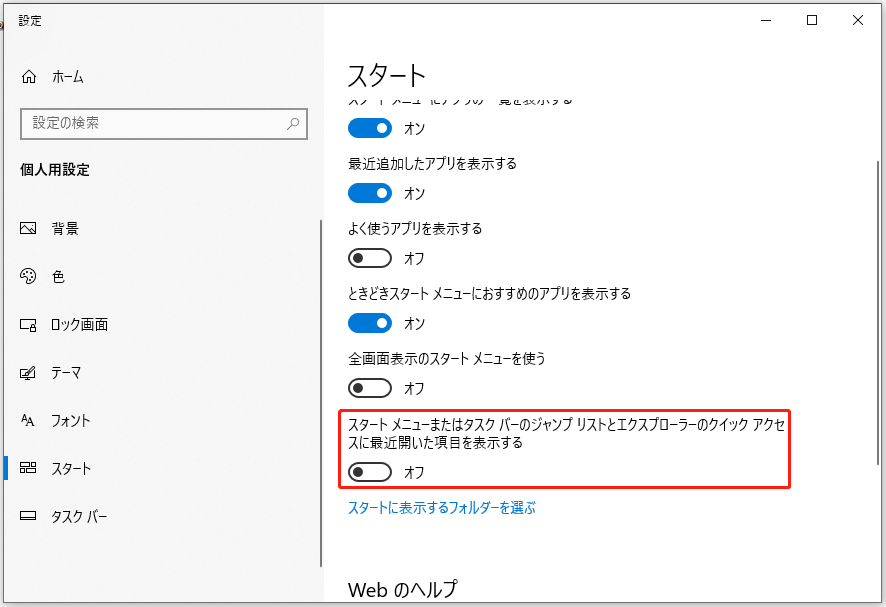
PCを再起動し、タスクバーのフリーズの問題が解決されるかどうかを確認します。解決しない場合は、別の方法を試してください。
システムの復元を実行する
あらかじめシステムの復元ポイントをいくつか作成している場合は、簡単な復元を実行することで、Windowsシステムを以前の作業日に戻し、タスクバーがフリーズする問題を解決することができます。
ステップ1:「Win + R」キーを押して「ファイル名を指定して実行」ウィンドウを開き、テキストボックスに「sysdm.cpl」と入力し、Enterキーを押します。Win + Rが効かない場合は、タスク マネージャーを起動し、「ファイル」>「新しいタスクの作成」に進み、「sysdm.cpl」を入力して「OK」をクリックします。
ステップ2:「システムの保護」タブに移動し、「システムの復元」ボタンをクリックします。
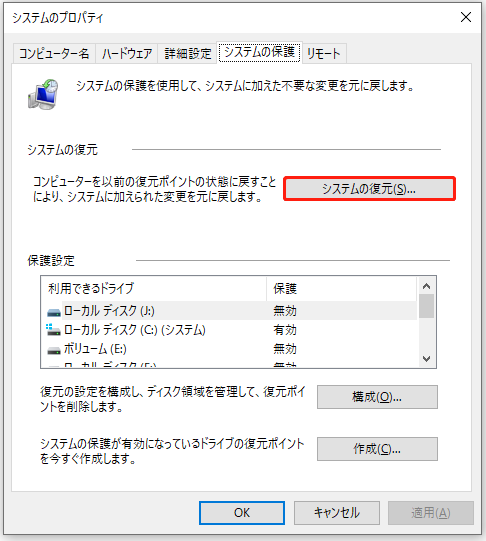
ステップ3:ポップアップ ウィンドウの「次へ」をクリックします。
ステップ 4:リストから復元ポイントを選択します。復元ポイントは、お使いのパソコンでタスクバーのフリーズ問題が発生し始めた日付よりも前のものである必要があることに注意してください。
ステップ5:その後、「次へ」をクリックし、復元ポイントを確認してから、「終了」をクリックします。すると、復元プロセスが開始されます。
クリーンブートを実行する
サードパーティ製のソフトウェアがWindowsと互換性がないため、タスクバーが反応しなくなることがあります。この問題を解決するには、クリーンスタートを実行してみてください。
おすすめ記事:Windows 10をクリーンブートする方法
ステップ1:「ファイル名を指定して実行」ウィンドウを開き、「msconfig」と入力し、Enterキーを押します。または、タスク マネージャーで「新しいタスクの作成」に移動し、コマンドを入力してから「OK」をクリックします。
ステップ2:「サービス」タブで、「Microsoftのサービスをすべて隠す」のチェック ボックスにチェックを入れてから、「すべて無効」をクリックします。
ステップ3:「スタートアップ」タブで、「タスク マネージャーを開く」をクリックします。
ステップ4:スタートアップ プログラムを強調表示し、「無効にする」を選択します。
ステップ5:「タスク マネージャー」と「システム構成」ウィンドウを終了し、PCを再起動して、Windows 10タスクバーが動作するかどうかを確認します。
新しいユーザーアカウントを作成する
一部のユーザーは、Windows 10でタスクバーが反応しないという問題が、ユーザーアカウントの破損またはユーザーアカウントが正しく設定されていないことが原因であると報告しています。この問題を解決するには、パソコンに新しいユーザーアカウントを作成し、古いアカウントから新しいアカウントにデータをインポートすることができます。
この作業を行うには、以下の手順に従います。
ステップ1:「Win + I」を押してWindowsの設定アプリを開きます。タスクバーがフリーズしているためこれが機能しない場合は、タスク マネージャーの「新しいタスクの作成」に移動し、「ms-settings」と入力してから、「OK」をクリックすることで設定を開くことができます。
ステップ2:「アカウント」>「家族とその他のユーザー」の順に移動します。
ステップ3:「他のユーザー」セクションから「その他のユーザーをこのPCに追加」をクリックします。
ステップ4:「このユーザーのサインイン情報がありません」のリンクをクリックします。
ステップ5:「Microsoftアカウントを持たないユーザーを追加する」をクリックします。
ステップ6:ユーザー名とパスワードを入力し、「次へ」をクリックします。
新しいユーザーアカウントを作成した後、新しいユーザーアカウントに切り替えて、Windowsタスクバーのフリーズが修正されたかどうかを確認します。もし消えたら、古いユーザーアカウントに問題があることを示しています。古いアカウントから新しいアカウントにすべての個人ファイルを移動する必要があります。
Windows 10でタスクバーが反応しないという問題に遭遇したことがありませんか?フリーズしたタスクバーを簡単に修正する9つの方法を試してみてください。Twitterでシェア
提案:Windows 10のバックアップをとる
タスクバーのフリーズ問題のほかに、Windowsでは、さまざまなエラーが発生する可能性があります。一度何か問題が起きると、多くのことが不便になります。問題が深刻な場合は、システムが起動できなくなることもあります。
そこで、Windowsタスクバーのフリーズ問題を修正した後、Windowsオペレーティングシステムをバックアップすることをお勧めします。そうすると、再びタスクバーがフリーズした時に、問題のトラブルシューティングに時間をかけることなく、作成したシステムイメージを直接使用してPCを正常な状態に復元することが可能です。
この作業を行うには、専門的なWindowsバックアップ ソフトを使用する必要があります。ここでは、MiniTool ShadowMakerの使用がおすすめです。これは、Windows 10/8/7をバックアップするように設計されたものです。なお、ファイル、フォルダ、ディスク、パーティションのバックアップに使用することができます。加えて、システムイメージ回復のために、PCを起動するための起動可能なUSBドライブまたはCD/DVDディスクを作成することもできます。
次のボタンをクリックすると、MiniTool ShadowMakerトライアル版をダウンロードすることができます。
MiniTool ShadowMaker Trialクリックしてダウンロード100%クリーン&セーフ
ステップ1:MiniTool ShadowMakerを起動し、メインインターフェイスを取得します。
ステップ2:「バックアップ」ページに移動し、このバックアップ ソフトウェアがデフォルトでシステムパーティションをバックアップ ソースとして選択していることが分かります。次に、「バックアップ先」でシステム イメージ ファイルの保存場所を指定する必要があります。通常、外付けハードディスクを選択することをお勧めします。
ステップ3:その後、右下の「今すぐバックアップ」をクリックして、システムイメージの作成を開始します。
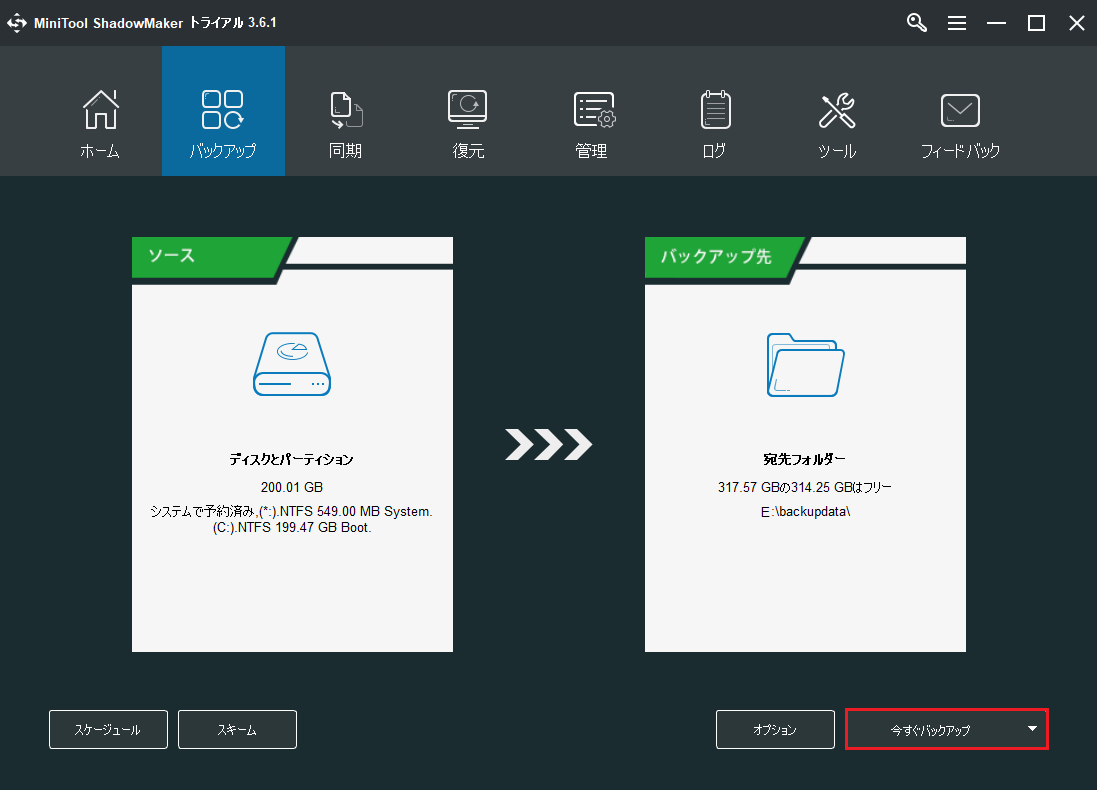
結語
Windows 10でタスクバーがフリーズするという問題にあったことがありますか?心配しないでください。上記の解決策に従えば、タスクバーが反応しない問題を簡単に解決することができるはずです。ぜひ試してみてください。
一方、フリーズしたタスクバーを修正する他の方法がある場合や、MiniToolソフトウェアの使用中にご質問がある場合は、お気軽にコメント欄にご記入いただくか、[email protected]までお知らせください。

