The Operating System Did Not Shutdown Cleanly HP/Dell/Lenovo
仕事の始めにはコンピューターを起動し、仕事の終わりにはコンピューターをシャットダウンする必要があります。PCが正常に起動やシャットダウンしないと、作業やゲームを楽しむことができなくなります。報告によると、一部のユーザーはPCをシャットダウンする際に、次のようなエラーメッセージが表示されることがあるそうです:
The operating system did not shutdown cleanly.
Reconstructing Cache Metadata.
Please do not interrupt this process.
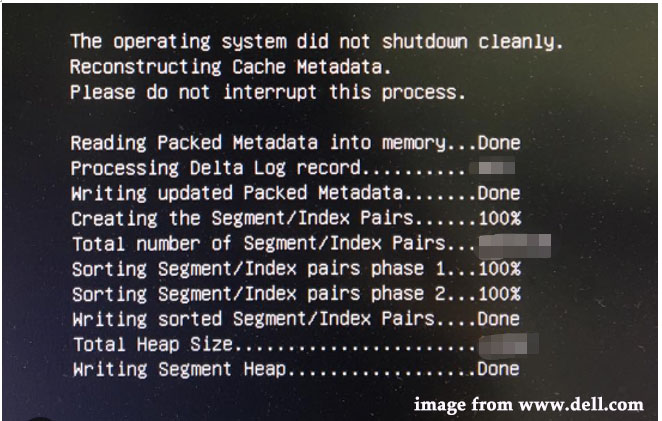
PCをシャットダウンしようとした時、同じ状況に遭遇したことはありませんか?画面の指示に従って「Esc」キーを押しても、「Abnormal Status Reported by Rapid Storage Technologies UTFI driver」というメッセージが表示されます。
2つ目のメッセージは、Rapid Storage Technologyがパソコンのハードウェアと互換性がないことを示します。これは、Intel Optaneメモリーを採用しているパソコンでよく見られるエラーです。
コンピューターが正常にシャットダウンできない場合、コンピューターがキャッシュメタデータの再構築を実行することがあります。再構築プロセスが完了すると、コンピューターは正常にシャットダウンします。ただし、長時間待っても、「The operating system did not shutdown cleanly」というメッセージが画面に表示される場合は、対策を講じる必要があります。
The operating system did not shutdown cleanlyで起動しない時の対処法 Dell/HP/Lenovo
対処法1:スタートアップ修復を実行する
Windowsスタートアップ修復は、PCの起動やシャットダウンに問題が発生した場合に非常に便利なツールです。このツールはデスクトップから実行できますが、Windows 10/11の外部から実行することもできます。デスクトップにアクセスできない場合でも、このツールを実行して起動問題やシステム破損に関する問題を解決できます。
ステップ1.「電源」アイコンを押してPCをシャットダウンし、「Windows」アイコンが表示されたらPCを数回再起動します。すると、「スタートアップ修復」(あるいは自動修復)画面が現れます。
ステップ2.次に、「詳細設定」オプションをクリックし、「オプションを選択してください」画面で「トラブルシューティング」をクリックして続行します。
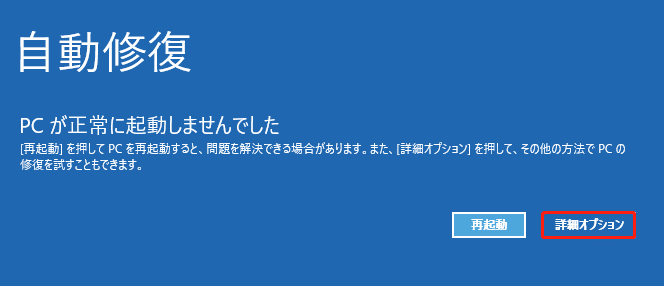
ステップ3.「トラブルシューティング」の下にある「詳細オプション」を押し、リストから「スタートアップ修復/自動修復」を選択してこのツールを起動します。
ステップ4.その後、Windowsの修復が開始されるので、しばらくお待ちください。なお、修復プロセスが完了したら、PCをシャットダウンし、オペレーティングシステムがきれいにシャットダウンされるかどうかを確認してください。
対処法2:Intel Optaneメモリーを無効にする
Inte Optane メモリーは、プログラムの高速起動、遅延のない高速ファイル復元、高速ファイル転送プロセスなど、多くのサービスを提供します。他のツール同様、いくつかの欠点があります。例えば、一部のノートパソコンはInte Optaneメモリーに対応します。その場合、「The operating system did not shutdown cleanly」エラーが発生します。この場合、Inte Optane メモリーを無効にすると効果があります。メモリーを無効にするには2つの方法があります:
# 方法1:インテル ラピッド ストレージ テクノロジー経由
Intel RSTは、インテル ラピッド ストレージ テクノロジーとしても知られています。これは、Windowsベースのアプリケーションで、システムのパフォーマンスと信頼性を向上させるものです。このアプリを通じてIntel Optane メモリーを無効にすることができます。
ステップ1.コンピューターを起動し、管理アカウントにログインします。
ステップ2.「Win + S」キーを押して検索バーを表示し、検索ボックスに「インテル ラピッド ストレージ テクノロジー」と入力して「Enter」キーを押します。
ステップ3.「Intel Optaneメモリー」タブに移動し、このオプションを無効にします。
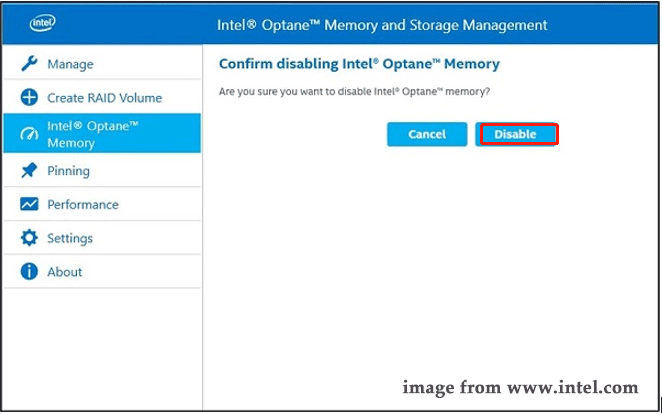
ステップ4.その後、コンピューターを再起動し、変更を有効にします。
# 方法2:BIOS経由
Intel Optane メモリーを無効にする2つ目の方法は、BIOSページを通して行うことです。
ステップ1.Windows回復環境に入ります。
ステップ2.「詳細オプション」>「トラブルシューティング」>「詳細オプション」>「UEFI ファームウェアの設定」>「再起動」の順にクリックし、BIOS設定を開きます。
ステップ3.「Devices」タブ>「ATA Drive Setup」>「Intel Rapid Storage Technology」を選択 > 「Enter」をクリックします。
ステップ4.「Optane Volume Separation」セクションで、「Start deconcatenation」を選択し、「Enter」キーをクリックします。
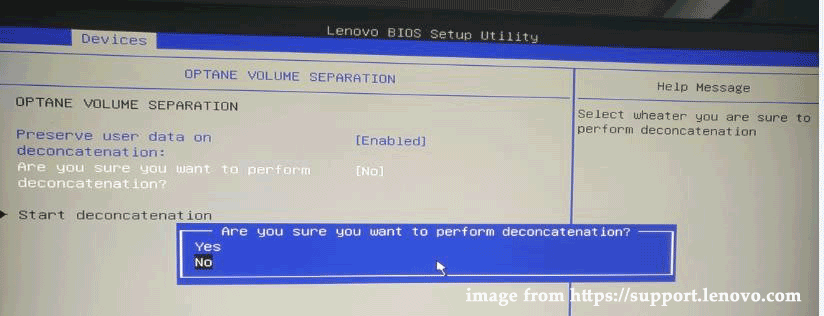
ステップ5.「Yes」と「Enter」をクリックして、この操作を確認します。
ステップ6.このプロセスが完了するまで待ちます。BIOSページを終了すると、コンピューターが自動的に再起動します。Windowsオペレーティングシステムがシャットダウンしない問題が再び発生した場合は、次の解決策をお試しください。
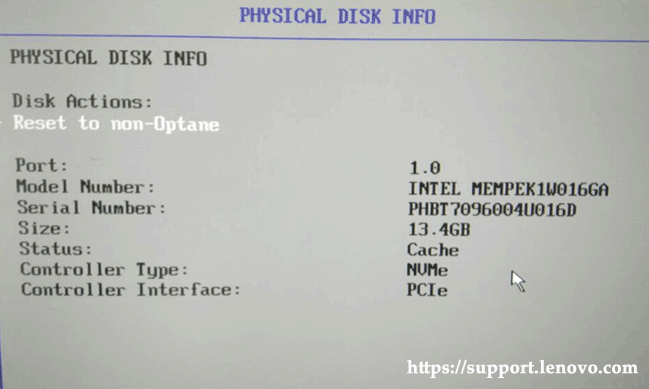
対処法3:ハードウェア診断を実行する
「The operating system did not shutdown cleanly」が発生したのは、もう一つの考えられる原因は、ハードウェアの損傷です。この場合、Windows メモリ診断ツールを使用して、デバイスのハードウェア問題をチェックできます。下記の手順に沿って操作してください:
ステップ1.「Win + R」キーを押して、「ファイル名を指定して実行」ダイアログボックスを起動します。
ステップ2.「mdsched.exe」と入力し、「Enter」キーを押して「Windows メモリ診断」を開きます。
ステップ3.その後、「今すぐ再起動して問題の有無を確認する(推奨)」をクリックして診断を開始します。
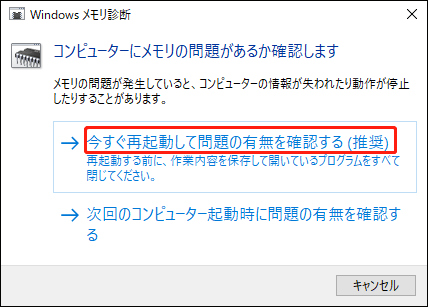
スキャンプロセスが完了すると、画面上の結果に基づいて障害のあるハードウェアを交換することができます。
対処法4:UEFIファームウェアを既定値に戻す
UEFI ファームウェアの設定を変更すると、キャッシュメタデータが破損し、「The operating system did not shutdown cleanly」と表示されることがあります。この場合、UEFIファームウェアの設定をリセットし、デフォルトに設定することが良い方法です。以下の手順に沿って操作してください:
ステップ1.「歯車」アイコンをクリックして「設定」を開き、「更新とセキュリティ」に進みます。
ステップ2.「回復」タブで、「PCの起動にカスタマイズする」の下にある「今すぐ再起動」をクリックします。
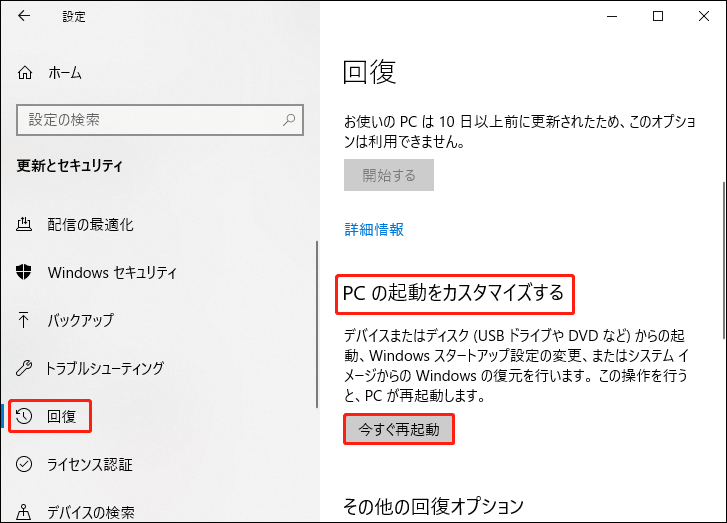
ステップ3.「オプションを選択してください」ページで、「トラブルシューティング」>「詳細オプション」>「UEFIファームウェアの設定」>「再起動」を順にクリックします。
ステップ4.BIOSページに入ったら、「F9」キー(メーカーによって対応のキーが異なります)を押してデフォルト設定を読み込みます。
ステップ5.「Restore Settings」を押して、設定をデフォルトに戻します。警告メッセージがポップアップ表示されたら、「Yes」を選択し、「Enter」キーを押して操作を確定します。
ステップ6.リセットが完了した後、BIOSページを終了し、システムが再起動するのを待ちます。
対処法5:システムの復元を実行する
「The operating system did not shutdown cleanly」エラーでWindowsが起動しない問題が解決しない場合は、システムの復元を実行してシステムを以前の正常な状態に戻すことができます。操作手順は以下の通りです:
ステップ1.「コントロールパネル」を開き、「小さいアイコン」で表示するように設定します。
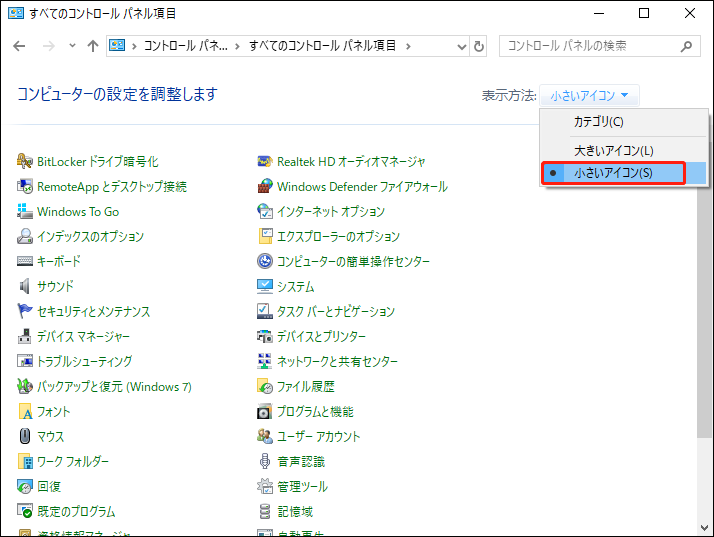
ステップ2.プログラムのリストで、下にスクロールして「復元」オプションを見つけ、それをクリックします。
ステップ3.次に、「システムの復元を開く」を押し、復元ポイントを選択し、システムを以前の状態に復元します。
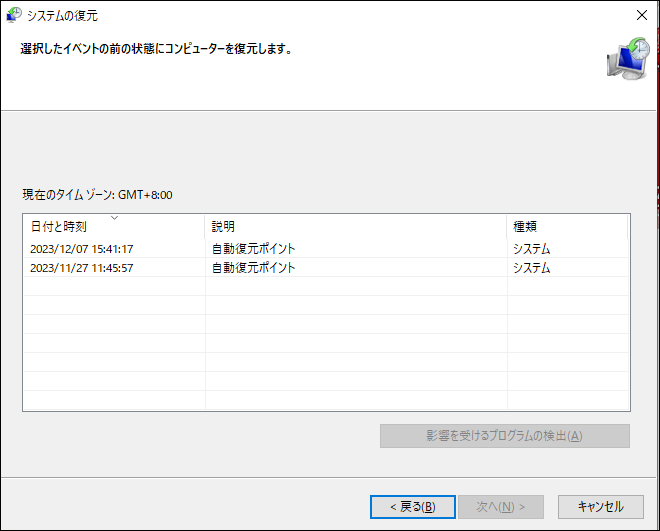
ステップ4.システムの復元プロセスには時間がかかる場合があるので、しばらくお待ちください。最後に、コンピューターを再起動し、Windowsがシャットダウンしない現象が修復されるかどうか確認します。
対処法6:PCをリセットする
上記の解決策をすべて試しても、「The operating system did not shutdown cleanly」問題が解決しない場合、最後の手段はコンピューターを初期状態に戻すことです。この操作により、アプリケーション、設定、ファイルを含むすべてのデータが削除され、システムがゼロから再インストールされます。
MiniTool ShadowMaker Trialクリックしてダウンロード100%クリーン&セーフ
ここでは、PCをリセットする方法を説明します:
ステップ1.「Win + I」を同時に押して、「Windowsの設定」を開きます。
ステップ2.下にスクロールして「更新とセキュリティ」を見つけ、クリックします。
ステップ3.「回復」タブで、「このPCを初期状態に戻す」の下にある「開始する」をタップします。
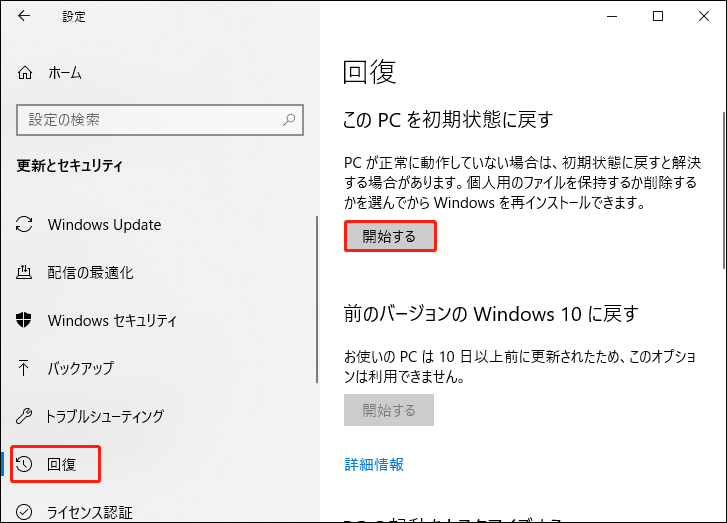
ステップ4.その後、「個人用ファイルを保持する」と「すべて削除する」 の2つのオプションがあります。いずれかを選択し、画面のガイドラインに従ってリセットプロセスを完了します。
ご提案:PCをリセットする前にデータをバックアップする
前述のように、コンピューターのリセットにはリスクがあり、この操作によってファイル、設定、サードパーティ製アプリケーションが削除されるからです。データのバックアップを作成していない場合、一部のデータが失われる可能性があります。そして、失われたファイルを復元することは困難です。
このような状況を避けるためには、コンピューターをリセットする前に、大切なファイルをバックアップしておくことが不可欠です。バックアップといえば、Windowsバックアップソフト‐MiniTool ShadowMakerは試す価値があります。このフリーソフトを使用して、ファイル、フォルダー、パーティション、システム、さらにはディスク全体をバックアップできます。次に、ファイルのバックアップ方法について紹介します。
ステップ1.このプログラムをダウンロード、インストールし、起動します。
MiniTool ShadowMaker Trialクリックしてダウンロード100%クリーン&セーフ
ステップ2.次に、「体験版で続く」をクリックし、30日間に無料でソフトを利用します。
ステップ3.「バックアップ」ページに移動します。バックアップソースを選択し、「ソース」>「フォルダーとファイル」をクリックします。MiniTool ShadowMakerが自動的にデフォルトのバックアップ先を選択しているため、「今すぐバックアップ」をクリックしてバックアップタスクをすぐに開始できます。
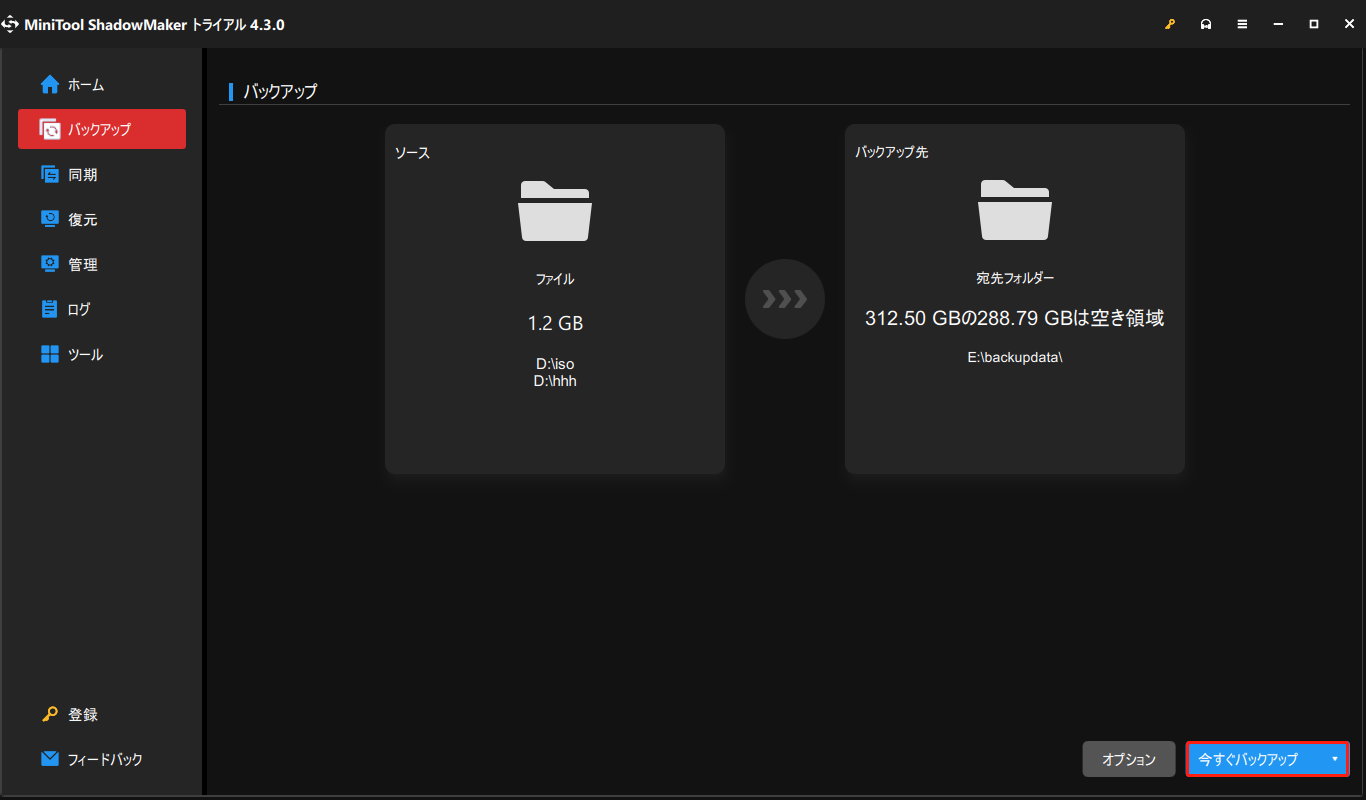
結語
この記事では、Lenovo/HP/Dell PCの起動またはシャットダウンする時に「The operating system did not shutdown cleanly」エラーが出る場合の6つの解決策と、予期せぬデータ損失を防ぐために重要なファイルをバックアップする方法についてご紹介しました。この問題や弊社のバックアップソフト‐MiniTool ShadowMakerについて、まだご不明な点がありましたら、下のコメント欄にご記入いただくか、[email protected]までお気軽にお問い合わせください。できるだけ早くお返事いたします。
The operating system did not shutdown cleanly:よくあるご質問
2. Intel Optaneメモリーを無効にする
3. ハードウェア診断を実行する
4. UEFIファームウェアを既定値に戻す
5. システムの復元を実行する
6. PCをリセットする
アプリケーションを終了してOSを再起動したい場合は、「Ctrl + Alt + Del」を同時に押してください。
2. スタートアップ/自動修復を使用する
3. SFCを実行する