多くのWindows 11/10ユーザーから、「コンピューターに対する変更を元に戻しています」エラーが表示され、同時に黒い画面が終わらないという報告が寄せられています。このエラーは、マシンが更新プログラムのインストールが失敗し、変更を元に戻そうとしていることを示しています。このエラーメッセージが発生する原因には様々あり、その一部を以下に示します。
- 新しいWindows更新プログラムのインストールに失敗しました。
- コンピューターのハードドライブに十分な空き容量がありません。
- Windows Updateサービスに不具合や障害があります。
- ソフトウェアが競合しています。
- 接続されているハードウェアとの互換性がない、または問題があります。
- システムファイルにバグや不具合があります。
- データとファイルが破損しています。
- ドライバーが古い
- システム構成が不適切。
コンピューターに加えられた変更を元に戻すには、1時間以内かかります。通常、このエラーメッセージは30分後に自動的に消えます。更新画面で「コンピューターに対する変更を元に戻しています」というエラーメッセージが長時間表示されて終わらない場合は、以下の方法に従うと問題を解決できます。
「コンピューターに対する変更を元に戻しています」が終わらない時の対処法
「コンピューターに対する変更を元に戻しています」エラーでパソコンが止まって進まない場合は、以下の高度な解決策を試す前に、数時間待つことをお勧めします。2~3時間経っても問題が解決しない場合は、電源ボタンを長押ししてパソコンをシャットダウンしてください。なお、Wi-Fi接続またはイーサネット接続もオフにする必要があります。
対処法1:セーフモードに入って最近の更新プログラムをアンインストールする
セーフモードに入り、最近の更新プログラムをアンインストールすることができます。以下に紹介する一部の修正方法はセーフモードになる必要があるため、この修正方法から始める必要があります。セーフモードでコンピューターを起動する方法は下記の通りです:
1.コンピューターをシャットダウンします。次に、電源をオンにし、Windowsロゴが表示されたらオフにします。
2.上記の操作を3回繰り返すと、PCが自動修復画面に入ります。
3.「詳細オプション」をクリックしてWinREに進みます。
4.「トラブルシューティング」>「詳細オプション」>「スタートアップ設定」の順に進みます。
5.次に、「4」または「F4」を押して、「セーフモードを有効にする」オプションを選択します。
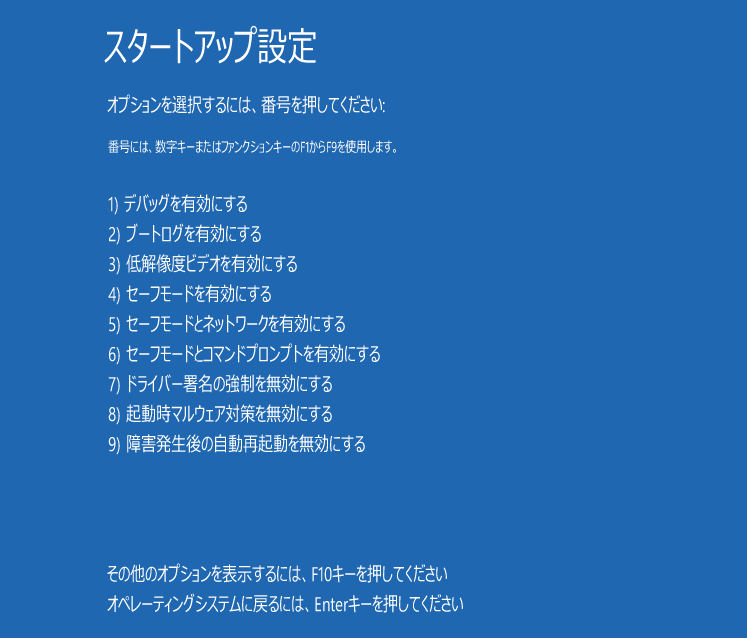
その後、最新の更新プログラムをアンインストールします。
1.「検索」ボックスに「コントロールパネル」と入力して開きます。
2.「プログラム」>「プログラムのアンインストール」>「インストールされた更新プログラムを表示」と進みます。
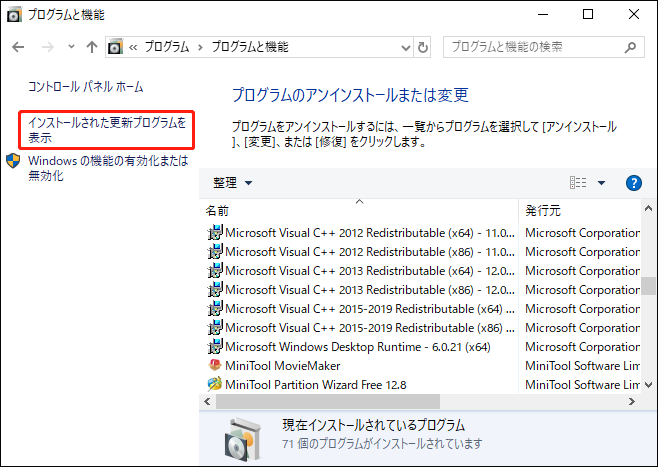
3.次に、最近の更新プログラムを探し、右クリックして「アンインストール」を選択します。その後、画面の指示に従ってアンインストールを完了します。
対処法2:従量制課金接続を有効にする
Windows 11で「コンピューターに対する変更を元に戻しています」が終わらない問題を修正するには、従量制課金接続を有効にすることができます。具体的な操作方法は以下の通りです:
1.「Windows + I」キーを同時に押して、「設定」アプリを開きます。
2.「ネットワークとインターネット」>「イーサネット」の順に進みます。
3.ネットワークを見つけてダブルクリックします。下にスクロールして「従量制課金接続」を見つけ、「従量制課金接続として設定する」ボタンをオンにします。
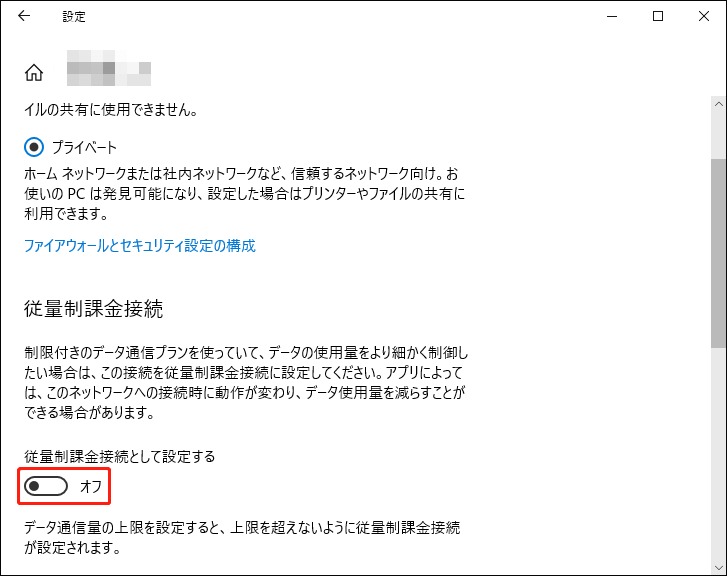
対処法3:SFCとDISMを実行する
「コンピューターに対する変更を元に戻しています」が長い時間で終わらない問題のもう1つの一般的な原因は、システムファイルに関係しています。システムファイルをスキャンして修復するには、SFC(システムファイルチェッカー)またはDISM(展開イメージのサービスと管理)スキャンを実行してみましょう。操作方法は以下の通りです:
1.検索ボックスに「cmd」と入力し、「管理者として実行」を選択します。
2.「sfc /scannow」と入力し、「Enter」キーを押して続行します。スキャンプロセスに時間がかかることもあるので、しばらくお待ちください。
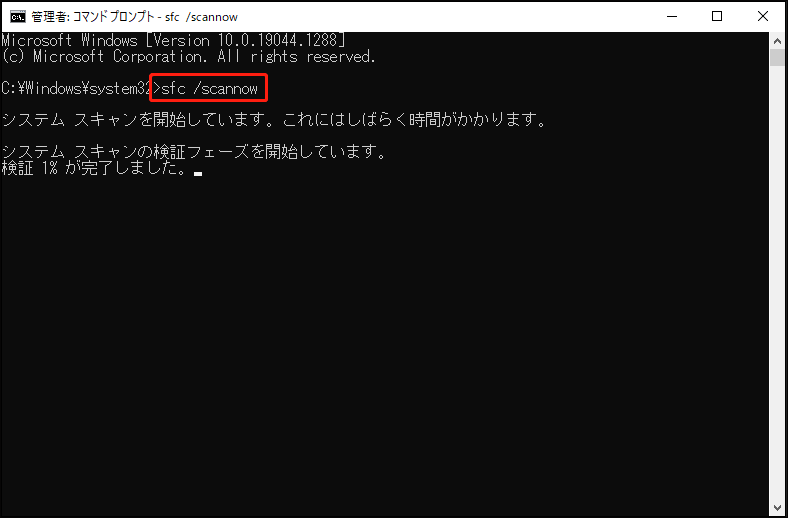
3.SFCスキャンが機能しない場合は、以下のコマンドを実行し、各コマンドの後に「Enter」キーを押してください。
- Dism /Online /Cleanup-Image /CheckHealth
- Dism /Online /Cleanup-Image /ScanHealth
- Dism /Online /Cleanup-Image /RestoreHealth
スキャンが完了したら、PCを再起動し、「コンピューターに対する変更を元に戻しています」が終わらない問題が解決したかどうかを確認します。
対処法4:Windows Updateトラブルシューティングツールを実行する
Windows Updateトラブルシューティングツールは、破損した更新プログラムやその他のWindows Updateの不具合に関連するエラーを検出して修正する便利な内蔵ツールです。そのため、このトラブルシューティングツールを実行して、「コンピューターに対する変更を元に戻しています」エラーを修正できます。以下はチュートリアルです。
1.「Windows + I」キーを同時に押して、「設定」アプリケーションを開きます。
2.「更新とセキュリティ」>「トラブルシューティング」の順に進みます。
3.下にスクロールして、「起動して稼働中」セクションを見つけます。
4.「Windows Update」セクションを探し、「トラブルシューティングツールの実行」をクリックします。
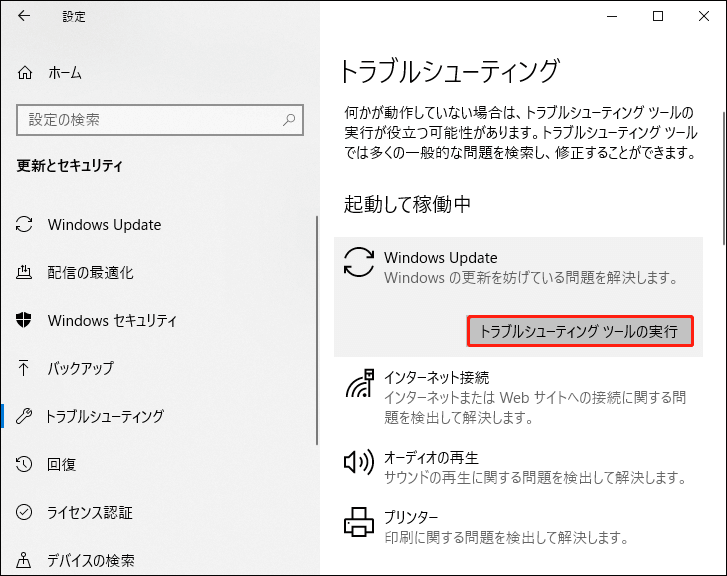
5.このトラブルシューティングツールは、Windows Updateコンポーネントに関連する問題をスキャンします。修正が見つかった場合は、「この修正を適用します」をクリックし、画面の指示に従って修正を完了します。
対処法5:イベントビューアーをチェックする
イベントビューアーでシステムログを確認することは、Windows 11/10で「コンピューターに対する変更を元に戻しています」が終わらないエラーの原因を特定するのに役立ちます。
1.「検索」ボックスに「イベントビューアー」と入力し、「開く」をクリックします。
2.「Windowsログ」を展開し、「システム」を選択します。
3.「コンピューターに対する変更を元に戻しています」に関するエラーをチェックし、その情報に基づいて修正します。
対処法6:ドライバーを更新する
最新バージョンのグラフィックドライバーを使用していることが必要です。ドライバーに互換性がない、破損している、見つからない、または古い場合、「コンピューターに対する変更を元に戻しています」という黒い画面で止まって進まない問題が発生します。この問題を解決するには、ドライバーを更新する必要があります。
1.「検索」ボックスに「デバイスマネージャー」と入力して開きます。
2.「ディスプレイアダプター」をダブルクリックして展開します。次に、グラフィックカードのドライバーを右クリックし、「ドライバーの更新」を選択します。
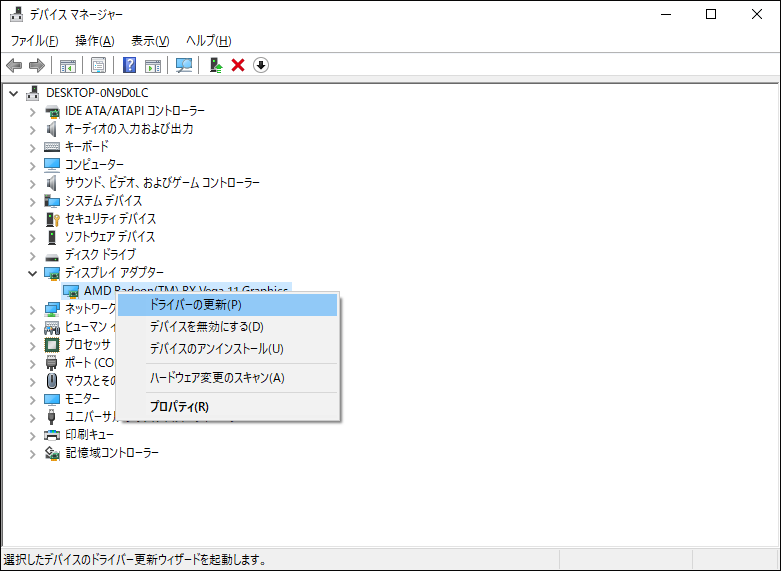
3.ポップアップウィンドウで、ドライバーの検索方法を尋ねられます。「ドライバーソフトウェアの最新版を自動検索します」を選択し、指示に従って操作を完了します。
対処法7:システムの復元を実行する
システムの復元を実行することで、Windows 11「コンピューターに対する変更を元に戻しています」が終わらない問題を解決できます。なお、システムの復元ポイントを事前に作成した場合にのみ、この方法を行うことができます。以下のガイドに沿って操作してください。
1.「検索」ボックスに「回復ドライブの作成」と入力して開きます。すると、「システムのプロパティ」に「システム保護」タブが表示されます。
2.次に、「システムの復元」をクリックし、システムを復元する復元ポイントを選択します。
3.「影響を受けるプログラムの検出」ボタンを選択します。その後、「次へ」をクリックして続行します。
4.完了したら、「完了」をクリックします。その後、システムが以前の状態に復元されます。
対処法8:SoftwareDistributionフォルダーの名前を変更する
次の方法は、SoftwareDistributionフォルダーの名前を変更することです。操作手順は以下の通りです:
1.「検索」ボックスに「コマンドプロンプト」と入力し、「管理者として実行」を選択します。
2.次に、Windows Updateサービスを停止するために以下のコマンドを入力し、各コマンドの後に「Enter」キーを押します:
- net stop wuauserv
- net stop cryptSvc
- net stop bits
- net stop msiserver
3.その後、以下のコマンドを入力してSoftwareDistributionフォルダーの名前を変更し、「Enter」キーを押します:
ren C:\Windows\SoftwareDistribution SoftwareDistribution.old
4.最後に、以下のコマンドを入力してWindows Updateサービスを開始し、各コマンドの後に「Enter」キーを押します:
- net start wuauserv
- net start cryptSvc
- net start bits
- net start msiserver
コンピューターを再起動し、「コンピューターに対する変更を元に戻しています」が終わらないエラーが修正されるかどうかを確認します。
対処法9:Windows Defenderを一時的に無効にする
一部のウイルス対策ソフトは問題を引き起こす可能性があります。そのため、以下の手順に従ってウイルス対策ソフトを一時的に無効にしてみましょう。ここでは Windows Defenderを例にしています。
1.「検索」ボックスに「設定」と入力し、「設定」アプリを開きます。
2.「更新とセキュリティ」を選択し、「Windowsセキュリティ」に移動します。次に、「Windowsセキュリティを開く」をクリックします。
3.「ウイルスと脅威の防止」を選択します。次に、「ウイルスと脅威の防止の設定」の下にある「設定の管理」をクリックします。
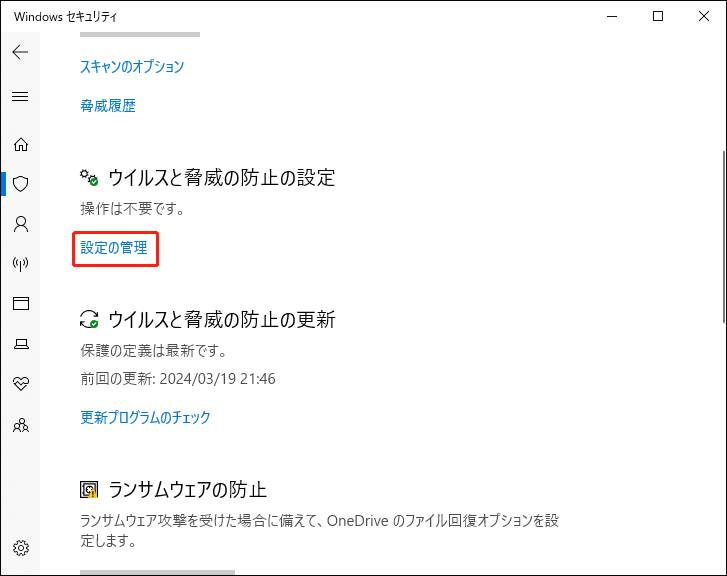
4.「リアルタイム保護」セクションのスイッチを「オン」から「オフ」にします。
対処法10:このPCを初期状態に戻す
上記のすべての対処法で「コンピューターに対する変更を元に戻しています」が終わらない問題を修正しない場合は、Windows 11/10をリセットしてください。なお、工場出荷時のリセットにより、ドキュメント、写真、インストールされているアプリケーションを含むすべてのデータが削除されるため、事前に外付けHDDにデータをバックアップしておくことをお勧めします。
MiniTool ShadowMaker Trialクリックしてダウンロード100%クリーン&セーフ
1.「Windows + I」キーを同時に押して、「設定」を開きます。
2.「回復」に進みます。「このPCを初期状態に戻す」セクションで、「開始する」オプションをクリックします。
3.「このPCをリセットする」画面で、「個人用ファイルを保持する」または「すべて削除する」を選択します。
「すべて削除する」を選択した場合、リセット後に管理者パスワードを入力する必要はありません。その一方、「個人用ファイルを保持する」オプションを選択した場合は、管理者パスワードを入力する必要があります。
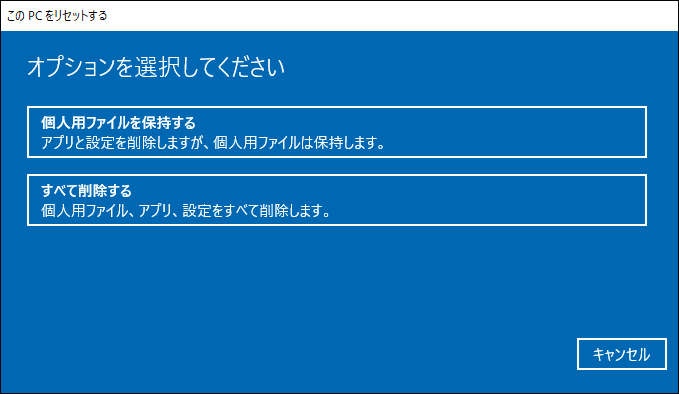
4.次に、必要に応じて「クラウドダウンロード」または「ローカル再インストール」を選択します。
5.その後、「ファイルの削除のみ行う」または「ドライブを完全にクリーンアップする」を選択します。
6.最後に、「リセット」をクリックします。すると、パソコンはすぐに工場出荷時の設定に戻します。Gatewayノートパソコンの電源を入れたままにして、リセットが完了するのを待ちましょう。
問題解決後にシステムをバックアップする
問題を解決した後、システムイメージを作成することをお勧めします。これにより、データをしっかりと保護し、予期せぬ事態が発生する時に迅速にPCを以前の動作状態に戻すことができます。
オペレーティングシステムをバックアップには、PCバックアップソフト-MiniTool ShadowMakerの使用をお勧めします。このソフトは、オペレーティングシステム、ファイル、フォルダー、パーティション、ディスクをバックアップできるプロフェッショナルなバックアップツールです。
以下のボタンをクリックし、MiniTool ShadowMakerトライアル版を無料でダウンロードしましょう。
MiniTool ShadowMaker Trialクリックしてダウンロード100%クリーン&セーフ
1.バックアップソフトをインストールし、起動します。次に、「体験版で続く」をクリックして続行します。
2.デフォルトでは、オペレーティングシステムがバックアップソースとして選択されています。バックアップ先も自動的に選択されます。バックアップ先は手動で変更できます。
3.バックアップ操作を実行するには、「今すぐバックアップ」ボタンをクリックします。また、「後でバックアップ」をクリックして、バックアップ処理を遅延させることができます。その後、「管理」ページにバックアップタスクが表示されます。
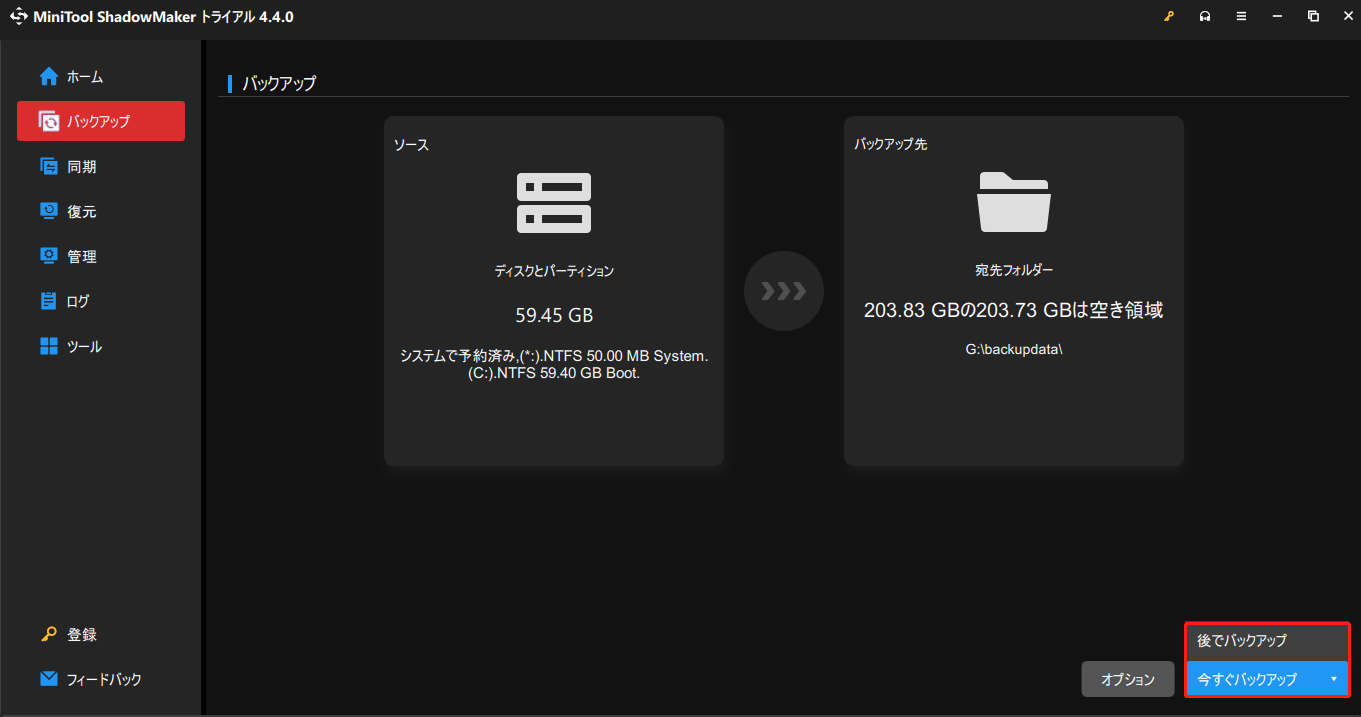
4.バックアップが完了したら、「ツール」タブで「メディアビルダー」ボタンをクリックし、ブータブルディスクまたはUSBフラッシュドライブを作成します。これにより、ブータブルUSBメモリからPCを起動してMiniTool回復環境に入り、一部の回復操作を実行できるようになります。
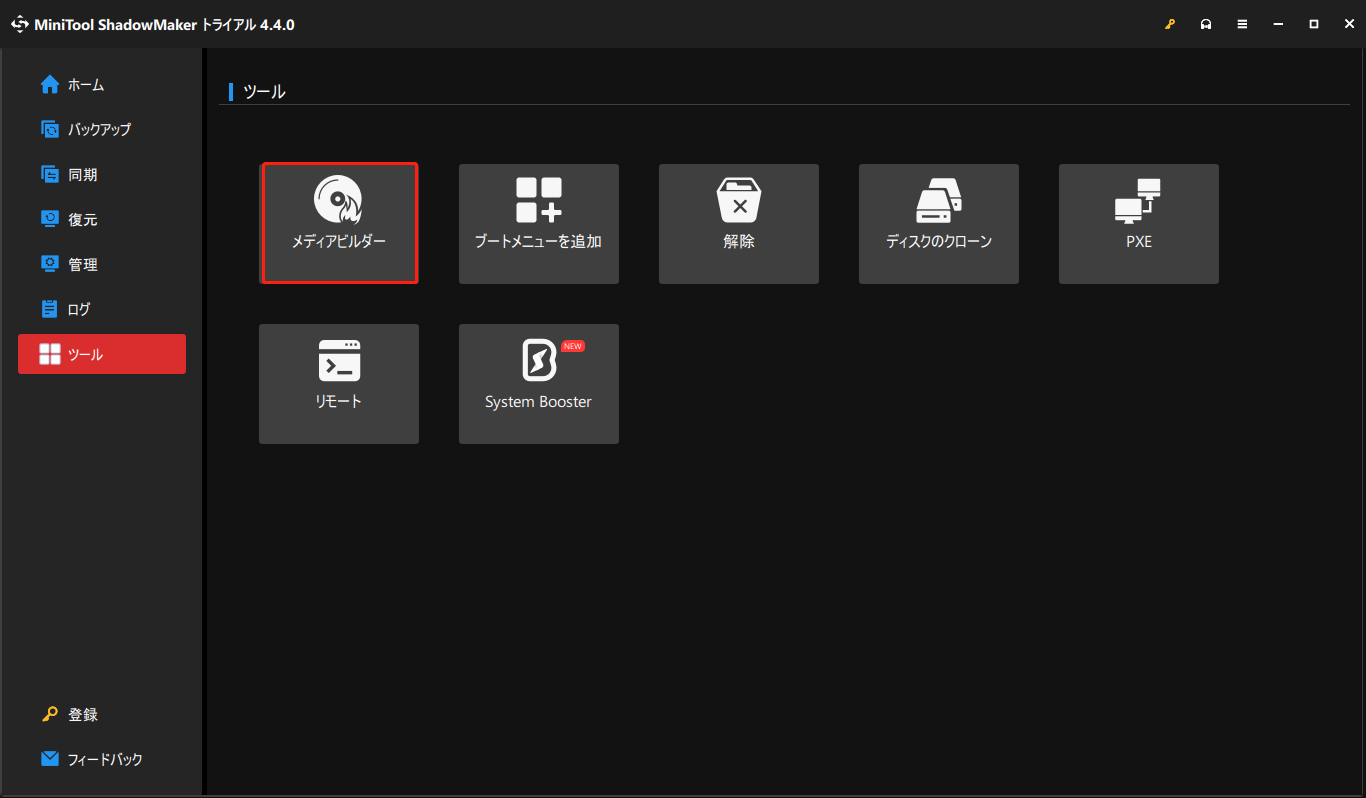
結語
結論として、この記事では「コンピューターに対する変更を元に戻しています」黒い画面が終わらない問題の原因と対処法を取り上げました。MiniTool ShadowMakerの使用時に問題がある場合は、[email protected]までお気軽にお問い合わせください。できるだけ早く返事いたします。
