Windows PCを起動する後、「An operating system wasn’t found. Try disconnecting any drives that don’t contain an operating system. Press Ctrl+Alt+Del to restart(オペレーティングシステムが見つかりませんでした。オペレーティングシステムを含まないドライブの切断を試みます。Ctrl+Alt+Del を押して再起動します)」という黒い画面の問題が発生する場合があります。MiniToolのこの記事では、この問題を解決する方法をご紹介します。
システムの更新、新しいSSDの取り付け、BIOSの更新後にシステムを起動しようとした際、「An operating system wasn’t found. Try disconnecting any drives that don’t contain an operating system. Press Ctrl+Alt+Del to restart(オペレーティングシステムが見つかりませんでした。オペレーティングシステムを含まないドライブの切断を試みます。Ctrl+Alt+Del を押して再起動します)」というエラーメッセージが黒い画面と一緒に表示されることがあります。
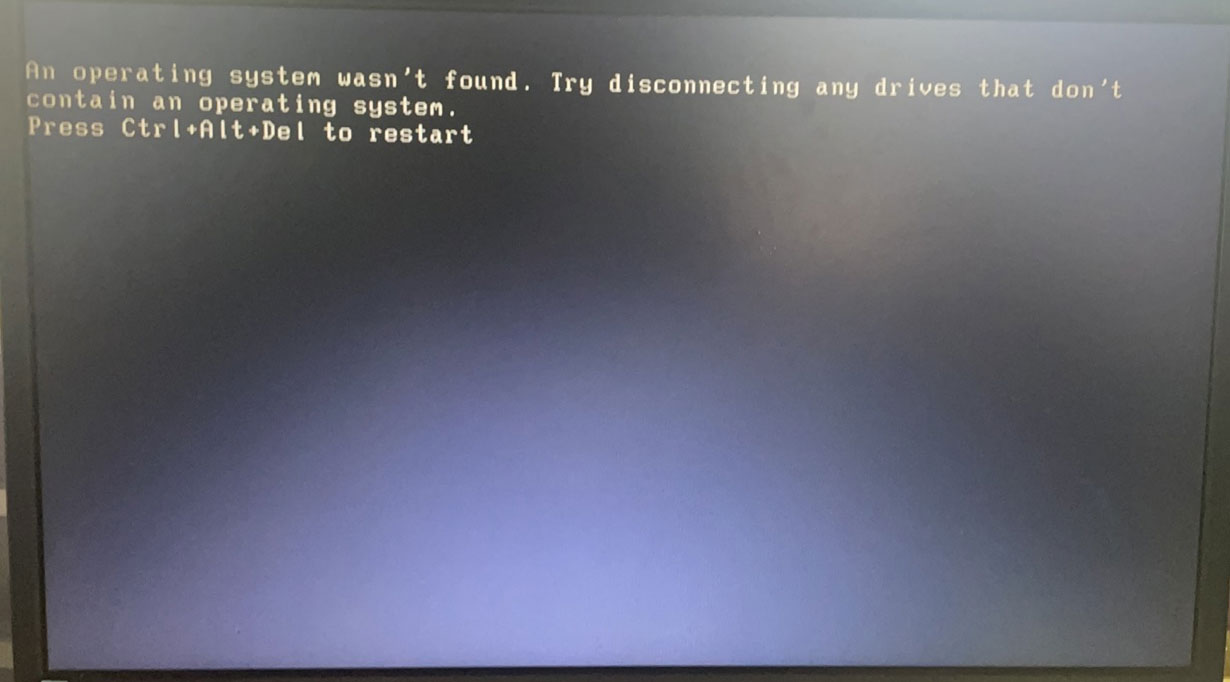
「An Operating System Wasn’t Found」エラーの最も一般的な原因は以下の通りです:
- システムパーティションが破損している
- MBR(マスターブートレコード)が見つからないか破損している
- アクティブなパーティションがないか、アクティブとしてマークされたディスク パーティションが間違っている
- ブート構成データ (BCD)が破損している
- OSがインストールされたHDD/SSDが接続されていない
関連記事:
対処法1:Windowsスタートアップ修復を実行する
まず、Windowsスタートアップ修復を実行して、「An Operating System Wasn’t Found」エラーを解決することができます。スタートアップ修復は、WindowsインストールCDから入手できる自動診断および修復ツールで、一般的な問題を検出して修復するために使用されます。
この方法を使用する前に、ブータブルUSBインストーラーを準備する必要があります。ブータブルUSBを作成するには、こちらの記事を参照してください‐Windows 10のISOからクリーンインストール用の起動可能なUSBを作成する方法。
ステップ1:USBドライブからコンピューターを起動し、Windows回復環境に入ります。
ステップ2:「Press any key to boot from CD or DVD」というメッセージが画面に表示されたら、任意のキーを押して実行します。
ステップ3:Windowsのインストール画面で言語設定を選択し、「次へ」ボタンをクリックして続行します。
ステップ4:次のステップでは、「今すぐインストール」ボタンをクリックするのではなく、「コンピューターを修復する」を選択します。
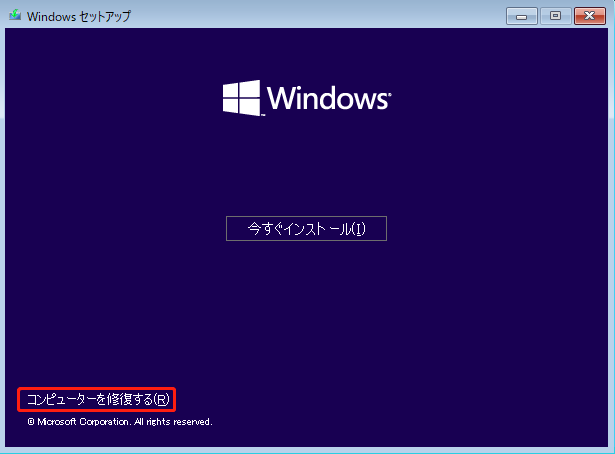
ステップ5:その後、「トラブルシューティング」>「詳細オプション」>「スタートアップ修復」をクリックします。
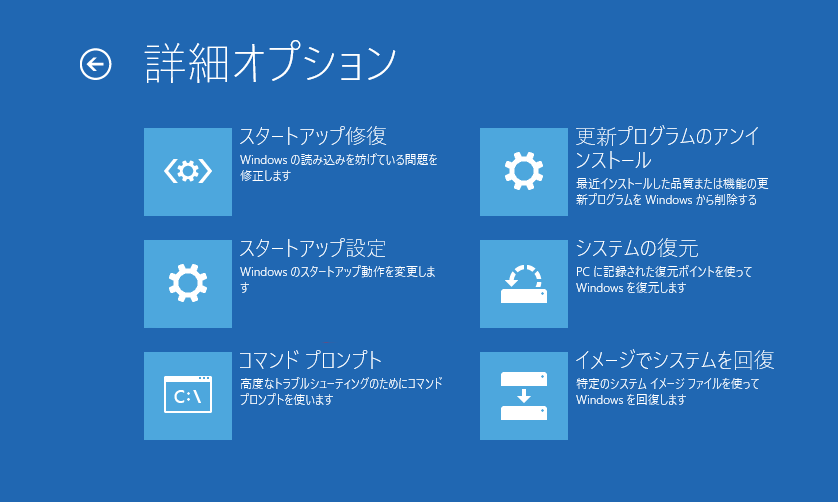
対処法2:ブートファイルを構成および修復する
上記の方法でWindows 11 PCが起動しない「An Operating System Wasn’t Found」エラーを問題が解決しない場合は、ブートファイルの構成と修復を試してください。
ステップ1:Windowsブートメディアをコンピューターに接続し、そのメディアから起動します。
ステップ2:次に、言語、時間、通貨、キーボード入力方法を選択し、「次へ」をクリックします。
ステップ3:次の画面で「Shift + F10」キーを同時に押して「コマンドプロンプト」を開きます。
ステップ4:ディスクがGUIDパーティションテーブル(GPT)かマスターブートレコード(MBR)かを確認します。
- コマンドプロンプトで、「diskpart」と入力し、「Enter」を押します。
- 「list disk」と入力し、「Enter」を押します。
- ディスクを見つけ、GPT列にアスタリスク(*)があるかどうかを確認します。アスタリスクがある場合、ディスクはGPTであり、アスタリスクがない場合、ディスクはMBRに設定されていることを示します。
- 「exit」と入力して「Enter」を押します。
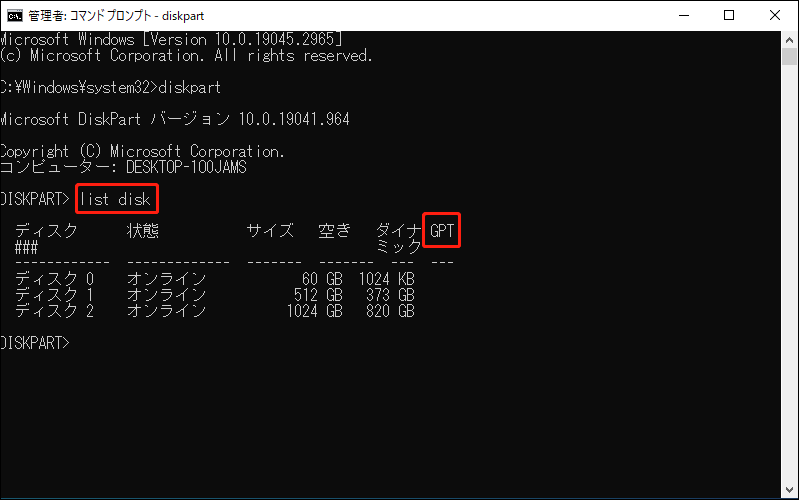
ステップ5:その後、ディスクを修復します。ディスクの種類に応じて、対応するパートに移動してください。
種類がMBRの場合:
1.「dir a:」と入力し、「Enter」キーを押します。
A:ドライブが見つかり、ディレクトリが表示されたら、その中に「\Windows」フォルダーがあるかどうかを確認します。もしあれば、そのディスクはシステムディスクであると考えられます。その後、ステップ2に進んでください。
ドライブが見つからない場合、またはドライブに「\Windows」フォルダーが含まれていない場合は、「dir b:」と入力して「Enter」キーを押してください。 「\Windows」フォルダーを含むドライブが見つかるまでアルファベット順に検索を続けますが、X:ドライブはスキップしてください。
2.対象のドライブが見つかったら、「:bcdboot C:\Windows /S C:」と入力する:
この場合、CはWindowsフォルダーがあるドライブです。Windowsフォルダーが別のドライブにある場合は、Cの代わりにそのドライブ文字を使用してください。
3.「diskpart」と入力し、「Enter」キーを押します。
4.「list disk」と入力し、「Enter」キーを押します。
5.「select disk C」と入力し、「Enter」キーを押します。
6.「list volume」と入力し、「Enter」キーを押します。
7.「select volume C」と入力し、「Enter」キーを押します。
8.「active」と入力し、「Enter」キーを押します。
すると、ボリュームが正常にアクティブとして設定されたことを通知する確認メッセージが表示されます。
9.「exit」と入力して「Enter」キーを押します。
10.その後、デバイスを再起動する‐コマンドプロンプトから「shutdown -f -r -t 00」と入力して「Enter」キーを押します。
種類がGPTの場合:
1.「dir a:」と入力し、「Enter」キーを押します。
A:ドライブが見つかり、ディレクトリが表示されたら、その中に「\Windows」フォルダーがあるかどうかを確認します。もしあれば、そのディスクはシステムディスクであると考えられます。その後、ステップ2に進んでください。
ドライブが見つからない場合、またはドライブに「\Windows」フォルダーが含まれていない場合は、「dir b:」と入力して「Enter」キーを押してください。 「\Windows」フォルダーを含むドライブが見つかるまでアルファベット順に検索を続けますが、X:ドライブはスキップしてください。
2.「diskpart」と入力し、「Enter」キーを押します。
3.「list disk」と入力し、「Enter」キーを押します。
4.「select disk C」と入力し、「Enter」キーを押します。
この場合、CはWindowsフォルダーを含むドライブです。
なお、Windowsフォルダーが別のドライブにある場合は、Cの代わりにそのドライブ文字を使用してください。
5.「list part」と入力し、「Enter」キーを押します。
Systemというラベルの付いたパーティションを探します。見つかったら、そのパーティションに文字Rを割り当てます。文字Rがすでに使用されている場合は、未割り当ての文字を自由に選択できます。文字を割り当てるには、「assign letter=r:」とタイプし、「Enter」キーを押します。
6.以下のコマンドを入力し、各行の後に「Enter」を押します:
- cd /d r:\EFI\Microsoft\Boot\
- ren BCD BCD.bak
- bcdboot c:\Windows /l en-us /s m: /f UEFI
対処法3:MiniTool Partition WizardでMBRを再構築する
このパートでは、WindowsインストールCD/DVDなしでマスターブートレコードを修復する方法をご紹介します。CDなしでMBR Windows 10を修復するには、MBR修復ツールが必要です。そのため、MBR修復ソフト‐MiniTool Partition Wizardをお勧めします。
わずか数クリックで、MiniTool Partition WizardはWindows 7/8/8.1/10/11でMBRを簡単に修復することができます。それでは、今すぐMiniTool Partition Wizardを入手しましょう。
MiniTool Partition Wizard Freeクリックしてダウンロード100%クリーン&セーフ
ステップ1:正常に動作しているコンピューターにMiniTool Partition Wizardをインストールします。
ステップ2:ソフトを起動してメインインターフェイスに入ります。
ステップ3:その後、「ブータブルメディア」機能をクリックします。
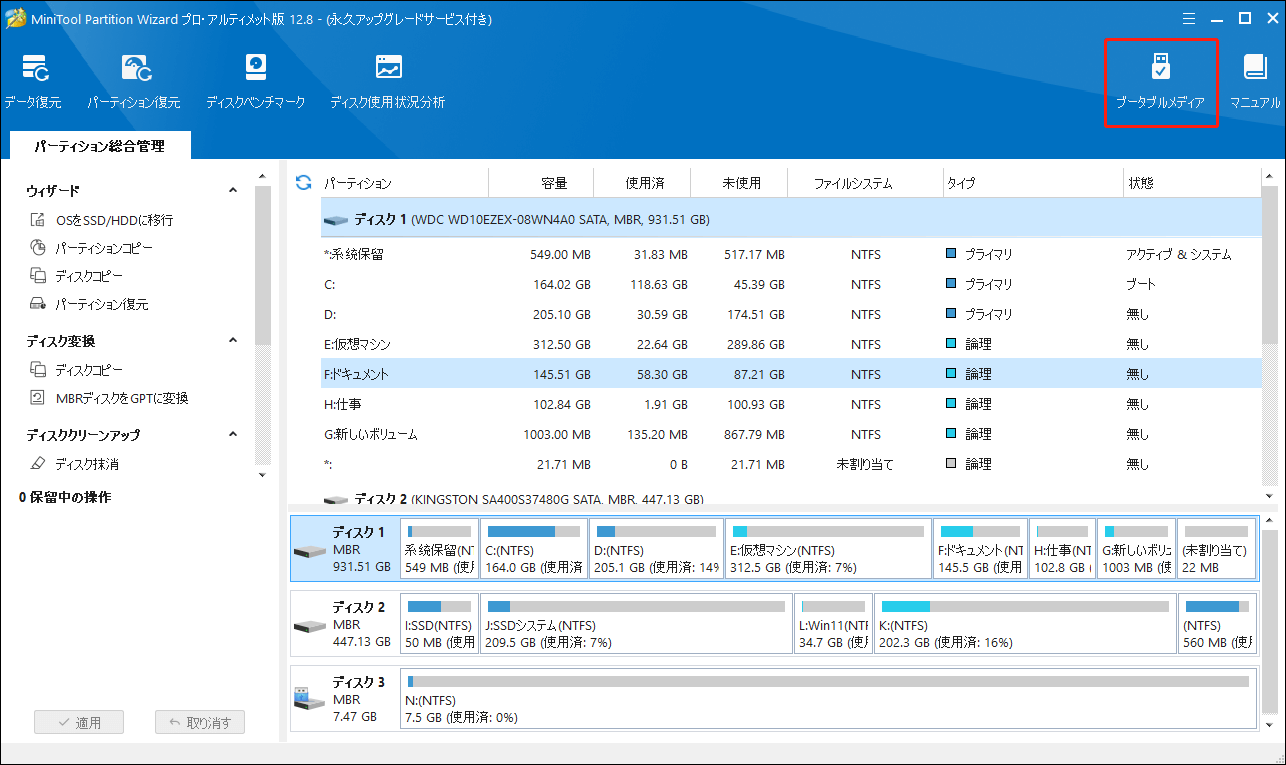
ステップ4:「MiniToolプラグインを搭載したWinPEベースのメディア」を選択し、メディアの保存先を選択します。後は作成プロセスが終了するのを待つだけです。
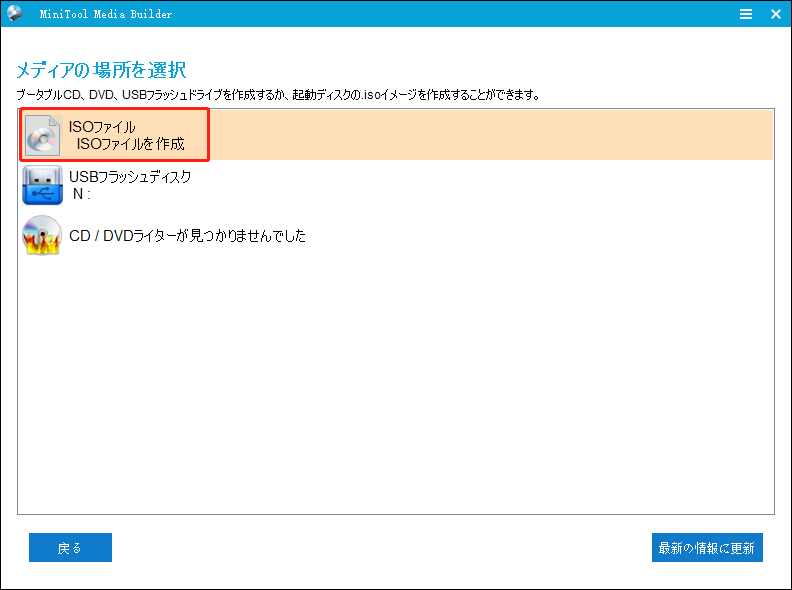
ステップ5:「An Operating System Wasn’t Found」エラーが発生して起動しないPCにブータブルメディアを接続します。
ステップ6:その後、BIOS順序を変更し、MiniToolブータブルメディアからコンピューターを起動します。
ステップ7:MiniTool回復環境に入ります。システムディスクを選択し、右クリックして「MBR再構築」を選択します。
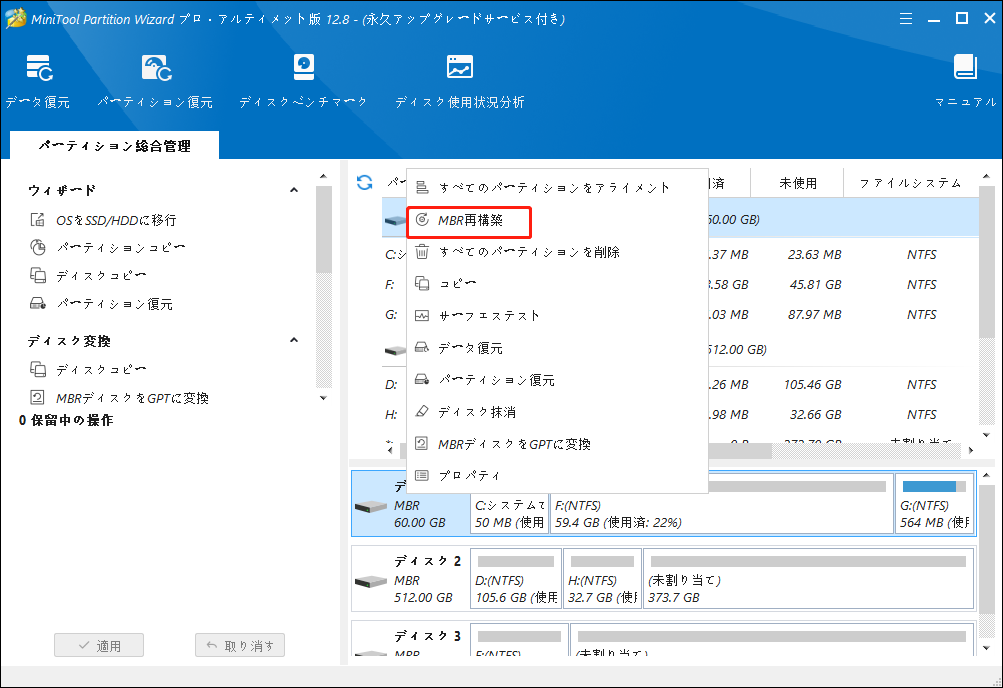
ステップ8:「適用」をクリックして変更を確認します。すべての手順が完了したら、コンピューターを再起動してオペレーティングシステムが見つからない問題が修正されたかどうかを確認してください。
対処法4:Windowsを再インストールする
「An Operating System Wasn’t Found」問題を解決する最後の解決策は、Windowsを再インストールすることです。
MiniTool ShadowMaker Trialクリックしてダウンロード100%クリーン&セーフ
ステップ1:任意の稼働中のコンピューターでMicrosoftメディア作成ツールまたはWindows 11のISOファイルを作成します。
ステップ2:次に、Windows 11 USBドライブを「An Operating System Wasn’t Found」エラーで起動しないPCに挿入します。
ステップ3:PCを起動し、BIOSメニューに入り、USBメモリから起動するようにブート順序を設定します。
ステップ4:「Windowsセットアップ」画面が表示されたら、言語とキーボードを選択します。次に、「次へ」をクリックします。
ステップ5:次のページで、「今すぐインストール」をクリックします。
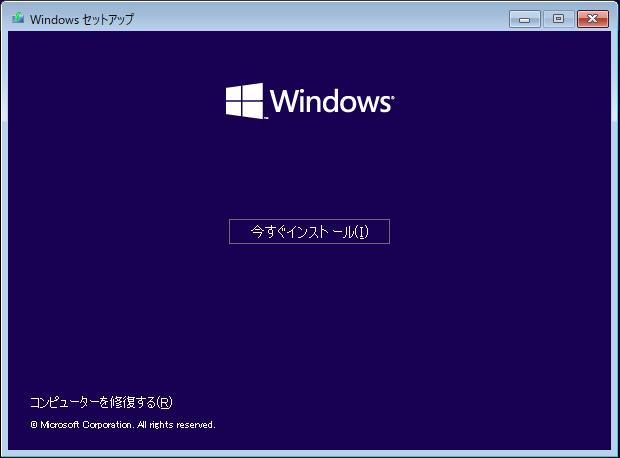
ステップ6:「Windowsのライセンス認証」ページで、「プロダクトキーがありません」をクリックして続行します。
ステップ7:その後、Windows 11エディションを選択し、「次へ」をクリックします。
ステップ8:Microsoftソフトウェアライセンスに同意し、「次へ」をクリックします。
ステップ9:その後、インストールの種類を選択します。「アップグレード」オプションまたは「カスタム:Windowsのみをインストールする(詳細)」オプションのいずれかを選択できます。
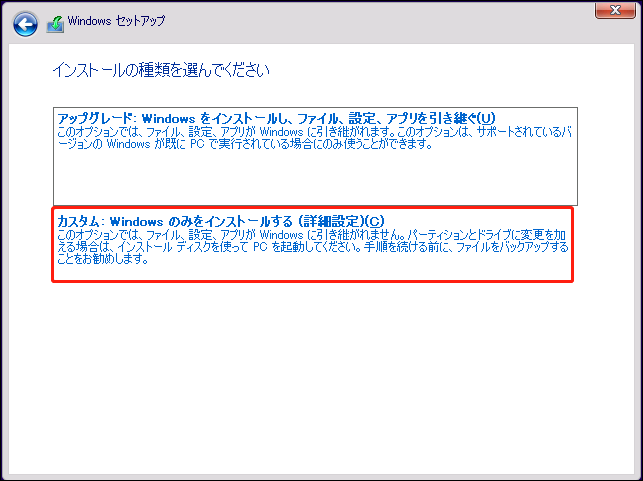
ステップ10:Windows 11をインストールするドライブ・パーティションを選択します。
状況A:新しいドライブが1台だけ接続されている場合、「ドライブ0の割り当てられていない領域」のリストが表示されます。新しいドライブにWindows 11をインストールするには、そのドライブを選択して「次へ」をクリックしてください。
状況B:PCに複数のハードディスクが接続されている場合、ドライブ0、ドライブ1などと書かれた複数のドライブが画面に表示されます。ドライブがパーティション分割されている場合、ドライブ0 パーティション1、ドライブ0 パーティション2、ドライブ0の割り当てられていない領域などが表示されます。
状況Bでは、Windows 11を元のシステムパーティションにインストールするか、すべてのパーティションを削除する(各パーティションを選択し、削除オプションをクリック)かの2つの選択肢があります。したがって、正しいドライブからパーティションを削除していることを再確認し、必要なデータがすべてバックアップされていることを確認してください。
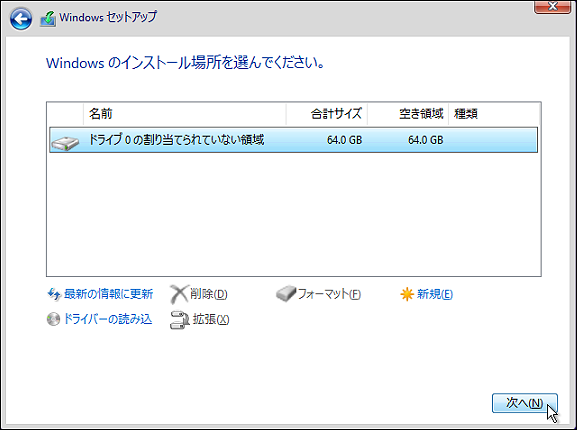
ステップ11:画面に表示される指示に従って、OSのインストールプロセスを完了します。
問題解決後、システムをバックアップする
Windows PCを起動する後、「An operating system wasn’t found」エラーが出たという厄介な問題を解決した後、何をすべきでしょうか?システムがクラッシュした場合に素早く復元できるように、システムをバックアップすることを強くお勧めします。これを行うには、プロフェッショナルなバックアップソフト‐MiniTool ShadowMakerをご利用ください。
MiniTool ShadowMakerを使用すると、ファイルをバックアップし、パソコンが起動しない場合に備えてファイルを保護できます。ファイルやフォルダーのバックアップ以外に、ディスク、パーティション、オペレーティングシステムのバックアップも可能です。また、データを失うことなく、HDDからSSDにOSをクローンする機能も搭載しています。
それでは、MiniTool ShadowMakerトライアルをダウンロードするか、下のボタンからプレミアム版を購入してください。
MiniTool ShadowMaker Trialクリックしてダウンロード100%クリーン&セーフ
ステップ1:MiniTool ShadowMakerをダウンロードしてインストールした後、起動します。
ステップ2:「バックアップ」タブに移動し、デフォルトでシステムパーティションが選択されていることを確認できます。
ステップ3:次に、「バックアップ先」セクションをクリックし、システムイメージファイルを保存する場所を選択します。
ステップ4:最後に、「今すぐバックアップ」ボタンをクリックして、バックアップタスクをすぐに開始します。
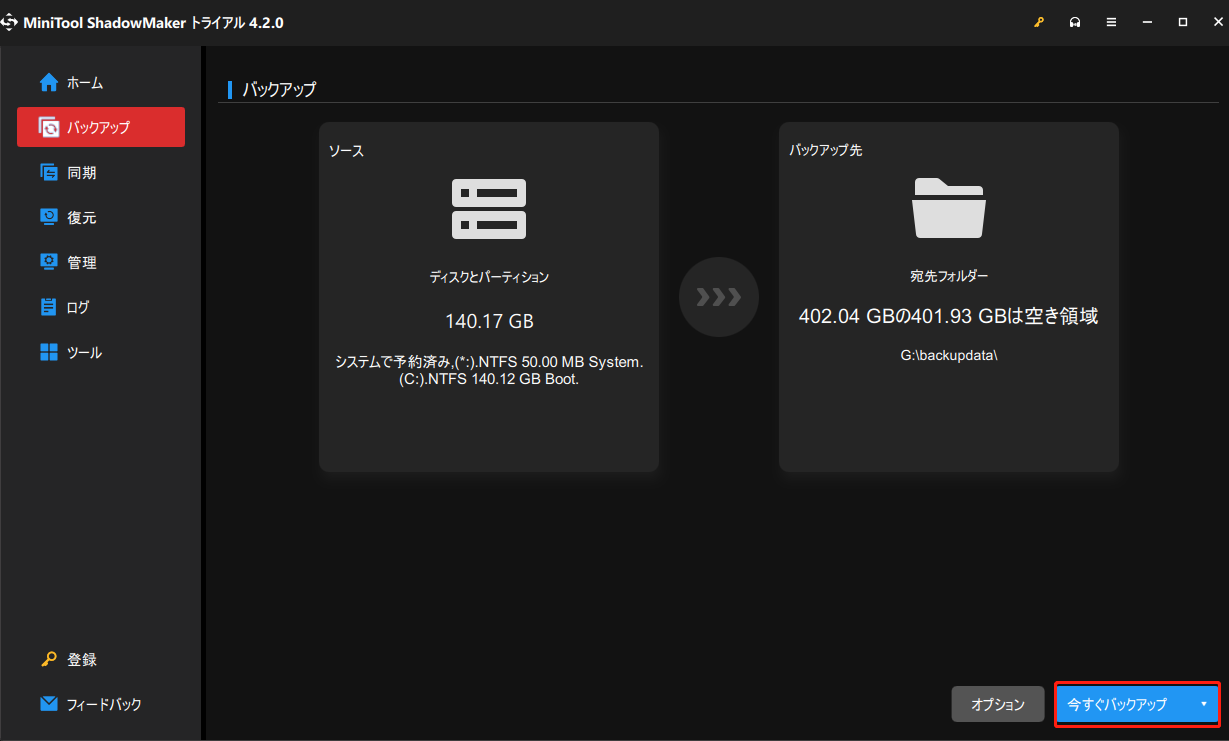
結語
まとめると、この記事では「An operating system wasn’t found. Try disconnecting any drives that don’t contain an operating system. Press Ctrl+Alt+Del to restart(オペレーティングシステムが見つかりませんでした。オペレーティングシステムを含まないドライブの切断を試みます。Ctrl+Alt+Del を押して再起動します)」問題の原因と対処法について説明しました。また、MiniTool ShadowMakerの使用時に問題が発生した場合は、お気軽に[email protected]までお問い合わせください。