Malwarebytesを使用したくない場合、デバイスから削除することができます。では、Windows、Mac、Android、iOSでMalwarebytesをアンインストールするには、どうしたらよいでしょうか。MiniToolのこの記事では、Malwarebytesをクリーンアンインストールする方法をいくつか紹介しています。さらに、ウイルス対策プログラムを削除した後、コンピューターを安全に保つ方法について、1つ提案を提供しています。
Malwarebytesは、Windows、macOS、Android、iOSに対応する優れたアンチウィルスプログラムです。このソフトを使えば、マルウェア、アドウェア、トロイの木馬、ランサムウェアなど、ウイルスや悪質な攻撃からリアルタイムにデバイスを保護することができます。
このソフトウェアには、個人向けの無料版と、14日間無料で使用できる商用版が提供されています。試用版を使用していて、14日後に他の製品を使用したい場合は、Malwarebytesをアンインストールすることができます。
そして、このアンチウイルスは多くのシステムリソースを占有することがあるので、ディスク容量を増やす場合は、Malwarebytesをコンピューターから削除することも可能です。
そこで、質問が生じます:Malwarebytesをアンインストールする方法は?さて、次のセクションに進み、Malwarebytesの消し方を見つけましょう。
Malwarebytesの安全性について詳しく知りたい方は、こちらの記事をお読みください‐Malwarebytesの安全性とは?ユーザーが知っておくべきこと
Malwarebytesのアンインストール方法
MalwarebytesはWindows PC、Mac、Android、iOSデバイスで動作可能なので、この4つのプラットフォームでMalwarebytesをアンインストールする方法を紹介していきます。
Windows 10でMalwarebytesをアンインストールする方法
Malwarebytesの消し方は簡単で、ここでは、よくある3つの方法を紹介します。
関連記事:4つの最良の方法 – Windows 10でプログラムをアンインストールする
#1.コントロールパネル経由でMalwarebytesをアンインストールする
ステップ1:Windows 10で、検索ボックスに「コントロールパネル」と入力し、検索結果の一覧からそのアプリケーションをクリックします。
関連記事:Windows 11でコントロールパネルを開く方法【7つの方法】
新しいオペレーティングシステム‐Windows 11を使用している場合、コントロールパネルを開く方法はWindows 10と同じです。
ステップ2:「プログラム」セクションから「プログラムのアンインストール」をクリックします。
ステップ3:次に、「プログラムと機能」画面で、「Malwarebytes」を右クリックし、「アンインストールと変更」を選択します。
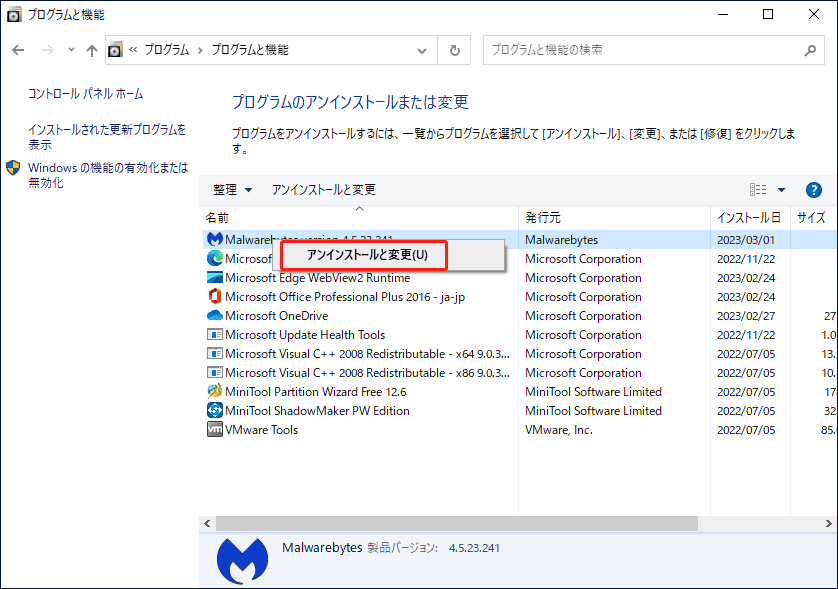
ステップ4:アンインストール操作を確認し、プロセスが開始されます。
#2.Windowsの設定経由でMalwarebytesをアンインストールする
Windows 10では、Windowsの設定に入り、Malwarebytesをアンインストールすることができます。
ステップ1:キーボードで「Win + I」を同時に押して、「設定」アプリを開きます。
ステップ2:「アプリ」をクリックして、「アプリと機能」ページを表示します。
ステップ3:スクロールダウンしてMalwarebytesを見つけ、それをクリックして「アンインストール」を選択し、プログラムを削除します。
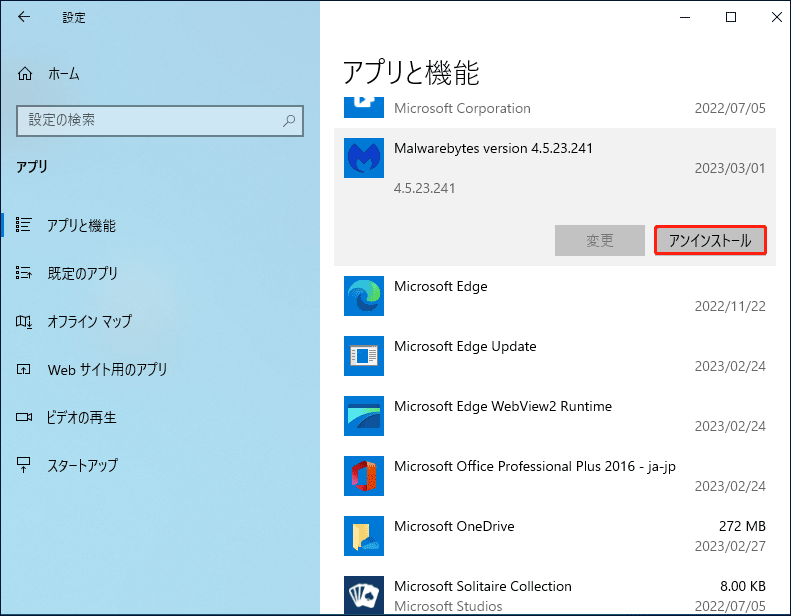
ステップ4:「アンインストール」をもう一度クリックし、「はい」をクリックして操作を確認します。
注意:
Malwarebytesはすでにアンインストールされましたが、関連するデータは完全にクリーンアップされていないため、一部のファイルやレジストリキーがまだ残されています。そのため、Malwarebytesを完全に削除するには、それらのファイルを削除する必要があります。
Windows 10 PCからMalwarebytesを削除した後、ファイルエクスプローラーを開き、「表示」をクリックし、「隠しファイル」にチェックを入れます。次に、Cドライブに移動し、「Program Files」フォルダーを開くと、「Malwarebytes」フォルダーを見つけます。その後、そのフォルダーを右クリックし、「削除」を選択します。 次に、ごみ箱を空にします。
また、「Win + R」キーを同時に押して「ファイル名を指定して実行」を開き、「regedit」と入力して「OK」をクリックし、「レジストリエディタ」を開きます。HKEY_LOCAL_MACHINESOFTWARE、HKEY_CURRENT_USERSoftware、またはHKEY_USERS.DEFAULTSoftwareに移動して、Malwarebytesの名前を持つキーを見つけます。次に、右クリックして「削除」を選択します。
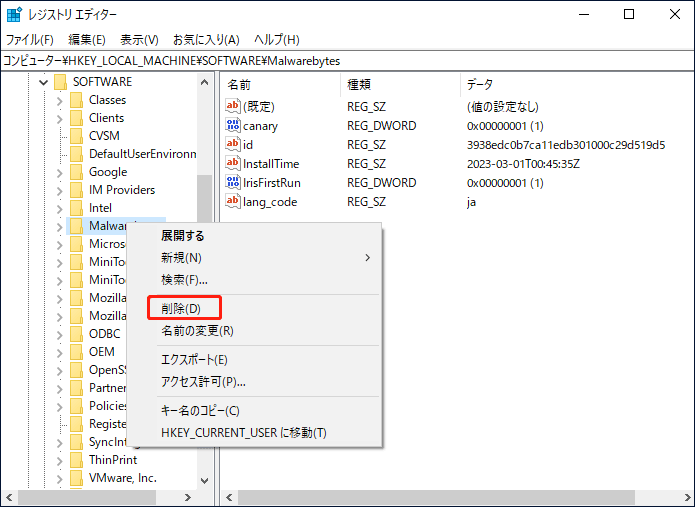
ゴミファイルについて、より詳しく知りたい方は、こちらの記事をお読みください‐アンインストール後のゴミファイルを削除する方法
#3.Malwarebytesのアンインストールツールを使用する
WindowsコンピューターからMalwarebytesを完全に削除するには、アンインストールツールを試してみることができます。Malwarebytes Support Toolというツールをお勧めします。このアプリは、Windows用Malwarebytesの不具合を修正し、お使いのコンピューターからすべてのMalwarebytes製品を削除できます。
Malwarebytes Support Toolを使用してMalwarebytesを削除するには、以下の手順に沿って操作します。
ステップ1:Malwarebytes Support Toolをダウンロードします。
ステップ2:このツールを起動したら、Malwarebytesからすべての製品を削除するために、「クリーン(Clean)」をクリックします。その後、「はい(Yes)」をクリックします。
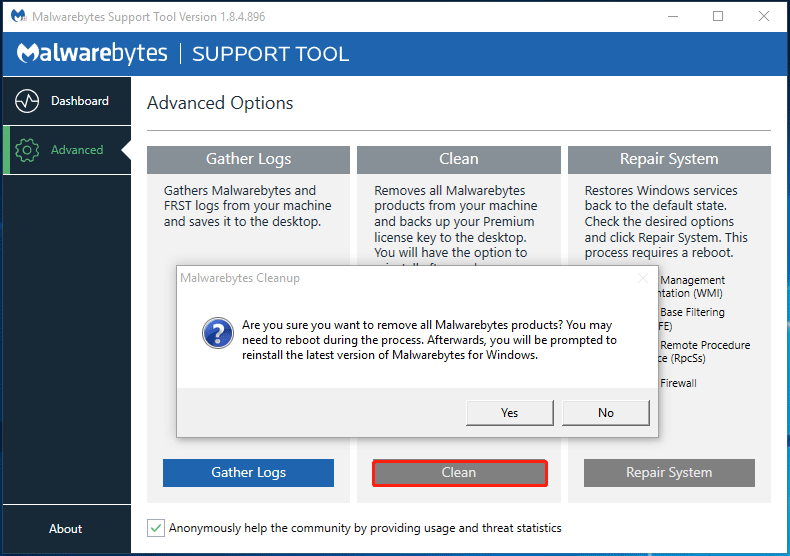
ステップ3:しばらくすると、下図のように、最新バージョンのMalwarebytesを再インストールするかどうかを尋ねるプロンプトが表示されます。「いいえ(No)」ボタンをクリックするとよいです。
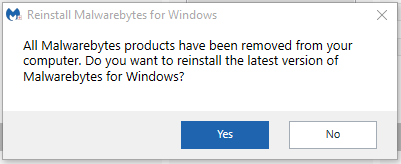
コンピューターからプログラムを完全に削除・アンインストールするには、Revo Uninstaller Freeware、Geek Uninstallerなどの他のサードパーティ製アンインストーラを使用することもできます。
さらに読む:コンピューターをバックアップ
Windows 10 PCからMalwarebytesをアンインストールした後、コンピューターはウイルス感染や悪意のある脅威に対して無防備な状態になります。したがって、他のウイルス対策プログラムを使用して、リアルタイムでコンピューターを保護する必要があります。Windows組み込みツール‐Windows Defenderを使用することをお勧めします。このプログラムを有効にすると、すぐにシステムを自動的にスキャンして、悪意のあるプログラムを削除します。
しかし、ウイルス対策ソフトを使うだけで、十分とは言えません。PCを安全に保ち、ウイルス攻撃によるデータ損失を避けるように、ファイルを自動的にバックアップすることが得策です。さらに、システムイメージを作成しておけば、ハッキング攻撃でシステムがクラッシュした場合に、PCを以前の状態に復元することができます。
Windowsコンピューターのバックアップには、本格的なWindowsバックアップソフト‐MiniTool ShadowMakerを推奨します。この無料ソフトウェアを使用すると、Windows、ファイル、フォルダー、ディスク、パーティションを簡単にバックアップすることができます。さらに、バックアップのスケジュールを設定することで、コンピューターをしっかりと保護できます。
さらに重要なのは、メディアビルダー機能を使用して起動可能なUSBドライブまたはCD/DVDを作成することにより、起動可能なバージョンを獲得できます。そうすると、システムダウンタイムの際に、災害復旧を実行することができるようになります。
それでは、MiniTool ShadowMakerをダウンロードしてバックアップを作成しましょう。
MiniTool ShadowMaker Trialクリックしてダウンロード100%クリーン&セーフ
ステップ 1:Windows 10でMiniTool ShadowMakerを実行し、メインインターフェイスに入ります。
ステップ2:「バックアップ」ページに移動します。MiniTool ShadowMakerはデフォルトでシステム関連パーティションをバックアップソースとして選択します。したがって、システムをバックアップする場合は、システムイメージの保存場所を選択するだけです。または、ファイルをバックアップする場合、「ソース」>「フォルダーとファイル」でバックアップしたいアイテムを選択してください。そして、バックアップされたファイルを保存するパスを選択します。
ステップ3:「今すぐバックアップ」をクリックして、バックアップタスクをすぐに実行します。
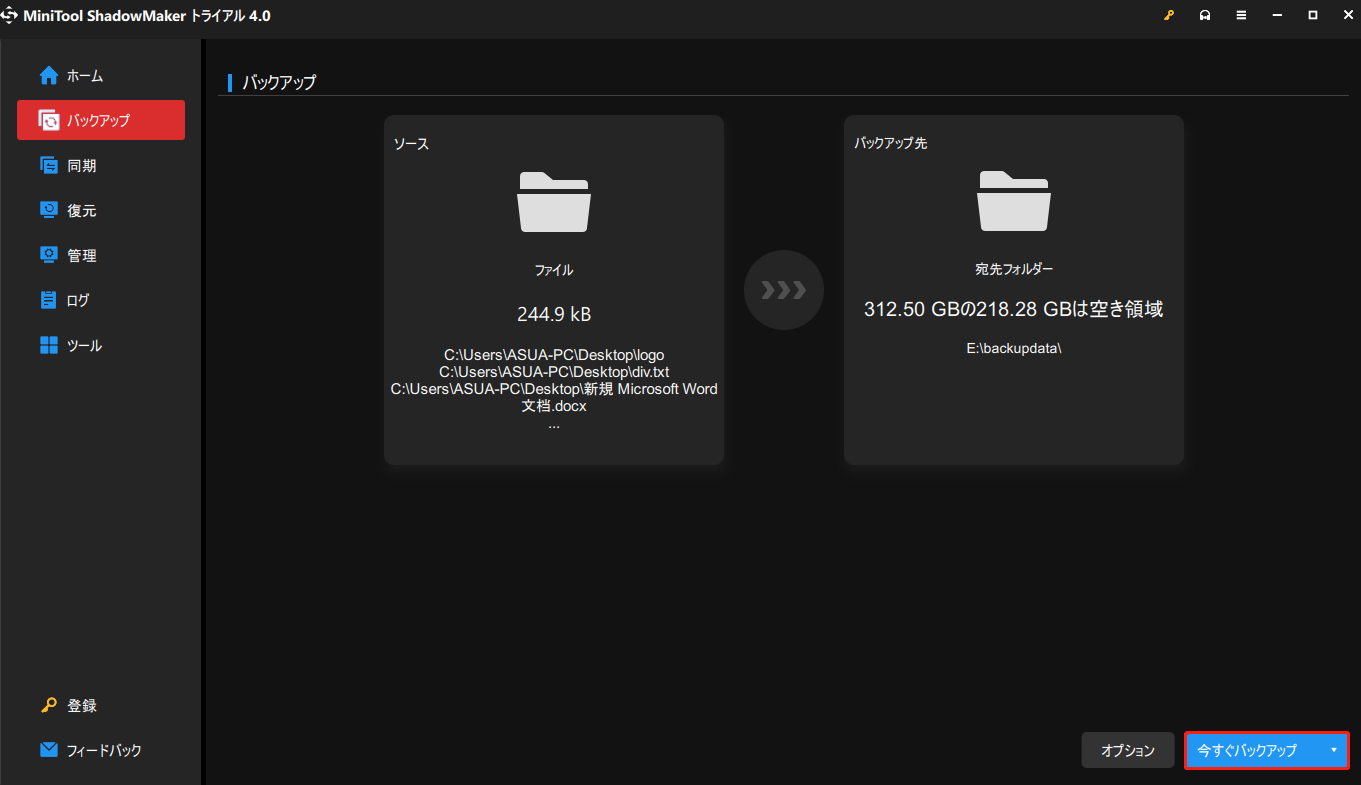
関連記事:アンチウイルスソフトは必要ですか
MacでMalwarebytesをアンインストールする方法
Macを使用している場合、PCからMalwarebytesを削除したいなら、どうしたらいいのでしょうか?次に、Mac版Malwarebytesの消し方について、2つの方法を説明します。
プログラムメニューバーからMalwarebytes Macをアンインストールする方法
操作は非常に簡単ですので、以下の手順で進めてください。
ステップ1:画面上部のメニューから「移動」をクリックします。このオプションが表示されない場合は、「Finder」>「デスクトップ」の順にクリックします。
ステップ2:移動ドロップダウンメニューから「アプリケーション」をクリックし、「Malwarebytes」アプリアイコンをクリックして、このプログラムを起動します。
ステップ3:コンピューター画面の上部で「ヘルプ」をクリックし、「Malwarebytesのアンインストール」を選択します。
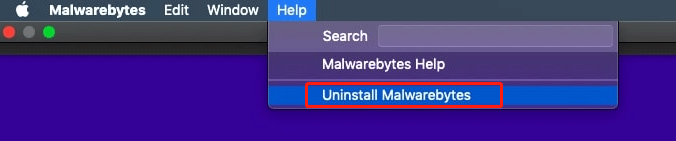
ステップ4:「はい」をクリックして、Malwarebytesソフトウェアを完全に削除することを確認します。
ステップ5:Macにログインする際に使用した管理者アカウントのパスワードを入力し、「OK」をクリックします。
ステップ6:「移動」をもう一度クリックし、「フォルダへ移動」をクリックします。
ステップ7:次に、「~/ライブラリ」と入力し、「移動」をクリックします。
ステップ8:ライブラリウィンドウの右上にある検索バーをクリックし、「Malwarebytes」と入力し、「戻る」をクリックします。
ステップ9:「ライブラリ」タブをクリックし、タイトルにmalwarebytesが含まれるファイルを選び、「編集」をクリックしてから「ゴミ箱」に移動します。
ステップ10:ゴミ箱を空にし、Macを再起動すると、アンインストールプロセスが完了します。
この消し方は、Malwarebytesをアンインストールする簡単な方法です。そして、プログラムに関連するすべてのコンポーネントが削除されます。Malwarebytesに関連する何のファイルもシステム上に残しません。
アンインストールスクリプトを使用して、Malwarebytes Macをアンインストールする
また、このアンチウイルスプログラムを削除するには、もう1つの方法‐アンインストールスクリプトを使用してみることもできます。このツールは、Malwarebytesチームによって提供されます。このツールを使用すると、MacからMalwarebytesソフトウェアを削除し、その後自動的にプログラムを再インストールすることができます。なお、アンインストールスクリプト(Uninstall Script)を実行するには、使用中のコンピューターがMac OSX v10.10.x以上である必要がありますのでご注意ください。
MacアンインストールスクリプトでMalwarebytesを削除する詳細な手順は下記のとおりです。
ステップ1:公式ウェブサイトからこのツールをダウンロードします。
ステップ2:アンインストールスクリプトを含むファイルをダウンロードした後、「ダウンロード」フォルダーに移動し、そのファイルを解凍します。その後、スクリプトを実行します。
ステップ3:すると、プロンプトが表示されます。「開く」ボタンをクリックして続行します。
ステップ 4:そして、新しいウィンドウがポップアップし、既存バージョンのMalwarebytesプログラムを削除するかどうかを尋ねます。「OK」をクリックして続行します。
ステップ5:アカウントのパスワードを入力します。
ステップ6:Mac版のMalwarebytesをアンインストールした後、プログラムを再インストールするオプションが表示されます。最新版をインストールする場合は、「はい」をクリックします。また、アンインストールを完了するには、「いいえ」をクリックします。
お勧め記事:【Mac】アプリをアンインストールする方法5選
AndroidでMalwarebytesをアンインストールする方法
Android端末にMalwarebytesをインストールしており、削除したい場合は、このセクションの手順に従ってアンインストールすることができます。
Google PlayストアでMalwarebytesをアンインストールする方法
- Google Playストアアプリを起動し、検索ボックスに「Malwarebytes for Android」と入力します。
- 結果の中からMalwarebytesをクリックします。
- 「アンインストール」ボタンをクリックします。
- 「OK」をクリックし、このアプリをアンインストールできます。
アプリ経由でMalwarebytesをアンインストールする方法
- Android端末でMalwarebytesを起動します。
- 画面左上のメニューアイコンをクリックし、「全般」>「Malwarebytesのアンインストール」を選択します。
- Malwarebytesを削除する理由を尋ねられたら、適切な理由を選択して続行します。
- 最後に、「アンインストール」をタップし、「OK」をクリックして操作を確認します。
iOSでMalwarebytesをアンインストールする方法
Apple製の携帯電話を使用している場合、以下の手順に従ってMalwarebytesを削除します。
- ホーム画面のMalwarebytesアプリを長押し、アイコンがジリジリと動き出すまで続けます。
- すると、上部の隅に「x」アイコンが表示されます。次に、「削除」>「Appを削除」>「完了」をクリックします。
Malwarebytesがアンインストールできない
WindowsでMalwarebytesをアンインストールする際、アンインストールプロセスが止まってしまうことがあります。では、Malwarebytesがアンインストールできない場合、どうすればいいのでしょうか?以下の方法を参考にして、問題を解決できます。
- Malwarebytesのアンインストールを開始する前に、システムで動作している他のアンチウイルスを含め、実行中のアプリケーションをすべて終了してください。
- アンインストール操作の前に、管理者権限でコンピューターにログインしていることをご確認ください。
- 公式のアンインストールツール – Malwarebytes Support Toolを使用します。
- それでもMalwarebytesをアンインストールできない場合は、Malwarebytesにご連絡ください。
結語
この記事では、各プラットフォーム(Windows、Mac、Android、iOS)からMalwarebytesアンチウイルスプログラムを完全に削除する方法を紹介します。また、データを安全に保つために、デバイス上のファイルをバックアップすることをお勧めします。
Malwarebytesをアンインストールする方法について何かご意見がありましたら、[email protected]までメールをお送りいただくか、以下のコメント欄でお知らせください。このチュートリアルがお役に立てれば幸いです。
Malwarebytesのアンインストール よくある質問
Malwarebytesはマルウェアやウイルスからデバイスを保護する優れたアンチウイルスプログラムですが、使用しなくなった場合や他のセキュリティプログラムを使用する場合は、Malwarebytesを削除することができます。コンピューターから不要なアプリを削除することで、ディスク容量と処理リソースを解放できます。
Windows/macOSのコンピューター、またはAndroid/iOSデバイスからMalwarebytesをアンインストールすることは簡単な作業です。
Windows 10では、Windows Defenderと呼ぶウイルス対策ソフトが組み込まれています。このソフトを使用すると、コンピューターをリアルタイムで保護できます。また、Windows 10コンピューターにMalwarebytesをインストールし、スキャンを実行した後、アンインストールすることもできます。したがって、このサードパーティアプリケーションは、Windows 10にとっては必要ありません。
