Windows 10/8/7 「この更新プログラムはお使いのコンピューターには適用できません」
「数週間前に再フォーマットしたのですが、今日、更新がいくつか失敗したことを思い出しました(正確には15回)。そこで、インストールされなかった更新プログラムを手動でダウンロードしようとしたのですが、どれに対しても「この更新プログラムはお使いのコンピューターには適用できません」というメッセージが表示されてしまいます。」BleepingComputer
更新プログラムはWindowsオペレーティングシステムに統合されているものの1つです。更新プログラムがインストールされていないと、コンピューターの性能が十分に発揮されません。
しかし、あるフォーラムに寄せられた上記の例のように、Windows 10/8/7で更新プログラムをインストールしようとすると、「この更新プログラムはお使いのコンピューターには適用できません」というエラーメッセージに悩まされているユーザーからの報告が多いです。
実は、Windows 7のKB2999226、KB3033929、KB4012212などをインストールしたり、Windows 10の特定のKB更新プログラムをインストールしたりした場合に起こりやすい問題です。また、Windowsシステムの他に、Windows Server 2008 R2、Windows Server 2016などでも更新の適用ができないエラーが発生することがあります。
では、どのような問題 がエラーの原因となるのでしょうか?一般的に、このエラーは、一致しない更新パッケージ、既にインストールされている更新プログラム、Windowsアップデーターの問題、最近の更新プログラムがインストールされていない、システムファイルの破損などが原因で発生します。
あなたもこの問題でお悩みでしょうか?その場合は、 「Windows Updateスタンドアロンインストーラー この更新プログラムはお使いのコンピューターには適用できません」 エラーを修正します。
Windows 7/8/10で更新が適用されないときの対処法
問題解決のために試すことのできる解決策を9つご紹介します。1つ1つ試して問題を取り除きましょう。
方法1: 更新パッケージがWindowsのバージョンとプロセッサアーキテクチャに適合しているかどうかを確認します。
インストールしようとしている更新プログラムが、お使いのシステムやプロセッサアーキテクチャと互換性がない場合があります。したがって、最初にすべきことは、更新プログラムがお使いのシステムの仕様に合っているかどうかを確認することです。
Microsoft Update カタログ にアクセスして、インストールする更新プログラムの名前を検索ボックスに入力して検索します。お使いのWindowsと互換性がある場合、次に行うべきことは、インストールする更新プログラムとプロセッサアーキテクチャに互換性があるかどうかを確認することです。
ステップ1: Windows 10/8/7で、「このPC」または「コンピューター」を右クリックして、「プロパティ」を選択します。
ステップ2: システムインターフェースでは、「システムの種類」の横に、Windowsのアーキテクチャとプロセッサが表示されます。
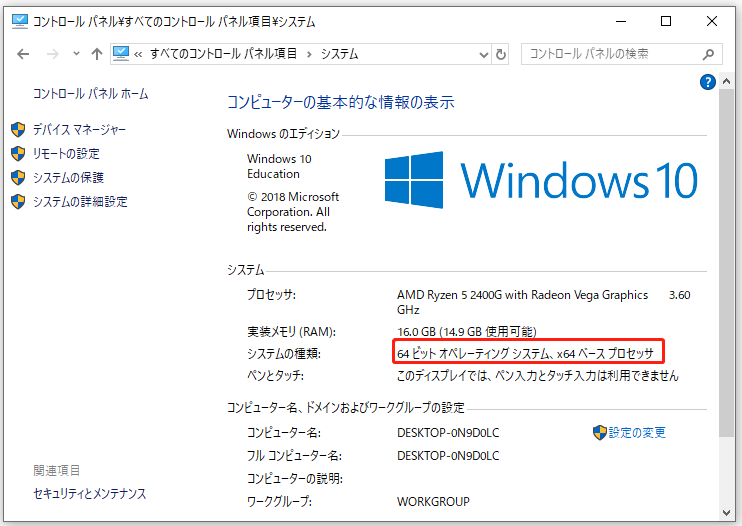
システムの種類が64ビットOSでx64ベースのプロセッサの場合、x86ベースのWindowsはインストールできません。その逆も同様です。
方法2: 更新履歴の確認
更新プログラムがお使いのプロセッサに対応しているにも関わらず、「Windows Updateスタンドアロンインストーラー この更新プログラムはお使いのコンピューターには適用できません」エラーが表示される場合は、その更新プログラムがすでにコンピューターにインストール済みである可能性があります。これは更新履歴で確認することができます。
Windows 7では、スタートボタンを右クリックして「コントロールパネル」を選択します。その後、「Windows Update」→「更新履歴の表示」と進みます。Windows 10では、「設定」→「更新とセキュリティ」→「Windows Update」→「更新の履歴を表示する」と進みます。
履歴に残っている各更新プログラムのコードと、インストールしたい更新プログラムのコードを照合し、その更新プログラムがインストール済みであるかどうかを確認します。そうでない場合は、次の解決策に進みます。
方法3: 前提条件の更新が行われているかを確認する
もう1つすべきことは、前提条件となる更新プログラムの有無を確認することです。Microsoftによると、一部の更新プログラムは、システムに適用する前に前提条件となる更新が必要です。そうしないと、「Windows Updateスタンドアロンインストーラー この更新プログラムはお使いのコンピューターには適用できません」と表示されます。
例えば、Windows 8.1またはWindows Server 2012 R2でエラーメッセージが発生した場合、前提条件として2014年4月の更新であるKB 2919355と、1つ以上の前提条件としてサービス更新(KB 2919442とKB 3173424)をインストールしなければなりません。
前提条件となる更新プログラムがインストールされているかどうかを確認するには、次のPowerShellコマンドを実行します。
get-hotfix KB3173424,KB2919355,KB2919442
これらの更新プログラムがインストールされている場合、コマンドは出力のInstalledOnセクションにインストールされた日付を返します。これはMicrosoftが提供している方法です。
方法4: Windows Update トラブルシューティングの実行
Windowsにはさまざまなトラブルシューティング方法があります。Windows Update関連の問題があると、インストールできない問題が発生することがあります。この問題を解決するには、Windows Update トラブルシューティングを実行します。
ステップ1: ここではWindows 10を例に挙げます。検索ボックスに「トラブルシューティング」と入力し、検索ボックスに表示されたプログラムをクリックして実行します。または、「設定」→「更新とセキュリティ」→「トラブルシューティング」と進みます。
ステップ2: 「起動して稼働中」セクションで「Windows Update」を見つけ、それをクリックして「トラブルシューティングツールの実行」を選択し、プロセスを開始します。
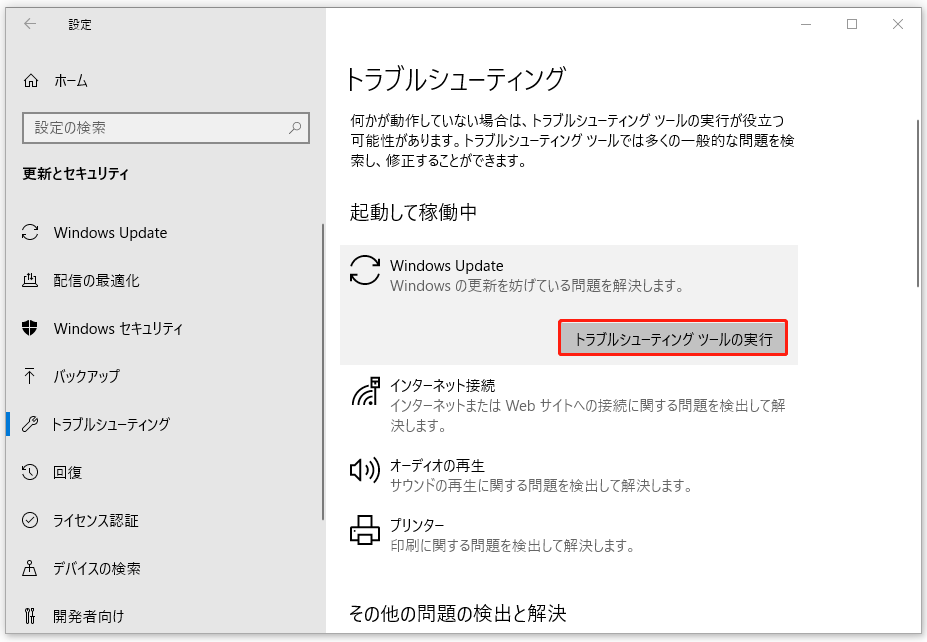
ステップ3: すると、プロセスが始まります。Windows Updateの診断には時間がかかることがあります。完了するまでお待ち下さい。エラーが見つかった場合は、「自動的に修復を適用する」をクリックして、エラーを修正します。
方法5: 最新のKB更新プログラムのインストール
Windows 10/8/7に最新のKB更新プログラムをインストールしていない場合、「この更新プログラムはお使いのコンピューターには適用できません」 というエラーを修正するために、まずその更新プログラムのインストールを検討します。
操作1: Windows Updateの前にファイルをバックアップする
ファイルやフォルダをきちんとバックアップするために、プロ仕様のPCバックアップソフトウェアであるMiniTool ShadowMakerを使用できます。これで、重要なファイルのバックアップイメージを作成することができます。また、ファイルやフォルダを1つ以上の場所に同期することも可能です。以下のボタンからトライアル版をダウンロードして、30日間無料でお試し下さい。
MiniTool ShadowMaker Trialクリックしてダウンロード100%クリーン&セーフ
ステップ1: MiniTool ShadowMakerを実行して、ファイルのバックアップを開始します。
ステップ2: ツールバーの「バックアップ」機能をクリックし、「ソース」→「フォルダとファイル」で、バックアップしたいものを選びます。
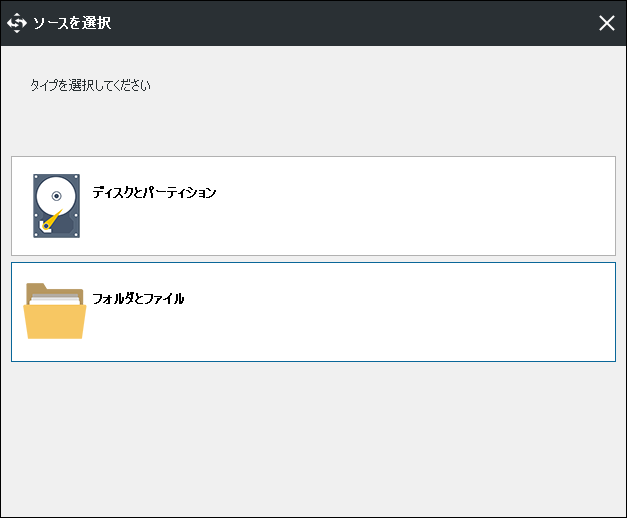
次に、「バックアップ先」で、バックアップファイルを保存するUSBドライブ、外付けハードドライブ、または内蔵ハードドライブのパーティションを選択します。
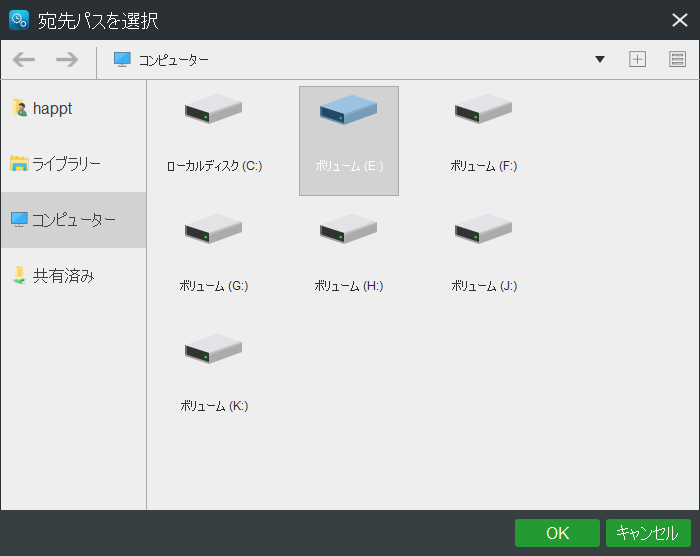
ステップ3: 最後に、「今すぐバックアップ」をクリックして、ファイルのバックアップ操作を実行します。
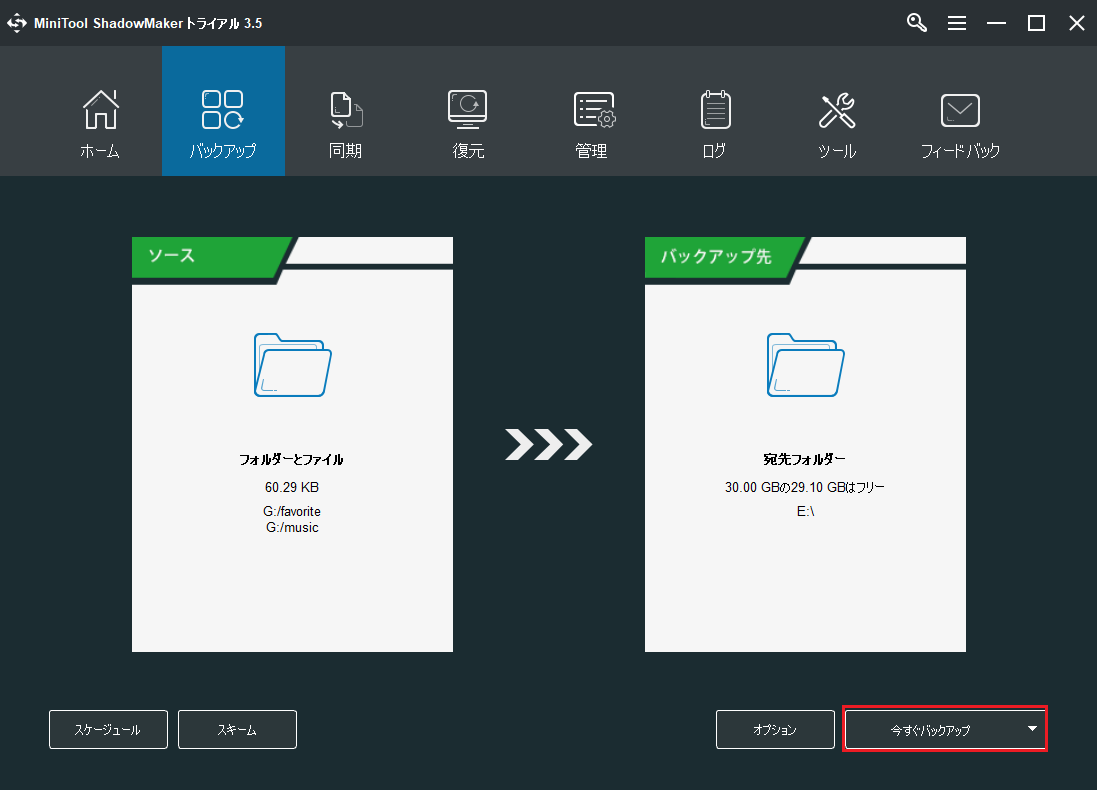
また、 「同期」機能を活用することで、バックアップ用にファイルを同期することができます。こうすることで、同期したファイルを保存先のフォルダで直接見ることができます。
操作2: 最新のKB更新プログラムをインストールする
バックアップが完了したら、「Windows Updateスタンドアロンインストーラー この更新プログラムはお使いのコンピューターには適用できません」の問題を解決するために、最新のKB更新プログラムをインストールします。
ステップ1: お使いのWindows 10 1709に更新プログラムが適用されていない場合は、このウェブページにアクセスします。左側のパネルにWindows 10のKB更新プログラムの一覧が表示されます。そのページで、リストの一番上にある最新のKB更新を見つけて、KB番号をメモします。
ステップ2: 方法1で説明したMicrosoft Update カタログのサイトを開き、検索ボックスにKB番号を入力します。
ステップ3: お使いのOSに応じて適切なものを選び、「ダウンロード」をクリックしてPCに保存します。あとでコンピューターにインストールしておくと便利です。
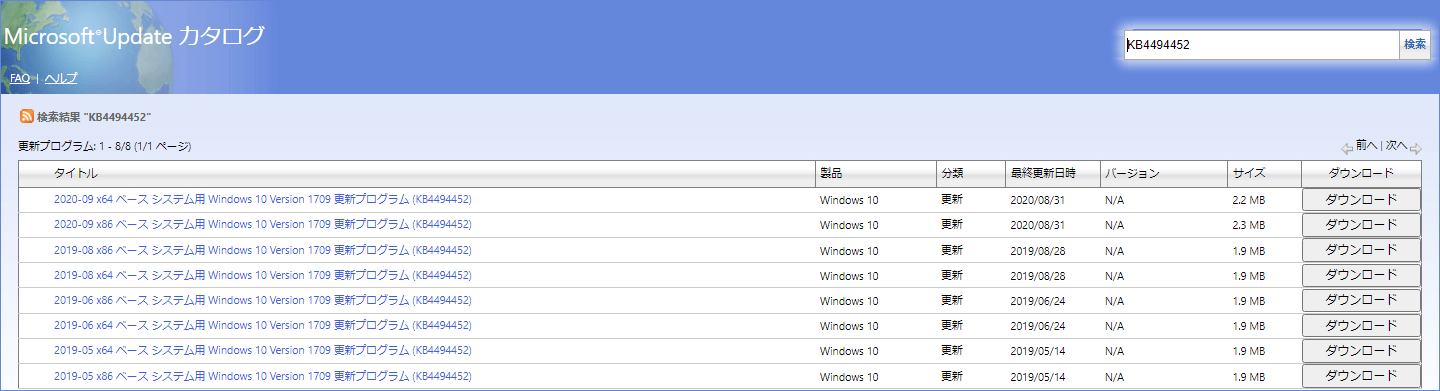
方法6: CMDでDISMとSFCツールを実行する
DISMとSFCは、Windowsのコマンドプロンプトで実行できるファイルスキャンツールです。これらを使って、システムファイルやレジストリファイルの整合性をスキャンできます。
これらのファイルにエラーがあると、 「Windows Updateスタンドアロンインストーラー この更新プログラムはお使いのコンピューターには適用できません」 のようなWindows Updateの問題が発生することがあります。そのため、この2つのツールを実行することで、更新エラーを修正することができます。
ステップ1: Windowsの検索ボックスに「cmd」と入力し、管理者権限で実行します。
ステップ2: DISM /Online /Cleanup-Image /RestoreHealth と入力し、 Enterを押します。
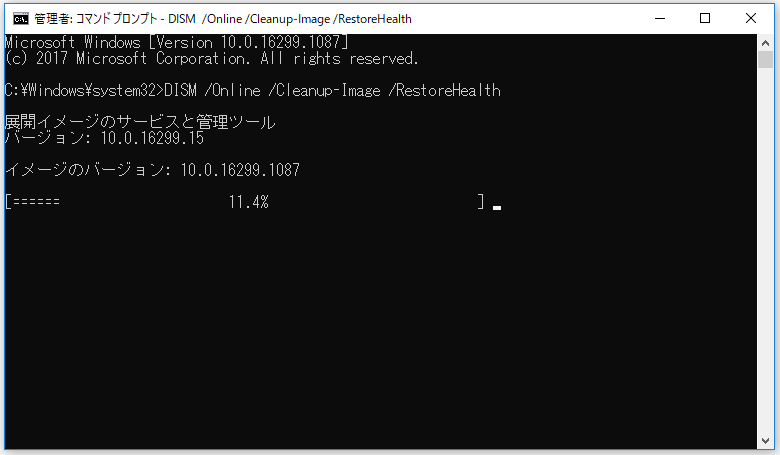
ステップ3: DISMが終了したら、 sfc /scannow コマンドラインを入力し、 Enterを押します。
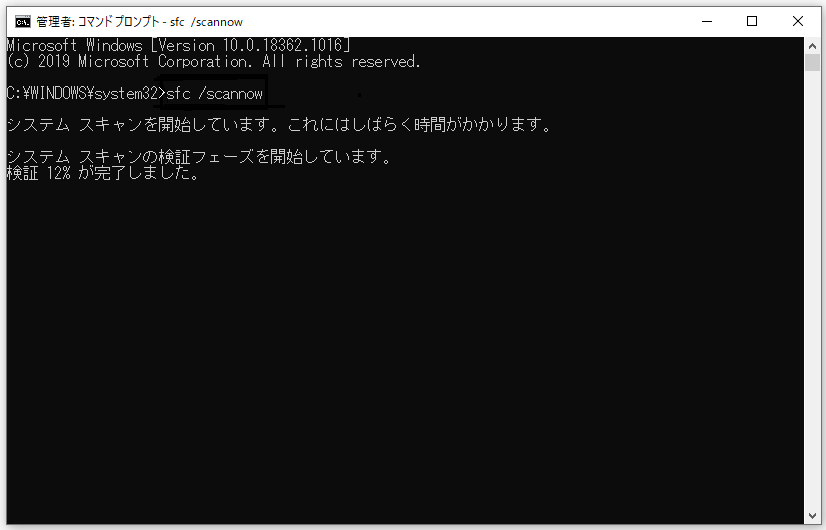
コマンドプロンプトを閉じ、SFCのスキャンが完了したらPCを再起動し、再度Windows更新プログラムをインストールします。
方法7:システムロケールを英語にする
「この更新プログラムはお使いのコンピューターには適用できません」というエラーが表示され、特定の更新プログラムをインストールできない場合に、システムのロケールを英語に変更するという提案がユーザーから寄せられました。Windows 10/8/7で、 英語に設定されていないとこの問題が現れます。
以下の手順に従います。
ステップ1: コントロールパネルで、「地域と言語」(Windows 7)または「時計と地域」(Windows 10)を開き、「地域」をクリックします。
ステップ2: 「地域」ウィンドウの「形式」タブで、形式を「英語(米国)」に設定します。
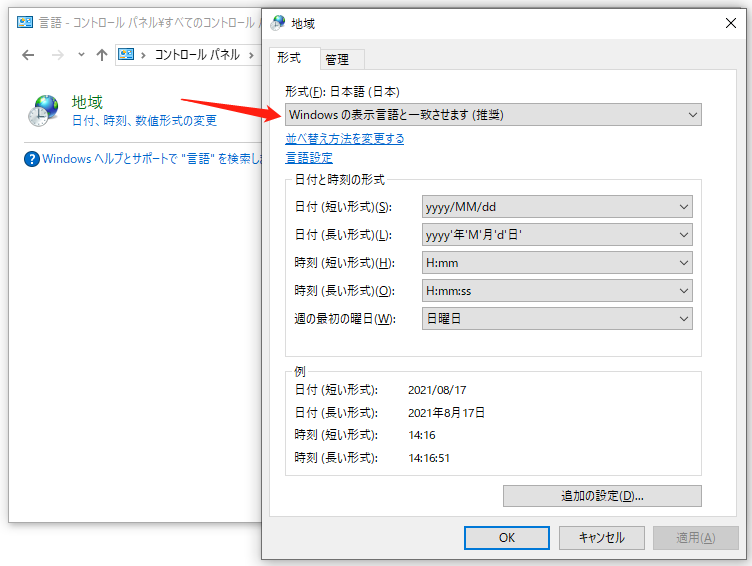
ステップ3: 「管理」タブを開き、「システムロケールの変更」をクリックして、現在のシステムロケールを「英語(米国)」に設定します。
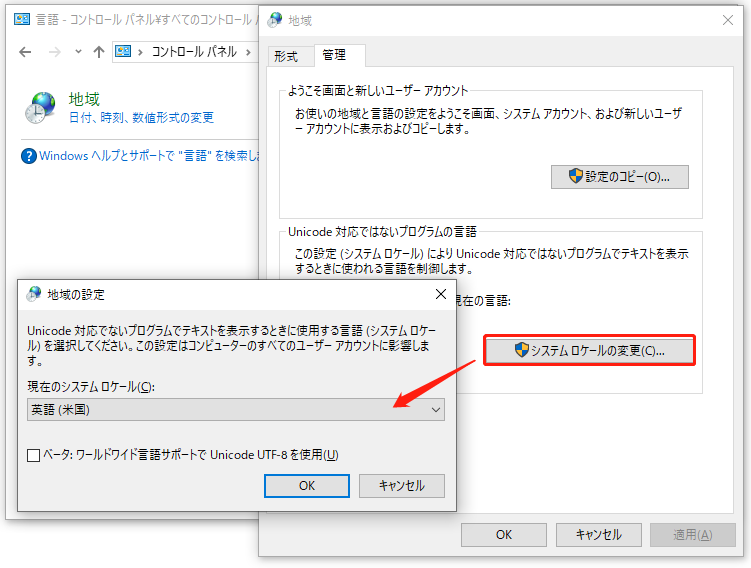
その後、Windows更新プログラムを再度インストールします。ロケール設定は任意の値に戻すことができます。
方法8: システムの復元を行う
Windows 10/8/7で 「この更新プログラムはお使いのコンピューターには適用できません」 の解決がうまくいかなかった場合は、復元ポイントを使ってコンピューターを以前の状態に戻すことができます。ただし、この方法を行うには、事前にシステムの復元ポイントを作成していなければなりません。
ステップ1: 検索ボックスに「復元ポイントの作成」と入力し、結果をクリックして「システムのプロパティ」ウィンドウを開きます。
ステップ2: 「システムの保護」タブの下にある「システムの復元」オプションをクリックします。
ステップ3: 復元ポイントを選択して、システムの復元を開始します。
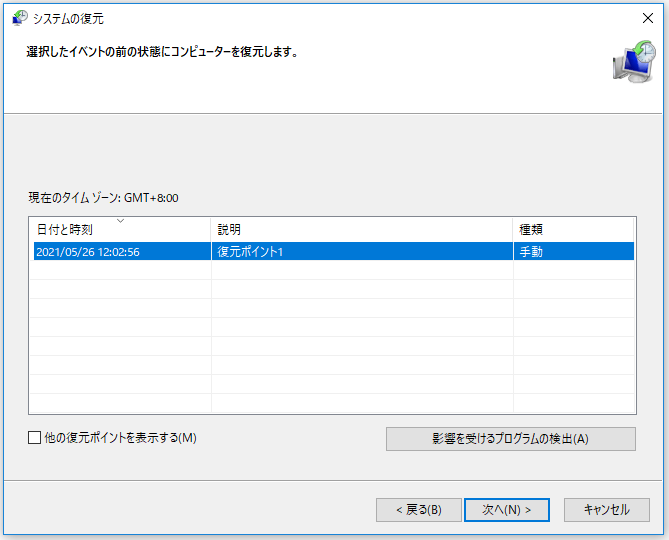
関連記事:「システムの復元は正しく完了しませんでした」4種類のエラーの解決策
方法9: インプレース・アップグレードの実行
「この更新プログラムはお使いのコンピューターには適用できません」 というエラーでWindows更新をインストールできない場合、最後の手段はWindowsメディア作成ツールを使って問題を解決することです。このツールでは、Windowsの新しいコピーをインストールするか、アップグレードすることができます。
ステップ1: インプレース・アップグレードを行うには、メディア作成ツールをダウンロードします。
ステップ2: ツールを開いたら、「このPCを今すぐアップグレードする」を選択します。
ステップ3: Windowsセットアップは、必要な更新プログラムを準備・ダウンロードするのに時間がかかります。
ステップ4: 準備ができたら、「インストール準備完了」画面で「引き継ぐ項目を選んでください」オプションをクリックします。次に、「個人用ファイル、アプリ、Windows設定を保持する」をクリックして続行します。
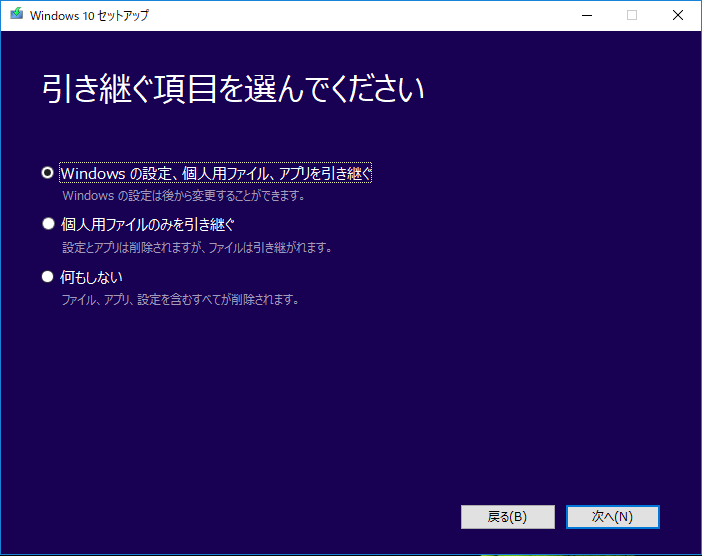
ステップ5: 「インストール」ボタンをクリックしてダウンロードします。
PC保護のためにWindows OSをバックアップ
これで、「更新が適用できません」というエラーが発生した場合の対処法をすべてご理解いただけたと思います。PCを保護し、迅速に復元するために、Windows 10/8/7用の本格的で信頼性の高いバックアップソフトウェアを使用し、システムイメージのバックアップを作成しましょう。バックアップツールは、方法5で説明したMiniTool ShadowMakerです。
このフリーウェアは、ファイルの他にシステムやディスク、パーティションのバックアップにも役立ちます。システムイメージを作成するには、こちらを入手します。
MiniTool ShadowMaker Trialクリックしてダウンロード100%クリーン&セーフ
ステップ1: MiniTool ShadowMaker トライアル版を起動し、ローカルバックアップモードを選択します。
ステップ2: 「バックアップ」ウィンドウでは、このツールがデフォルトでシステムのバックアップを行うことが分かります。さらに、バックアップ先のパスも選択されています。もちろん、バックアップ先のパスは、USBドライブ、外付けハードドライブ、NASなど、お好みのものに変更できます。
「今すぐバックアップ」をクリックすると、すぐにバックアップ操作が実行されます。
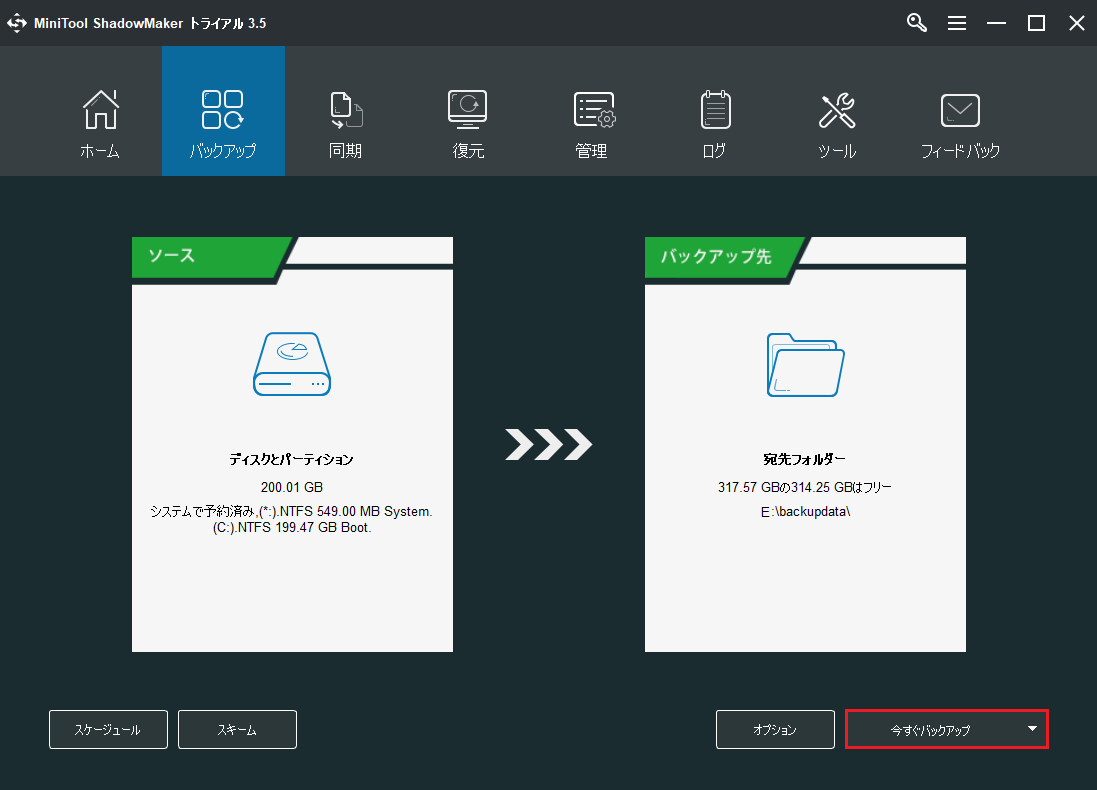
最後に
Windows 10/8/7で「この更新プログラムはお使いのコンピューターには適用できません」というエラーメッセージが表示されていますか?この問題を解決するには、上記の9つの方法をお試し下さい。お使いのPCを安全に保ち、予期せぬ事態を避けるためには、MiniTool ShadowMakerで重要なファイルをバックアップし、システムイメージを作成するのが良い方法です。
何かご不明な点やご意見がございましたら、是非お知らせ下さい。アイデアを[email protected]までお送りいただくか、下記のコメント欄にお寄せ下さい。