WD Drive Utilitiesとは?
WD Drive UtilitiesはWDドライブの設定、管理、および診断のために設計された内蔵プログラムです。WD Drive Utilitiesを使用すると、ドライブ診断の実行、RAID構成の管理、ドライブの消去とフォーマット、ドライブのスリープ時間の設定、およびドライブの登録を行うことができます。
WD Drive Utilitiesでは、エラーのスキャンはもちろん、ハードディスクドライブの故障の兆候となる温度上昇、異音、読み取りおよび書き込みエラーのチェックも可能です。
しかし、これだけ多くの機能があるWD Drive Utilitiesの使い方をご存知でしょうか。
WD Drive Utilitiesの使用方法
WD Drive Utilitiesのインターフェースは直感的で、簡単に使用することができます。このセクションでは、WD Drive Utilitiesの使用方法を紹介します。
しかし、プログラムの付属のツールにより、ハードディスクが丸ごと消去されてしまうという声もあるので、先に進む前に、ドライブのバックアップをとっておいてください。
ドライブをバックアップするには、プロフェッショナルなバックアップ ソフトウェアであるMiniTool ShadowMakerの使用をお勧めします。これは、ディスク、パーティション、ファイル、フォルダ、およびオペレーティングシステムをバックアップするように設計されています。以下では、このプログラムを使ってハードドライブをバックアップする方法を紹介します。
1.下記のボタンからMiniTool ShadowMakerをダウンロードし、インストールしてから起動します。
MiniTool ShadowMaker Trialクリックしてダウンロード100%クリーン&セーフ
2.「体験版で続く」をクリックしてメインインタフェースに入ります。
3.「バックアップ」ページに移動し、「ソース」モジュールをクリックして続行します。
4.次に、「ディスクとパーティション」を選択し、バックアップするハードドライブを選択し、「OK」をクリックして続行します。
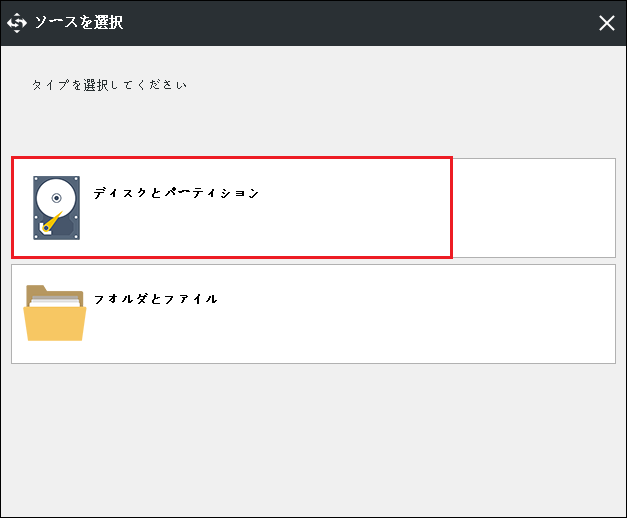
5.「バックアップ先」モジュールをクリックして、イメージ ファイルを保存する宛先ディスクを指定し、「OK」をクリックして続行します。
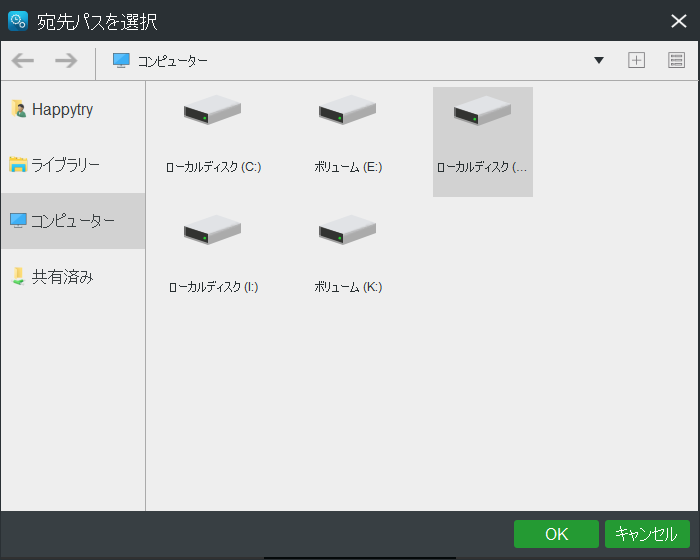
6.バックアップのソースと保存先を選択したら、「今すぐバックアップ」をクリックして、バックアップ タスクをすぐに実行します。
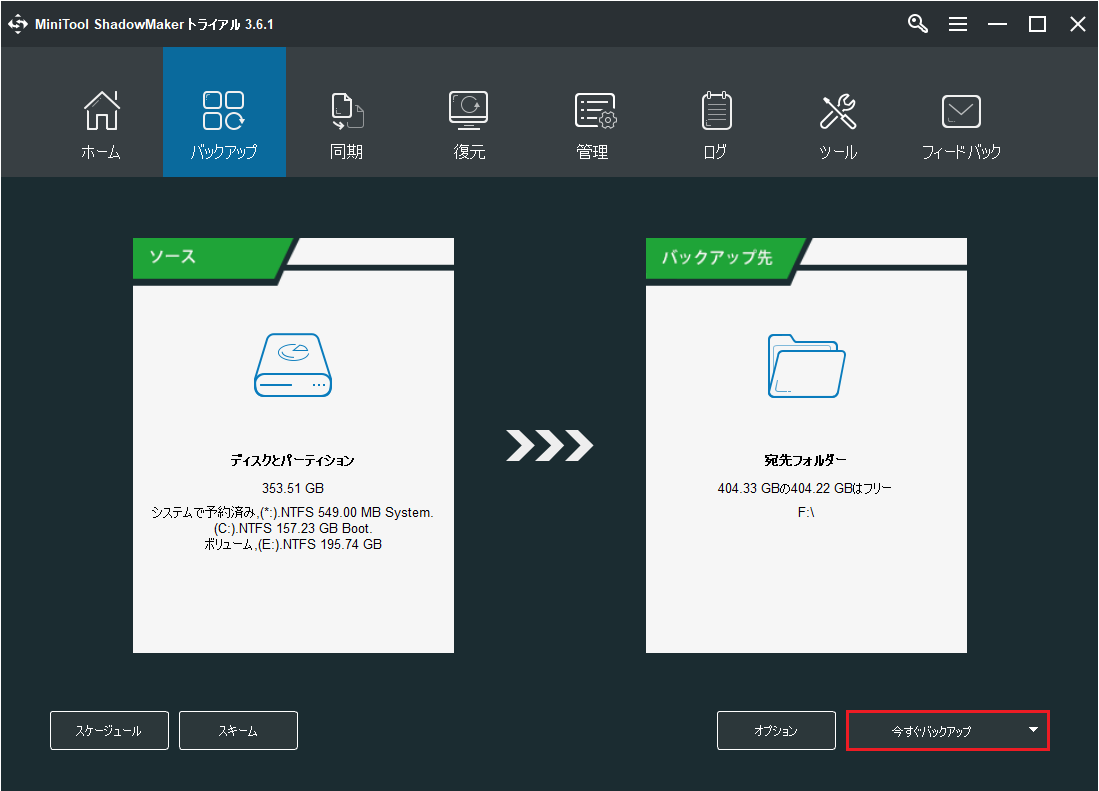
これで、ドライブ上のファイルまたはフォルダを安全に保つことができました。
それでは、Windows用のWD Drive Utilitiesの使い方を紹介します。WD Drive Utilitiesは、WD製ハードディスクドライブ以外の他社製ハードディスクドライブをサポートしていません。
WD Drive Utilitiesはこちらから公式サイトよりダウンロードし、パソコンにインストールしてください。
このプログラは、左ペインに「Diagnostics(診断)」、「RAID Management(RAID設定の管理)」、「Sleep Timer(スリープ タイマーの設定)」、「Drive Erase(ドライブの消去)」、「Registration(登録)」の5つのモジュールを提供しています。
診断、スリープタイマー、ドライブイレイサー、登録
WD Drive Utilitiesの診断ツールは、ハードウェアの深刻な問題を検出するために使用され、「SMARTステータス」、「クイック ドライブ テスト」、「完全なドライブ テスト」の3つの異なるテストが用意されています。
SMARTステータス チェックは、ドライブの主要な内部性能属性を継続的に監視する故障予知機能です。ハードディスクの温度、異音、読み取り/書き込みエラーなど、ハードディスクの故障状態の兆候をチェックすることができます。
クイック ドライブ テストは、ドライブに大きな性能上の問題がないかを確認するために使用されます。その結果は、ドライブの状態の合格または不合格の評価となります。
完全なドライブ テストは、各セクターにエラーがないかチェックし、不良セクターをマークするため、最も包括的なドライブ テストです。それ故に、より多くの時間がかかります。
任意の1つのテスト モジュールを選択し、画面上のウィザードに従ってハードディスクドライブにエラーがないかテストすることができます。
RAID設定の管理:この機能は、高速で最大のストレージ性能を持つため、デフォルトで2台のWDドライブをRAID 0ディスクアレイとして使用できるようにすることができます。なお、この機能は最大限の保護機能を備えているため、これを介してWDドライブをミラーリングされたRAID 1ディスク アレイとして有効にすることができます。
おすすめ記事:RAID 0 VS RAID 1:その比較と選択
スリープ タイマーの設定:この機能は、使用されていないときのドライブをアイドル状態にするため、Western Digitalドライブの寿命を向上させる優れた方法です。必要に応じて、この機能をオンにすることができます。
ドライブの消去:この機能でハードドライブを抹消すると、すべてのデータが回復されません。そのため、重要なデータがある場合は、事前にバックアップしてください。
WD Drive Utilitiesは内蔵プログラムですが、その使用中に、ドライブが認識しない、WD Drive Utilitiesが動作しない、WD Drive Utilitiesがドライブを検出しないなど、いくつかの問題が発生することがあります。
tweet
WD Drive Utilitiesの使用中に起きた問題
上記で述べたように、Windows版WD Drive Utilitiesを使用する際、いくつかのエラーが出ることがあります。そこで、この部分では、これらの問題を解決する方法を紹介します。
WD Drive Utilitiesの使用中に、ドライブが認識しない、「サポートWDドライブを取り付け」、WD Drive Utilitiesがドライブを検出しないおよびWD Drive Utilitiesが動作しないなどのエラーに遭遇することはよくあります。これらのエラーは、次のような多くの理由によって引き起こされる可能性があります。
- WD Drive Utilitiesまたは他のWDサービスが開始されていません。
- WDドライブがWD Drive Utilitiesでサポートされていません。
- ファームウェアのバージョンが古すぎます。
- ハードウェア構成とオペレーティングシステムに互換性がありません。
さて、WD Drive Utilitiesがドライブを認識しない問題を解決する方法をご紹介します。
解決策1. ハードディスクを確認する
WD Drive UtilitiesはWDのハードドライブしか認識しません。そのため、この問題を解決するには、ハードディスクのメーカーを確認する必要があります。
解決策2. ハードディスクの接続を確認する
ハードディスクドライブの接続が上手くいっていない場合、WD Drive Utilitiesがハードディスクドライブを検出できないことがあります。この状況では、ハードドライブの接続を確認する必要があります。その後、WD Drive Utilitiesがドライブを検出しない問題が修正されたかどうかを確認します。
解決策3. WD Drive Utilitiesを再インストールする
WD Drive Utilitiesがドライブを認識しないエラーを修正するために、それをアンインストールして再度インストールしてみることができます。安全なバージョンを公式サイトよりダウンロードしてください。その後、再度実行し、これらの問題が修正されているかどうかを確認します。
解決策4. WD Drive Utilitiesサービスを有効にする
このエラーを修正するには、WD Drive Utilitiesサービスが有効になっていることを確認する必要があります。
さて、チュートリアルを見てみましょう。
- 「Windows + R」キーを同時に押して、「ファイル名を指定して実行」ダイアログを開きます。
- ボックス内に「msc」と入力し、「OK」をクリックして続行します。
- 「サービス」ウィンドウで、下にスクロールしてWD Drive Managerを見つけます。
- WD Drive Managerをダブルクリックし、「スタートアップの種類」を「自動」に変更します。
- サービスの状態が実行中であることを確認します。
- 最後に、「適用」と「OK」をクリックして、変更を保存します。
すべての手順が終了したら、WD Drive Utilitiesが正常に動作するかどうか確認してください。
解決策5. WD Drive Utilitiesの代替品を試す
上記の方法に加えて、WD Drive Utilitiesの問題を修正するためには、WD Drive Utilitiesの代替品を試してみることもできます。ここで、プロフェショナルなディスクおよびパーティション マネージャーであるMiniTool Partition Wizardがおすすめです。
MiniTool Partition Wizardは、ハードドライブのエラー チェック、不良セクタのチェック、ハードドライブのフォーマット/消去、RAIDドライブの管理など、WD Drive Utilitiesと同じことを行うことができます。これとは別に、パーティションの拡張、紛失したデータの復元、失われたパーティションの復元など、より強力な機能を備えています。
さらに、このプログラムは、WDドライブだけでなく、他のメーカーのハードドライブを認識することができます。
それでは、WD Drive Utilitiesの代替ソフトであるMiniTool Partition Wizardの使い方を紹介します。ハードディスクのエラーをチェックおよび修正する方法は次のとおりです。
1.以下のボタンからMiniTool Partition Wizardをダウンロードおよびインストールした後、起動します。
MiniTool Partition Wizard Freeクリックしてダウンロード100%クリーン&セーフ
2.メインインターフェイスで、チェックしたいハードドライブを強調表示し、右クリックします。
3.次に、コンテキスト メニューから「サーフェステスト」を選択して続行します。
4.ポップアップ ウィンドウで、「今すぐ開始」をクリックします。
5.すると、MiniTool Partition Wizardがハードドライブのスキャンを開始し、後で結果が表示されます。
6.読み取りエラーのないディスクブロックは緑色で、読み取りエラーのあるディスクブロックは赤色で表示されます。
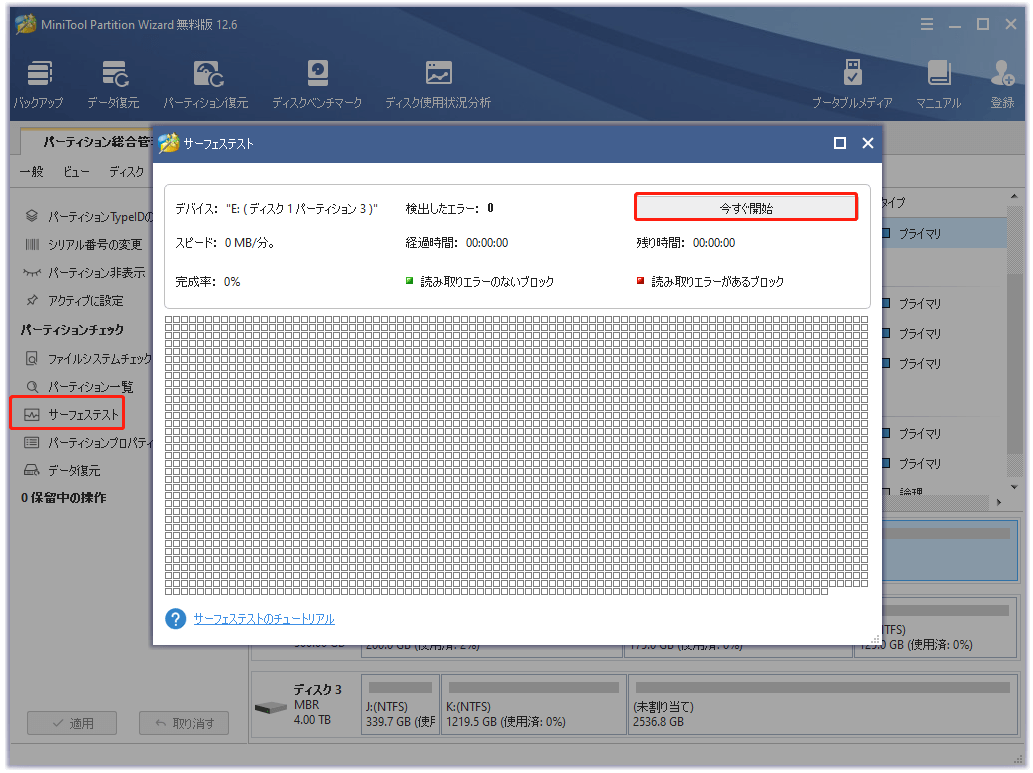
ハードディスクにいくつかの不良ブロックがある場合、それらをシールドすることができます。詳細については、「Windows 10/8/7でハードディスクの不良セクタを見つけたらどうする」を参照してください。ハードディスクに不良セクタが多すぎる場合、ファイルをバックアップして新しいものに交換する必要があるかもしれません。
「サーフェステスト」機能の他に、「ファイルシステム チェック」機能も強力です。この機能を利用すると、検出されたエラーをチェックおよび修復することができます。また、「ディスク ベンチマーク」という機能もあり、ハードディスクの性能をチェックするために使用できます。
更には、WD Drive Utilitiesと同じように、MiniTool Partition Wizardはハードドライブのフォーマットと抹消を行うことができます。それに、間違ってハードドライブをフォーマットする場合、このツールは失われたデータを回復するのに役立ちます。
WD Drive Utilitiesが動作しないなど、いくつかのエラーが発生した場合は、MiniTool Partition Wizardを試してはいかがでしょうか。
MiniTool Partition Wizard Freeクリックしてダウンロード100%クリーン&セーフ
結語
要約すると、この記事では、WD Drive Utilitiesとは何か、どのように動作するか、およびエラーの修正方法をご紹介しました。
WD Drive UtilitiesまたはMiniToolプログラムについて何かご不明な点等がございましたら、お気軽に[email protected]までお問い合わせください。なるべく早く返信いたします。