WD EasystoreとMy Passportは、Western Digitalの2つのハードディスクです。では、どちらを買って使えばいいのでしょうか?この記事はWD EasystoreとMy Passportの違いに焦点を当て、どちらを選ぶのが良いかをご紹介します。では、詳しいガイドに進みましょう。
パソコンのストレージとしては、ハードディスク、SDカード、USBメモリなどが一般的です。文書、音楽ファイル、写真、動画などの大きなファイルを保存するには、ハードディスクは良い選択肢です。重要なデータを安全に保管するために、ポータブルHDDを使用して、いくつかのバックアップを保存することがよくあります。
では、WDユーザーの場合、WD EasystoreとMy Passportのどちらを選ぶのが良いのでしょうか?今回、MiniToolによるこの記事では、WD EasystoreとMy Passportの比較についてご紹介します。
WD EasystoreとMy Passportの概要
WD EasystoreとMy Passportについて紹介する前に、この2つのハードディスクの概要を見てみましょう。
WD Easystore
Easystoreは、ドキュメント、写真、音楽などを保存するための十分なストレージスペースを提供する、シンプルでポータブルなバックアップおよびストレージ デバイスです。最大5TBの容量(たっぷりのストレージスペース)を提供します。
このドライブは、WD BackupとWD Discoveryを搭載しています。そして、デバイスとの接続が容易で、USB 2.0との下位互換性があり、パソコンとの接続が簡単にできます。
WD My Passport
WD My Passportは、音楽、写真、動画、ドキュメントを保存、整理、共有できる、信頼性の高いポータブル ハードディスクドライブです。また、WD BackupとWD Recoveryが付属しています。それに、ハードウェアでの暗号化によるパスワード保護をサポートしており、データを安全に保つことができます。これももちろん、USB2.0に対応しています。
おすすめ記事:Western Digital My Passport Go SSDをご紹介!
WD EasystoreとMy Passportの類似点
ここから、この2つのポータブル ハードディスクのいくつかの共通点をご紹介します。
容量
どちらのハードディスクでも、最大5TBの記憶容量を提供することができます。これだけのハードディスク容量があれば、125万曲の音楽ファイル、100万枚の写真、600時間のハイビジョンムービーを収納することも可能でしょう。もちろん、ファイル形式やサイズによって異なる場合があります。
USB接続
どちらのハードディスクもUSB3.0とUSB2.0に対応しています。USB3.0の平均転送速度は625MB/s、USB2.0の平均転送速度は60MB/sとなります。
WDソフトウェア
WD EasystoreとMy Passportには、WD BackupとWD Recoveryが付属しています。WD Backupでは、1時間ごと、毎日、毎月などのスケジュールを設定することで、自動的にファイルをバックアップすることができます。
WD Recoveryでは、Google Drive、Dropbox、Facebookなどの人気の高いソーシャル メディアやクラウド ストレージ サービスに接続することができます。そして、ドキュメント、動画、写真をシームレスにインポート、整理、共有し、ハードディスクにバックアップすることができます。さらに、再フォーマット、LEDコントロールなど、ハードディスクの管理も可能です。
電源
加えて、どちらもUSB給電に対応しています。つまり、USBケーブルで直接パソコンと接続することができます。
WD EasystoreとWD My Passportの相違点
この部分では、外観、パスワード保護、互換性、コストパフォーマンスの4つの大きな違いをご紹介します。
WD EasystoreとMy Passportの比較:外観
一般的に、ハードディスクドライブはUSBポートのある小さな箱で、見た目は非常によく似ています。ほとんどのディスクは黒ですが、一部のブランドではハードディスクのモデルによって異なる色を提供しています。
WD Easystore
このハードディスクは黒色です。寸法は4.33″ x 3.21″ x 0.62 “で、少し大きく、重い(約8.2オンス)です。
このドライブのカラーは黒色のみです。サイズは4.33″ x 3.21″ x 0.62 “とやや大きく、重量も約8.2オンスと重めです。
WD Passport
黒色、青色、赤色、白色の4色のカラー バリエーションを持つポータブルハードディスクです。このことから、セカンドドライブとして使用すれば、ディスクを簡単に見分けることができます。
このハードドライブの表面については、半分は滑らかで、残りの半分は小さな隆起を持っています。サイズは4.22″ x 2.95″ x 0.44″、重さは約7.4オンスです。手のひらに乗るくらいの大きさです。
結論として、My PassportとEasystoreを見た目で比較すると、My Passportの方が優れています。
WD EasystoreとPassportの比較:パスワード保護
現在では、データのセキュリティを確保することは、特に重要な個人ファイルやドキュメントを外付けハードディスクドライブに保存する必要がある場合に重要です。これは、ファイルが常に誤操作、盗難などの理由で失われることがあるためです。ハードディスク ドライブがパスワード保護を提供している場合、重要なデータはある程度まで保護することができます。
おすすめ記事:知っておくといいデータ保護対策5選
WD My Passportでは、パスワード保護機能により、独自のパスワードを設定することができます。最も重要なのは、このハードディスク ドライブには+256bit AESハードウェア暗号化が搭載されており、データの安全性をより良く保護できることです。
残念ながら、WD Easystoreは、パスワード保護やハードウェア暗号化をサポートしていません。この点でも、My Passportのほうが優れています。
WD EasystoreとMy Passportの比較:互換性
ポータブルハードディスクを選ぶ際、もう一つの考慮すべきなことは互換性です。つまり、そのドライブがどのオペレーティング システムで使用できるかを知っておく必要があります。
WD EasystoreはWindows 10/8/7とmacOSで使用できますが、WD My PassportはWindows 10/8/7にしか対応していません。しかし最近、ウエスタンデジタルはMac用のMy Passport(2、4、5TBの3種類の容量)をリリースしました。
互換性の面ではWD EasystoreがMy Passportより優れていることがわかります。
WD EasystoreとPassportの比較:コストパフォーマンス
価格も考慮すべき重要な要素です。この2つのポータブルHDDのどちらが高性能なコストパフォーマンスを持っているのでしょうか。分析を見てみましょう。
WD My Passportには、1TB、2TB、4TB、5TBといった4つの容量があります。価格は手頃で、ウェブサイトshop.westerndigital.comではそれぞれ59.99ドル、69.99ドル、114.99ドル、119.99ドルで、平均以下です。そして、3年間の限定保証が提供されます。
WD Easystoreは、1TB、2TB、3TB、4TB、5TBの5つの容量があります。価格はMy Passportより安く、保証期間は2年です。
この点では、WD Easystoreの方が経済的です。
My PassportとEasystore:どちらが良いのか?
Western Digital EasystoreとMy Passportの基本情報を理解した上で、どちらを選ぶのが良いでしょうか?
WD Easystoreは互換性とコストパフォーマンスの点で勝り、My Passportは外観とパスワード保護の点で優れています。
具体的には、Macを使用している場合は、WD Easystoreを選択するか、WD My Passport for Macを使用することができます。金融書類、医療文書、契約書など、あらゆる種類の個人情報を保存する必要があり、セキュリティが心配な場合は、パスワード保護とハードウェア暗号化を使用できるWD My Passportが適しています。
コンパクトかつ軽量で、色によって他のドライブと区別できるため、WD My Passportがより良い選択肢であると私たちは考えています。もちろん、パスワード保護も重要な要素です。
しかし、WD Easystoreもまた、大容量で価格も手頃な優れたドライブです。実際の状況に合わせて選択すればOKです。
WD EasystoreまたはMy Passportにデータをバックアップする方法
前述の通り、WD BackupはWindows 10/8/7/Vista用の自動ソフトで、データ保護のためにファイルをWestern Digitalのハードディスクにバックアップすることができます。そこで、この作業をどのように行うかについて、疑問に思うかもしれません。
ステップ1:ハードディスクに付属しているこのバックアップ ソフトを実行します。あるいは、公式サイトからWD Backupをダウンロードしてから、ファイルを解凍し、.exeファイルをクリックしてインストールした後、コンピュータ上で実行することもできます。
ステップ2:作成されたバックアップがない場合は、「ファイルをバックアップ」をクリックして開始します。
ステップ3:バックアップ先としてWD EasystoreまたはMy PassportのようなWDハードディスクドライブを選択し、「次へ」をクリックします。
ステップ4:デフォルトのセットアップが表示されます。バックアップ スケジュール(1時間ごと)を変更するには、「スケジュールを編集」をクリックして、毎日または毎月ファイルを自動的にバックアップします。
バックアップ元を変更するには(デフォルトでは、このソフトウェアはコンピュータにサインインしているユーザのファイルとフォルダをバックアップします)、「ファイルを編集」をクリックして、バックアップするものを選びます。
ステップ5:「バックアップ開始」をクリックして、ファイルをバックアップします。
このバックアップソフトは重要なファイルだけをバックアップするのに使用することができます。Windowsシステムをバックアップする必要がある場合、それは助けになれません。その上、一部のユーザーによると、WD Backupはしばしば動作に失敗することがあります。
おすすめ記事:Windows 10/8.1/7でWD Backupが動作しない場合の対処法
WD EasystoreまたはWD My Passportにパソコンをしっかりバックアップするには、サードパーティ製のプロフェッショナルな無料バックアップ ソフトウェア「MiniTool ShadowMaker」を使用することをお勧めします。
MiniTool ShadowMakerを使用してパソコンをバックアップする
MiniTool ShadowMakerは、ファイルとフォルダの自動バックアップ、システムイメージの作成、ディスクとパーティションのバックアップを行うために設計されています。さらに、このソフトウェアを使用して、ディスクを別のハードディスクにクローンしたり、ファイルを他の場所に同期させたりすることができます。
加えて、MiniToolメディアビルダー機能で起動可能なドライブを作成することもできます。システムが起動できなくなった場合、ドライブからPCを起動し、作成したイメージファイルで復旧を実行することが可能です。
それでは、MinTool ShadowMakerを使ってファイルやシステムをバックアップするには?入手後、以下のガイドに従ってください。
MiniTool ShadowMaker Trialクリックしてダウンロード100%クリーン&セーフ
ステップ1:バックアップソフトを起動し、メインインターフェイスを表示します。
ステップ2:「バックアップ」ウィンドウに移動すると、MiniTool ShadowMakerはデフォルトでWindowsオペレーティングシステムをバックアップすることができます。ファイルをバックアップする場合、「ソース」>「フォルダとファイル」を選択し、バックアップするファイルを選びます。
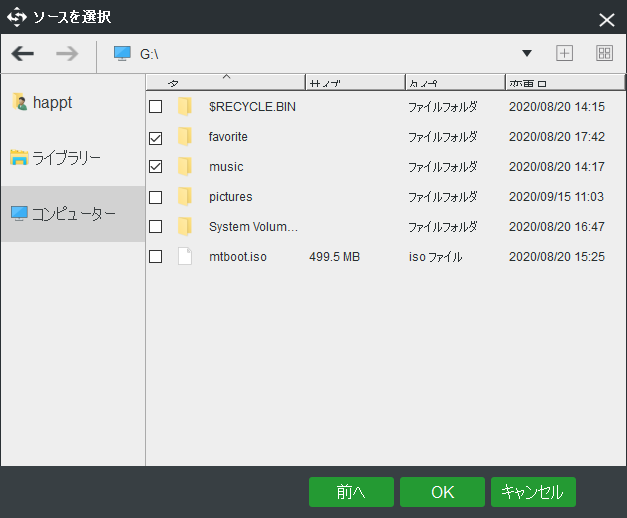
ステップ3:次に、保存パスとしてWDハードディスクを選択します。
ステップ4:ファイルを自動的にバックアップするには、「スケジュール」をクリックして自動バックアップの設定を行います。毎日、毎週、毎月などのバックアップが可能です。
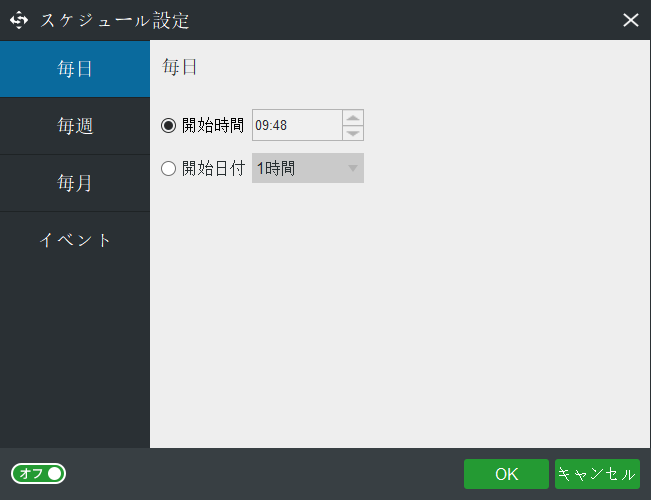
ステップ5:バックアップ処理を開始するには、「今すぐバックアップ」をクリックします。
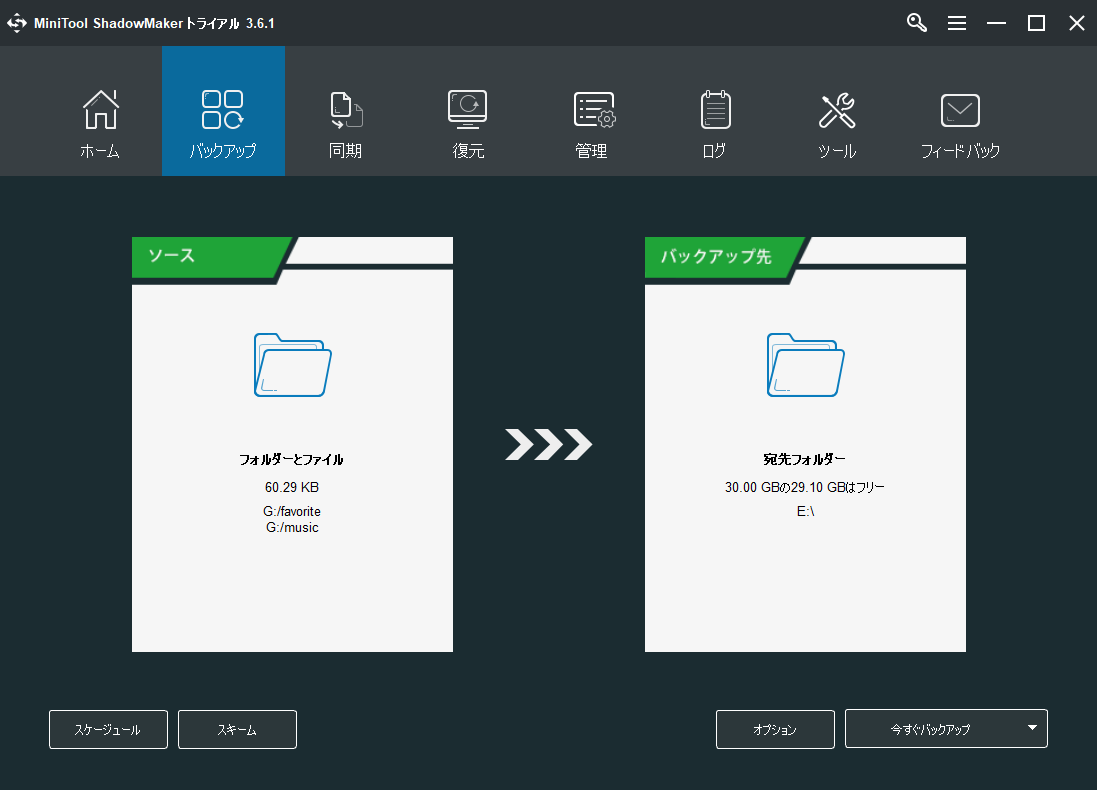
結語
WD EasystoreとMy Passportのどちらを選ぶべきでしょうか?この記事を読んだ後、これら2つのポータブルHDDの類似点と相違点を知っているはずです。あなたのニーズに基づいて、いずれかを選択してください。
また、内蔵のWD Backupソフトウェアを使用して、データ保護のためにファイルをバックアップする方法もご紹介しました。ちなみに、WDバックアップの代替品であるMiniTool ShadowMakerは、パソコンをよくバックアップすることができます。
さらに、パソコンのバックアップに関するご質問がある場合は、コメント欄にご記入いただくか、[email protected]にお問い合わせください。
