Western Digitalは、世界的に有名なハードディスク メーカーであり、データストレージの会社でもあります。多くのストレージ デバイスや製品を生産しています。
また、Western Digitalは、WD My Passport Go SSDのようなWestern Digital製ドライブを購入したユーザー向けに、WD BackupとWD SmartWareの2つのバックアップ ソフトウェアを提供しています。
しかし、Western Digitalのバックアップ ソフトはいずれも、ファイル、写真、文書などのバックアップにしか対応できません。パーティション、オペレーティングシステム、ハードディスク全体を丸ごとバックアップしたい場合はどうすればいいのでしょうか?
または、WDバックアップが動作しない場合、どのようにファイルをバックアップして、データとファイルを保護するのでしょうか?
上記の状況を解決するために、Western Digitalバックアップ ソフトウェアの代替品を試してみてください。
Western Digitalバックアップ ソフトウェアに代わるもの
上記の部分で述べたように、Western Digitalのバックアップ ソフトはファイルのバックアップにしか役立ちません。それ故に、オペレーティングシステム、パーティションまたはハードディスク全体をバックアップしたい場合、Western Digitalバックアップ ソフトウェアの代替品が必要かもしれません。
ここでは、最高のバックアップ ソフトウェアであるMiniTool ShadowMakerを強くお勧めします。
MiniTool ShadowMakerはプロフェッショナルなバックアップ ソフトウェアであり、ファイルだけでなく、ディスク、パーティション、さらにはOSのバックアップにも役立ちます。
バックアップ機能以外にも、MiniTool ShadowMakerはファイルの同期、ディスクのクローン作成など、データを安全に保管するためのさまざまな機能を提供しています。
おすすめ記事:Windows 10/8/7向けの最高のファイル同期ソフトウェア
今すぐこのソフトウェアを入手し、Western Digital製ドライブをバックアップしてみてはいかがでしょうか。
MiniTool ShadowMaker Trialクリックしてダウンロード100%クリーン&セーフ
Western Digitalバックアップ ソフトウェアの代替ソフト「MiniTool ShadowMaker」は、Western Digital製ハードドライブをバックアップするのに役立つ2つの機能を提供します。それらは「バックアップ」と「ディスク クローン」です。まず、「バックアップ」機能の使用方法をご説明します。
「バックアップ」機能でWDハードディスクをバックアップする方法
以下には、MiniTool ShadowMakerのバックアップ機能を使用してWestern Digitalハードディスクドライブをバックアップするための詳細なガイドを示します。
ステップ1:MiniTool ShadowMakerのインストールと起動
- バックアップ ソフトウェア「MiniTool ShadowMaker」をインストールします。
- それを起動します。
- 「体験版で続く」をクリックし、メインインターフェイスに入ります。
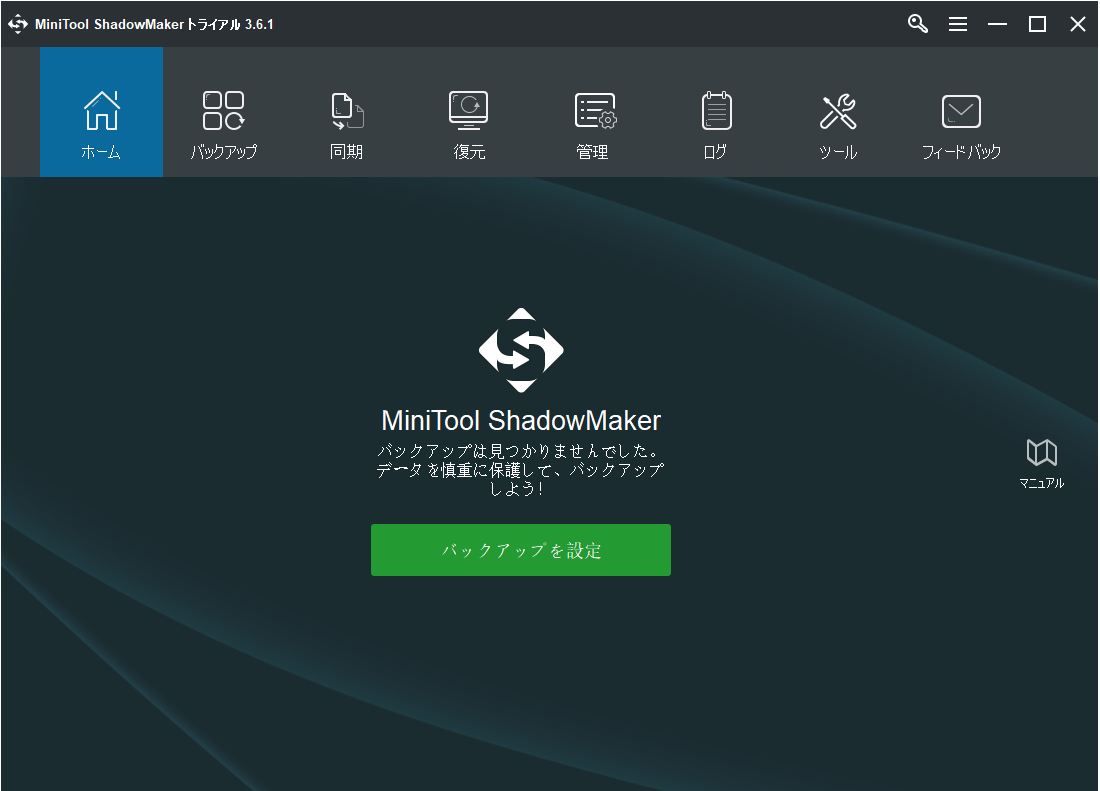
ステップ2:バックアップ ソースの選択
- メインインターフェイスに入った後、「バックアップ」ページに進んでください。
- 「ソース」モジュールをクリックします。
- 「ディスクとパーティション」を選択します。
- Western Digitalハードディスクを選択します。
- 「OK」をクリックして続行します。
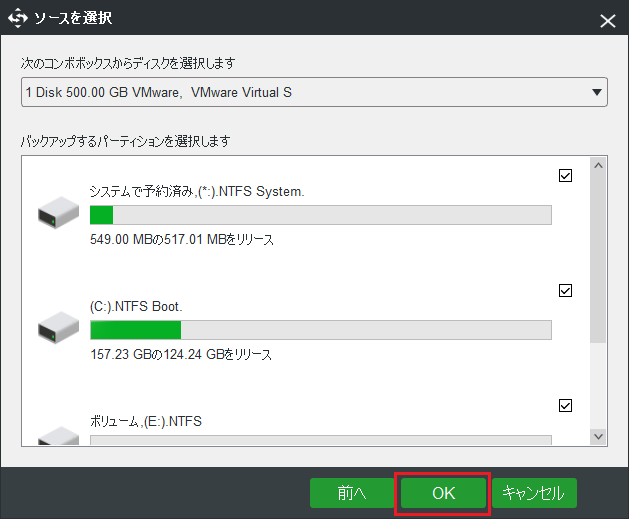
ステップ3:バックアップ先の選択
- 「バックアップ」モジュールをクリックして続行します。
- ポップアップ ウィンドウで、5つのパスが利用可能であることがわかります。
- あなたのニーズに基づいて、宛先パスとしていずれかを選択してから、「OK」クリックして続行します。外付けハードドライブを選択することをお勧めします。
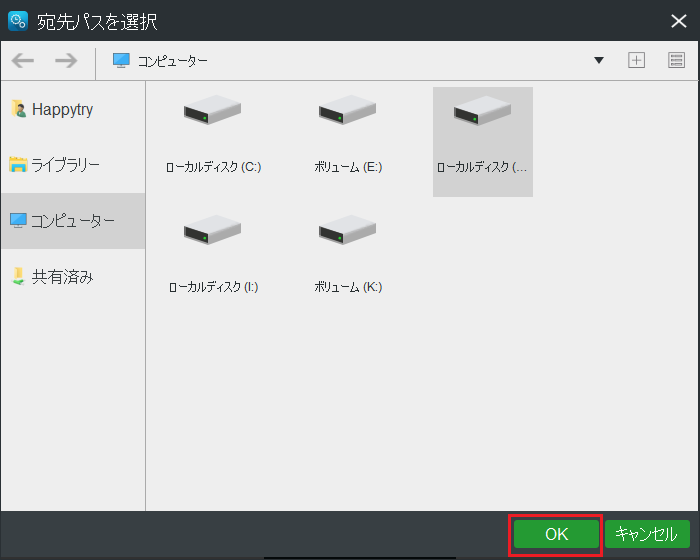
ちなみに、MiniTool ShadowMakerでは、ファイル、フォルダ、ディスク、パーティション、およびオペレーティングシステム全体をバックアップする時に、いくつかの高度な設定を行うことができます。
- 「スケジュール」設定は、定期的なバックアップを設定するのに役立ちます。毎日、毎週、毎月、イベント時にバックアップを行うように設定することができます。詳細は「Windows 10で自動ファイルバックアップを簡単に作成する方法3つ」をご覧ください。
- また、このソフトウェアは、3つのバックアップ スキームを提供し、デフォルトでは増分バックアップ スキームが選択されていますが、「スキーム」ボタンをクリックして変更することができます。
- さらに、「オプション」ボタンを使用して高度なバックアップ パラメータを設定することも可能です。
ステップ 4:バックアップの開始
- バックアップのソースと保存先を選択したら、「今すぐバックアップ」をクリックしてWestern Digitalドライブのバックアップをすぐに実行することができます。
- あるいは、「後でバックアップ」を選択してバックアップを遅らせ、「管理」ページでタスクを再開することもできます。
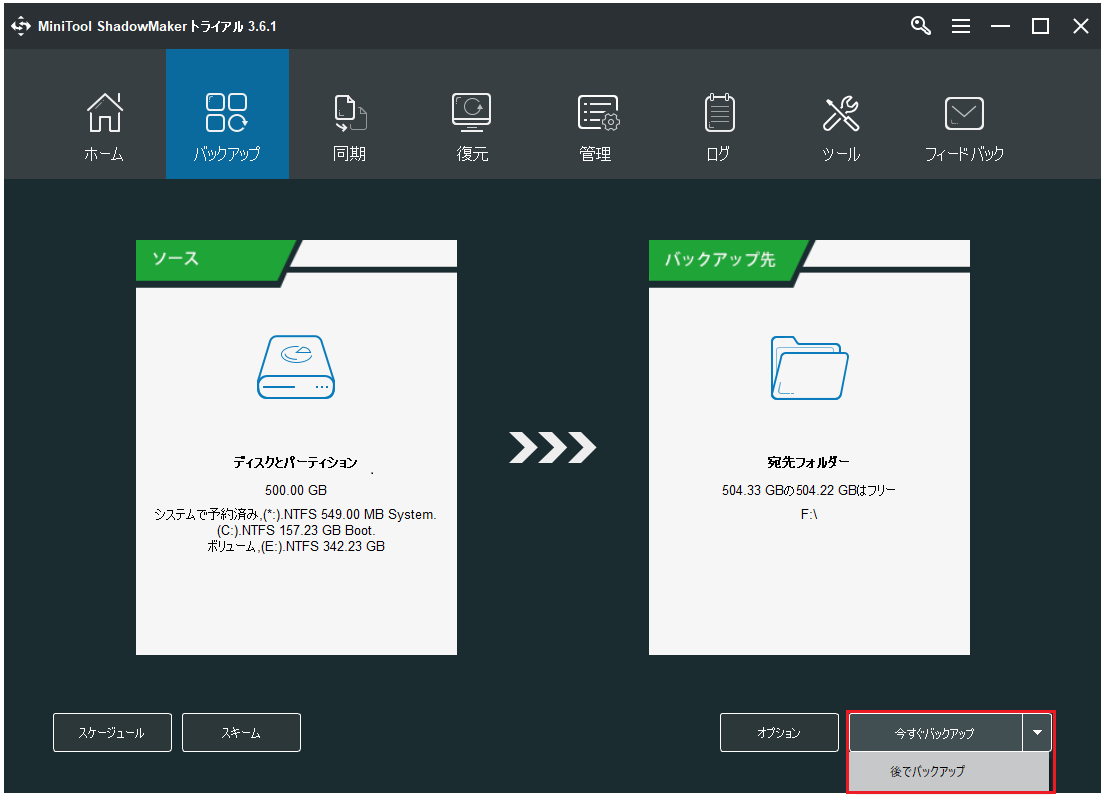
すべての手順が終了したら、MiniTool ShadowMakerを使ったWestern Digital製ハードディスクドライブのバックアップが正常に完了しました。
加えて、MiniTool ShadowMakerはWestern Digital製ドライブのバックアップを実行するための別の機能、つまり、「ディスク クローン」も提供しています。
これはデータを損失することなくハードディスクをバックアップすることができるとても強力な機能です。
以下のコンテンツでは、MiniTool ShadowMakerの「ディスククローン」機能を使用して Western Digitalバックアップを実行する方法をご紹介します。
ディスククローン機能でWestern Digitalのバックアップを行う
ここから、「ディスククローン」機能を使ってWestern Digitalのバックアップを実行するステップバイステップのガイドをご紹介します。
ステップ1:MiniTool ShadowMakerのをインストールと起動
- Western Digitalのバックアップ ソフトウェアの代替ソフト、MiniTool ShadowMakerをインストールします。
- それを起動します。
- 「体験版で続く」をクリックし、メインインターフェイスに入ります。
ステップ2:「ディスククローン」を選択する
- メインインターフェイスに入った後、「ツール」に移動してください。
- 次に、「ディスククローン」機能をクリックして続行します。
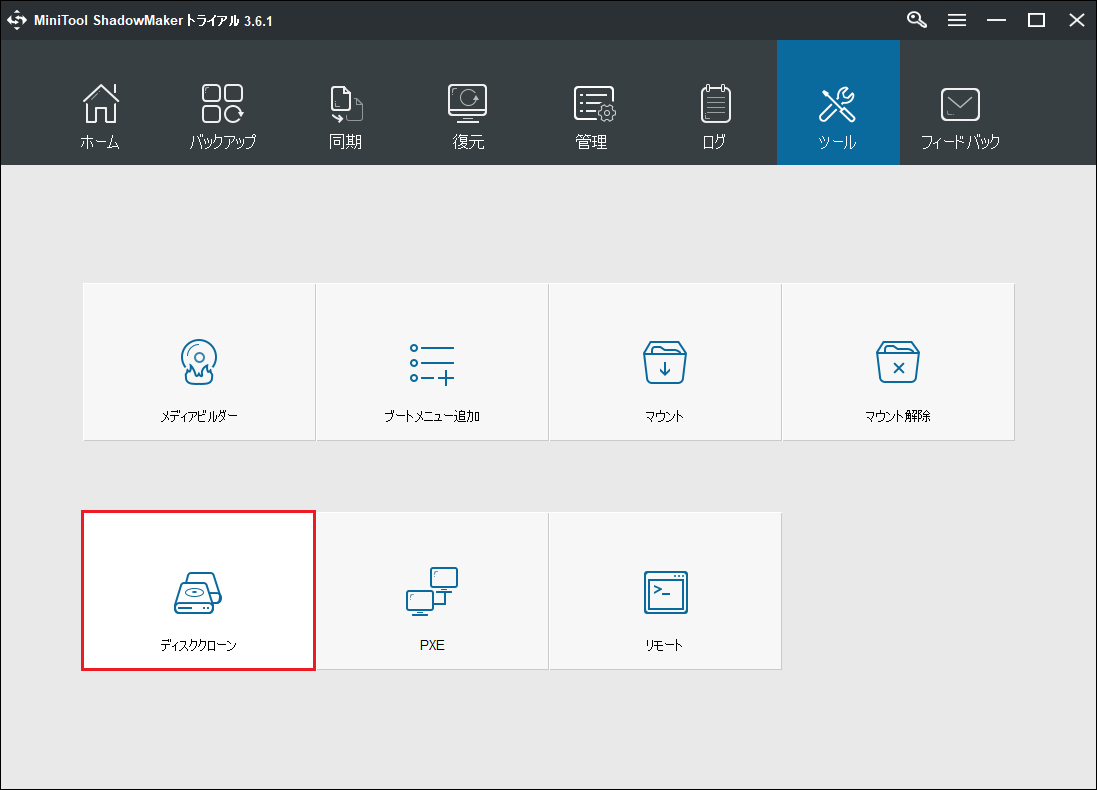
ステップ3:ディスククローンのソースの選択
- ポップアップ ウィンドウで、「ソース」モジュールをクリックして、ディスククローン元を選択します。ここでは、Western Digitalハードディスクドライブを選択する必要があります。
- 「完了」をクリックして続行します。
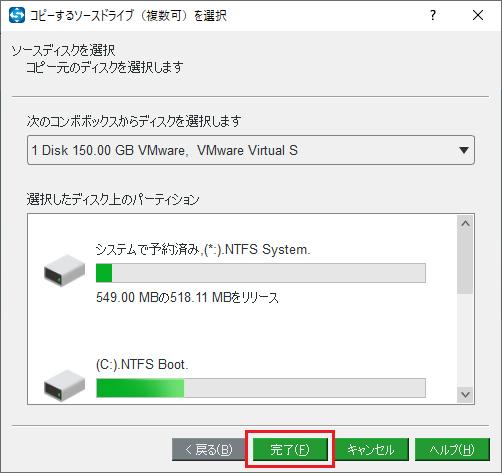
ステップ3:保存先の選択
- 「宛先」モジュールをクリックして、バックアップ イメージを保存するターゲット ディスクを選択します。
- 「完了」をクリックして続行します。
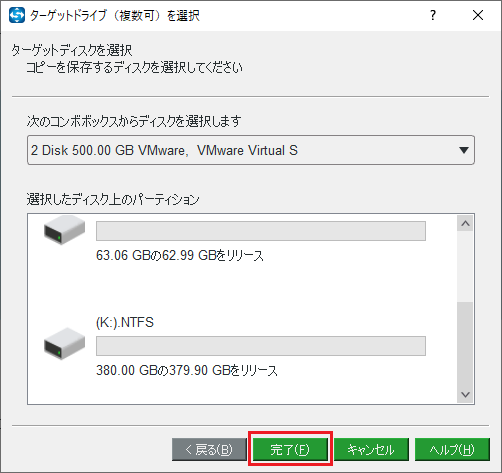
ディスククローン処理中に、コピー先ディスクのデータはすべて破壊されますため、コピー先ディスクに重要なファイルがある場合は、事前にバックアップをとっておくことをお勧めします。詳細は「Windows 10でファイルをバックアップする4つの方法」をご参照ください。
ステップ4:クローン作成を開始する
- ディスククローンのソースと保存先を選択した後、コピープロセスを開始できます。
- ポップアップ ウィンドウで、進行状況バーを確認することができます。処理にかかる時間はソースディスクのファイルの量に依存します。
- プロセスが終了した後、「完了」をクリックして続行します。

ディスククローン処理が終了すると、下図のような警告メッセージが表示されます。
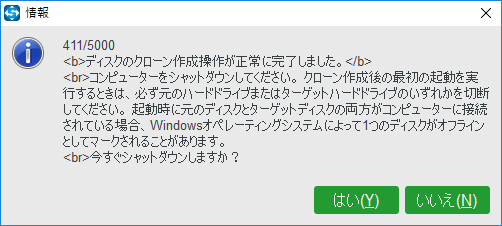
警告メッセージから、以下の情報がわかります。
- ソースディスクとターゲット ディスクは同じ署名を持っています。
- ですから、ディスククローン処理が終わったら、どちらかをPCから取り外す必要があります。そうしないと、PCを起動するとき、一方のディスクがオフラインにマークされます。
- ターゲットディスクからPCを起動したい場合、まずBIOS設定を変更してください。
上記の手順が完了したら、ハードディスクが正常にコピーされます。
MiniTool ShadowMakerはWDのバックアップ ソフトウェアの良い代替品で、WDのバックアップ ソフトが対応していないOSのバックアップを行うのに役立っています。Twitterでシェア
前述したように、Western Digitalはユーザーのファイル バックアップを支援するために2つのプログラムを提供しています。それは、WD BackupソフトウェアとWD SmartWareソフトウェアです。しかし、これら2つのWDバックアップツールはどちらもファイルのバックアップしかサポートしていません。ハードディスクとオペレーティングシステムをバックアップすることはできません。
それでは、これら2つのプログラムを使ってファイルをバックアップするにはどうしたらいいですか?ここでは、例としてWD Backupソフトウェアの使用方法をご紹介します。
WD Backupソフトウェアの使用方法
以下は、WD Backupソフトウェアの使用方法に関するガイドです。
ステップ1:WD Backupソフトを起動する
- WD Backupソフトをインストールします。
- WD Backupソフトを起動し、メインインターフェイスに入ります。
ステップ2:ファイルのバックアップを開始する
このWDプログラムのメインインターフェイスで、「ファイルをバックアップ」をクリックして続行します。
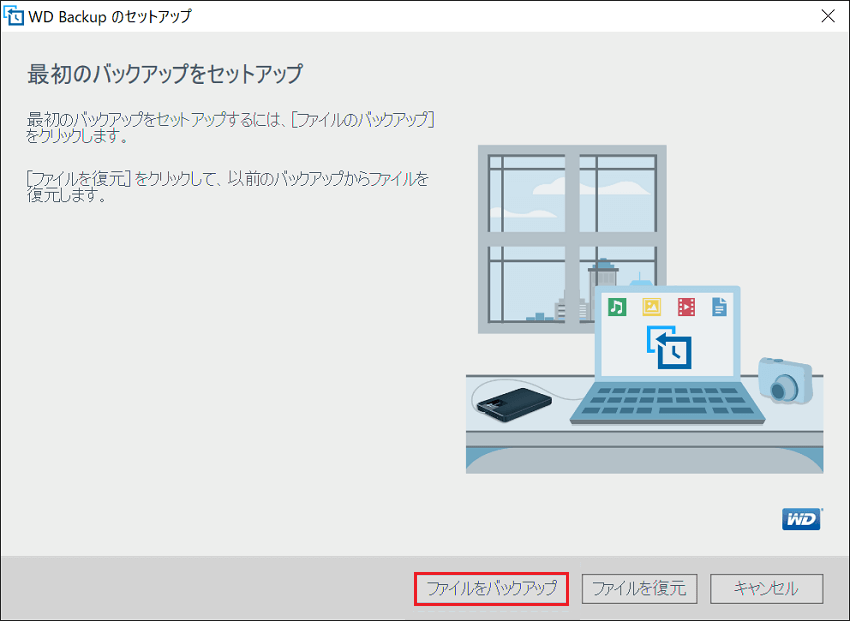
ステップ3:WDのストレージ デバイスの選択
- 次に、WDのストレージ デバイスを選択する必要があります。
- 「次へ」をクリックして続行します。
ステップ4:バックアップ ソースの選択
「ファイルを編集」をクリックすると、バックアップする特定のファイルやフォルダーを選択することができます。
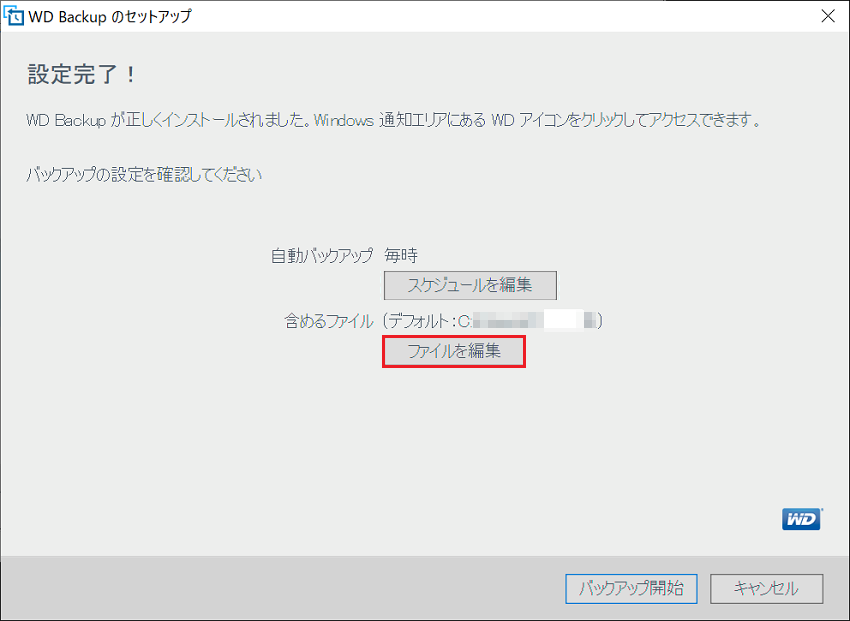
ステップ5:バックアップの開始
上記の手順が終了したら、「バックアップ開始」ボタンをクリックすると、ファイルのバックアップを開始することができます。
これで、WD Backupソフトの使用方法についてのご紹介が完了しました。
WD Backupソフトはファイルのバックアップに役立ちますが、いくつかのデメリットもあります。次のセクションでは、Western Digitalのバックアップ ソフトウェアの代替「MiniTool ShadowMaker」とWDバックアップ ソフトウェア間のいくつかの違いを示します。
おすすめ記事:簡単にWDの外付けハードドライブからデータを復元しましょう
MiniTool ShadowMaker VS WDバックアップ ソフト
1.バックアップ内容
WDのバックアップ ソフトは、ファイルのバックアップしかサポートしていません。それに対して、MiniTool ShadowMakerは、ファイルのバックアップだけでなく、オペレーティングシステム、ディスク、パーティションのバックアップにも対応しています。
バックアップ機能以外にも、MiniTool ShadowMakerはWestern Digital製ドライブを丸ごとコピーでき、ファイルやデータの安全を確保することができます。
さらに、MiniTool ShadowMakerは、ファイルを同期するのにも役立ちます。
2.サポートするデバイス
WDバックアップ ソフトウェアはWestern Digital製ハードドライブのみをサポートし、他のブランドのハードドライブはサポートしません。それに対して、MiniTool ShadowMakerは、すべてのブランドのハードディスクをサポートすることができます。
3.動作に失敗する
一部のユーザーからは、WDバックアップが動作しない、WDバックアップがスタックするなど、WDバックアップ ソフトウェアが故障した場合があるという報告があります。しかし、MiniTool ShadowMakerはほとんどの場合、正常に動作することができます。
したがって、MiniTool ShadowMakerは、特にWDバックアップ ソフトウェアが動作しないときに、ファイルをバックアップする際に重要な役割を果たします。
この比較から、Western Digitalバックアップ ソフトウェアの代替ソフトであるMiniTool ShadowMakerは、異なるバックアップ ソースをサポートし、異なるデバイスに対応しているため、WDバックアップ ソフトウェアよりも効果的で強力であることがわかります。
MiniTool ShadowMaker Trialクリックしてダウンロード100%クリーン&セーフ
結語
本記事では、Western Digitalバックアップ ソフトとは何か、WDバックアップ ソフトの使い方をご紹介しました。また、Western Digitalバックアップ ソフトの強力な代替ソフトであるMiniTool ShadowMakerについても詳しくご説明しました。
そして、MiniToolソフトウェアをお使いの際にご不明な点がございましたら、お気軽にメールで[email protected]までお問い合わせください。なるべく早く返信いたします。
