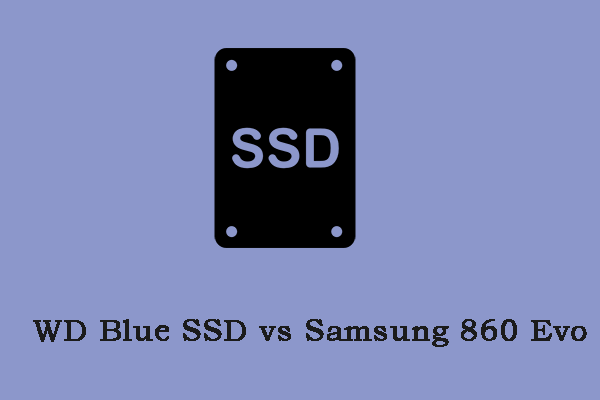Windows 10システムイメージを作成しようとした場合、WD SmartWareをダウンロードしてバックアップしますが、機能しないことに気づくでしょう。ご安心ください、この記事では、WD SmartwareのWindows 10向け代替品‐MiniTool ShadowMakerをお勧めします。この無料ソフトを使って、簡単にPCをバックアップできます。それでは、続きを読みましょう。
WD Smartwareの問題点
ここでは、WD Smartwareについて簡単に説明します。 WD製ハードディスクドライブを使用したことがある、あるいは現在使用している方は、WD(Western Digital・ウエスタンデジタル)のSmartwareソフトウェアをご存知でしょう。これは、外付けドライブの制御管理を行うために設計されたWest Digital(WD・ウエスタンデジタル)デバイス対応のデータバックアップツールです。
WD Smartwareは、定期的な自動バックアップに対応しています。毎回忘れずに自分でドライブを手動でバックアップすることを必要がなく、さまざまなタスクを処理し、定常的なバックアップスケジュールを設定することができます。
このソフトウェアの非常に役に立つ機能は、パソコンの内蔵ハードディスクの故障やその他の致命的な事故でパソコンに保存されているデータが失われた場合、いつでもバックアップからデータを復元することができることです。このソフトウェアはうまく機能する場合もありますが、失敗することもあります。
ここでは、WD Smartwareを使用する際に発生する可能性のある問題をいくつか紹介します。
- WD Smartwareソフトウェアは、Windows 10に対応していません。
- WD Smartwareは、ファイルのバックアップにのみ対応しており、Windows OSやアプリケーションのバックアップには対応していません。
- いくつかのエラーにより、WD Smartwareのバックアッププロセスがスタックしたり、失敗したり、正常に動作しないことがあります。
MiniTool ShadowMaker – WD Smartwareの最高の無料代替品
WD Smartwareの代替品としては、サードパーティ製の無料バックアップソフトウェア‐MiniTool ShadowMakerがおすすめです。この無料バックアップソフトは、Windows 10をサポートし、多くの高度なバックアップ機能を提供ています。さらに、いくつかの簡単な手順を沿って、バックアップ操作を完了させることができます。
MiniTool社が設計した無料バックアップソフトとして、推奨する価値があります。さらに、MiniTool ShadowMakerは、Windows 10/8/7用に設計されたオールインワンの無料バックアップソフトで、データ保護と災害復旧のソリューションを提供します。
WD SmartwareとMiniTool ShadowMakerの最大の相違点は、後者がWindows 10に対応しているだけでなく、異なるWindows OSのバックアップにも対応しています。そうすれば、システムクラッシュ時にすばやくコンピューターを以前の状態に復元できます。
次に、この最高の無料WD Smartware代替ソフトの他の便利な機能を詳しく説明します。
- ご自身ののニーズに応じて、ファイルのイメージを作成する、ファイルを同期するの2つの方法で自動的にバックアップを作成することができます。
- 完全バックアップ、増分バックアップ、差分バックアップをサポートします。
- ディスク全体と指定したパーティションをバックアップします。
- ディスク全体を別のディスクにクローンします。
- コンピューターを外付けハードディスク、USBフラッシュドライブ、NASなどにバックアップできます。また、Seagate(シーゲイト)、WD(ウエスタンデジタル)、Toshiba(東芝)、ADATA、Samsung(サムソン)など、ほぼすべてのブランドのハードディスクのバックアップをサポートしています。
Windowsシステムバックアップイメージを異なるハードウェアを搭載したコンピューターに復元する場合は、MiniTool ShadowMakerのユニバーサル復元機能を使用すると、簡単にできます。詳しくは、こちらの記事をご覧ください‐パソコン買い替え後のデータ引越し
さて、MiniTool ShadowMakerの体験版をダウンロードし、無料でシステムディスクのバックアップを試してみましょう。
MiniTool ShadowMaker Trialクリックしてダウンロード100%クリーン&セーフ
MiniTool ShadowMakerでシステムディスクをバックアップする方法
それでは、WD Smartwareの無料代替ソフト‐MiniTool ShadowMakerを使用して、システムをバックアップする方法を詳しく説明します。
ステップ1:メインインターフェイスに入る
- MiniTool ShadowMakerを起動します。
- ポップアップウィンドウで、「体験版で続く」を押して、このWindows 10バックアップソフトを無料で使い続けます。
- MiniTool ShadowMakerのメインインターフェイスに入ります。
ステップ 2:バックアップソースを選択する
- 「バックアップ」ページで、「ソース」をクリックして、バックアップのタイプを選択します。システムをバックアップするには、「ディスクとパーティション」を選択します。
- 下図のようなリストボックスからディスクを選択し、「OK」をクリックします。
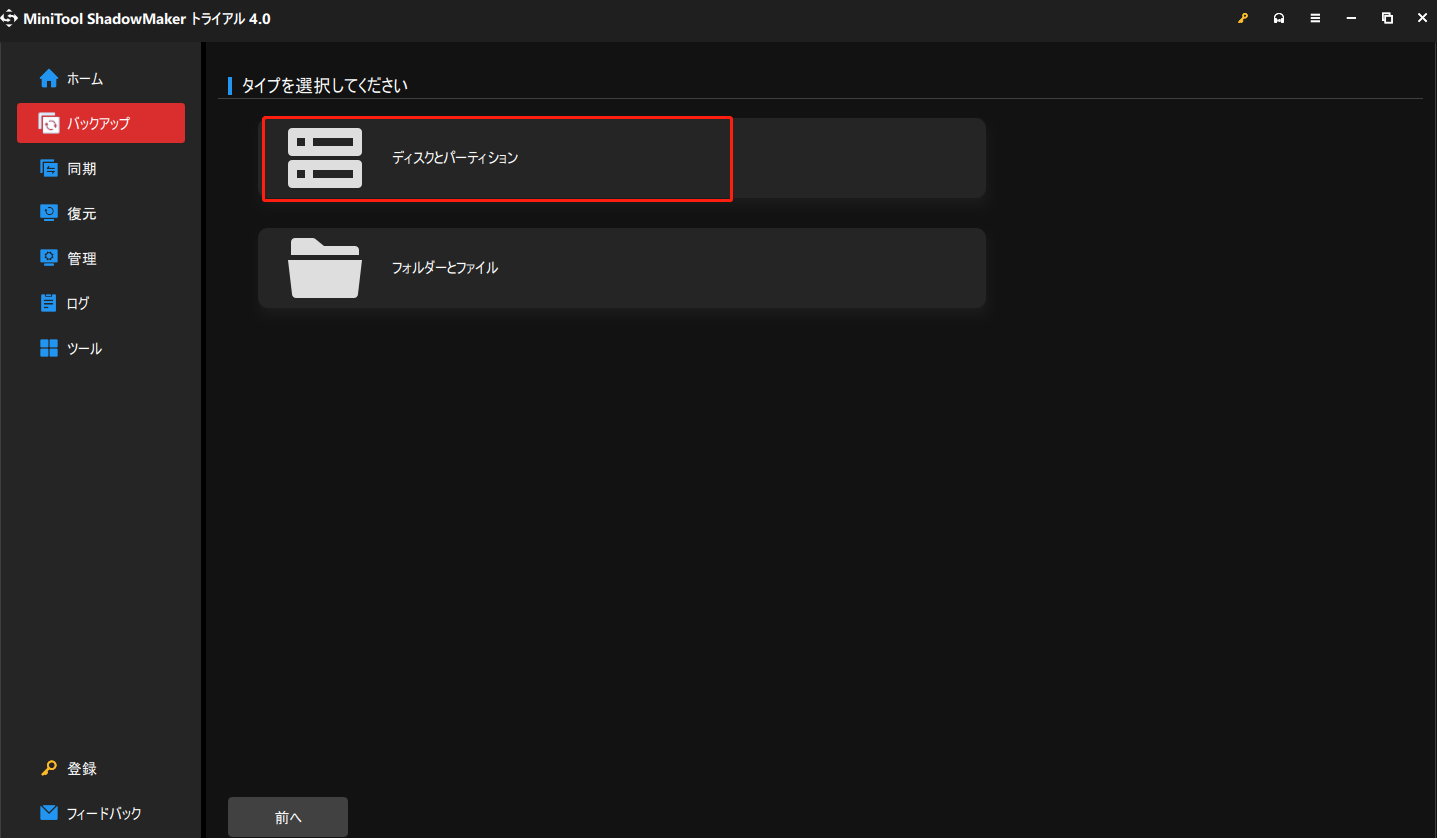
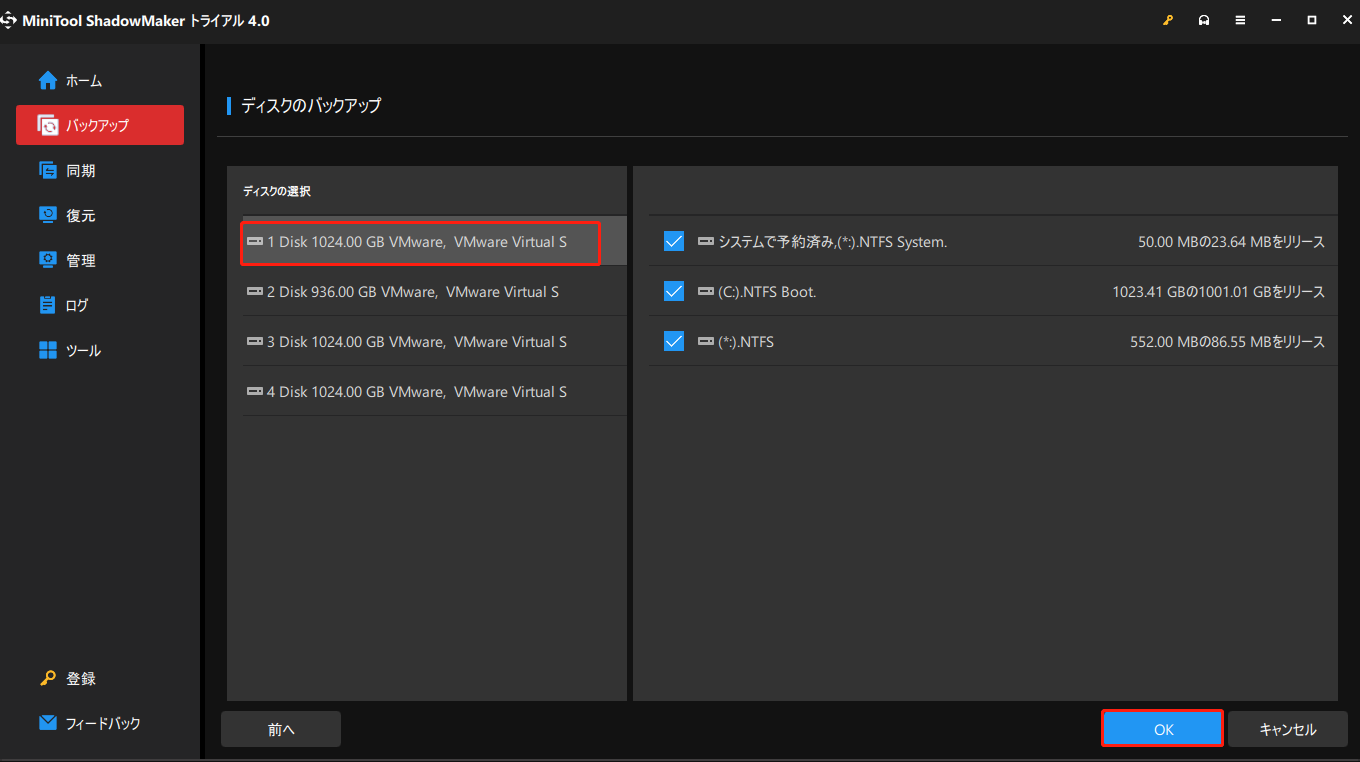
ファイルとフォルダーをバックアップする場合は、バックアップのタイプ - フォルダーとファイルを選択してください。さらに、MiniTool ShadowMakerでファイルをバックアップをを作成するには、もう一つの機能が利用できます。それは、同期です。詳しくは、こちらの記事を参考にしてください‐【Windows 10/8/7】無料ファイル同期ソフトおすすめ2選
ステップ3:ディスクイメージの保存場所を選択する
- 以下の画面へ移動します。
- ニーズに応じて、ディスクイメージを保存するパーティションを選択し、「OK」をクリックします。
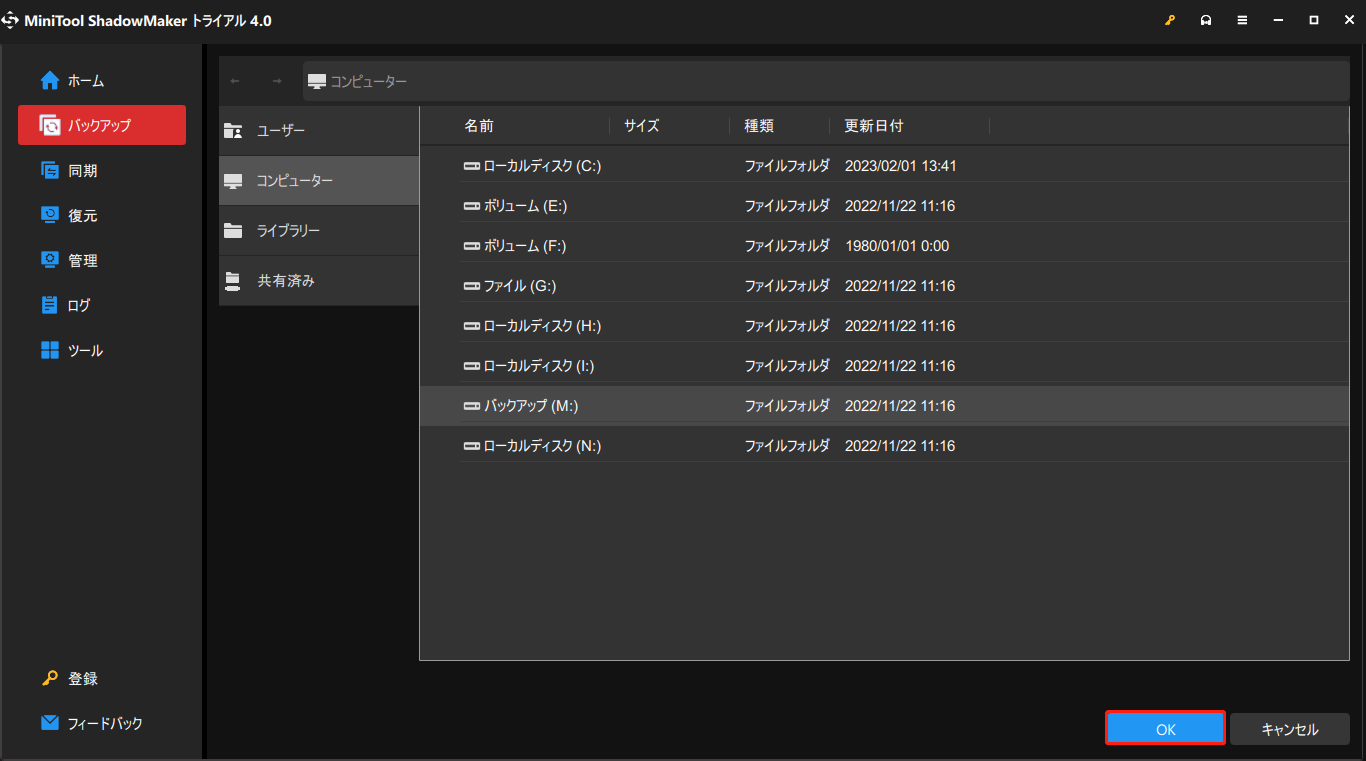
ボリュームイメージファイルをバックアップするパーティションに保存しないように、ご注意ください。
ステップ4:バックアップを開始する
- 下図の画面に戻ります。
- すぐにバックアップを開始する場合は、「今すぐバックアップ」をクリックすればいいです。また、「後でバックアップ」を選択すると、バックアップを遅延させることもできます。
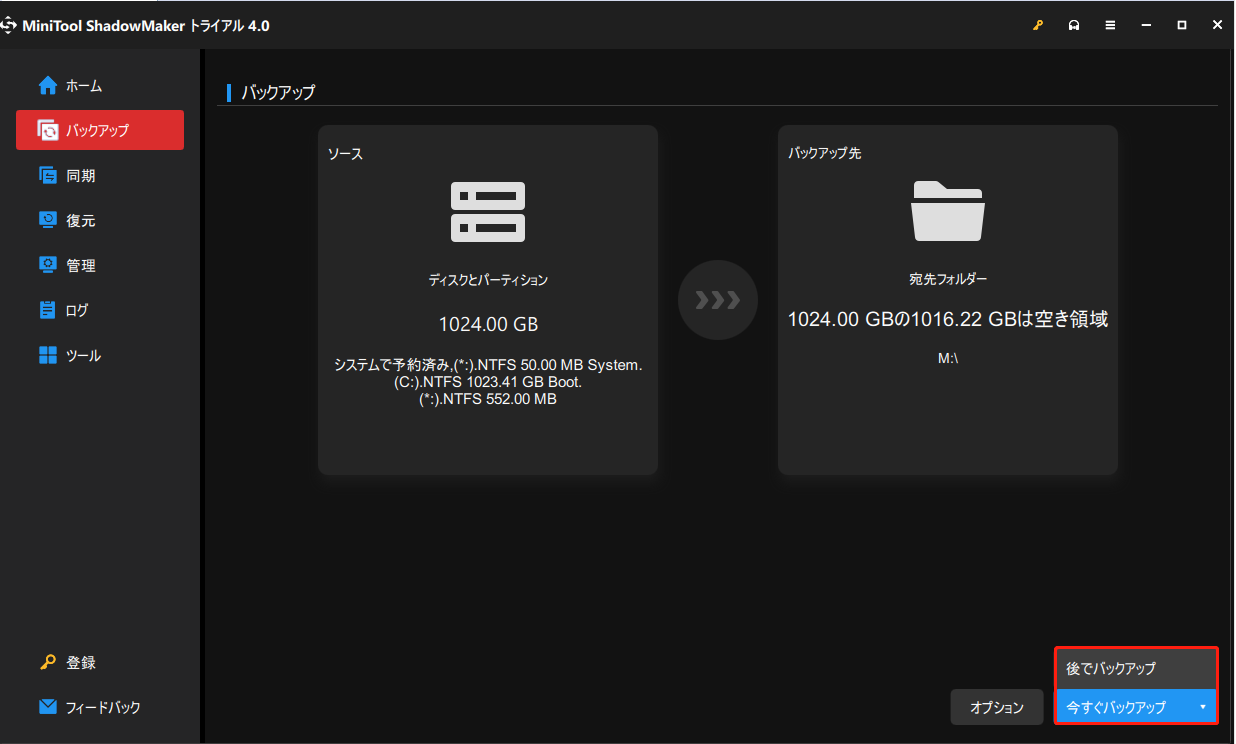
自動的にファイルをバックアップするには、「バックアップ」>「オプション」をクリックして、新しいページで「バックアップスケジュール」をクリックしてください。バックアップスケジュール機能をオンにして、時刻を設定すると、任意の時点に重要なファイルを自動的にバックアップすることができます。
以上、WD Smartwareの代替ソフトであるMiniTool ShadowMakerを使用して、無料でWindows 10システムのバックアップイメージを作成する手順を詳しく紹介しました。システムをバックアップに成功した後、Windowsが起動しなくなったときに、作成したシステムイメージからシステムをすばやくかつ簡単に復元することができます。
上記の方法に加えて、MiniTool ShadowMakerはWD Smartwareバックアップの代替ソフトとして、システムディスクをバックアップするもう一つの方法、すなわちディスククローンを実行する機能も提供します。詳しくは、こちらの記事を参考にしてください – Windows10/8/7でハードドライブを複製する方法
結語
WD SmartWareとMiniTool ShadowMakerを比較した結果、WD Smartwareはシステムのバックアップができないなど、日常的に使用する際に、多くの制限があります。それどころか、WD Smartwareが現在最も使用率の高いWindows 10をサポートしていません。その一方、MiniTool ShadowMakerは、WD Smartwareが提供する機能をサポートするだけでなく、WD Smartwareの欠点をすべて補うことができます。つまり、MiniTool ShadowMakerは最高のバックアップソフトなのです。今すぐMiniTool ShadowMakerをダウンロードして、無料で体験してみましょう。
MiniTool ShadowMaker Trialクリックしてダウンロード100%クリーン&セーフ
また、ご不明な点やご提案がございましたら、[email protected]またはコメント欄にてご連絡ください。できるだけ早く返事いたします。
WD Smartware代替ソフト よくある質問
WD Securityは、不正使用またはアクセスからドライブを保護するために、パスワード保護とハードウェア暗号化を設定することができます。また、WD Securityソフトウェアは、設定されたパスワードを使用して、ドライブを電子的な方法でロックおよびロック解除することができます。
WD SmartWare Proは現在、30日間の無料体験版を提供しています。30日間の使用後は、3台までなら19.95ドル、10台なら39.95ドルのキャンペーン価格で購入することができます。
- 「WD SmartWareソフトウェア」更新プログラムを探して、起動します。
- 画面の指示に従って、アップデートを完了します。
- アップデートが完了したら、パソコンを再起動し、アップデート作業を完成します。その後、WD SmartWareソフトウェアを起動します。
- WD SmartWareを開き、「バックアップ」タブをクリックし、「バックアップ開始」が有効になっていることを確認します。
- モバイルデバイスを「My Passport Wireless Wi-Fi」ネットワークに接続します。
- アプリから、「My Passport Wireless設定」に進みます。
- トップコーナーで「その他」を選択します。次に、「ファームウェア」を選択します。
- アップデート可能な場合は、ファームウェアをアップデートしてください。