WD Blue SSDとSamsung 860 Evoの違いはなんですか?どちらが自分のニーズに適しているのでしょうか?この記事では、WD Blue SSDとSamsung 860 Evoの違いをいくつか紹介します。また、MiniToolのSSDアップグレードツールも紹介します。
パソコンのパフォーマンスを向上させるため、ハードディスクをアップグレードし、または交換したい場合は、SSDをお勧めします。現在、ストレージ市場には、WD Blue SSD、Samsung 860 EVO、Samsung 970 EVOなど、様々なSSDが販売されています。
本日は、WD Blue SSDとSamsung 860 Evoの比較についてご紹介します。次のセクションでは、両者がどのようなもので、どのような違いがあるのかについて説明します。この記事を読めば、どちらを選べばいいのかがわかるでしょう。
WD Blue SSDとSamsung 860 Evoの概要
WD Blue SSD
Western Digitalは、メカニカルドライブとソリッドステートドライブの両方のストレージデバイスを提供しています。Blueシリーズのほか、Black、Red、Green、Purple、Goldシリーズのメカニカルハードドライブもあります。WD Blueは、青いケースのPC用ハードディスクドライブです。
お勧め記事:クイックガイド:Western Digitalのカラーは何の意味か?
このWD Blueドライブは、ノートパソコンや外付けエンクロージャーのプライマリハードディスクに使用するために設計されています。システムのインストールや高解像度の写真、4K動画、音楽コレクションなど大切なファイルの保存に対応する大容量ドライブを搭載しています。
このハードディスクは、データ密度が高いことも特徴で、つまり、ヘッダーの移動量を最小限に抑え、シーク時間も短縮しています。そのゆえ、転送速度が向上するのです。
Samsung 860 Evo
Samsung 860 EVOは、メインストリームPCやノートPC向けに設計された、世界で最も売れ筋のSSDの1つです。最新のV-NANDと強力なアルゴリズムベースのコントローラを搭載したSamsung 860 EVO SSDは、幅広い種類のフォームファクタと容量で提供されています。
Samsung 860 EVO SSDは、250GB、500GB、1000GB、2000GB、4000GBの5つの利用可能な容量があります。したがって、多くのユーザーは、より多くのディスク容量とより良い性能を得るために、コンピューターにSamsung 860 EVO SSDを取り付けることを選択します。
WD Blue SSD vs Samsung 860 Evo
ここでは、WD Blue SSDとSamsung 860 Evoに関する情報を紹介します。詳しくは、続きをご覧ください。
WD Blue SSD vs Samsung 860 Evo: インターフェースとフォームファクタ
まず、インターフェースとフォームファクタでWD Blue SSDとSamsung 860 Evoの違いを見てみましょう。
WD Blue SSDは、SATA 3のインターフェイスが搭載されており、外寸サイズは2.5インチと3.5インチです。また、コンピューターやノートパソコンに非常に適したM.2 2280フォームファクターも搭載しています。しかし、M.2 2280は超薄型デバイスには適応しません。
Samsung 860 Evoのサイズは2.5インチあるいは7ミリです。また、M.2 2280フォームファクターを搭載しており、ノートパソコンやコンピューターでの使用に適しています。サムスンは、このSSDを超薄型デバイスに取り付けるために、SATA 3インタフェースのmSATAオプションも提供しています。
WD Blue SSD vs Samsung 860 Evo: データ転送速度
SSDの良し悪しを判断する上で、データ転送速度は重要なポイントです。そこで、次にSamsung 860 EvoとWD Blue SSDのデータ転送速度を比較します。WD Blue SSDのデータ転送速度はSamsung 860 Evoと同じ6GB/sです。
つまり、WD Blue SSDとSamsung 860 Evoは、データ転送速度で同点となったのです。
WD Blue SSD vs Samsung 860 Evo: 読み込み/書き込み速度
次にWD Blue SSDとSamsung 860 Evoの読み込み/書き込み速度を比較します。
WD Blue SSDは、連続読み込み速度が最大560MB/s、連続書き込み速度が最大530MB/s、Samsung 860 Evoは、連続読み込み速度が550MB/s、連続書き込み速度が520MB/sです。
まとめると、WD Blue SSDは、読み込み/書き込み速度に関しては、Samsung 860 Evoよりも少し優れているです。ただし、現実的には読み書き速度は他の要素にも影響されるので、実際の使用中にWD BlueがSamsung 860 Evoより遅いというケースもあります。
WD Blue SSD vs Samsung 860 Evo: 容量
SSDを選択する際には、容量を考慮する必要があります。したがって、WD Blue SSDとSamsung 860 Evoの次の違いは、SSDの容量です。
WD Blue 2.5インチSSDは、320GB、500GB、1TB、2TBの4つの容量があり、3.5インチSSDは500GB、1TB、2TB、3TB、4TB、6TBの五つの容量が提供しています。860 EVO 2.5インチSSDは、250GB、500GB、1TB、2TB、4TBの5つの容量が発売されています。
以上、WD Blue SSDは、大容量が必要な場合に適した製品です。
WD Blue SSD vs Samsung 860 Evo: 保証期間
WD Blue SSDとSamsung 860 Evoは、いずれも5年間の限定保証付きです。
WD Blue SSD vs Samsung 860 Evo:TBW値
もう一つの重要な違いは、TBW(Terabytes Writtenrates)である。以下は、両SSDのTBW値表です。
| サイズ | WD Blue SSD | Samsung 860 Evo |
| 500GB | 200TBW | 300TBW |
| 1TB | 400TBW | 600TBW |
| 2TB | 500TBW | 1200TBW |
| 4TB | 600TBW | 2400TBW |
ご覧の通り、Samsung 860 EvoはWD Blue SSDよりTBW率が高く、レンダリングやゲームに最適な選択となっています。
上記の情報から、Samsung 860 EvoとWD Blue SSDの違いは分かるでしょうか。
WD Blue SSD vs Samsung 860 Evo:どちらを選ぶ
まだどのSSDを選べばいいのか悩んでいる方は、ぜひ続きを読んでみてください。
気軽に仕事をするためだけにSSDを購入するのであれば、WD Blue SSDをお勧めします。しかし、よりプロフェッショナルでよりTBWに適したオプションを続けたいのであれば、Samsung 860 Evoを選択することができます。ヘビーユースやプロユースの場合は、Samsung 860 Evoを使うことをお勧めしますが、価格は少々高めになります。
つまり、予算があれば、この2つのSSDはどちらも非常に優れた性能を持つ素晴らしい選択肢です。 そして、どれを選ぶかは、ご自分のニーズによって異なります。
HDDからSSDにシステムをクローンする方法
WD Blue SSDやSamsung 860 EVO SSDを入手された方は、古いHDDを交換して、パソコンの性能を向上させたいでしょう。 そのためには、HDDをSSDに移行することがお勧めです。
データを失うことなくシステムやファイルを従来のハードディスクドライブからWD Blue SSDやSamsung 860 EVO SSDに移行するためには、クローン作成ツールが必要です。そのため、プロフェッショナルなSSDクローンソフトウェア-MiniTool ShadowMakerを強くお勧めします。
HDDからSSDにOSをクローンするには、MiniTool ShadowMakerのディスククローン機能が最適です。それでは、MiniTool ShadowMakerを使って、WD Blue SSDまたはSamsung 860 EVO SSDにOSを移行する方法をご紹介します。
ステップ1: 以下のボタンからMiniTool ShadowMakerをダウンロードします。
MiniTool ShadowMaker Trialクリックしてダウンロード100%クリーン&セーフ
ステップ2: MiniTool ShadowMakerをインストールし、起動します。そして、「体験版で続く」をクリックして、メインインターフェイスに入ります。
ステップ3: MiniTool ShadowMakerのメインインターフェイスに入った後、「ツール」ページに進みます。次に、「ディスククローン」を選択します。
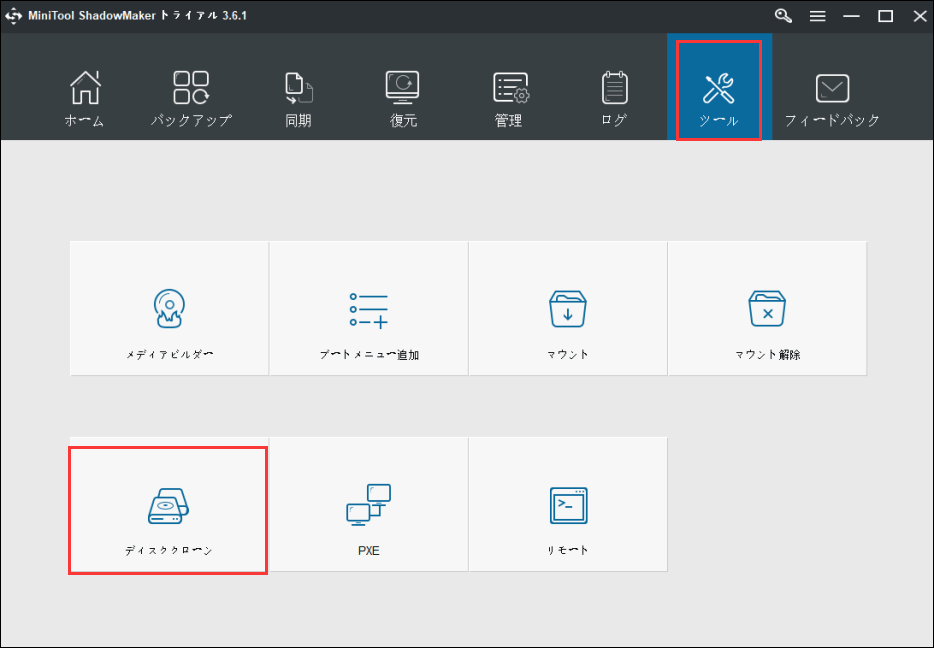
ステップ4:次に、「ソース」モジュールをクリックして、ディスククローン元を選択します。WD Blue SSDまたはSamsung 860 EVO SSDにOSを移行する場合、ソースクローンとして元のドライブを選択します。その後、「完了」をクリックします。
ステップ5:「宛先」モジュールをクリックし、ターゲットディスクを選択します。WD Blue SSDまたはSamsung 860 EVO SSDを選択する必要があります。 その後、「完了」をクリックします。 最後に、「OK」ボタンをクリックします。
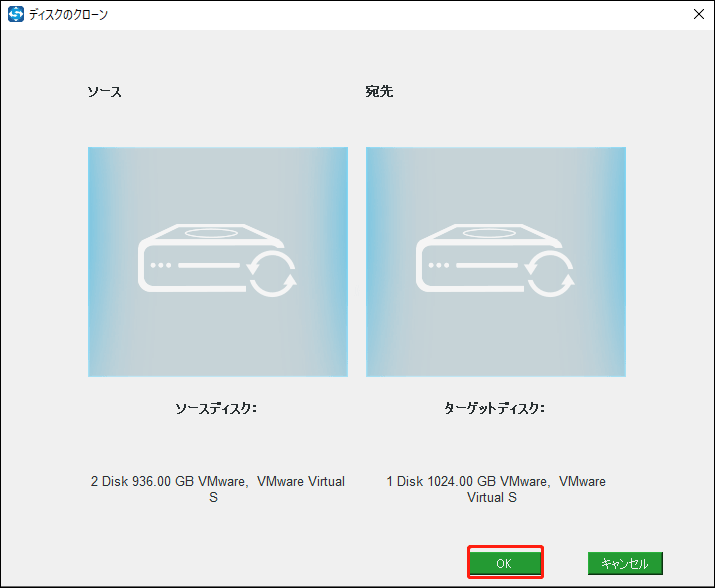
ステップ6:その後、ディスククローンプロセス中にターゲットディスク上のすべてのデータが破壊されることを伝える警告メッセージが表示されます。
ターゲットディスクに重要なファイルがある場合、先にバックアップしてください。
ステップ7:その後、ディスククローンプロセスが開始されます。クローン作成が終了するまで、中断しないでください。
ディスクのクローン処理が完了すると、ソースディスクとターゲットディスクが同じ署名を持って、 両方がコンピューターに接続されている場合、一つのディスクがオフラインとしてマークされるという警告メッセージが表示されます。そのため、一つのディスクを削除し、あるいは接続を解除する必要があります。
なお、ターゲットディスクからコンピューターを起動する場合は、まずBIOSに入り、起動順序を変更してください。
すべての手順が完了すると、OSを従来のハードディスクドライブからWD Blue SSDまたはSamsung 860 EVO SSDに移行することに成功します。そして、コンピューターのパフォーマンスが向上になります。
続きを読む:
上記の部分では、MiniTool ShadowMakerを使用して、無料でHDDからSSDにシステムをクローンする方法を紹介しました。MiniTool ShadowMaker以外に、MiniTool Partition Wizardもハードディスクのクローン機能をサポートします。ここでは、MiniTool Partition Wizardを使用してシステムクローンを作成する方法を説明します。
ステップ1: MiniTool Partition Wizardをダウンロードし、インストールします。
ステップ2:メインインタフェースに入った後、クローンしたいハードディスクを選択します。そして、アクションパネルの「ウィザード」から「ディスクコピー」をクリックします。
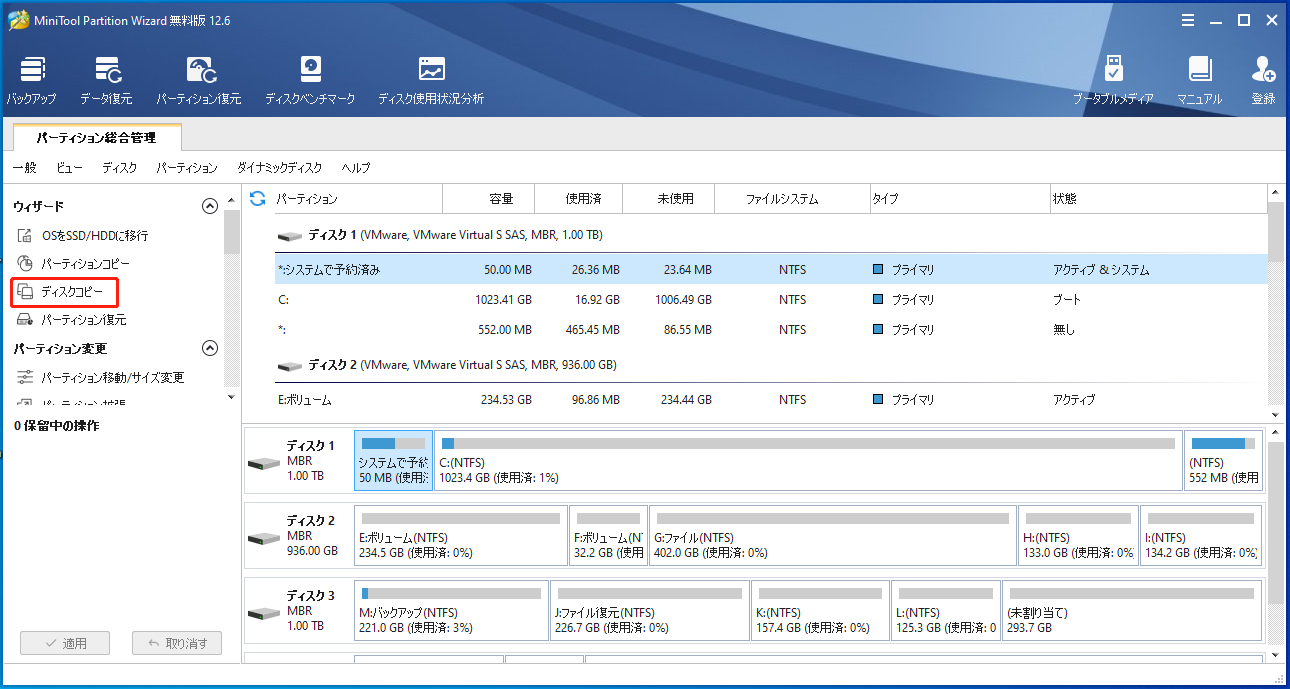
ステップ3:ターゲットドライブを選択した後、「ディスク上のすべてのデータが破壊されます」という警告メッセージが表示されます。そして、「はい」をクリックして次に進みます。
ステップ4:次のページで、いくつかのコピーオプションがチェックできます。ターゲットディスクのレイアウトと選択されたパーティションのサイズを変更することができます。そして、「次へ」をクリックして次に進みます。
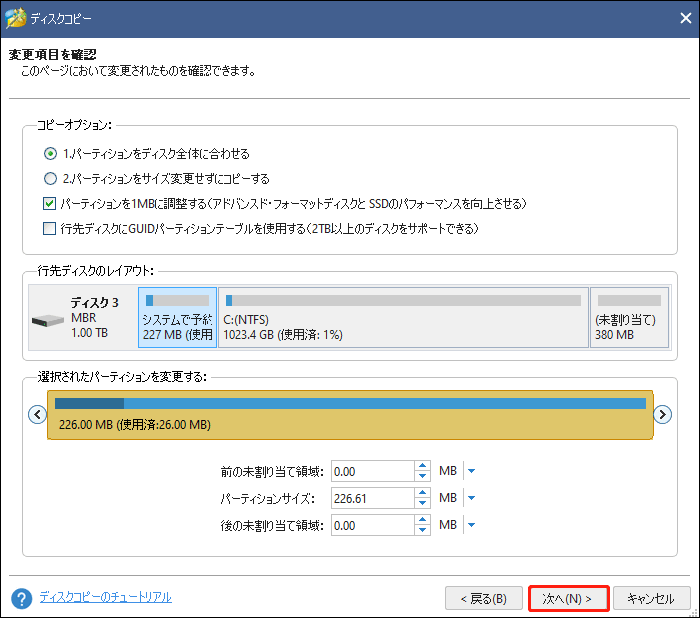
ステップ5:「ターゲットドライブからコンピューターを起動するには、BIOS設定で起動順序を変更てください」という警告メッセージが表示されます。ハードディスクのみをコピーする場合は、この警告を無視してもいいです。
ステップ6:すべてのパーティションが新しいSSDにコピーされていることをプレビューして確認します。チェックした後、「適用」をクリックします。 この場合、コンピューターを再起動する必要があり、プロセスが完了するのをお待ちください。
関連記事:
ボトムライン
本記事では、WD Blue SSDとSamsung 860 EVOの違いを五つの領域で紹介します。さらに、従来のハードディスクドライブからWD Blue SSDまたはSamsung 860 EVO SSDに、データを失うことなくOSを移行するクローンツールを2つ紹介します。
WD Blue SSD vs Samsung 860 Evo、MiniToolソフトウェアについて、異なる意見がございましたら、下記のコメント欄に、あるいは[email protected]までお知らせください。できるだけ早くお返事させていただきます。
