Samsung 860 EVOとは?Samsung 860 EVO SSDをノートPCやデスクトップPCに取り付けるには?オペレーティングシステムを再インストールせずにSamsung 860 EVOを取り付けるには?MiniToolのこの記事では、Windows 10にSamsung SSD 860 EVOを取り付ける方法をご紹介します。
Samsung 860 EVO SSDとは?
ご存知のように、Samsungはエレクトロニクス業界で高い人気を誇り、ソリッドステートドライブ、ポータブルSSD、メモリーカードなどさまざまなストレージデバイスを開発しています。SSDには、470シリーズ、750シリーズ、830シリーズ、850シリーズ、860シリーズ、950シリーズ、960シリーズ、970シリーズなどがあります。
中でも、Samsung 850 EVOとSamsung 860 EVOは、 高性能、便利な機能、そして低価格から、多くの人に好まれています。特に、Samsung 860 EVO SSDは、最新のV-NANDと堅牢なアルゴリズムベースのコントローラーを採用し、幅広いフォームファクターと容量に対応していることで人気があります。
Samsung 860 EVO SSDはシーケンシャルリードが最大550MB/s、ライトが最大520MB/sと、読み書き速度が速いのが特徴で、 最大で4TBの大容量ストレージを搭載しています。
Samsung 860 EVO SSDはその高い性能と大容量によりコンピューターのパフォーマンスを向上させることができるため、多くの人がノートパソコンやデスクトップパソコンに導入したいと考えています。しかし、Samsung 860 EVO SSDをノートパソコンやデスクトップパソコンに取り付けるにはどうすれば良いか、その方法を探しているようです。
次のパートでは、OSを再インストールせずにデスクトップPCやノートPCにSamsung 860 EVOを取り付ける方法をご紹介します。主に3つのステップがあります。
OSを再インストールせずにSamsung 860 EVOを取り付ける3ステップステップ1: Samsung 860 EVO SSDの初期化ステップ2: Samsung 860 EVO SSDにOSをクローンするステップ3: Samsung 860 EVO SSDをノートPCやデスクトップPCに取り付ける
OSを再インストールせずにSamsung 860 EVOを取り付ける3ステップ
- ステップ1: Samsung 860 EVO SSDの初期化
- ステップ2: Samsung 860 EVO SSDにOSをクローンする
- ステップ3: Samsung 860 EVO SSDをノートPCやデスクトップPCに取り付ける
OSを再インストールせずにSamsung 860 EVOを取り付ける3ステップ
ハードドライブを新しいものに交換すると、保存されているデータはすべて失われてしまいます。データを失わず、OSの再インストールもせずにSamsung 860 EVO SSDを取り付けたい方は、このまま読み進めて下さい。ここからは、Windows 10用にSamsung SSD 860 EVOを取り付ける手順をご紹介します。
ステップ1: Samsung 860 EVO SSDの初期化
Samsung 860 EVO SSDを取り付けるには、最初にディスクの管理を使って初期化する必要があります。
ここからはチュートリアルです。
- Samsung 860 EVO SSDをコンピューターに接続します。新しいSamsung 860 EVO SSDにSATAケーブルと電源ケーブルを接続します。
- Samsung 860 EVO SSDの初期化を開始します。
- WindowsキーとRキーを同時に押して、「ファイル名を指定して実行」ダイアログを開きます。
- ボックスにmscと入力してOKをクリックすると、ディスクの管理が開きます。ディスクの管理を開くその他の方法についてはこちらをクリックして下さい。
- 「ディスクの初期化」のウィンドウが表示されたら、MBRかGPTのどちらでSamsung860 EVO SSDを初期化するかを選択します。その後、「OK」をクリックして続行します。詳しくはこちらの記事「MBRとGPTはどう違う?どちらが優れている?」をご覧下さい。
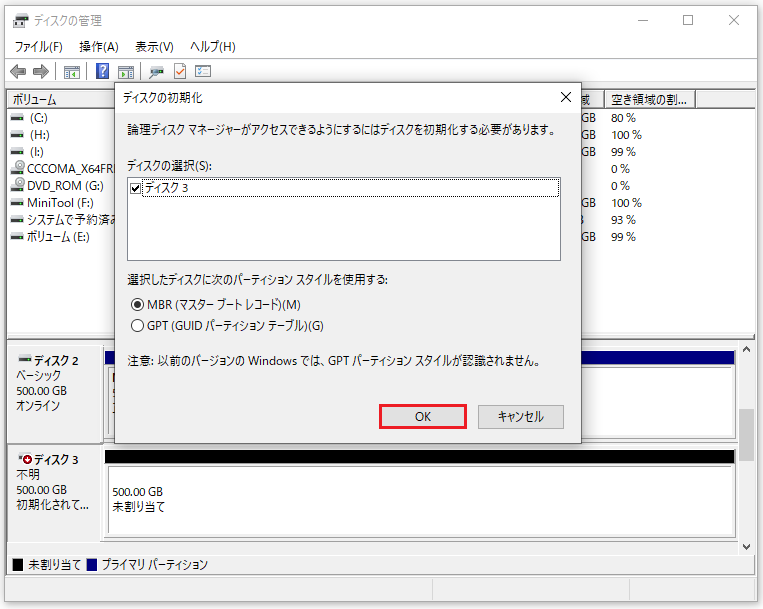
Samsung 860 EVO SSDを初期化した後、その上に新しいパーティションを作成することができます。
ステップ2: Samsung 860 EVO SSDにOSをクローンする
元のハードドライブから新しいハードドライブにOSとすべてのファイルをクローンすることで、OSを再インストールしたりデータを失ったりすることなくSamsung 860 EVOを取り付けることができます。ここでは、Samsung 860 EVO SSDにOSをクローンする方法をご紹介します。
OSをHDDからSSDにデータを失うことなくクローンするには、ユーザーフレンドリーなツールを利用します。これには本格的なWindowsバックアップソフトウェアであるMiniTool ShadowMakerをお勧めします。クローンディスク機能を使うことで、データを失うことなくOSをSamsung 860 EVO SSDにクローンすることができます。
MiniTool ShadowMakerはディスククローン機能の他にも、ファイル、フォルダ、ディスク、パーティション、そしてOS全体のバックアップが可能です。また、あらかじめ作成したシステムイメージを使って、OSを以前の状態に戻すこともできます。
Samsung SSD 860を取り付ける前に、 強力でユーザーフレンドリーな機能を豊富に取り揃えたプログラムを使って新しいSSDにOSをクローンしましょう。
ここからはチュートリアルです。
1.次のボタンをクリックしてMiniTool ShadowMakerをダウンロードすることができます。
MiniTool ShadowMaker Trialクリックしてダウンロード100%クリーン&セーフ
2.コンピューターにインストールします。
3.「体験版で続く」をクリックします。すると、メインインターフェースが表示されます。
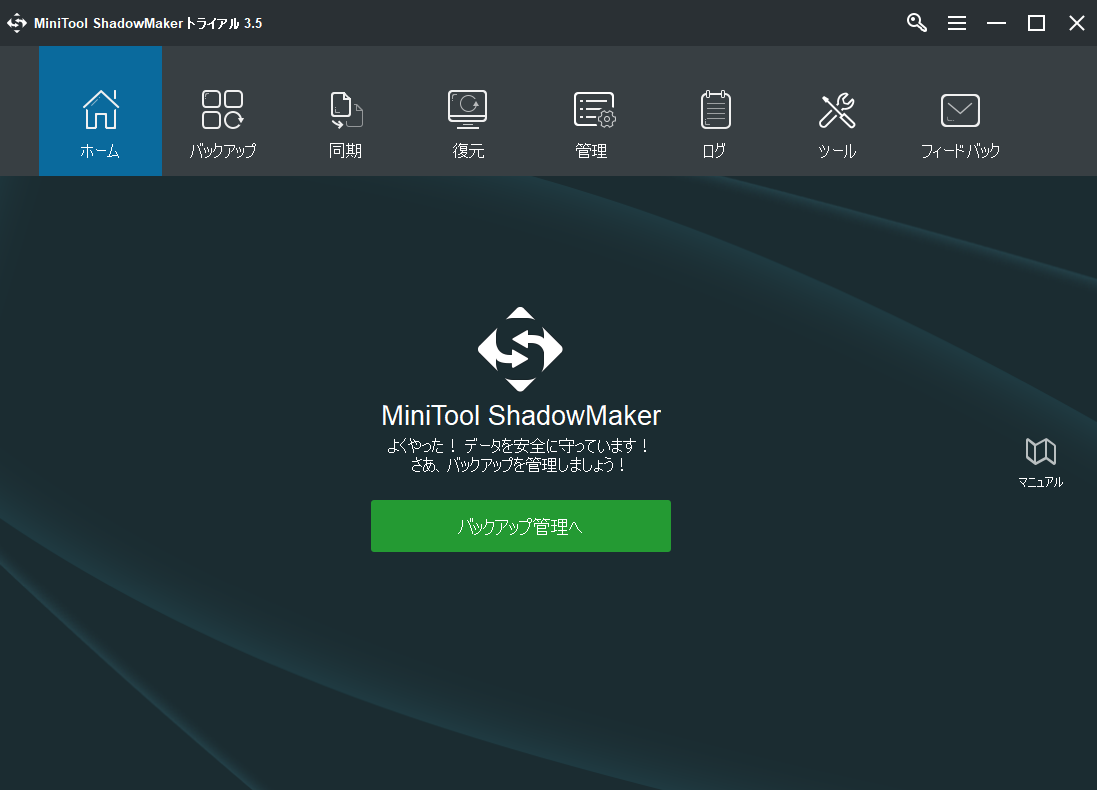
5.メインインターフェースに入った後、「ツール」 ページに移動します。
6.「ディスク クローン」 をクリックして続行します。
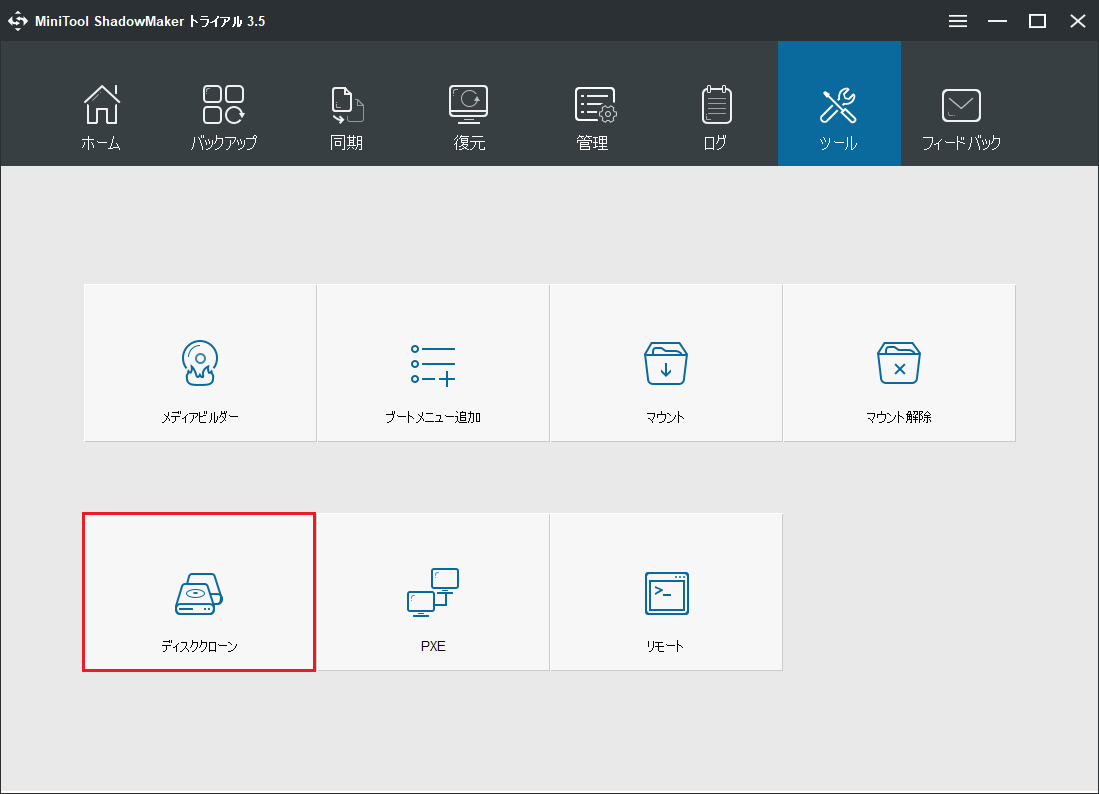
7.ポップアップウィンドウでクローン元を選択するため、「ソース」モジュールをクリックして続行します。クローン元として元のハードドライブを選択し、「完了」をクリックして続行します。
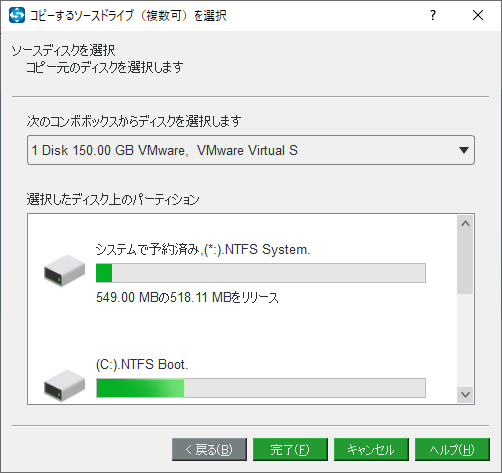
8.「宛先」モジュールをクリックして、すべてのファイルとオペレーティングシステムを保存するターゲットディスクを選択します。ここでは、Samsung 860 EVO SSDをターゲットディスクとして選択します。「完了」をクリックします。
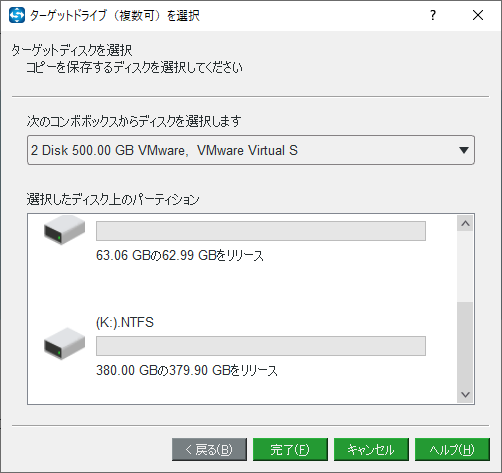
9.「OK」をクリックします。
10.そして、 ディスクのクローン が開始されます。元のハードディスクにあるファイルの数によっては、この作業に時間がかかることがあります。プロセスが終了するまで中断しないで下さい。
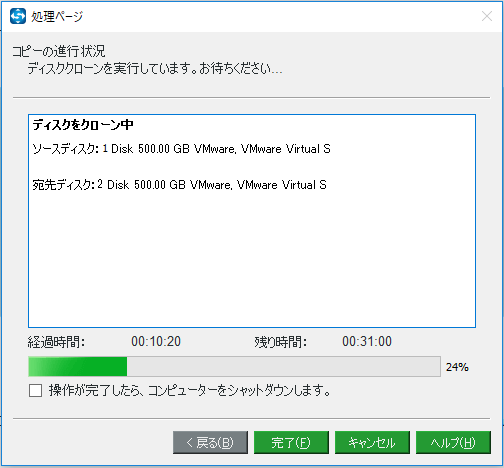
ディスククローンの処理が終了すると、元のディスクとターゲットディスクが同じ署名を持っていることを示す警告メッセージが表示されます。どちらかを外したり、切断したりする必要があります。また、ターゲットディスクからコンピューターを起動させたい場合は、まずBIOSの設定を変更して下さい。
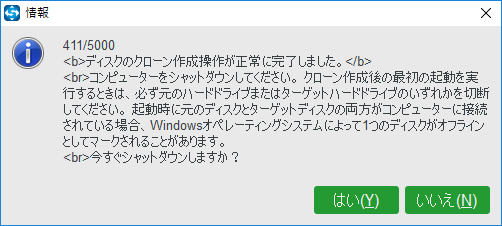
すべてのステップが終了したら、Samsung 860 EVO SSDへのOSのクローンは完了です。次は、Samsung 860 EVO SSDをノートパソコンやデスクトップパソコンに取り付けます。
MiniTool Partition Wizard Freeクリックしてダウンロード100%クリーン&セーフ
ステップ3: Samsung 860 EVO SSDをノートPCやデスクトップPCに取り付ける
すべてのデータとオペレーティングシステムをSamsung 860 EVO SSDに移行できたら、次はSamsung 860 EVO SSDをノートパソコンやデスクトップパソコンに取り付けます。それぞれのコンピューターにSamsung SSD 860 EVOを取り付ける方法をご紹介します。
Samsung 860 EVO SSDをノートパソコンに取り付ける方法
まず最初に、Samsung 860 EVO SSDをノートパソコンに取り付ける方法を説明します。
ここからはチュートリアルです。
- ノートパソコンをシャットダウンします。
- ノートパソコンにSamsung 860 EVO SSDを取り付ける前に、元のSSDを取り外します。
- バッテリーを取り外し、ノートパソコンの外部機器をすべて外します。
- 続いて、ノートパソコンのHDDカバーを外します。
- ハードドライブマウントを外し、元のハードドライブをコネクタから慎重に引き抜きます。ノートパソコンからハードディスクを取り外す詳しい方法については、こちらの記事をご覧下さい。ノートパソコンからハードドライブを取り外す7つのステップ
- 元のハードドライブを取り外したら、Samsung 860 EVO SSDを挿入します。
- Samsung 860 EVO SSDをネジでノートパソコンに固定します。
- ノートパソコンのカバーを取り付け、電源を入れます。

電源を入れたら、Samsung 860 EVO SSDから起動できるかどうか確認します。そうでない場合は、こちらの記事「SSDがWindows 10を起動しないときの5つの解決策 – MiniTool」を参照して、ノートパソコンをSamsung 860 EVO SSDに適するように調整して下さい。
上記の手順では、ノートパソコンにSamsung 860 EVOを取り付ける方法を説明しました。続いて、これをデスクトップパソコンに取り付ける方法をご紹介します。
デスクトップパソコンにSamsung 860 EVOを取り付ける方法
デスクトップパソコンへのSamsung 860 EVO SSDの取り付けは、ノートパソコンへの取り付けよりも複雑です。しかし、ケースを外してドライブを見つけるのは、一般的なノートパソコンよりもはるかに簡単です。
デスクトップパソコンにSamsung 860 EVO SSDを取り付けるには、ドライバーとSATAケーブルが必要です。元のドライブと交換する場合は、すでに設置されているSATAケーブルをそのまま使用することができます。そうでない場合は、アダプターケーブルが必要です。
ここでは、Samsung 860 EVO SSDをデスクトップパソコンに取り付ける方法をご紹介します。
1.コンピュータの電源を切り、すべてのケーブルを外します。
2.シャーシのフロントカバーのネジを外し、カバーを横に倒します。
3.一般的なデスクトップパソコンであれば、箱型電源を搭載したマザーボードはケースの上部か下部に配置されています。ハードドライブはケースの前面に取り付けられています。
4.ハードドライブからすべてのケーブルを取り外します。ケーブルが小さなタブでロックされている場合は、それを押しながら外します。
5.ネジを外し、ハードドライブをブラケットから外します。
6.元のSSDが入っていた場所に、Samsung 860 EVO SSDを挿入・固定します。
7.ケーブルの一方の端をハードドライブに、もう一方の端をシャーシのスロットに差し込みます。

8.その後、シャーシのカバーを再装着します。
すべての手順が終了したら、デスクトップパソコンの電源を入れ、正常に起動するかどうか確認します。これで、Samsung 860 EVO SSDをデスクトップパソコンに取り付けることができました。
関連記事: ノートPCやデスクトップPCに2つ目のハードディスクを取り付ける方法
以上の手順に従うことで、OSを再インストールしたり、データを失ったりせずにSamsung 860 EVO SSDを取り付けることができます。
この記事のおかげで、OSを再インストールすることも個人データを失うこともなく、Samsung 860 EVO SSDをノートパソコンに取り付けることができました。Twitterでシェア
最後に
この記事では、Samsung 860 EVO SSDとは何か、そしてOSを再インストールせずにSamsung 860 EVOを取り付ける方法をご紹介しました。
データを失わずにSamsung SSD 860 EVOを実行するには、この記事にある3つのステップを参照して下さい。
MiniTool ShadowMakerに何か問題がございましたら、[email protected] までメールでご連絡下さい。なるべく早く返信いたします。
Samsung 860 EVOのインストール方法についてよくある質問
- コンピューターのケース側面を取り外します。
- 元のハードドライブを取り外します。
- 新しいSSDを挿入し、ネジで固定します。
- ケーブルの一方の端をSSDに、もう一方の端をSATAポートに接続します。
- コンピューターのカバーを取り付けます。
- コンピューターの電源を入れます。
